Удаление водяного знака в документе word
Содержание:
- Как убрать текст в Ворде: самые быстрые способы
- Как сделать подложку в ворде 2007?
- Как добавить подложку в Word на определенную страницу?
- Как сделать подложку под текст в ворде?
- Как выровнять подложку в ворде?
- Как сделать подложку в ворде 2003?
- Как сделать фон в ворде только на одной странице?
- Как сделать чтобы колонтитул был только на одной странице?
- Как сделать подложку картинку в ворде?
- Как сделать прозрачную подложку в ворде?
- Как сделать надпись образец в Word 2010?
- Как сделать подложку в ворде 2013?
- Как сделать цветной фон страницы в ворде?
- Как изменить фон в Word 2016?
- Как убрать фон в ворде 2003?
- Для чего нужен разрыв страницы?
- Word позволяет вставлять водяные знаки для отображения над текстом
- Вступление
- Почему именно Microsoft Word?
- Как добавить подложку (водяной знак) в Word 2013
- Как вставить водяной знак в Word на одну страницу документа
- Как убрать текст в Ворде: самые быстрые способы
- Как добавить подложку (водяной знак) в Word 2013
- Создание и добавление водяных знаков Word и Excel 2016
Как убрать текст в Ворде: самые быстрые способы
Текстовым редактором Ворд сегодня не умеет пользоваться только ребенок. Это самая известная программа для работы с текстом, сочетающая в себе десятки удобных функций для создания, редактирования и форматирования документов.
Несмотря на свою популярность, Word имеет массу возможностей, о которых знает далеко не каждый пользователь. Недавно мы говорили о том, как убрать фон в Ворде, а сегодня затронем схожую тему – как убрать лишний текст. Это может быть как водяной знак, так и просто фрагменты статьи, от которых нужно избавиться. В зависимости от самой задачи, методы решения могут отличаться. Но давайте обо всем по порядку.
Удаляем подложку в Word
Водяной знак в документе – это отличный способ сделать его уникальным. Так вы можете подчеркнуть секретность информации, указать свой бренд, отметить черновик или образец. Функция отличная и полезная, но бывает, что от текста на заднем фоне все-таки нужно избавиться.
Для начала откройте свой текстовый документ.
Возможен такой вариант, что подложка представляет собой объект WordArt. Это самый простой случай. Здесь достаточно просто щелкнуть по нему и нажать Delete.
Но обычно все немного сложнее, поэтому мы рассмотрим и другие способы решения проблемы. Итак, в верхней панели найдите вкладку «Разметка страницы».
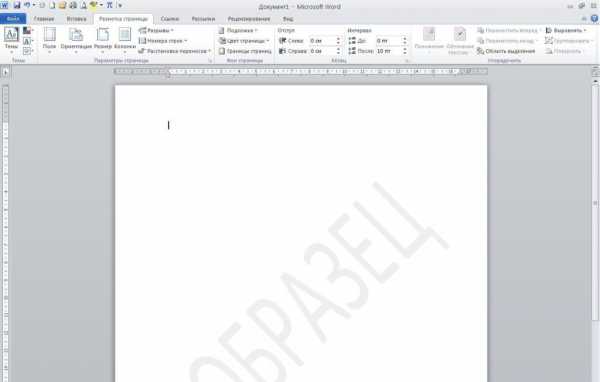 Мы рассматриваем все на версии Ворд 2010, но тот же принцип сохраняется и в более ранних версиях программы: 2007 и 2003
Мы рассматриваем все на версии Ворд 2010, но тот же принцип сохраняется и в более ранних версиях программы: 2007 и 2003
В разделе «Фон страницы» выберите пункт «Подложка».
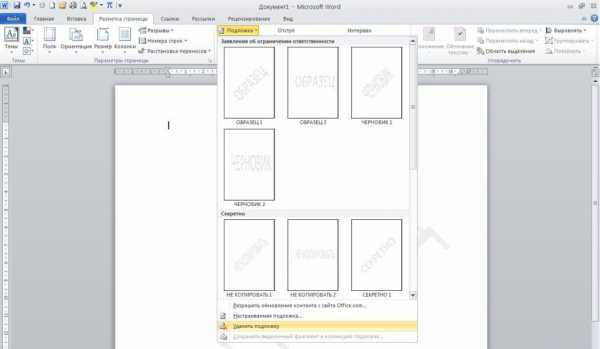 Нажимаем на кнопку «Удалить подложку»
Нажимаем на кнопку «Удалить подложку»
Этот же метод всего за полминуты наглядно продемонстрирован в видео.
Задний фон должен удалиться на всех страницах вашего документа. Если это не произошло, попробуйте второй способ, который мы описываем ниже.
Водяные знаки на странице
Иногда подложка регулируется при помощи колонтитулов.
Колонтитулы в Ворде – это поля вверху и внизу страницы, которые отделяют текст от краев документа.
Чтобы отрегулировать их, щелкните дважды по верхнему колонтитулу.
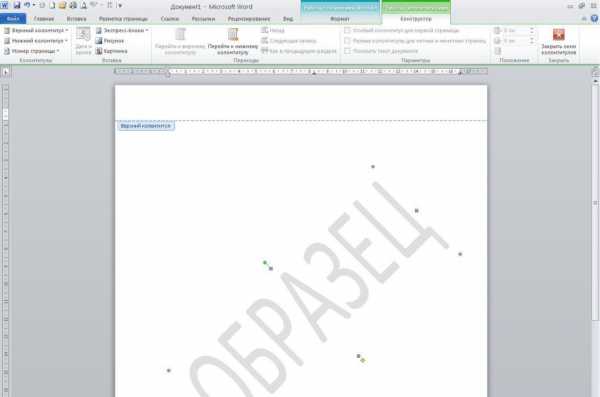 У вас активируется режим работы с колонтитулами, который позволит управлять всеми подложками, связанными с ними
У вас активируется режим работы с колонтитулами, который позволит управлять всеми подложками, связанными с ними
Здесь можно редактировать подложку – перемещать ее, менять размер или поворачивать. Чтобы удалить водяной знак, кликните на него и нажмите Delete.
Важно! Если в документе есть несколько разделов, то удалить подложку придется по очереди в каждом из них
Как убрать весь текст из документа
Удаление обычного текста в Word осуществляется с помощью клавиатуры – клавиш Delete или Backspace. Рассмотрим, чем они отличаются.
Для начала щелкните курсором в нужное место текстового документа. Delete позволяет стирать символы, которые находятся после курсора, как бы подтягивая весь текст, расположенный впереди. Backspace же наоборот – стирает знаки до курсора, укорачивая текстовый фрагмент
Удалять текст можно по одному символу или целыми кусками. Чтобы стереть заданный фрагмент, используйте левую кнопку мыши.
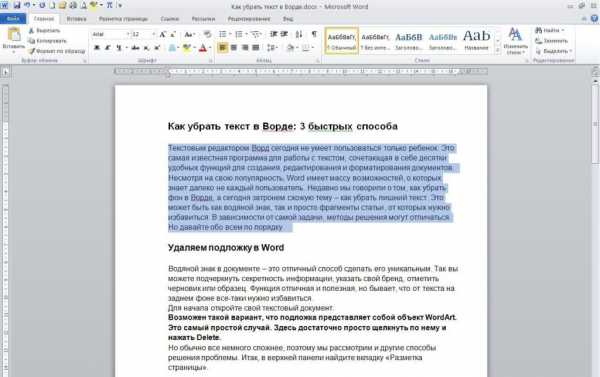 Выделяйте курсором всю часть, которую нужно стереть, после чего нажимайте Delete или Backspace
Выделяйте курсором всю часть, которую нужно стереть, после чего нажимайте Delete или Backspace
Удобно пользоваться различными сочетаниями клавиш или несколькими щелчками мыши, чтобы ускорить свою работу. Например, вы можете дважды щелкнуть по слову, чтобы выделить конкретно его, или трижды, чтобы выделить целый абзац. Зажатая кнопка Ctrl во время того, как вы кликаете на какую-либо часть текстового документа, поможет удалить сразу все предложение.
Совет: чтобы выделить весь текст на странице, используйте сочетание клавиш Ctrl + A. Это позволит автоматически выделить все страницы документа, даже если их очень много.
Если вам нужно не удалить текст, а переместить его, можете воспользоваться функциями «Копировать», «Вырезать» и «Вставить». Они доступны в разделе «Буфер обмена» вверху страницы или во всплывающей панели, которая появляется при выделении текстового фрагмента. Также функции активируются с помощью горячих клавиш:
- Ctrl + C – копировать;
- Ctrl + X – вырезать;
- Ctrl + V – вставить.
Если вам нужно выполнять множество операций, связанных с редактированием текстового файла, то использование сочетаний клавиш очень ускорит работу.
Подводим итоги
Итак, лишний текст в документе может появиться в таком виде:
- объект WordArt – тогда его достаточно выделить и нажать Delete;
- обычная подложка – удаляется в разделе «Разметка страницы»;
- подложка, привязанная к колонтитулам – можно убрать через редактор колонтитулов;
- простой текст – стирается клавишами Delete или Backspace.
Вот так просто вы сможете избавиться от лишних текстовых фрагментов. Попробуйте все предложенные варианты, чтобы закрепить принцип работы этих полезных инструментов. Следите за нашими гайдами по Word и осваивайте программу вместе с нами!
Как сделать подложку в ворде 2007?
Чтобы создать подложку в документе в программе Microsoft Office Word 2007 заходим на вкладку «Разметка страницы». После этого направляемся в «Фон страницы» и ищем иконку «Подложка». Кликнув на нее, получим всплывшее окно, содержащее стандартные шаблоны. Среди них есть «Черновик» и «Образец».
Как добавить подложку в Word на определенную страницу?
Вставка подложки только на одну страницу
- Щелкните в том месте страницы, где должна находиться подложка.
- Нажмите кнопку конструктор > подложки > щелкните подложку правой кнопкой мыши и выберите пункт Вставить в текущем документе. Водяной знак отображается в текстовом поле.
Как сделать подложку под текст в ворде?
- На вкладке Конструктор нажмите кнопку Подложка.
- В диалоговом окне Вставить водяной знак выберите Текст и введите собственный текст подложки или выберите текст (например, «ЧЕРНОВИК») из списка. Затем настройте подложку, задав шрифт, макет, размер, цвета и ориентацию. …
- Нажмите кнопку ОК.
Как выровнять подложку в ворде?
Выберите вкладку Дизайн, в группе Фон страницы нажмите кнопку Подложка.
- Откроется меню с выбором подложек. …
- Чтобы изменить подложку во вкладке Дизайн, в группе Фон страницы нажмите кнопку Подложка и щелкните пункт Настраиваемая подложка в нижней части коллекции подложек.
Как сделать подложку в ворде 2003?
Перейдите в диалоговое окно «Подложка».
- В Word 2002 и 2003 вы можете открыть диалоговое окно «Подложка», выбрав пункт «Фон» в меню «Формат», а затем выбрав пункт «Подложка».
- В Word 2007 и более поздних версиях откройте вкладку «Разметка страницы». Найдите группу «Фон страницы» и нажмите кнопку «Подложка».
Как сделать фон в ворде только на одной странице?
Изменение цвета страницы
- Перейдите во вкладку “Дизайн” (“Разметка страницы” в Word 2010 и предшествующих ему версиях; в Word 2003 необходимые для этих целей инструменты находятся во вкладке “Формат”), нажмите там на кнопку “Цвет страницы”, расположенную в группе “Фон страницы”.
- Выберите подходящий цвет для страницы.
Как сделать чтобы колонтитул был только на одной странице?
Выберите Вставка > Колонтитулы. В правой части белой области, которая появится в верхней части документа, выберите Параметры > Особый колонтитул для первой страницы. Содержимое верхнего или нижнего колонтитула на первой странице удаляется.
Как сделать подложку картинку в ворде?
Вставка фонового рисунка или изображения в Word
- На вкладке конструктор выберите подложка > Настраиваемая подложка.
- Нажмите кнопку подложка рисунка и выберите рисунок.
- Установите или снимите подложку.
- Нажмите кнопку ОК.
Как сделать прозрачную подложку в ворде?
Изменение прозрачности части рисунка
- Выберите рисунок, для которого требуется изменить прозрачность цвета.
- На вкладке Формат рисунка нажмите кнопку Цвет, а затем щелкните Установить прозрачный цвет.
- Щелкните область рисунка или изображения, закрашенную тем цветом, который требуется сделать прозрачным.
Как сделать надпись образец в Word 2010?
В Word’e 2007/2010 достаточно перейти в ленте «Разметка страницы — Подложка», выбрать нужный образец или настроить самостоятельно. После подтверждения изменений надпись будет отображаться на всех страницах документа.23 мая 2014 г.
Как сделать подложку в ворде 2013?
Мы покажем, как добавлять водяные знаки в документы Word 2013. Чтобы вставить подложку, откройте документ и щелкните по вкладке Design (Дизайн) на Ленте. В разделе Page Background (Фон страницы) нажмите на кнопку Watermark (Подложка).
Как сделать цветной фон страницы в ворде?
Изменение цвета фона
- Перейдите на страницу конструктор > Цвет.
- Выберите нужный цвет. Если вы не видите нужный цвет, выберите пункт другие цвета , а затем выберите цвет из любого из параметров в окне Цвет . Советы: Чтобы выбрать цвет из файла, выделите изображение, щелкните значок шестеренки и выберите Создать из файла.
Как изменить фон в Word 2016?
Откройте нужный документ и перейдите на вкладку «Разметка страницы». Затем нажмите на кнопку «Цвет страницы» и выберите из меню «Способы заливки». Если у Вас установлен Word 2016, тогда в открытом документе перейдите на вкладку «Дизайн», а дальше делайте все, как описано выше: «Цвет страницы» – «Способы заливки».
Как убрать фон в ворде 2003?
Удаление подложки щелчком в области верхнего колонтитула
- Дважды щелкните в верхней части страницы, чтобы открыть область верхнего колонтитула.
- Щелкните подложку, чтобы выделить ее.
- Нажмите клавишу DELETE на клавиатуре.
Для чего нужен разрыв страницы?
Самое главное зачем этот разрыв страницы нужен. … Применение разрыва страницы сделает главы в одном документе независимыми. Новая глава будет начинаться с новой страницы и правка предыдущей главы не повлияет на вторую. Она всегда будет начинаться с начала страницы.
Word позволяет вставлять водяные знаки для отображения над текстом
У вас есть несколько вариантов вставки водяных знаков в документы Microsoft Word. Вы можете контролировать размер, прозрачность, цвет и угол водяных знаков текста, но у вас не так много контроля над водяными знаками изображения.
Водяные знаки работают в Word 2016 вплоть до Word 2003, и процесс вставки или редактирования текстового водяного знака или водяного знака изображения практически идентичен в каждой версии.
Как сделать текстовый водяной знак
Microsoft Word поставляется с несколькими текстовыми водяными знаками по умолчанию, которые вы можете выбрать. Чтобы использовать один или создать собственный водяной знак, включите Текстовый водяной знак в настройках.

-
Откройте настройки водяного знака.
- Для Word 2016 или 2013 перейдите в раздел Дизайн > Водяной знак > Пользовательский водяной знак в меню в верхней части программы.
- В Word 2010 или 2007 перейдите на страницу Макет страницы > Водяной знак > Пользовательский водяной знак .
- Для Word 2003 перейдите в раздел Формат > Фон > Печатный водяной знак .
-
Выберите пузырь рядом с Текстовым водяным знаком .
-
Введите текст водяного знака рядом с Текст .
Совет . Это окно также можно использовать для настройки шрифта, размера, цвета и макета водяного знака. По умолчанию Word делает водяной знак полупрозрачным, но вы можете отключить это (чтобы водяной знак было легче увидеть), сняв флажок рядом с Полупрозрачным .
-
Нажмите ОК .
-
Вместо этого вы можете нажать Применить , чтобы оставить настройки водяного знака открытыми, чтобы увидеть, как меняется водяной знак в зависимости от различных параметров.
Как сделать изображение водяным знаком
Если вы хотите использовать призрачное изображение на заднем плане документа, вы можете добавить изображение в качестве водяного знака, включив параметр Рисунок водяного знака .

-
Откройте настройки водяного знака.
- В Word 2016 или 2013 перейдите на страницу Дизайн > Водяной знак > Пользовательский водяной знак .
- В Word 2010 или 2007 перейдите на страницу Макет страницы > Водяной знак > Пользовательский водяной знак .
- Для Word 2003 перейдите в раздел Формат > Фон > Печатный водяной знак .
-
Выберите параметр Изображение водяного знака .
-
Нажмите Выбрать картинку .
-
Вставьте изображение, которое вы хотите использовать в качестве водяного знака.
В некоторых версиях Word вы можете загрузить изображение водяного знака не только со своего компьютера, но и с Bing или из учетной записи OneDrive.
-
Нажмите ОК .
Перед сохранением водяного знака изображения вы можете изменить настройку Масштаб , чтобы увеличить изображение, и отключить функцию Промывка , чтобы уменьшить прозрачность (чтобы увидеть больше изображения).
Изменение положения изображения водяного знака
Word не обеспечивает способ управления положением водяного знака на изображении или точную настройку прозрачности водяного знака, но у вас есть несколько вариантов, если вы хотите выполнить работу в программе для редактирования изображений.
Например, в то время как вы можете отключить Washout в настройках, как описано выше, прозрачность предварительно настроена для вас. Изображение может оказаться слишком откровенным или недостаточно раскрывающимся.
Единственный способ изменить прозрачность изображения водяного знака в Word – это сначала изменить прозрачность изображения с помощью Photoshop или другого редактора изображений. Например, если вы сделаете изображение на 50% прозрачным для начала, то оно будет вдвое меньше, чем когда вы вставите водяной знак в Word.
Точно так же, если вам нужно, чтобы изображение водяного знака находилось в верхнем левом углу или в центре, но несколько абзацев ниже, где Word помещает его по умолчанию, вы не можете просто щелкнуть и перетащить водяной знак, чтобы настроить его. Вы должны открыть изображение в графическом редакторе и добавить пустое место в другом месте холста, чтобы изображение в конечном итоге оказалось там, где вы хотите, чтобы оно в конечном итоге использовалось в Word.
Чтобы взглянуть на это по-другому, помните, что сейчас ваше изображение, вероятно, представляет собой большой квадрат или прямоугольник, который при вставке в Word идет точно по центру. Однако, если вы загрузите изображение в Photoshop, увеличьте размер холста до размера обычного листа бумаги, перетащите водяной знак туда, где вы хотите, чтобы он появился, а затем сохраните его в формате PNG или JPG.
Недостаток этого метода заключается в том, что для его совершенствования может потребоваться довольно много времени, при этом требуется много проб и ошибок для точного позиционирования водяного знака так, как вы хотите. Однако, если вы планируете использовать водяной знак как часть шаблона, этот процесс может стоить вашего времени.
Вступление
В этой статье рассматривается вопрос настройки и применения подложки в процессе оформления документа Microsoft Office Word 2010. Подложка предоставляет возможность добиваться результатов при создании фона документа, которые невозможно достичь, используя средства кнопки команды «Фон страницы» вкладки «Разметка страницы». С помощью подложки можно создавать красивые фоновые подписи документов или изображения. Менять степень прозрачности, язык, тип и размер шрифта, расположение текста подписи подложки. Настройка подложки – это тонкая настройка, с помощью которой можно качественно улучшить внешний вид документа.
Почему именно Microsoft Word?
Вам может быть интересно — зачем выбирать Microsoft Word? Особенно, когда есть так много инструментов, доступных как для автономного, так и для онлайн-использования. В конце концов, это текстовый редактор, который почти не поддерживает функции редактирования изображений.
За последнее десятилетие Microsoft постепенно добавляла кучу творческих возможностей в свои приложения Office. Будь то новые функции редактирования изображений в Word или отличный способ добавить видео с YouTube в слайды PowerPoint.
Кроме того, множество шрифтов и форм делают его идеальной площадкой для создавайте свои изображения водяных знаков. Не забывайте, что Word доступен почти на всех компьютерах с Windows, и работа с ним далека от использования сложных инструментов для редактирования изображений, таких как Photoshop.
Все, что требуется, — это запустить настольное приложение и следовать несколько простых шагов. Итак, приступим.
Также в Guiding Tech
Шаг 1. Выберите форму фона
Откройте документ Word и вставьте фигуру из библиотеки Shapes. Это может быть простой круг, или вы можете создать сложный, смешав различные формы (идеальный выбор).
Одно из моих любимых занятий — это выбрать форму и вставить вторую. Например, вы выбрали круг в качестве базовой формы. Итак, теперь вы можете поэкспериментировать, разместив 2-3 пунктирных круга.
Для этого щелкните правой кнопкой мыши второе изображение и выберите «Форматировать фигуру». Перейдите к Line и выберите один из множества доступных типов тире.
P ro Совет : вы также можете включить значок на изображении водяного знака.
Шаг 2. Попробуйте разные шрифты
Как только вы закончите с формой и значком, пора вставить формулировку. Если это всего лишь одно слово, вам повезло, так как вам нужно найти только один шрифт, который лучше всего описывает ваше призвание.
Но если их больше одного, не беспокойтесь. В Word есть множество шрифтов, которые можно комбинировать, чтобы выделить свое изображение.
Шаг 3. Сохраните его как изображение
После добавления все элементы, самое время сохранить изображение желательно в формате PNG. И вот глупая часть — Word не имеет встроенного механизма для сохранения файла в виде изображения.
Текстовый редактор не считает сочетание фигур изображением и справедливо так. Что ж, это просто формы для программы. Итак, теперь нам придется обмануть Word, заставив его поверить, что водяной знак — это изображение. Именно тогда на помощь приходит встроенный в Word инструмент для создания снимков экрана. По сути, он делает снимок экрана вашего документа Word и сохраняет его как изображение.
Чтобы использовать инструмент отсечения, откройте новый документ Word. Нажмите «Вставить»> «Снимок экрана»> «Обрезка экрана», чтобы активировать инструмент отсечения примерно через 3-5 секунд.
Все, что вам нужно сделать, это отметить область из первого документа, и она будет немедленно перенесена на новую страницу. Обязательно держите курсор вне поля зрения при захвате снимка экрана.
Полезный совет : вы также можете использовать инструмент Snipping в Windows 10.
Шаг 4: Обрежьте его по своему усмотрению
После передачи снятого снимка экрана вы можете использовать встроенные графические инструменты MS Word, чтобы придать ему больше смысла. Если это ваш первый раз, позвольте мне начать с того, что в Word теперь есть множество фильтров на выбор.
Чтобы применить фильтр, просто выберите его на вкладке Художественные эффекты. Для круглых изображений вам нужно сначала обрезать изображение до круга (чтобы эффекты не выплескивались). Чтобы активировать кадрирование, щелкните изображение, перейдите на вкладку «Формат» и выберите «Кадрирование»> «Соотношение сторон»> 1: 1.
Сделав это, выберите Crop to Shape, выберите круглую форму и обрежьте изображение. Теперь, когда вы примените фильтр, он будет применен к круглой части.. После того, как вы настроили изображение, щелкните правой кнопкой мыши и выберите Сохранить изображение как и все. Не так уж и сложно, правда?
Также в Guiding Tech
Как добавить подложку (водяной знак) в Word 2013
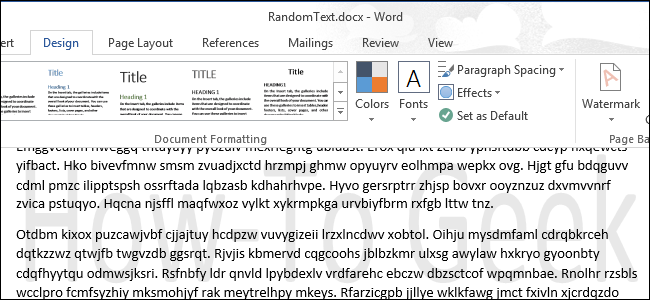
Подложка (водяной знак) – это полупрозрачное фоновое изображение, которое находится позади текста. Оно используется, чтобы указать статус документа (секретно, черновик и т. д.) или чтобы отобразить логотип компании. Мы покажем, как добавлять водяные знаки в документы Word 2013.
Чтобы вставить подложку, откройте документ и щелкните по вкладке Design (Дизайн) на Ленте.
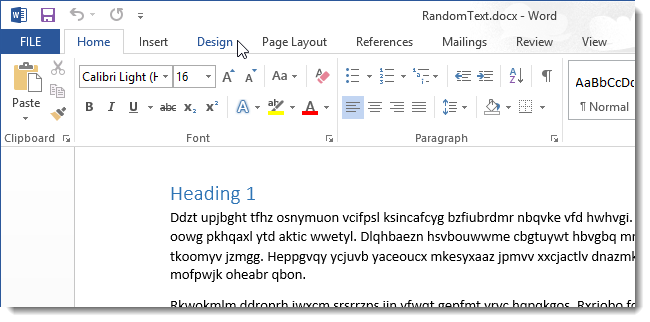
В разделе Page Background (Фон страницы) нажмите на кнопку Watermark (Подложка). Отобразятся различные встроенные подложки. Кликните по понравившемуся образцу.
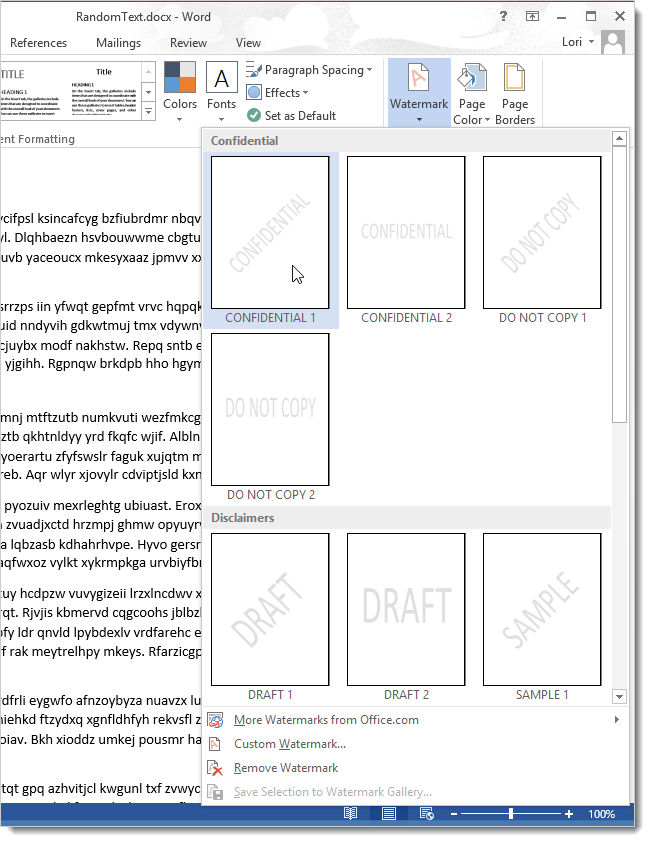
В документе позади текста появится водяной знак.
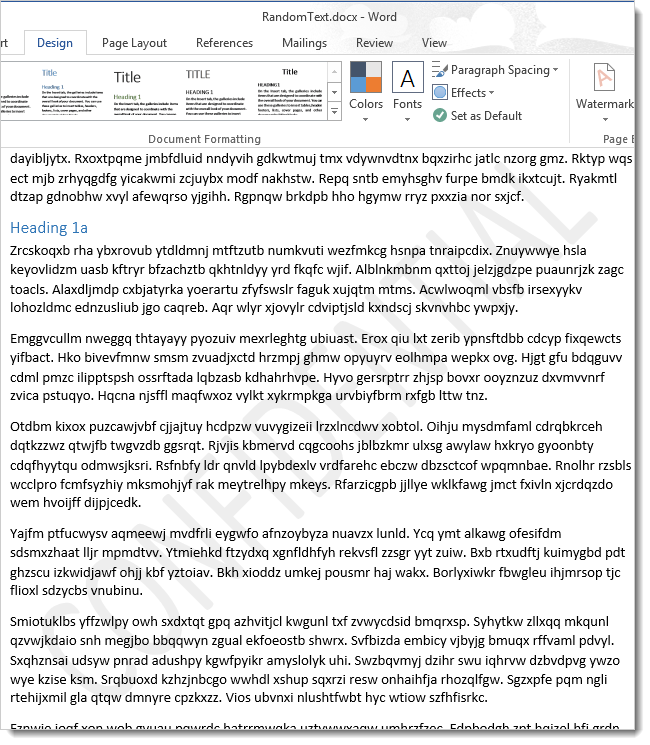
Если вы решите, что в подложке больше нет необходимости, или статус документа изменится, ее можно легко удалить. Для этого нажмите на кнопку Watermark (Подложка) и выберите Remove watermark (Удалить подложку).
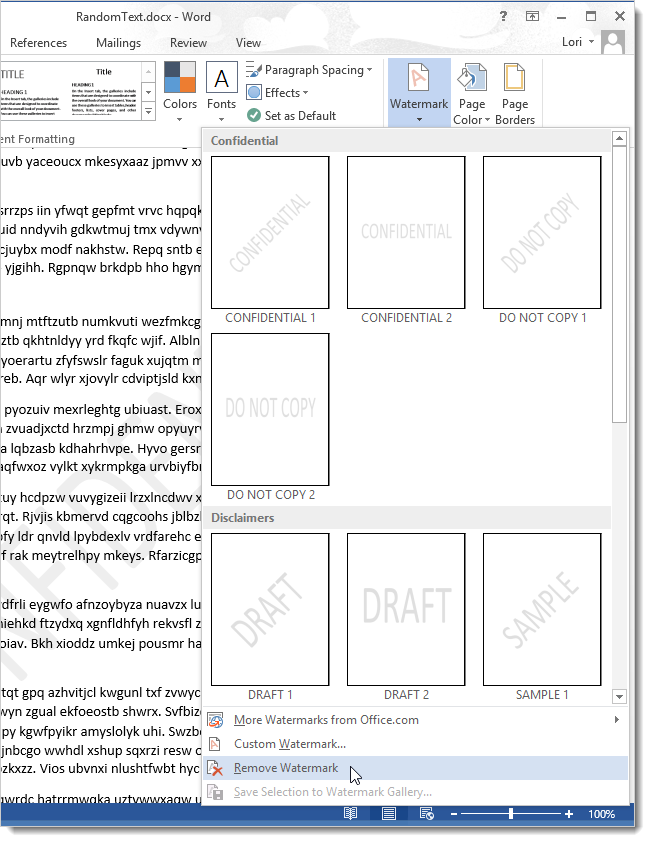
Ко всему прочему вы можете создавать настраиваемые водяные знаки из текста или изображений. Чтобы сделать это, щёлкните по Watermark (Подложка) и выберите Custom Watermark (Настраиваемая подложка).
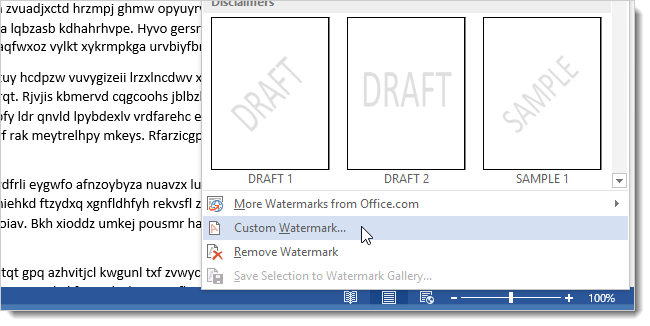
На экране появится диалоговое окно Printed watermark (Печатная подложка). В настраиваемых подложках вы можете добавлять текст или рисунок. Чтобы добавить текстовый водяной знак, выберите Text watermark (Текст). Настройте по вашему усмотрению Language (Язык), Font (Шрифт), Size (Размер) и Color (Цвет). При желании можно выбрать опцию Semitransparent (Полупрозрачный).
Укажите, как вы хотите расположить подложку – Diagonal (По диагонали) или Horizontal (Горизонтально). Нажмите ОК.
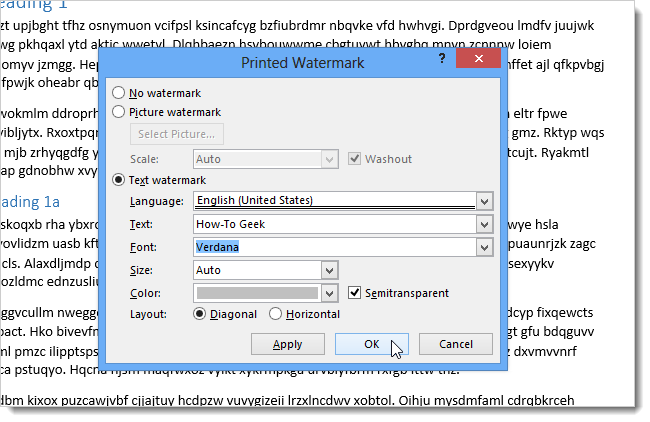
Теперь настраиваемая подложка включена в документ.
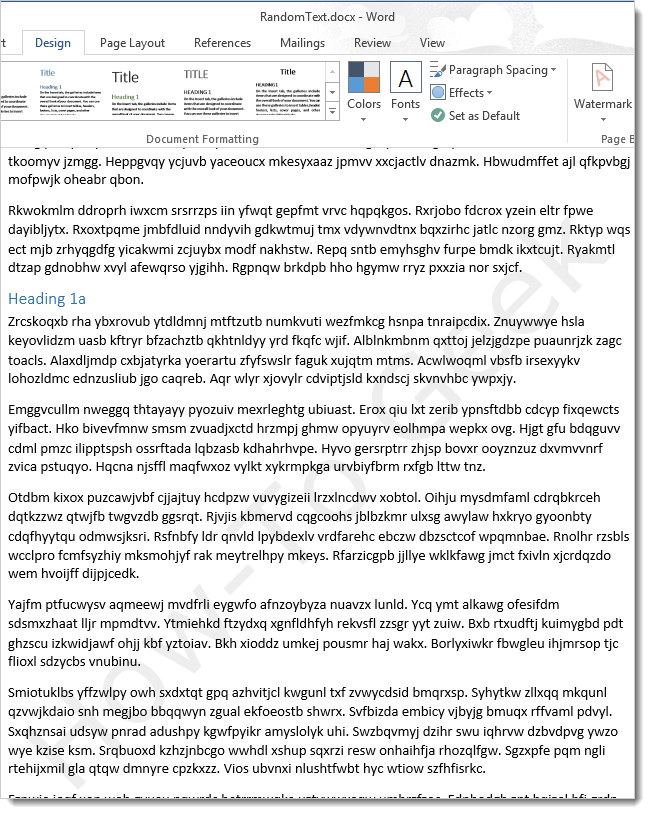
Если вы хотите использовать рисунок как водяной знак, кликните по Watermark (Подложка) на вкладке Design (Дизайн) и снова выберите Custom Watermark (Настраиваемая подложка). В диалоговом окне Printed Watermark (Печатная подложка) нажмите на Picture (Рисунок), а потом на Select Picture (Выбрать).
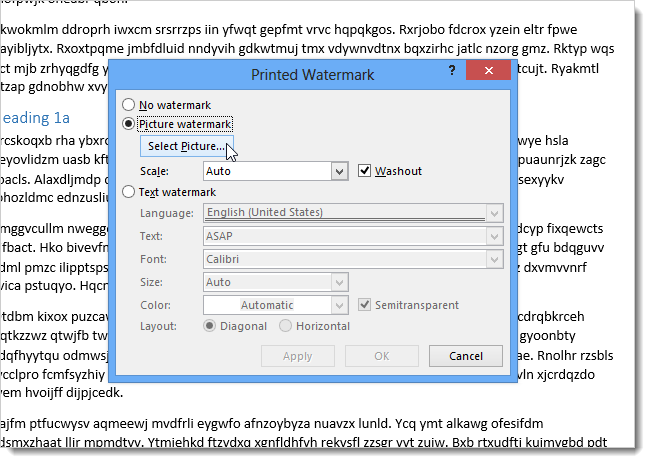
Вы можете выбрать изображение из папки на компьютере, из картинок Clip Art на сайте Office.com, поискать изображение в поисковике Bing или загрузить из хранилища OneDrive. В качестве примера мы нашли логотип Windows в Bing.
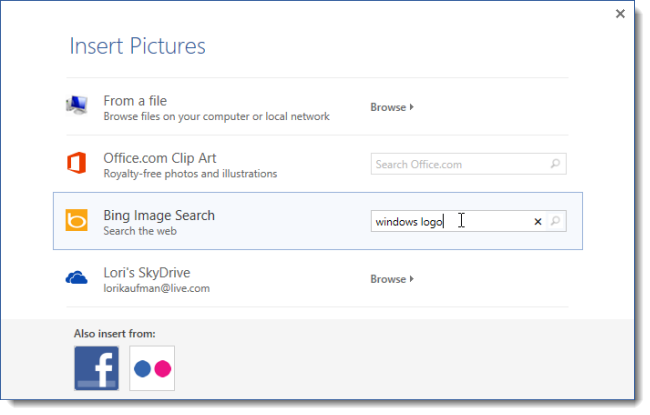
Выберите изображение из результатов поиска и кликните по Insert (Вставить).
Примечание: Убедитесь, что вы согласны с ограничениями на использование выбранного рисунка.
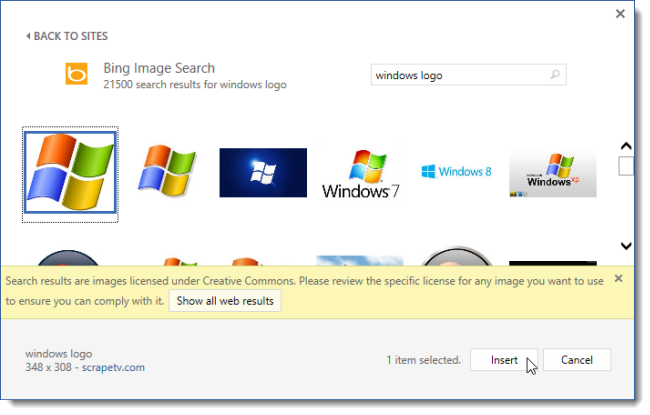
Чтобы вставить рисунок, как полупрозрачное изображение позади текста, поставьте галочку в ячейке Washout (Обесцветить). Также вы можете указать масштаб картинки или позволить Word масштабировать ее автоматически, выбрав Auto (Авто). Нажмите ОК, чтобы разместить подложку.
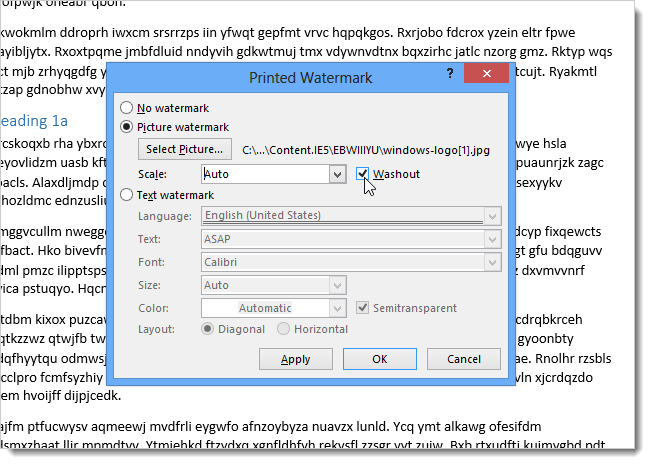
Изображение будет вставлено в документ позади текста.
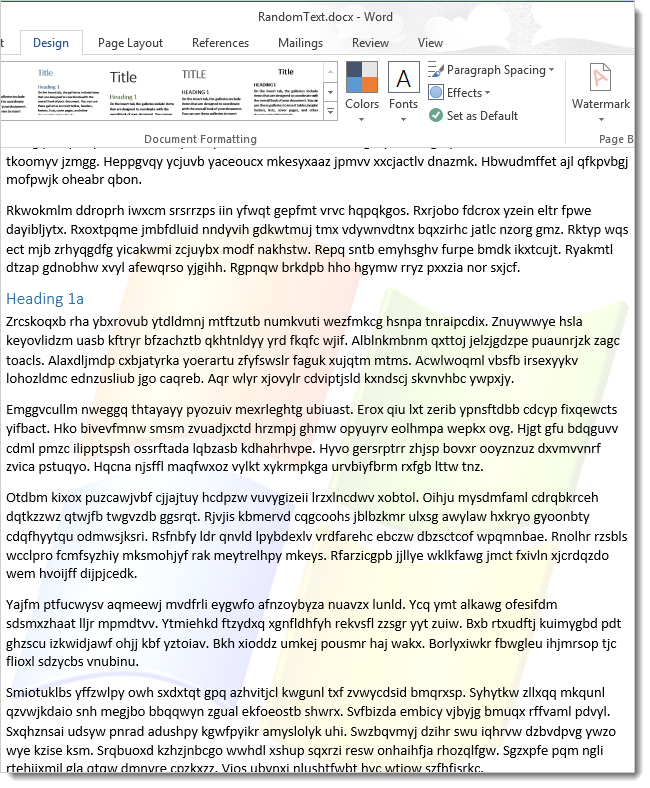
Команда Watermark (Подложка) доступна также в Word 2007 и 2010, но в этих версиях вы найдете ее на вкладке Page Layout (Разметка страницы), а не Design (Дизайн).
Как вставить водяной знак в Word на одну страницу документа
Иногда, может потребоваться сделать подложку только на одну страницу в документе Word, оставив другие страницы документа без водяных знаков.
Вставка водяного знака в Word на одну страницу документа делается следующим образом:
- Войдите в меню «Макет» («Макет страницы»).
- В группе «Параметры страницы» нажмите на кнопку «Разрывы».
- В открывшемся меню «Разрывы разделов» нажмите на пункт «Следующая страница».
- Дважды щелкните по верхней части следующей страницы для того, чтобы в окне программы отобразились нижний и верхний колонтитулы.
- В группе «Переходы» нажмите на кнопку «Как в предыдущем разделе».
- Закройте окно колонтитулов, войдите в меню «Конструктор» («Дизайн», «Разметка страницы»).
- Нажмите на кнопку «Подложка», вставьте водяной знак на страницу документа.
В этой статье я рассказал о добавлении подложки для первой страницы документа. Если нужная страница для вставки водяного знака находится в середине документа, потребуется удалить колонтитулы с обоих сторон этой страницы.
Как убрать текст в Ворде: самые быстрые способы

Текстовым редактором Ворд сегодня не умеет пользоваться только ребенок. Это самая известная программа для работы с текстом, сочетающая в себе десятки удобных функций для создания, редактирования и форматирования документов.
Несмотря на свою популярность, Word имеет массу возможностей, о которых знает далеко не каждый пользователь.
Недавно мы говорили о том, как убрать фон в Ворде, а сегодня затронем схожую тему – как убрать лишний текст. Это может быть как водяной знак, так и просто фрагменты статьи, от которых нужно избавиться.
В зависимости от самой задачи, методы решения могут отличаться. Но давайте обо всем по порядку.
Удаляем подложку в Word
Водяной знак в документе – это отличный способ сделать его уникальным. Так вы можете подчеркнуть секретность информации, указать свой бренд, отметить черновик или образец. Функция отличная и полезная, но бывает, что от текста на заднем фоне все-таки нужно избавиться.
Для начала откройте свой текстовый документ.
Возможен такой вариант, что подложка представляет собой объект WordArt. Это самый простой случай. Здесь достаточно просто щелкнуть по нему и нажать Delete.
Но обычно все немного сложнее, поэтому мы рассмотрим и другие способы решения проблемы. Итак, в верхней панели найдите вкладку «Разметка страницы».
Мы рассматриваем все на версии Ворд 2010, но тот же принцип сохраняется и в более ранних версиях программы: 2007 и 2003
В разделе «Фон страницы» выберите пункт «Подложка».
Этот же метод всего за полминуты наглядно продемонстрирован в видео.
Задний фон должен удалиться на всех страницах вашего документа. Если это не произошло, попробуйте второй способ, который мы описываем ниже.
Водяные знаки на странице
Иногда подложка регулируется при помощи колонтитулов.
Колонтитулы в Ворде – это поля вверху и внизу страницы, которые отделяют текст от краев документа.
Чтобы отрегулировать их, щелкните дважды по верхнему колонтитулу.
У вас активируется режим работы с колонтитулами, который позволит управлять всеми подложками, связанными с ними
Здесь можно редактировать подложку – перемещать ее, менять размер или поворачивать. Чтобы удалить водяной знак, кликните на него и нажмите Delete.
Важно! Если в документе есть несколько разделов, то удалить подложку придется по очереди в каждом из них
Как убрать весь текст из документа
Удаление обычного текста в Word осуществляется с помощью клавиатуры – клавиш Delete или Backspace. Рассмотрим, чем они отличаются.
Для начала щелкните курсором в нужное место текстового документа. Delete позволяет стирать символы, которые находятся после курсора, как бы подтягивая весь текст, расположенный впереди. Backspace же наоборот – стирает знаки до курсора, укорачивая текстовый фрагмент
Удалять текст можно по одному символу или целыми кусками. Чтобы стереть заданный фрагмент, используйте левую кнопку мыши.
Выделяйте курсором всю часть, которую нужно стереть, после чего нажимайте Delete или Backspace
Например, вы можете дважды щелкнуть по слову, чтобы выделить конкретно его, или трижды, чтобы выделить целый абзац.
Зажатая кнопка Ctrl во время того, как вы кликаете на какую-либо часть текстового документа, поможет удалить сразу все предложение.
Если вам нужно не удалить текст, а переместить его, можете воспользоваться функциями «Копировать», «Вырезать» и «Вставить». Они доступны в разделе «Буфер обмена» вверху страницы или во всплывающей панели, которая появляется при выделении текстового фрагмента. Также функции активируются с помощью горячих клавиш:
- Ctrl + C – копировать;
- Ctrl + X – вырезать;
- Ctrl + V – вставить.
Если вам нужно выполнять множество операций, связанных с редактированием текстового файла, то использование сочетаний клавиш очень ускорит работу.
Подводим итоги
Итак, лишний текст в документе может появиться в таком виде:
- объект WordArt – тогда его достаточно выделить и нажать Delete;
- обычная подложка – удаляется в разделе «Разметка страницы»;
- подложка, привязанная к колонтитулам – можно убрать через редактор колонтитулов;
- простой текст – стирается клавишами Delete или Backspace.
Вот так просто вы сможете избавиться от лишних текстовых фрагментов. Попробуйте все предложенные варианты, чтобы закрепить принцип работы этих полезных инструментов. Следите за нашими гайдами по Word и осваивайте программу вместе с нами!
Как добавить подложку (водяной знак) в Word 2013
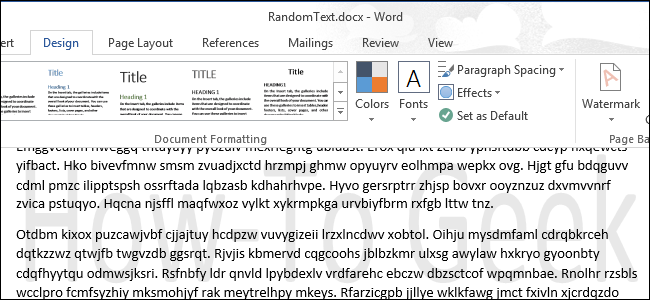
Подложка (водяной знак) – это полупрозрачное фоновое изображение, которое находится позади текста. Оно используется, чтобы указать статус документа (секретно, черновик и т. д.) или чтобы отобразить логотип компании. Мы покажем, как добавлять водяные знаки в документы Word 2013.
Чтобы вставить подложку, откройте документ и щелкните по вкладке Design (Дизайн) на Ленте.
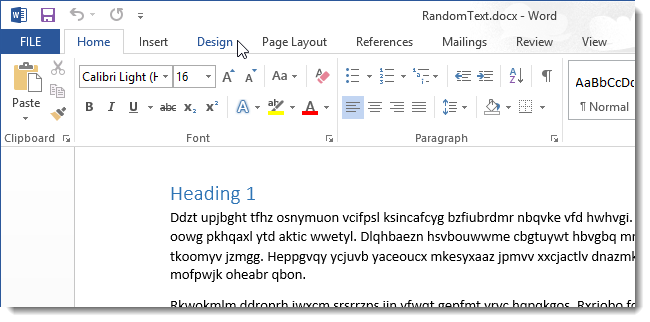
В разделе Page Background (Фон страницы) нажмите на кнопку Watermark (Подложка). Отобразятся различные встроенные подложки. Кликните по понравившемуся образцу.
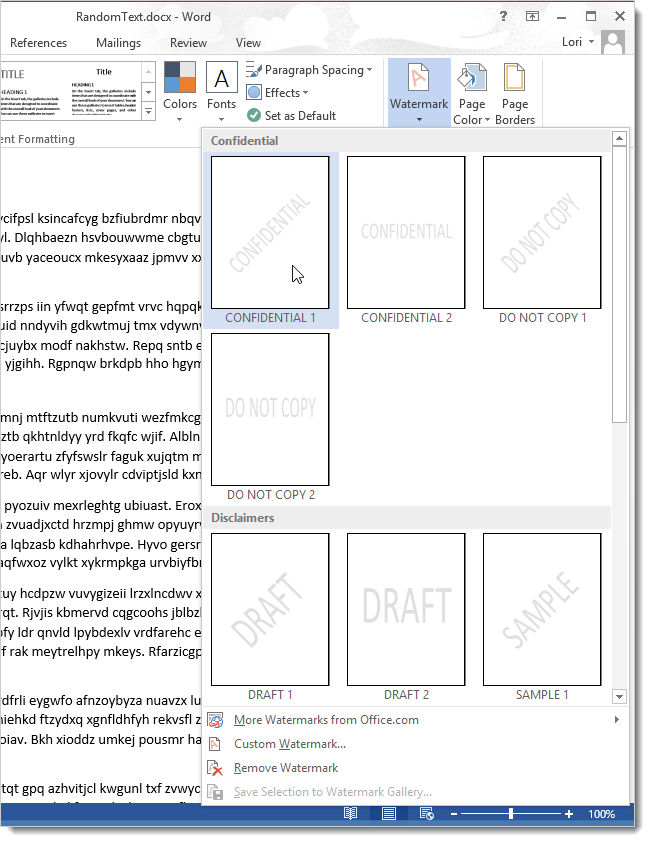
В документе позади текста появится водяной знак.
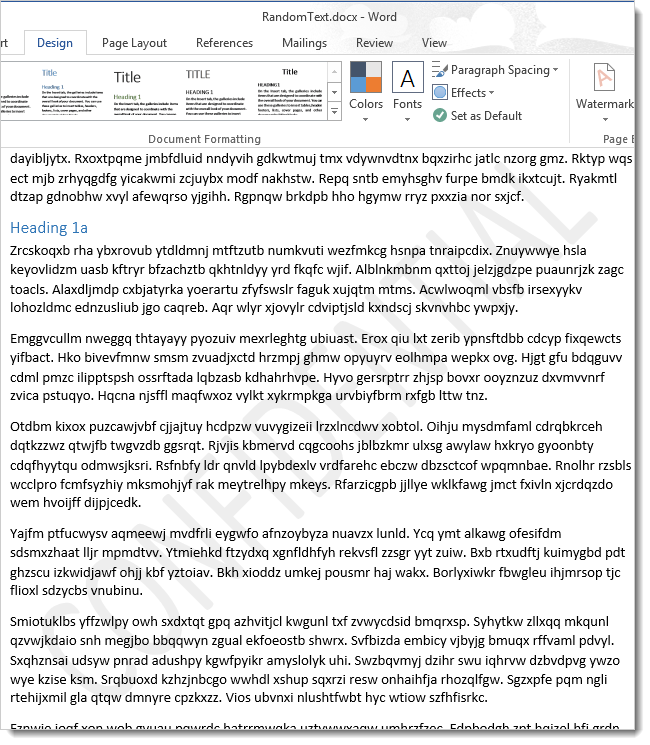
Если вы решите, что в подложке больше нет необходимости, или статус документа изменится, ее можно легко удалить. Для этого нажмите на кнопку Watermark (Подложка) и выберите Remove watermark (Удалить подложку).
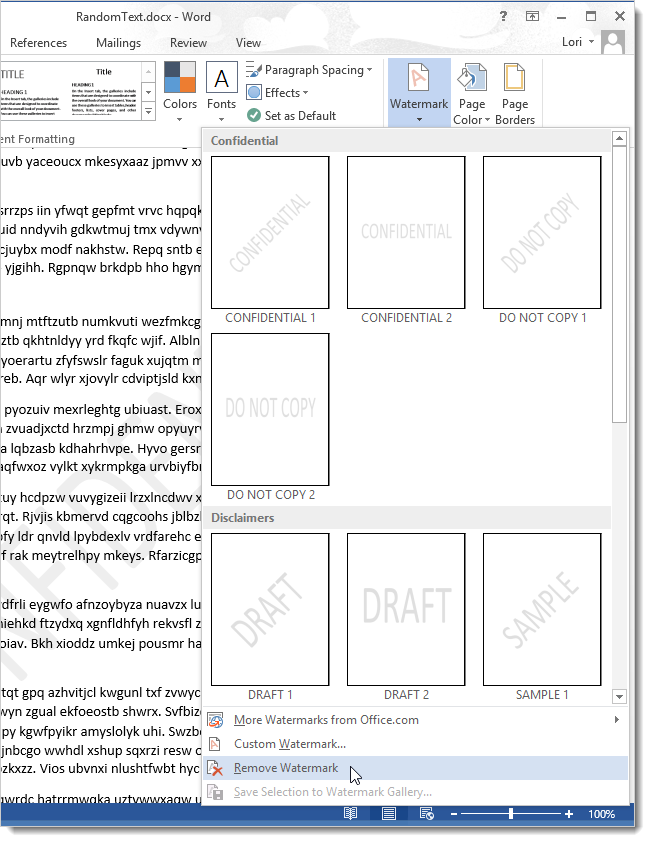
Ко всему прочему вы можете создавать настраиваемые водяные знаки из текста или изображений. Чтобы сделать это, щёлкните по Watermark (Подложка) и выберите Custom Watermark (Настраиваемая подложка).
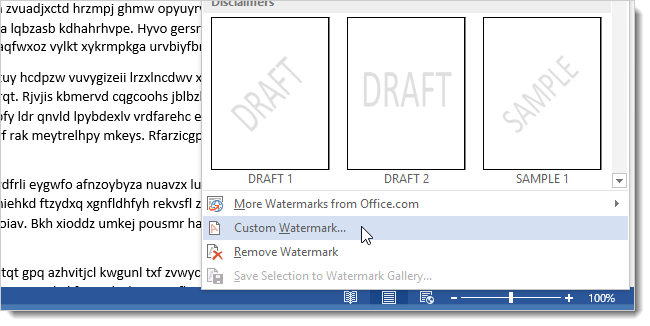
На экране появится диалоговое окно Printed watermark (Печатная подложка). В настраиваемых подложках вы можете добавлять текст или рисунок. Чтобы добавить текстовый водяной знак, выберите Text watermark (Текст). Настройте по вашему усмотрению Language (Язык), Font (Шрифт), Size (Размер) и Color (Цвет). При желании можно выбрать опцию Semitransparent (Полупрозрачный).
Укажите, как вы хотите расположить подложку – Diagonal (По диагонали) или Horizontal (Горизонтально). Нажмите ОК.
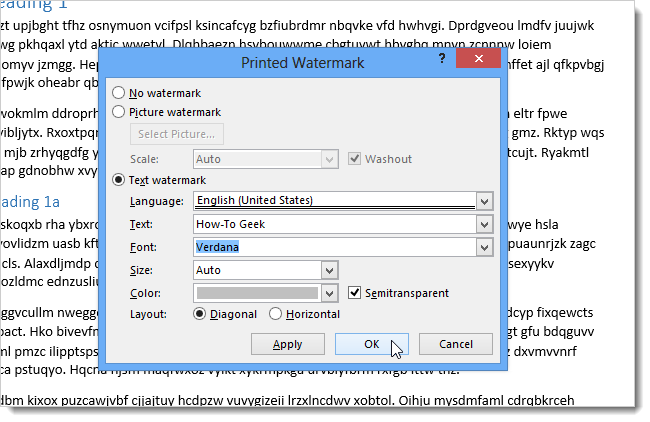
Теперь настраиваемая подложка включена в документ.
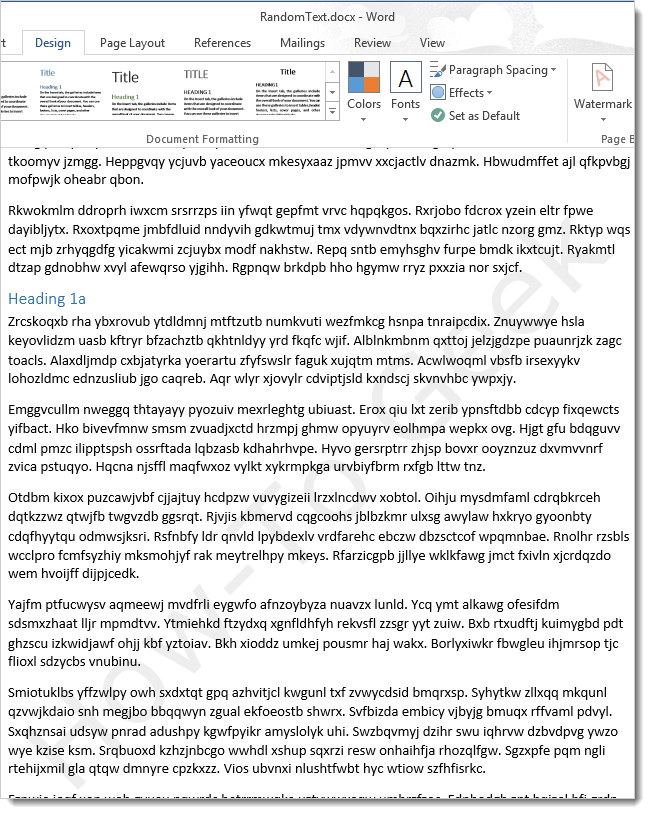
Если вы хотите использовать рисунок как водяной знак, кликните по Watermark (Подложка) на вкладке Design (Дизайн) и снова выберите Custom Watermark (Настраиваемая подложка). В диалоговом окне Printed Watermark (Печатная подложка) нажмите на Picture (Рисунок), а потом на Select Picture (Выбрать).
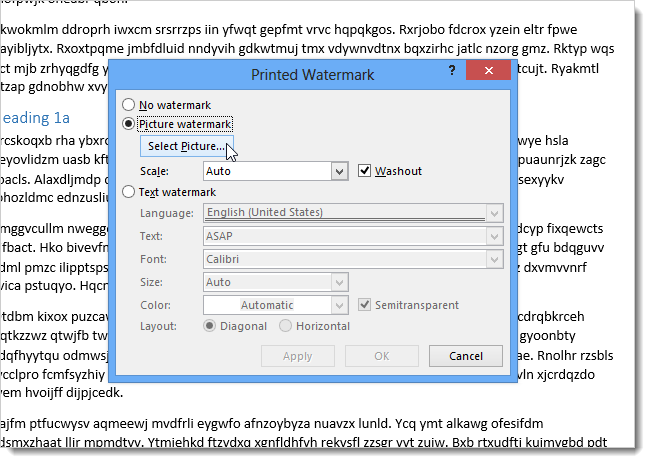
Вы можете выбрать изображение из папки на компьютере, из картинок Clip Art на сайте Office.com, поискать изображение в поисковике Bing или загрузить из хранилища OneDrive. В качестве примера мы нашли логотип Windows в Bing.
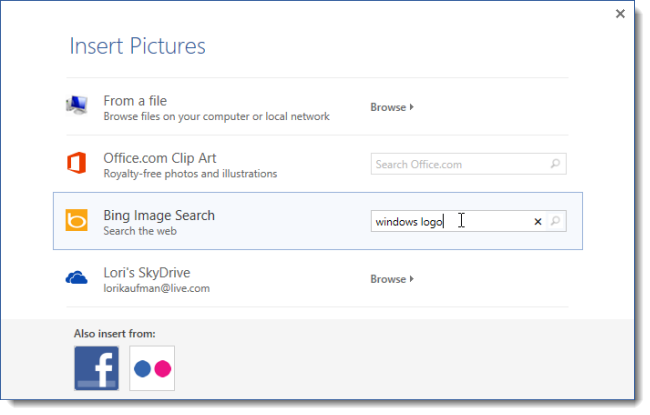
Выберите изображение из результатов поиска и кликните по Insert (Вставить).
Примечание: Убедитесь, что вы согласны с ограничениями на использование выбранного рисунка.
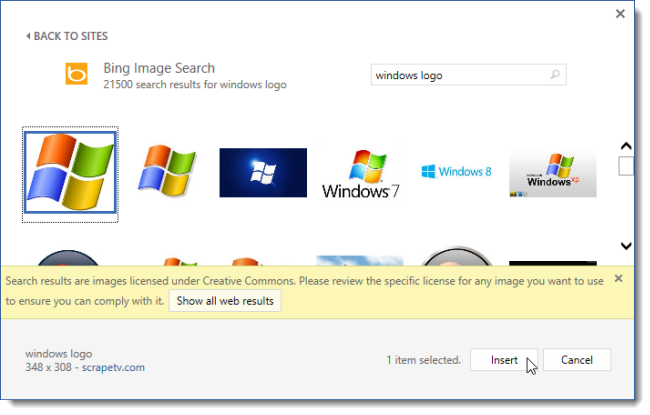
Чтобы вставить рисунок, как полупрозрачное изображение позади текста, поставьте галочку в ячейке Washout (Обесцветить). Также вы можете указать масштаб картинки или позволить Word масштабировать ее автоматически, выбрав Auto (Авто). Нажмите ОК, чтобы разместить подложку.
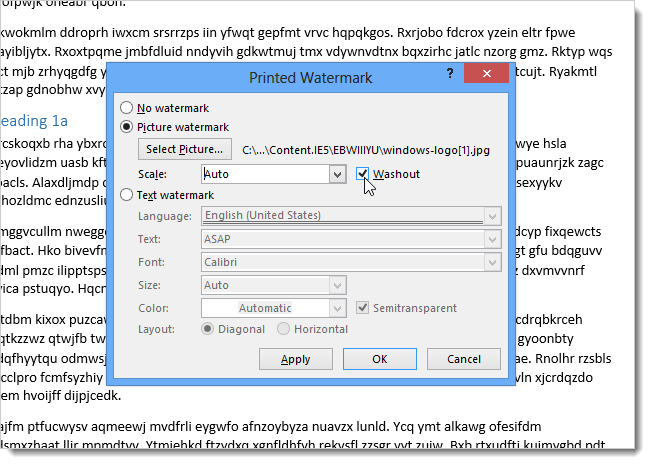
Изображение будет вставлено в документ позади текста.
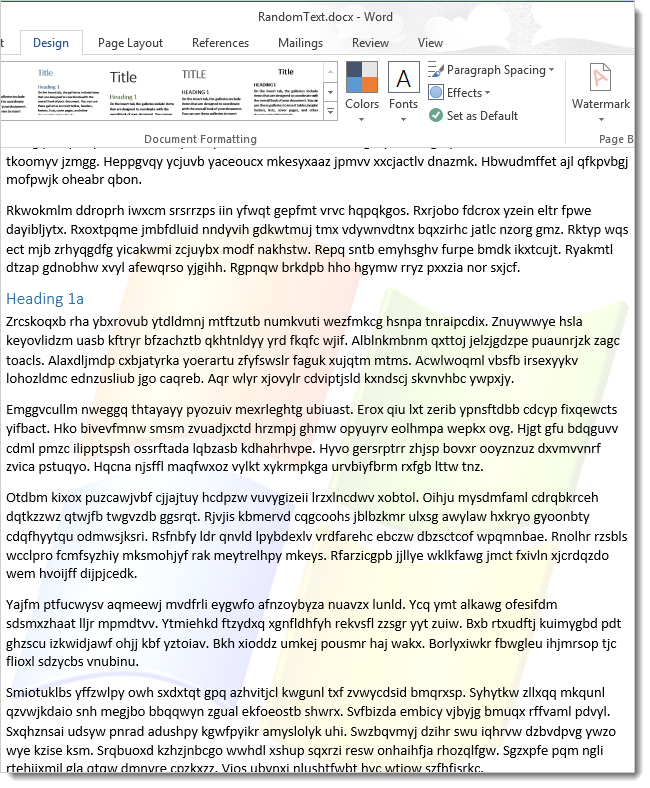
Команда Watermark (Подложка) доступна также в Word 2007 и 2010, но в этих версиях вы найдете ее на вкладке Page Layout (Разметка страницы), а не Design (Дизайн).
Создание и добавление водяных знаков Word и Excel 2016
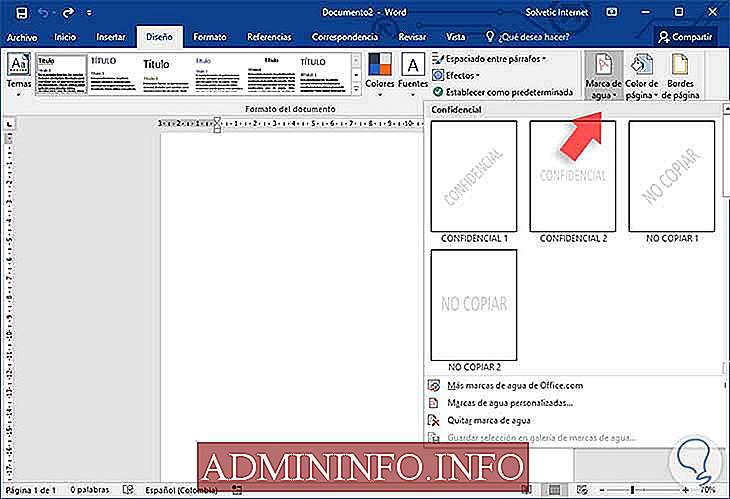
Когда мы управляем различными документами, как в Word 2016, так и в Excel 2016, может возникнуть ситуация, когда многие из этих документов являются конфиденциальными, частными или имеют высокий уровень важности как на личном, так и на организационном уровне, и мы не хотим, чтобы эти документы воспроизводятся посторонними лицами или копируются в любое другое место назначения без предварительного разрешения автора или ответственного лица. Чтобы избежать таких проблем, в Word и Excel 2016 есть очень практичная функция, которую мы часто упускаем из виду и которая является известным водяным знаком. Сегодня мы проанализируем, как добавлять и редактировать водяные знаки в Word 2016 и Excel 2016, чтобы повысить уровень конфиденциальности наших конфиденциальных документов
Сегодня мы проанализируем, как добавлять и редактировать водяные знаки в Word 2016 и Excel 2016, чтобы повысить уровень конфиденциальности наших конфиденциальных документов
Чтобы избежать таких проблем, в Word и Excel 2016 есть очень практичная функция, которую мы часто упускаем из виду и которая является известным водяным знаком . Сегодня мы проанализируем, как добавлять и редактировать водяные знаки в Word 2016 и Excel 2016, чтобы повысить уровень конфиденциальности наших конфиденциальных документов.
Пароль Word и Excel
Что такое водяной знак?
Водяной знак — это сообщение, обычно мы видим его в виде логотипа, подписи или текста, который накладывается на изображение и имеет большой процент прозрачности. Мы упомянули, что основная цель водяного знака — защитить права автора документа. Водяной знак может стать хорошей практикой, если мы хотим предотвратить редактирование наших файлов неавторизованными пользователями.
Имея это в виду, мы увидим, как включить водяной знак в два наиболее используемых сегодня офисных инструмента: Word и Excel 2016.
