Куда девается оперативная память?
Содержание:
- Различия видов памяти компьютера: оперативная, физическая и видеопамять
- Объем винчестера ноутбука
- TreeSize Professional
- Как расширить или уменьшить(сжать) локальный диск средствами Windows 10, 8.1, 8, 7
- Чем различаются виды памяти: оперативная, физическая, видеопамять
- Сколько место занято на диске
- Узнать сколько места занимает программа в Windows 10
- Просмотр занятого места на дисках в TreeSize Free
- Специальные программы для очистки оперативной памяти
- Создание дискового пространства
- Как узнать модель и размер жесткого диска
- 5 способов, как высвободить ОЗУ в Windows 10
- Шаги
- Увеличить объем Яндекс.Диска путем увеличения количества бесплатных Дисков
Различия видов памяти компьютера: оперативная, физическая и видеопамять
Оперативная память компьютера — память, которая хранит временную информацию, необходимую для нормального функционирования запущенных процессов и программ. При завершении работы системы она обнуляется.
Физическая память реализована в архитектуре компьютера в виде микросхем. Она делится на физические страницы, а адресное пространство делится на логические страницы. К физической памяти относят жёсткие диски, съёмные модули памяти, внешние накопители.
Разновидностью оперативной памяти является видеопамять. Это память, которая используется в видеокартах компьютера для обработки графических процессов. Видеопамять снабжает графический процессор всей информацией, необходимой для визуализации изображения. Чем выше значение объёма видеопамяти, тем проще процессору обрабатывать графику компьютера, а, значит, кадры на экране будут меняться быстрее и качественнее.

Объем винчестера ноутбука
Объем накопителя ноутбука (жесткого диска) можно узнать так:
- клик правой кнопкой мышки по значку «Мой компьютер»
- выбрать в меню «Управление», перейти на вкладку «Управление дисками»
В этом меню указывается общий объем накопителя (Диск 0), а также, если он разделен на несколько системных дисков, объем каждого из них (C:, D: и т.д.). Объем накопителя немного отличается от того, который заявлен в спецификации ноутбука. Например, если в характеристиках вашего ноутбука было указан объем накопителя 160 Гб, в «Управлении дисками» будет отображаться 149,05 Гб. Это связно с тем, что производители маркируют накопители, указывая округленные значения (1 Кб = 1000 б, а не 1024 б). Ниже приведена таблица сравнения «маркировочного» объема накопителя с его реальным объемом (для распространенных моделей накопителей).
| Объем накопителя (маркировка) | Всего, байт (округлено) | Объем, десятичная с.с. (байт/1000000000) | Объем, двоичная с.с. (байт/1073724841) |
|---|---|---|---|
| 40 GB | 40,000,000,000 | 40 GB | 37.25 GB |
| 60 GB | 60,000,000,000 | 60 GB | 55.88 GB |
| 80 GB | 80,000,000,000 | 80 GB | 74.51 GB |
| 100 GB | 100,000,000,000 | 100 GB | 93.13 GB |
| 120 GB | 120,000,000,000 | 120 GB | 111.76 GB |
| 160 GB | 160,000,000,000 | 160 GB | 149.01 GB |
| 200 GB | 200,000,000,000 | 200 GB | 186.26 GB |
| 250 GB | 250,000,000,000 | 250 GB | 232.83 GB |
| 320 GB | 320,000,000,000 | 320 GB | 298.02 GB |
| 400 GB | 400,000,000,000 | 400 GB | 372.52 GB |
| 500 GB | 500,000,000,000 | 500 GB | 465.65 GB |
| 640 GB | 640,000,000,000 | 640 GB | 595.84 GB |
TreeSize Professional
TreeSize Professional 2.4
TreeSize Professional – мощный менеджер дискового пространства.
Меню просмотра программы разделено на несколько частей, поэтому вы можете частично изменить внешний вид отображаемых результатов.
На изображении ниже показано представление “Размеры”, представленное в виде круговой диаграммы).
Это представление «Распределенные байты», представленное в виде гистограммы).
Ниже представлен процентный просмотр с подробным списком. Список содержит имя каталога, размер, количество объектов в папке (файлы и подкаталоги), пространство, которое они занимают, пространство, потерянное из-за группировки, процент, а также дату последнего доступа к каталогу и дату его изменения.
Как видно из изображения ниже, отображение этого списка можно настраивать. Вы также можете добавить столбец для сжатых дисков (для NTFS) и столбец для указания владельца (для NTFS). Хочу сказать несколько слов владельцам файловой системы NTFS. Как уже было описано выше, при использовании сжатия в NTFS это будет отражено в отдельном столбце (если выбрано для отображения), а также в отдельном цвете (настраивается в параметрах). Для тех, у кого Windows 2000 и есть разреженные файлы (большие файлы, которые не используются полностью), TreeSize Professional рассматривает такие файлы как сжатые и показывает степень сжатия для них, в то же время указанное свободное дисковое пространство может фактически превышать неиспользуемое пространство таких файлов не учитывается при анализе свободного места. Если вместо какого-либо каталога вы смонтировали другой диск или каталог, вы можете показать как реальный, так и виртуальный образ дискового пространства, если хотите.
На следующем рисунке показан вид потраченного пространства, показывающий потери из-за кластеризации.
Представление «Размер кластера компакт-диска» предназначено для подготовки данных к записи на компакт-диск и оценки места, которое он обычно занимает, размер кластера на жестком диске и компакт-диске различается.
Как правило, размер кластера для анализа дискового пространства можно установить в параметрах, как показано ниже.
Для удобства просмотра дерева подкаталогов имеется меню «Развернуть», которое позволяет выбрать развертывание первых 4 уровней, а также развернуть или скрыть каталоги, занимающие больше места, чем указано (в данном случае на рис. 10 Мб). Программа также позволяет удалять указанные каталоги из расчетов.
В качестве дополнительной функции в программе есть поиск файлов,
Соответствуют следующим критериям:
Файлы большего размера, поиск файлов с указанным размером (показано на изображении);
Старые файлы, файлы, к которым не было доступа или которые не были изменены на указанный номер;
Временные файлы, файлы, содержащие «temp», «tmp», «~», * .old, * .chk в имени и / или в путях по умолчанию (маска временных файлов может быть изменена);
Файлы Интернета, временные файлы Интернета, используемые MS Internet Explorer или Netscape Navigator.
И наконец, возможность импортировать результаты. Вы можете скопировать результаты и список файлов в буфер обмена, записать в текстовый файл, записать в файл HTML и экспортировать в Excel. Также результаты сканирования копируются только для тех каталогов, которые представлены в подробном списке (развернутом в дереве каталогов).
Программу можно запустить из командной строки. Программа также добавляется в контекстное меню проводника.
Как расширить или уменьшить(сжать) локальный диск средствами Windows 10, 8.1, 8, 7
Доброго времени суток. Сегодня рассмотрим довольно популярную тему для новичков, это работа с уже созданными разделами жесткого диска (вы ведь уже купили новый жесткий диск?:) и мы рассмотрим такие операции как уменьшение объема (сжатие) жесткого диска и расширение за счет неразмеченной области. Для этого мы не будем использовать никаких сторонних программ, а воспользуемся, встроенной в операционные систему Windows, утилиту «Управление дисками». Итак, для чего нам могут понадобится эти знания? Предположим вы изначально создали два локальных диска на жестком диске, но со временем вы решили что для хранения фильмов, музыки и фото достаточно и одного, проще как бы искать Или другой случай, у вас на жестком диске (предположим 2Tb) есть два локальных диска, один под систему (локальный диск С), второй под личные данные (диск D), но когда вы их разбивали вы оставили слишком мало объёма для диска C и вам это постоянно создает дискомфорт. Вот для решения таких таких ситуаций и написана данная статья.
В этой статье я совершу, последовательно: — Сжатие (уменьшение) локального диска, — Расширение (увеличение) локального диска за счет новой неразмеченной области.
Вот, что нам потребуется.
1) Первое что нам нужно, это открыть утилиту «Управления дисками». Для счастливых обладателей Windows 8.1 и 8 достаточно кликнуть правой клавишей по кнопке «Пуск» (или в левом нижнем углу рабочего стола для Windows 8) и выбрать «Управление дисками». Всем остальным нужно идти в «Панель управления → Система и безопасность → Администрирование → Управление компьютером → Запоминающие устройства → Управления дисками».
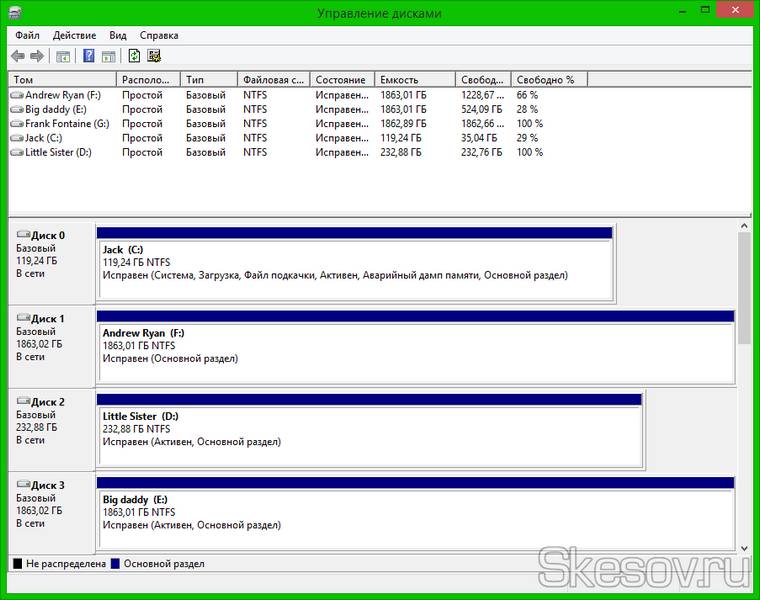
2) Ищем в нижней части окна нужный жесткий диск. У меня на нём диск G.
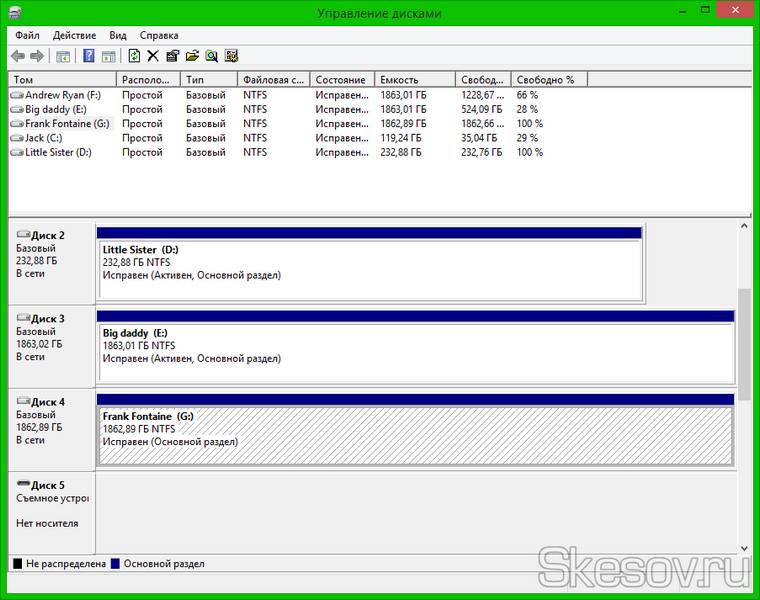
3) Жмём правой клавишей по разделу в правой части окна и выбираем «Сжать том».
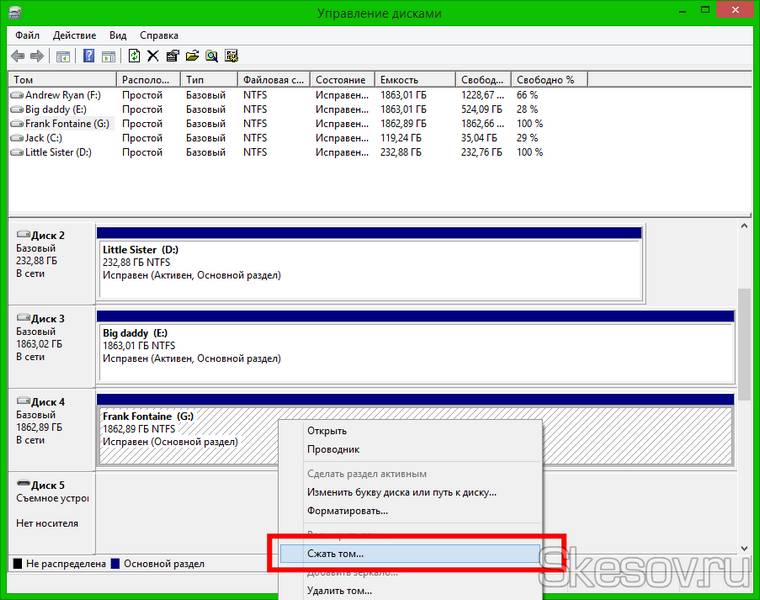
4) Откроется диалоговое окно с выбором объёма для сжатия. В этом окне показан текущий размер раздела, доступное(не занятое) пространство для сжатия и размер локального диска после сжатия, в мегабайтах. Чтобы максимально увеличить сжатие диска, перед этой операцией необходимо сделать дефрагментацию раздела. Я использую пустой диск, поэтому у меня доступен для сжатия почти весь его объём. Вводим необходимое количество мегабайт в строке «Размер сжимаемого пространства» и жмём «Сжать».

5) После завершения операции появится неразмеченная область на жестком диске, равная вашему введенному значению (1Гб = 1024 Мб).
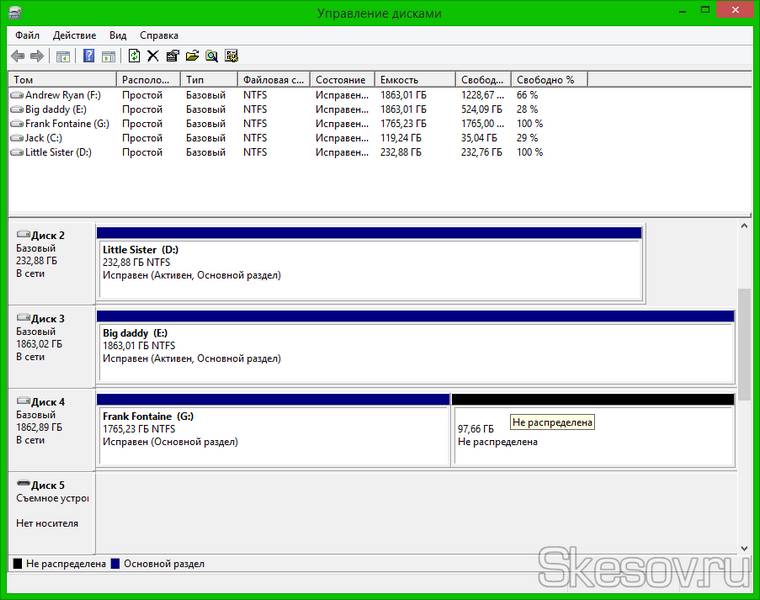
6) Теперь мы расширим раздел используя эту неразмеченную область. Для этого жмём правой клавишей по разделу и выбираем «Расширить том».
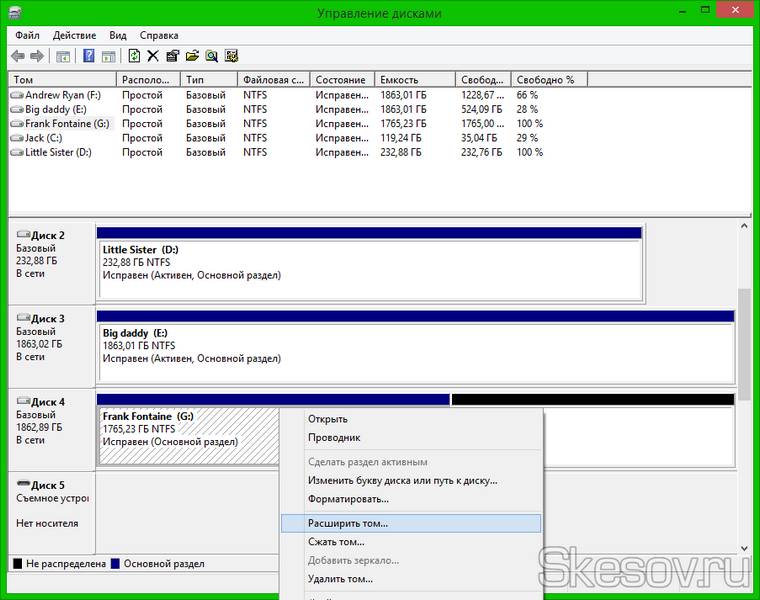
7) Откроется «Мастер расширения тома», жмём далее.
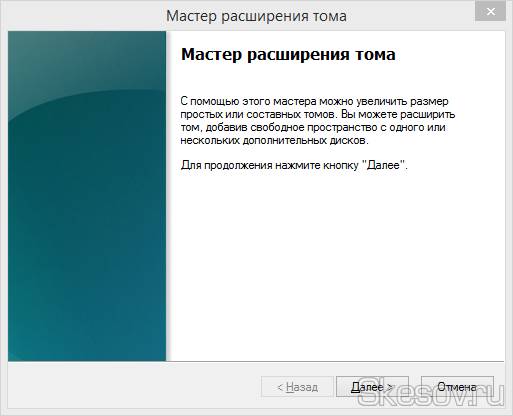
На этой странице показаны доступные и выбранные неразмеченные области, а так же можно указать сколько из неразмеченной области нужно использовать для расширения локального диска (пункт «Выберете размер выделяемого пространства»). Я использую весь объём, вы смотрите по своим обстоятельствам.
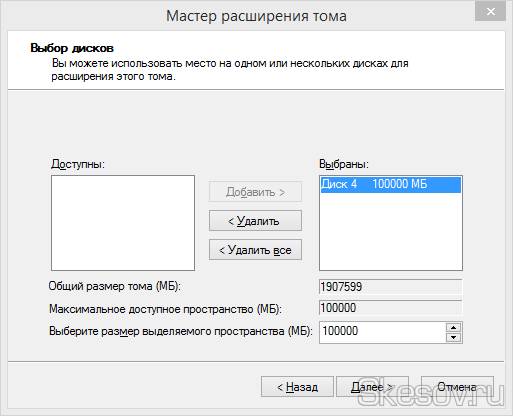
Проверяем данные и жмём «Готово».
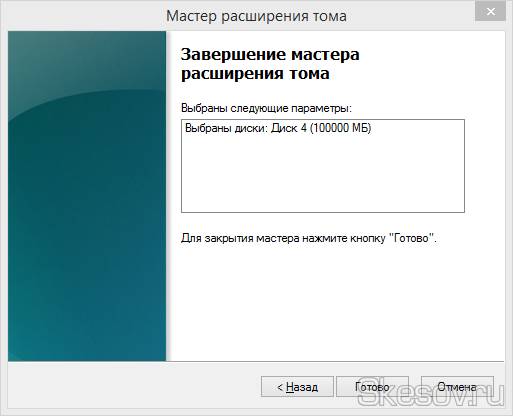
8) Неразмеченная область успешно присоединилась к разделу G.
Чем различаются виды памяти: оперативная, физическая, видеопамять
Центральный процессор компьютера производит свои операции с данными, хранящимися только в оперативной памяти. В неё загружается исполняемый модуль, здесь же хранятся текущие данные и промежуточные результаты вычислений. Практически каждая операция, выполняемая компьютером, подразумевает обращение к оперативной памяти. Именно по этой причине недостаточное количество свободного пространства ОЗУ приводит к замедлению, а то и полной остановке работы системы.
Существует несколько подходов к классификации запоминающих устройств, используемых в компьютере. Оперативная память получила своё название из-за высокой скорости работы и зависимости от внешних источников энергии. Любой сбой в электропитании приводит к сбросу данных ОЗУ, поэтому для долгосрочного хранения информации используется ПЗУ (постоянная память) — энергонезависимая, но более медленная. С развитием технологий это деление становится во многом условным, поскольку скорость современных ПЗУ, например, твердотельных дисков, сравнима с быстродействием ОЗУ. Кроме того, для более экономного расхода оперативной памяти Windows 7 использует зарезервированную часть жёсткого диска, получившую название «виртуальная память».
Часть оперативной памяти постоянно используется для вывода изображения на монитор. Это ресурсоёмкие и однотипные операции, поэтому производители посчитали оправданным физическое выделение под эти цели части ОЗУ. В отличие от традиционных планок оперативной памяти, которые можно заменить на другие, выделенная часть является несъёмной, поэтому получила собственное название: «видеопамять».
Иногда используется термин «физическая память» для обозначения оперативной памяти, используемой «по профилю», то есть не видеопамять и не виртуальная память. Наличие незанятой именно этой части ОЗУ является критичным для работы центрального процессора.
Сколько место занято на диске
Самая вечная проблема с жесткими дисками — это та, что со временем места мало. С одной стороны купили себе на 1 Тб и вроде хорошо, теперь всё полезет. Но со временем выходит так, что он «забивается» и удалять не хочется старое (а вдруг пригодиться), а для нового места нету.Тогда наступает момент очистки системы в процессе которого можно кое-что освободить. Но порой и этого мало.Затем в голове возникает резонный вопрос «а что же так много занимает места на моем диске?«.
Первым делом «идут» в папки с фильмами, затем играми и программами. И приходится удалять их скрипя зубами.
Итак, не буду Вас томить, а напишу о нескольких программах, предназначение которых — показать сколько и какие файлы (папки) занимают больше всего места на вашем диске. Разумеется все они (как и все программы что предоставлены на моем сайте) бесплатные.
Забегая вперед сообщу что смысл у всех одинаковый — проанализировать систему и выдать в наглядном виде что и как занимает место, показав при этом некоторые дополнительные возможности. В результате чего вы можете увидеть и удалить (при желании) ненужные большие файлы.
Первая программа для анализа диска и поиска больших файлов и папок — это WinDirStat.




Так как программа на русском и кнопки содержат всплывающие подсказки, то могу лишь перечислить что вы можете сделать с папкой или файлом напрямую из этой программы:
открыть в проводнике;
скопировать путь;
удалить безвозвратно (осторожнее пользуйтесь этим);
удалить в корзину;
открыть свойства элемента;
запустить файл (или открыть папку):
увеличить/уменьшить окно диаграммы для более детального просмотра.
Как видите — все самые нужные функции.
Ещё одна похожая программа — это JDiskReport. Официальная страница загрузки Отличается от предыдущей в первую очередь отсутствием русского языка.После запуска предложит выбрать каталог для сканирования и открыть сохраненный файл с анализом.
Окно поделено на две части: в левой указывается местоположение, а в правой формируется диаграмма.
Разберемся с левой частью.В ней отображается список каталогов, отсортированный по «большинству», т.е. чем больше папка занимает места, тем она выше. В подпапках та же история.
Гораздо интереснее правая часть.В нижней части можно изменить вид диаграммы (из четырех предоставленных) и включить показ файлов (галочка Show files).В верхней же части можно переключиться на 50 «наилучших» файлов (top 50), посмотреть сколько файлов по размеру занимают определенные места (Size Dist), когда и сколько изменялись файлы в последний раз (Modifed) и какой объем занимают определенные типы файлов (Types).В верхнем меню самой программы интересны лишь два переключателя: первый, для сортировки по алфавиту (а не по «большинству»), второй для отображения числа файлов (а не объема).
Но Вы сможете только просмотреть эту информацию. Чтобы удалить файлы, придется открывать проводник и там искать эту папку или файл. Но можно и нажать ПКМ на папке и выбрать Open Explorer. для открытия.
Следующая программа для анализа и поиска больших файлов — это Scanner.
Прога отличается от предыдущих тем, что она не требует установки (портабельная).
После запуска сразу сканирует все диски и показывает сумарную информацию:
При наведении курсора по диаграмме можно передвигаться по папкам.
Кнопки справа помогут: установить/удалить программу (стандартно), очистить корзину и перемещаться по папкам (в диаграмме):
Ещё несколько программа для поиска:
DiskView из пакета программ Microsoft.
Spyglass немного о ней написано в этой статье.
Узнать сколько места занимает программа в Windows 10
Есть три способа узнать сколько места занимает установленная программа. С помощью:
- Приложения настройки Windows
- Панели управления Windows
- Проводника Windows
Давайте разберем по отдельности каждый из них.
Посмотреть сколько места занимает установленная программа в настройках Windows 10
- Откройте приложение «Параметры». Перейдите на страницу Приложения —> Приложения и возможности.
- На странице отображаются все приложения, установленные из Магазина Windows, а также классические настольные программы, скачанные и установленные с сторонних сайтов. Использование дискового пространства будет отображаться рядом с названием программы / приложения.
Этот метод не всегда работает. Например, вы не сможете узнать сколько место занимает Google Chrome. В таком случае воспользуйтесь методом описанным в следующей главе.
Также Windows 10 дает возможность узнать размер всех установленных программ и игр на каждом отдельном логическом диске. Для этого зайдите в Параметры —> Система —> Память устройства —> и для просмотра информации нажмите по необходимому диску. В поле «Приложения и игры» будет представлена информация об установленных приложениях и играх (см. снимок экрана ниже).
В моем случае я смогу узнать сколько места занимают установленные приложения и игры.
Узнать сколько места занимает программа в панели управления Windows 10
- Откройте окно «Программы и компоненты». Введите appwiz.cpl в поле поиска на панели задач и нажмите Enter.
- В окне отображаются все установленные классические настольные программы, дата установки и используемое ими дисковое пространство. Если столбец «Размер» (отображающий использование диска) отсутствует, щелкните правой кнопкой мыши заголовок столбца (например, «Издатель») и выберите параметр «Размер».
Обратите внимание, что в список не входят приложения, установленные из Магазина, а также предустановленные приложения
Определить размер установленных программ в проводнике в Windows 10
В дополнение к методам, упомянутым выше, вы также можете использовать Проводник для определения размера установленных программ в проводнике. Вот как это сделать.
На рабочем столе откройте ярлык «Этот компьютер». Откройте диск, на котором установлена Windows 10 (обычно это диск C).
Здесь вы найдете папки Program Files и Program Files (x86)
Обратите внимание, что папка Program Files (x86) присутствует только в x64-битной версии Windows 10.
Проверьте папки Program Files и Program Files (x86), чтобы найти папку вашей программы. Щелкните правой кнопкой мыши папку программы и выберите «Свойства».
На вкладке Общие вы можете проверить дисковое пространство, используемое этой программой.. В дополнение к этим методам для проверки использования дискового пространства программами вы также можете использовать сторонние программы, такие как CCleaner,
В дополнение к этим методам для проверки использования дискового пространства программами вы также можете использовать сторонние программы, такие как CCleaner,
На этом все. Надеюсь данная статья помогла вам узнать сколько места занимает программа и удалив ненужные приложения и игры освободить место на жестком диске.
Просмотр занятого места на дисках в TreeSize Free
Бесплатная программа TreeSize Free показывает, что, сколько занимает места на диске. Приложение поддерживает русский язык интерфейса. С официального сайта можно скачать установочную версию или переносную в ZIP-архиве.
Помимо бесплатной версии приложения, имеются платные версии: TreeSize Personal и TreeSize Professional, с расширенными функциональными возможностями.
После запуска TreeSize Free нужно выбрать каталог, а затем запустить сканирование. После завершения сбора информации, в окне приложения отобразятся данные, имеющиеся на компьютере.
В окне TreeSize Free отображается полезная информация: общий размер и размер занятого места, количество файлов и папок, процент занимаемый данными.

В настройках есть выбор вида диаграмм.
Специальные программы для очистки оперативной памяти
Advanced SystemCare
Приложение Advanced SystemCare — гибкий инструмент, предназначенный для настройки работы Windows, в том числе за счёт наведения порядка с оперативной памятью. Программа распространяется в нескольких конфигурациях, в том числе и в бесплатной, которую можно скачать с сайта производителя. Как и во многих бесплатных приложениях, в Полную установку включено несколько рекламных «подарков», поэтому лучше выбрать «Выборочную установку» и убрать всё лишнее.
 По умолчанию предлагается «Полная установка»
По умолчанию предлагается «Полная установка»
Интерфейс приложения выполнен в необычном «волшебном» стиле, который при желании можно сменить, но всё изложено доступно и удобно.
 Интерфейс программы очень необычен
Интерфейс программы очень необычен
Advanced SystemCare может всё сделать самостоятельно, если пользователь не хочет вникать в детали, для чего предусмотрен «Упрощённый режим». Более тонкая настройка доступна в «Режиме Эксперта».
Режимы легко переключаются
Перед началом работы нужно провести проверку, предварительно пометив (в «Режиме Эксперта») исследуемые параметры.
 Настраиваем параметры проверки
Настраиваем параметры проверки
Вкладка «Быстрые параметры» также служит для настройки работы приложения и лишний раз демонстрирует преимущества платной версии, в которой возможностей значительно больше.
 Производитель использует бесплатную версию для рекламы возможностей платной
Производитель использует бесплатную версию для рекламы возможностей платной
Установив все переключатели в нужное положение, нажимаем «Применить», а потом запускаем проверку. Приложение показывает промежуточные отчёты для развлечения пользователя.
Приложение отчитывается о ходе каждого этапа проверки
Результаты представляются немного драматично, в красных тонах, но тоже очень информативно. К счастью, для устранения всех найденных проблем достаточно нажать большую кнопку «Исправить».
 Результаты проверки представлены очень драматично
Результаты проверки представлены очень драматично
Зелёный цвет финального экрана говорит, что система избавлена от найденных проблем.
Зелёный цвет говорит об окончании чистки
Advanced SystemCare имеет множество дополнительных утилит, одна из которых (Smart RAM) предназначена для управления оперативной памятью.
Перечень инструментов
Впрочем, обычный пользователь может работать в упрощённом режиме, это уже заметно улучшит работу компьютера и очистит оперативную память. Существует также модификация пакета Advanced SystemCare Ultimate, содержащая встроенный антивирус.
 Ко всем достоинствам пакета добавлена антивирусная защита
Ко всем достоинствам пакета добавлена антивирусная защита
Wise Memory Optimizer
Wise Memory Optimizer — ещё одна бесплатная программа, специализирующаяся на управлении оперативной памятью. Ориентирована на начинающих пользователей, имеет простой и интуитивно понятный интерфейс. Существует также портативная версия, не требующая инсталляции.
Предусмотрена версия без установки на компьютер
nCleaner
Программа nCleaner также распространяется бесплатно и занимает очень немного места. Однако приложение заявляет о почти сотне опций и инструментов очистки, мониторинге ресурсов, настройках загрузки, управлении основными браузерами, офисными приложениями и коммуникаторами.
Функциональная бесплатная программа nCleaner
Программа удаляет временные файлы, сканирует и исправляет реестр, а также даёт возможность наблюдения и управления состоянием оперативной памяти
Опцией является возможность удаления файлов с жёсткого диска без возможности восстановления, что важно для секретной или личной информации
CleanMem
Утилита CleanMem также предназначена для оптимизации работы оперативной памяти, но действует по особому алгоритму. Программа каждые полчаса обращается к оперативной памяти, находит зарезервированные, но не используемые другими приложениями блоки, и разгружает их. CleanMem также распространяется бесплатно и занимает очень мало места.
 Мини-программа CleanMem для мониторинга оперативной памяти
Мини-программа CleanMem для мониторинга оперативной памяти
VC RamCleaner
VC RamCleaner представляет собой миниатюрную бесплатную программу, специально предназначенную для очистки оперативной памяти. В автоматическом или ручном режиме приложение находит блоки памяти, ранее использованные другими программами, которые система считает зарезервированными, и освобождает их.
Зачищаем память одним кликом
MemoryCleaner
MemoryCleaner — чуть более функциональная, но тоже очень небольшая программа очистки памяти. Позволяет выбрать один из четырёх уровней оптимизации, имеет монитор состояния памяти, а также может запускаться автоматически.
 В программе MemoryCleaner настроек немного больше
В программе MemoryCleaner настроек немного больше
RAM Memory Cleaner and Optimizer
RAM Memory Cleaner and Optimizer — небольшая программа, производители которой также обещают мгновенное освобождение оперативной памяти со всеми положительными последствиями.
Создание дискового пространства
В окно создания дискового пространства попадём автоматически сразу же после создания пула, а также при ручном запуске этой операции.

Здесь можем задать пространству любое имя и выбрать букву. Из обязательных настроек:
• Выбор типа устойчивости, по сути, конфигурации RAID;
• Выбор файловой системы, если кроме NTFS предлагается ReFS;
• Задание размера.
Размер, как упоминалось, можно установить любой, хоть и не обеспеченный носителями в пуле, на перспективу их добавления. Но если мы не собираемся больше ничего добавлять, тогда можем:
• Оставить значение по умолчанию для простого типа (RAID 0), это будет суммарный объём всех носителей;
• Для отказоустойчивых массивов указать размер наименьшего по объёму диска.
Размер можем разделить на 2, 3, 4 и более частей. И создать несколько пространств по типу того, как мы на обычном диске формируем разные разделы для удобства каталогизации данных.
В итоге жмём кнопку создания.

Дисковое пространство в проводнике теперь станет доступно нам как обычный раздел. В управлении дисками носители пула больше не будут видны как отдельные устройства. И будут значиться по порядковому номеру последнего из них.

Как узнать модель и размер жесткого диска
Для начала будем использовать уже знакомую нам утилиту «Сведения о системе». Плюсы этого способа в том, что мы получаем не только модель и размер винчестера, но можем увидеть и другую полезную информацию о самом диске и его разделах/локальных дисках.
1. Чтобы открыть нужную нам утилиту, используйте горячие клавиши Win+R и в появившееся поле «Открыть» введите «msinfo32».
3. У вас откроется окно «Сведения о системе», в левой его части выберите «Компоненты/Запоминающие устройства/Диски». Первый пункт «Диски» показывает информацию о локальных дисках. Второй – о ваших физических жестких дисках, в том числе и внешних.

Если у вас несколько жестких дисков, то они также будут представлены в этой таблице.
5 способов, как высвободить ОЗУ в Windows 10
Если вы все еще испытываете проблемы с чрезмерным использованием оперативной памяти, то, возможно, у вас слишком много лишних программ и приложений, о которых вы даже не знаете. Попробуйте пять способов ниже, чтобы высвободить оперативную память на компьютере с Windows 10.
1. Проверьте память и очистите процессы
Чтобы проверить память вашего компьютера, выполните следующие действия:
1. Нажмите на клавиатуре одновременно клавиши Ctrl+Alt+Del и выберите Диспетчер задач.
2. Выберите закладку «Процессы».
3. Нажмите на названии столбца «Память», чтобы отсортировать процессы по объему используемой памяти.
Теперь вы можете видеть, какие из ваших программ требуют больше всего памяти на вашем компьютере. Если вы обнаружите какой-то подозрительный процесс, который «пожирает» много вашей памяти, вы можете остановить его, а также удалить соответствующие программы, которые вам не нужны или не используются. Но! Если вы не чувствуете себя уверенным в данном вопросе, то лучше обратиться к специалистам.
2. Отключить из автозагрузки те программы, которые вам не нужны
Чтобы отключить автозагрузку программ, выполните следующие действия:
1. Выберите закладку «Автозагрузка» в Диспетчере задач.
2. Нажмите «Влияние на запуск», чтобы отсортировать программы по степени использования.
3. Нажмите правой кнопкой мыши, чтобы отключить любые ненужные вам программы.
Автозагружаемые программы – это те программы, которые активируются при загрузке вашего компьютера. Когда эти программы запускаются, каждая из них в фоновом режиме без вашего согласия потребляет определенный объем оперативной памяти. И хотя этот объем может быть не очень большой, но суммарно с другими программами и со временем это значение может возрасти. Убедитесь, что автозапуск всех ненужных программ отключен или такие программы вовсе удалены.
3. Остановите работу фоновых приложений
Чтобы остановить фоновые приложения:
1. Перейдите к настройкам компьютера.
2. Нажмите на раздел «Конфиденциальность».
3. Прокрутите вниз панель слева до «Фоновые приложения»
4. Отключите все приложения, которые вы не используете.
Часто приложения автоматически настроены для работы в фоновом режиме на вашем устройстве. Это позволяет им автоматически отображать уведомления и обновлять свое программное обеспечение. Отключив фоновой режим работы у приложений, которые вы не используете, вы можете сэкономить оперативную память.
4. Очищайте файл подкачки при завершении работы
Очистка файлов подкачки на вашем жестком диске очистит все, что сохранила на жесткий диск ваша оперативная память, и поможет сохранить высокую производительность вашего компьютера. Вы можете настроить работу компьютера так, чтобы файлы подкачки удалялись автоматически при выключении компьютера, подобно ситуации с оперативной памяти. Это можно сделать в Редакторе Реестре:
1. Наберите «Редактор реестра» в строке поиска в стартовом меню
2. Нажмите кнопку «Да», чтобы разрешить Редактору Реестра внести изменения на вашем устройстве.
3. Слева прокрутите и выберите «HKEY_LOCAL_MACHINE»
4. Прокрутите ниже и выберите «SYSTEM»
5. Затем выберите «CurrentControlSet»
6. Найдите и выберите «Control»
7. Прокрутите и выберите «Session Manager»
8. Найдите и выберите «Memory Management»
9. Выберите «ClearPageFileAtShutdown»
10. Введите число «1» в качестве значения и нажмите OK.
5. Уберите визуальные эффекты
Чтобы получить доступ к визуальным эффектам на вашем компьютере, выполните следующие действия:
1. Откройте Проводник.
2. В панели слева нажмите правой кнопкой мыши на «Этот компьютер», чтобы выбрать свойства.
3. Нажмите слева «Дополнительные параметры системы»
4. Выберите закладку «Дополнительно».
5. Перейдите к настройкам в разделе «Быстродействие»
6. Измените на «Обеспечить наилучшее быстродействие»
Данный параметр отключит все анимированные функции на вашем компьютере. Это позволит вам выделить больше оперативной памяти, но значительно ограничит эстетику вашего компьютера. Но на той же вкладке вы всегда можете настроить, какие визуальные эффекты ваш компьютер будет выполнять в соответствии с вашими предпочтениями.
Шаги
Метод 1 из 3: Windows
1 Откройте меню «Пуск» и выберите Компьютер или Мой компьютер.В этом окне отобразится список всех дисковых накопителей и устройств, подключенных к компьютеру.
Для Windows Vista и 7 — это «Компьютер», а если вы используете Windows XP — «Мой компьютер». В Windows 8 введите «компьютер», находясь на начальном экране, после чего в результатах поиска выберите «Компьютер».
2 Найдите ваш жесткий диск. У большинства компьютеров он будет обозначен как Локальный диск (C:) или Windows (C:)Кликните на диск в этом окне, и внизу отобразится свободное и использованное пространство. Продолжайте, чтобы увидеть использование пространства жесткого диска в виде круговой диаграммы.
Примите во внимание, что если у вас несколько жестких дисков, вы может использовать эту инструкцию для проверки каждого.
3 Нажмите правой кнопкой мыши на иконку вашего жесткого диска и выберите «Свойства». Откроется окно с информацией о жестком диске с круговой диаграммой.
4 Посмотрите на место на жестком диске
Оно будет указано не только в цифрах, но и визуализировано в круговой диаграмме.
Розовым обозначено свободное место
Синим — занятое.
Метод 2 из 3: Mac
- 1 Нажмите на меню Apple. В появившемся меню выберите «Об этом Mac».
- 2 Щелкните «Подробнее». Откроется информационное окно «Об этом Mac» на вкладке «Обзор».
- 3 Выберите вкладку «Хранилище». После этого вы увидите использование памяти всех ваших жестких дисков. Отобразится использование памяти фильмами, музыкой, установленными приложениями и другими файлами, а также количество свободного пространства.
- 4 Откройте «Finder». Чтобы открыть окно «Finder», нажмите одновременно Command+Option+Пробел. Посмотрите внизу окна. Здесь отобразится количество свободного пространства жесткого диска.
Метод 3 из 3: Linux
- 1 Откройте терминал. Это можно сделать, нажав Ctrl+Alt+T.
- 2 Введите df –h и нажмите Enter. Отобразится использованный и доступный объем памяти на всех ваших разделах. Результат будет отображаться в Гб (гигабайтах) и Мб (мегабайтах).
- 3 Откройте Disk Space Analyzer (Анализатор дискового пространства). Откройте Applications (Приложения) и выберите Accessories (Станадртные). Выберите Disk Usage Analyzer. После этого откроется новое окно с отображением свободного и занятого дискового пространства.
Увеличить объем Яндекс.Диска путем увеличения количества бесплатных Дисков
Со временем количество фотографий, бекапов и прочих полезных файлов на компьютере или на мобильном телефоне увеличивается. При этом объем 10 Гигабайт стремительно заканчивается и встает вопрос: как можно увеличить объем Диска?
Самый простой вариант, который приходит в голову – это завести новую яндексовскую почту, где будет еще 10 гигабайт на новом Яндекс.Диске. Если у Вас будет два или более аккаунтов на Яндексе, то и Яндекс.Дисков у Вас будет два или более. Количество таких почтовых ящиков с доступом к облачным дискам не ограничено.
Чтобы получить 100 гигабайт, надо зарегистрировать 10 почтовых ящиков в Яндексе, в каждом из которых будет 10 гигабайт облачного пространства. (10 Гигабайт умножить на 10 ящиков = 100 Гб) Это бесплатно, но далеко не всегда удобно.
Действительно, при этом надо запоминать, записывать, сохранять логины и пароли для каждой почты, то есть, для каждого Яндекс.Диска. Кроме того, надо вести какой-то собственный каталог или иметь некую систему, чтобы понимать, где находятся те или иные файлы. Иначе как потом их искать? Обилие облачных дисков раздражает, утомляет и не всем подходит.
Если оглянуться по сторонам, то можно вспомнить, что есть бесплатные облачные сервисы в других почтовых ящиках. В почте Mail.ru есть Облако Майл.ру.
Тем, кто зарегистрировал майловскую почту, предоставляется 8 Гб в Облаке Mail.ru.
Аналогичный сервис имеется у Гугла. Обязательно наличие гугловской почты, например, test123@gmail.com.
Обладателям Гугл почты автоматически предоставляется доступ к Гугл Диску, который имеет объем 15 Гб.
Преимущество вариантов с несколькими почтовыми ящиками и, следовательно, с несколькими облачными дисками в том, что они бесплатные. Но обратная сторона этой медали – масса логинов, паролей, сложности с поиском нужного файла среди разных дисков.
Очистка корзины в Яндекс.Диске
Посмотрим, что может предложить Яндекс для того, чтобы увеличить объем диска. Среди предложений есть платные и бесплатные. Для начала можно проверить состояние корзины в Диске.
Файлы, которые пользователь удаляет со своего Яндекс.Диска, сначала попадают в корзину. Там они тоже занимают место. Чтобы освободить место на Диске, первым делом рекомендуется очистить корзину.
Рис. 4 (кликните по рис. для увеличения). Очистка Корзины в Яндекс.Диске
Чтобы удалить какой-нибудь файл из Корзины, можно кликнуть по нему один раз правой кнопкой мыши. Появится меню, в котором щелкаем «Удалить».
Чтобы удалить несколько файлов, надо их выделить. Если файлы идут подряд друг за другом, то удерживая нажатой клавишу Shift, надо кликнуть по каждому файлу. Если файлы в папке разрознены, то удерживать надо клавишу Ctrl и одновременно кликать по нужным файлам.
Затем по выделенным файлам щелкнуть правой кнопкой мыши, а в появившемся меню нажать «Удалить».
Можно просто нажать на кнопку «Очистить Корзину» (рис. 4). Тогда все файлы будут удалены из Яндекс.Диска безвозвратно.
Промокод, сертификат
Сертификат, либо промокод можно получить в подарок от Яндекса за участие в конференции, либо в каком-либо конкурсе, а также в качестве награды за помощь.
Рис. 5 (Кликните по рис. для увеличения). Активировать промокод, если он есть.
Что касается сертификата, то подробную информацию по поводу его получения можно узнать, если обратиться непосредственно в компанию Яндекс. Для этого надо перейти по указанной ниже ссылке, а затем на открывшейся странице нажать на желтую кнопку “Написать в службу поддержки”:
Акции Яндекса
Яндекс проводит совместные акции со своими партнерами, в рамках которых предлагаются разные варианты увеличения места на Диске. Например, имеются акции совместно с интернет-провайдерами Ростелеком и OnLime, у каждого из них свои акции.
Акции меняются, одни исчезают, другие появляются. В свое время хорошей идеей Яндекса была акция «32 ГБ за мобильную автозагрузку», которая проходила с 3 апреля 2017 года по 3 июля 2017. В рамках этой акции требовалось загрузить на свой мобильный телефон как минимум одно фото или видео. Взамен бесплатно и навсегда предоставлялось 32 Гигабайта в Диске.
Перечисленные выше способы являются бесплатными, но не самыми простыми, подойдут не всем.
