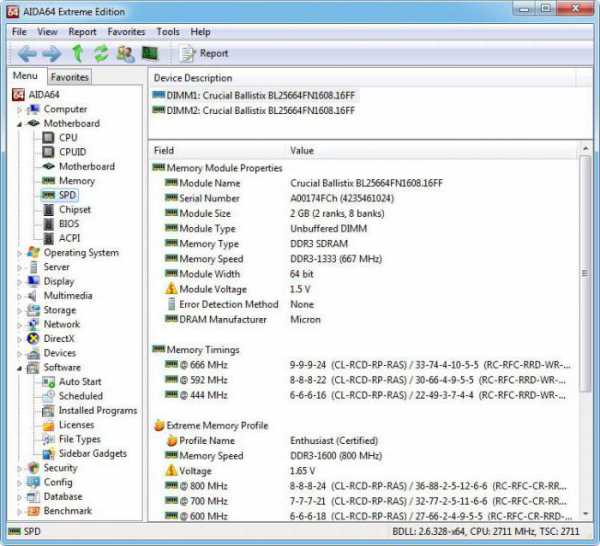Как узнать, какая оперативная память установлена в ноутбуке или компьютере и как добавить модули озу
Содержание:
- Использование стороннего программного обеспечения
- Биос
- Что такое оперативная память и для чего она предназначена?
- Просмотр технических характеристик в интернете
- Можно ли добавлять модули ОЗУ другого производителя, с другой частотой и таймингами
- Что влияет на размер оперативной памяти
- Как узнать какая у меня оперативная память: мегарешения!
- Как узнать сведения об оперативной памяти на ноутбуке
- Узнаем какая оперативная память установлена на компьютере.
- Через командную строку
- Методы определения частоты ОЗУ в Windows 10
- Проверка информации встроенными средствами
- Определение параметров оперативной памяти
- Как узнать тип ОП и ее частоту
Использование стороннего программного обеспечения
Рассмотрим 3 варианта с разными программами, которые будут показывать информацию об установленной на вашем компьютере оперативной памяти.
Популярная программа CCleaner
Программа CCleaner
Если вы еще не установили эту программу, вы можете найти и установить ее на свой компьютер. В поиске браузера введите запрос CCleaner и скачайте любую версию, желательно через надежный торрент.
В CCleaner все предельно просто! Запустите его и в шапке вверху вы увидите системную информацию, включая оперативную память.
В заголовке выше мы смотрим на системную информацию, включая оперативную память
Интересная и удобная программа Driver Booster
В этом приложении вам нужно выполнить несколько шагов, прежде чем вы узнаете, какая оперативная память установлена на вашем ПК.
- После запуска программа сканирует ваш компьютер на наличие обновлений старых драйверов, а также собирает информацию о характеристиках вашего ПК.
Программа сканирует ваш компьютер на наличие старых драйверов на предмет обновлений, а также собирает информацию о характеристиках вашего ПК - В левом верхнем углу щелкните стрелку.
В левом верхнем углу нажмите стрелку - В новом окне перейдите на вкладку «Инструменты».
Перейдите на вкладку “Инструменты» - Здесь вам нужно выбрать в правой части окна под названием «Информация о системе».
Выберите справа окно под названием «Информация о системе» - В главном окне отобразится информация об установленной оперативной памяти.
Информация об установленной оперативной памяти - Если выбрать в правой части главного окна и нажать «Устройство памяти», отобразится более полная информация с графиком загрузки «ОЗУ».
Нажмите «Запоминающее устройство»
Профессиональная программа AIDA64 Extreme
Эта программа не только покажет функции, но и проверит вашу оперативную память на компьютере.
- После запуска приложение сканирует систему для полного сбора информации.
- В главном окне при загрузке программы можно выбрать как в левой, так и в правой части меню «Материнская плата».
Выбор “Материнская плата» - В этот момент щелкните по строке с названием «Память».
Щелкните по строке с названием «Память» - Физическая память и ее размер будут отображаться в правой части окна программы.
Физическая память и ее объем - Если вам нужна дополнительная информация о состоянии памяти, вы можете нажать на пункт в левом меню, который имеет название «SPD». На этом этапе появятся функции с более подробной информацией об установленной оперативной памяти.
Нажмите на «СПД»
В Интернете есть множество сторонних утилит, которые созданы для сбора информации для вашего компьютера или ноутбука.
Оценка сторонних приложений, с помощью которых вы можете узнать, сколько оперативной памяти у вас на компьютере:
Представленная программная утилита является наиболее информативной из своих собратьев, поскольку собирает наиболее подробную информацию
AIDA64 Extreme
Приложение предоставляет подробную «информацию» обо всех устройствах, установленных на компьютере, и проводит определенные тесты
Memtest86+
Эта утилита проверяет наличие ошибок в важном компоненте вашего компьютера: ОЗУ
Эверест Домашнее издание
Системная программа предназначена для сбора информации о каждом компоненте вашего компьютера
SuperRam
Программа SuperRam поможет вам оптимизировать оперативную память вашего компьютера. Аппаратное обеспечение остается нетронутым во время сканирования
Биос
Друзья, если вы ужаснулись мысли, что придётся копаться во внутренностях ПК, то спешу вас обрадовать – этого делать совсем необязательно. Можно определить объём и тип памяти, не разбирая при этом компьютер. Например, порыться в BIOS, но только если вы считаете себя уверенным пользователем и знаете, как попасть в самое сердце системы (клавишей Del, F1 или ESC – какая именно зависит от производителя, обычно во время загрузки на экране появляется подсказка).

В зависимости от типа БИОСа, нужная информация может располагаться в разных разделах:
В Memory Information.

В Hardware Information.

В Total Memory.

Что такое оперативная память и для чего она предназначена?
Оперативная память — это память устройства, где временно хранятся данные программ, которые вы используете в настоящее время. Она называется Random Access Memory (RAM) на английском языке. Оперативная память имеет две основные характеристики. Во-первых, это огромная скорость, а во-вторых — это то, что данные хранятся в ней временно. Это означает, что при перезагрузке или выключении компьютера сохраненные в ней данные теряются.
Ваш компьютер или ноутбук выполняют задачи, используя не только жесткий диск. Если бы это было так, их выполнение заняло бы слишком много времени. Именно поэтому для хранения инструкций процессора и данных, которые нужны для работы приложений, используется более быстрый тип памяти. Эти данные остаются там до тех пор, пока компьютер не будет выключен или пока они не будут заменены новыми.
Оперативная память может использоваться приложениями по-разному. Например, если Вы используете браузер, все данные с посещаемых вами веб-сайтов находятся в оперативной памяти. Поэтому работа становится более быстрой, ведь страницы не должны загружаться снова. Именно почему браузеры обычно используют много оперативной памяти.
Открытые приложения хранятся в оперативной памяти, поэтому Вы можете быстро использовать их без необходимости непрерывной записи жесткого диска. Поэтому чем больше у Вас оперативной памяти, тем больше приложений вы можете использовать одновременно. Это напрямую влияет на многофункциональность вашего устройства. Чем больше объём ОЗУ, тем больше приложений Вы можете использовать одновременно. Если памяти недостаточно, то компьютер будет работать медленно.
То, что мы называем оперативной памятью, когда говорим о ней, как о физическом компоненте — это карты, которые подключены непосредственно к материнской плате вашего компьютера. Эти карты имеют различные встроенные модули памяти, которые соединены друг с другом. А в компьютерах есть слоты, на которые можно подключить несколько таких карт.
Просмотр технических характеристик в интернете
Информацию об оперативной памяти в ноутбуке узнать сложнее, чем в десктопном компьютере, поэтому не все методы, представленные в статье, будут одинаково эффективны. Например, не для каждой модели лэптопа удастся найти нужные сведения в сети. Тем не менее этот вариант все же удобнее и предпочтительнее других.
В первую очередь стоит обратиться к официальному сайту производителя ноутбука, написав на его сайте или в поисковике точное название модели. Здесь сразу же учитывайте, что необходимо вписывать либо название линейки + кодовое название модели, либо название линейки + название процессора.
Шаг 1: Определение модели лэптопа
Пример 1: существует линейка ноутбуков HP Envy x360 13 — это является наименованием линейки лэптопов, а не одного устройства. Обладателю такого ноутбука необходимо дописывать после линейки кодовое имя устройства, допустим, ar-0014ur.
Пример 2: есть линейка лэптопов Lenovo Yoga C740 14, и для поиска конкретной модели в конце надо дописать название процессора, который установлен в используемом устройстве, к примеру, i7-10510U. Этот способ хуже предыдущего, поскольку у некоторых производителей на одном процессоре есть несколько ноутбуков в одной линейке.
Точную модель ноутбука можно узнать, посмотрев на коробку из-под него, на заднюю крышку с наклейкой или через операционную систему. Разберем последний способ:
- Нажмите сочетание клавиш Win + R и в поле напишите . Подтвердите кнопкой «ОК».

Посмотрите строку «SKU системы» — моделью будет то, что идет до знака решетки. А вот в строке «Модель» на примере ниже написана лишь линейка лэптопов.

Только такой поиск выведет на точную информацию о продукте, в противном случае вы получите максимальные технические характеристики, которые относятся к самым дорогим устройствам линейки. Другими словами, даже если производитель напишет, что в линейке ноутбуков Lenovo Yoga C740 14 может быть установлено до 16 GB RAM, это вовсе не означает, что в средней модели с процессором i5 будет поддержка этих 16 GB.
Шаг 2: Поиск информации об ОЗУ
Разобравшись с точным наименованием модели вашего ноутбука, поищите техническую информацию о нем на официальном сайте компании-производителя через внутренний поиск. Часто удобнее и быстрее будет искать эти сведения сразу через поисковик, набрав точное название + слово «характеристики» или «specs». Например: HP Envy x360 13 ar-0014ur specs или HP 9FJ18EA характеристики.
Далеко не все производители пишут информацию о максимальном объеме поддерживаемой оперативной памяти на своих сайтах. И хотя обычно это дает понять, что предустановленный объем является предельным, такое предположение всегда лучше перепроверить.
Где-то можно найти лишь количество доступных слотов, и обычно, если умножить объем одного заполненного слота (на примере ниже это 16 ГБ) на количество всех слотов RAM (на скриншоте их 4), можно получить максимально поддерживаемый объем ноутбуком (в данном случае это 64 ГБ).

Эту теорию подтверждает и просмотр официальной спецификации модели процессора, установленной в том же ноутбуке, где предельно допустимым объемом указаны 64 ГБ:

Подробнее про использование данных о процессоре для получения сведений о RAM мы написали ниже.
Шаг 3: Расшифровка вариантов данных о RAM
В примере на следующем скриншоте видно, что в лэптопе установлено 8 ГБ оперативной памяти, и в нем нет слотов, поскольку ОЗУ распаяно на материнской плате. Подобное свидетельствует о том, что 8 ГБ и будет пределом для вашего ноутбука.

То же самое значит и статус «встроенная».

А в этом примере видно, что сейчас в ноутбуке установлена 1 планка DDR4 памяти с частотой 2400 МГц, увеличить ее объем можно до 16 ГБ, докупив еще одну планку с аналогичными характеристиками, поскольку слотов лишь 2 (и один уже занят).

Где-то можете встретить значение о количестве гнезд 1, что подразумевает работу RAM в одноканальном режиме. В некоторых случаях вы можете лишь заменить установленную планку ОЗУ новой, с увеличенным объемом, но, как правило, и этого сделать нельзя.

Можно ли добавлять модули ОЗУ другого производителя, с другой частотой и таймингами
Да, можно. Лишь бы память была одного форм-фактора (например, для стационарного ПК) и поколения (например, DDR4). Только после этого нужно тестировать их все вместе на совместимость около суток. Чисто теоретически, при использовании разных по скорости модулей, более быстрые должны снизить частоту до частоты более медленных и успешно работать. Но в реальности, модули могут и не подружиться. А конфликтующие планки вызывают синий экран смерти, хаотические перезагрузки, т.е. делают компьютер ненадежным, а вашу жизнь невыносимой. Поэтому, устанавливайте, что хотите, только чур — тестировать в Memtest+.
Я когда-то так добавил подаренный мне модуль SO-DIMM PC3-8500 Transcend 4ГБ к существующему PC3-10700 2 ГБ Samsung и все завелось на ура и работает по сей день. Повезло. Хотя в них разное все — и производитель, и тайминги, и частоты.
Удачи в апгрейде!
Читайте интересную статью: Почему из 4 ГБ доступно 3.
Что влияет на размер оперативной памяти
Самый простой способ, чтобы повысить данный параметр — это поставить в соответствующий слот на материнской плате более объемную «плашку». Но это не всегда работает. Существует несколько нюансов, которые помешают ПК воспринять весь объём и использовать его. Это такие факторы:
Тип: ddr3, ddr4, разная допустимая частота, двухсторонняя или односторонняя память. Если вы хотите подобрать оперативку под себя, то нужно изучать эту тему более подробно. В данной статье я описал только общий принцип: оперативку надо подбирать либо по материнской плате, либо по процессору (для некоторых моделей).


Чтобы увидеть, как расходуется оперативка в Леново, и какие программы наиболее её нагружают, можно открыть Диспетчер задач. Для этого достаточно кликнуть правой кнопкой по значку Пуск и затем на соответствующий пункт. Нажмите Дополнительно.

Вы сможете отсортировать процессы по нагрузке и понять, справляется ли ваше ОЗУ. Всегда можно остановить процесс, который нагружает систему. При этом его временные данные будут потеряны. Не останавливайте так системные процессы, это может привести к сбою. С другой стороны, процесс, который тормозит ПК, может быть поражен вирусом. Поэтому всегда поддерживайте защиту своего ПК на нужном уровне.
Как узнать какая у меня оперативная память: мегарешения!
Для того чтобы воспроизвести видеофайл, зайти на свою социальную страницу или запустить любимую игру на ПК, пользователю не нужны знания о том, из чего состоит компьютер и как он вообще работает. Однако со временем многие из числа рядовых юзеров все же начинают задумываться о том, как усовершенствовать своего «электронного друга». Осознавшие истинную причину «машинных тормозов» задаются вопросом: «Как узнать, какая у меня оперативная память?» Возможно, и у вас, уважаемый читатель, возникли некоторые трудности при решении такого рода задач. А посему приглашаем вас присоединиться к нам и разобраться, как можно увеличить ОЗУ ресурсы и что для этого необходимо предпринять.
Нередко бывает так, что установленное на ПК приложение работает очень медленно, утомляя пользователя своим «долгоиграющим» сценарием взаимодействия. Случаются такие неприятности прежде всего из-за нехватки оперативной памяти. Как избежать неоправданной потери времени и убедиться в том, что ваш компьютер обладает необходимыми аппаратными ресурсами? Что ж, если вы ищете ответ на вопрос: «Как узнать, какая у меня оперативная память?», то вы на верном пути — нижеследующая инструкция поможет вам понять, на что можно рассчитывать…
- Зайдите в меню «Пуск».
- Задержите маркер на пункте «Этот компьютер» и щелкните правой кнопкой мышки.
- Из выпадающего списка выберите «Свойства».
В открывшемся окне будет отображена общая информация о системе, а также сведения об объеме установленного ОЗУ.
К сожалению, посредством стандартных Windows-средств не представляется возможным получить подробную (развернутую) информацию о свойствах и характеристиках установленного ОЗУ. Поэтому перед тем как приобретать дополнительный модуль памяти, обязательно установите на свой ПК специальную программу диагностики, например, Aida64. С помощью такого приложения вы не только получите ответ на интересующий вас вопрос: «Как узнать, какая у меня оперативная память?», но и сможете провести всесторонний анализ аппаратных возможностей своей вычислительной машины.
О чем следует помнить при выборе ОЗУ
Существует несколько типов оперативной памяти. Устаревшие SIMM, DIMM, а также легендарная DDR на сегодняшний день сняты с производства. Планки стандарта DDR2 и DDR3 — это наиболее распространенный тип ОЗУ, которым оснащаются современные модификации вычислительной техники. В портативной электронике (ноутбуки) применяются такие же модули, как и в десктопных машинах, но гораздо меньших размеров. Безусловно, такая конструкционно видоизмененная память имеет отличное обозначение: MiniDIMM, MicroDIMM и SODIMM. Итак, при решении неоднозначно выраженного вопроса: «Как узнать, какая у меня оперативная память в ноутбуке?», прежде всего следует выяснить, какой тип ОЗУ поддерживает ваша машина.
Маленькое во всех отношениях приложение и, что немаловажно, абсолютно бесплатное для использования — это альтернатива упомянутому выше ПО AIDA64
- Загрузите и запустите вышеуказанную утилиту.
- В главном окне ПО откройте вкладку «SPD».
Отображенная информация и будет практическим ответом на вопрос «как узнать, какая у меня оперативная память на компьютере».
Вместо заключительной части: несколько ценных советов
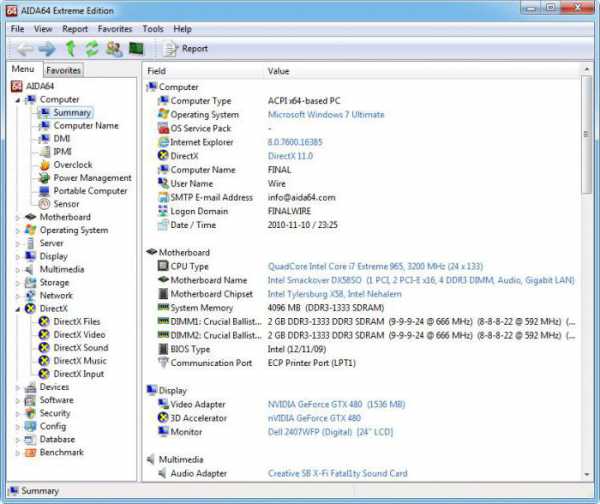 Итак, чтобы узнать подробную информацию об установленном на ваш ПК модуле ОЗУ, необходимо обратиться за справкой к официальному источнику (в качестве последнего выступает, как правило, сайт производителя). Однако в том случае, когда вы приобрели б/у компьютер и хотите добавить дополнительный модуль оперативки, нужно быть уверенным в следующем:
Итак, чтобы узнать подробную информацию об установленном на ваш ПК модуле ОЗУ, необходимо обратиться за справкой к официальному источнику (в качестве последнего выступает, как правило, сайт производителя). Однако в том случае, когда вы приобрели б/у компьютер и хотите добавить дополнительный модуль оперативки, нужно быть уверенным в следующем:
- Системная плата действительно располагает свободным слотом под ОЗУ.
- «Материнка» способна работать с конкретным типом памяти.
- Установленный ранее RAM-модуль полностью совместим с «претендентом на расширение оперативки».
Если мы конкретизируем обсуждаемый нами вопрос: «Как узнать, какая у меня оперативная память (модель)?», то наиболее быстрый ответ можно получить, если пользователь демонтирует планку ОЗУ из соответствующего слота «материнки» и прочтет интересующую его информацию непосредственно со стикера изделия. Кстати, в ноутбуках это также легко можно сделать, достаточно открутить один или два фиксирующих винта, которые держат крышку модульного отсека ОЗУ, и визуальный доступ получен. Как видите, все просто и элементарно разрешимо. Успешной модернизации вам и «оперативного достатка»!
Как узнать сведения об оперативной памяти на ноутбуке
Существует несколько способов, с помощью которых вы можете посмотреть, какая оперативная память установлена на ноутбуке. Для этого не придётся искать и устанавливать сторонние программы. Давайте рассмотрим более подробно каждый из них.
При помощи меню «Система»
Чтобы воспользоваться данным способом, вам потребуется выполнить следующие действия:
- Наведите курсор на иконку «Мой компьютер». После чего нажмите на неё правой кнопкой мышки.
- Перед вами появится окно. Найдите в нём строку «Свойства». Чаще всего она находится в нижней части списка.
- В открывшемся окне выберите пункт «Система». В нём подробно расписаны все основные характеристики ноутбука: модель процессора, версия операционной системы, установленная оперативная память и прочие параметры.
Узнаём через «Диспетчер задач»
Вызвать диалоговое окно можно двумя способами: зажать три клавиши Ctrl, Alt, Del или нажав правой кнопкой мышки на системном трее. Далее:
- В появившемся окне найдите сроку «Память».
- Нажмите на ссылку правой кнопкой мышки.
- В правой части системного окна появится подробная информация об установленной RAM.
Если эти способы вам не подходят, то можете найти и скачать специальную программу, например, AIDA64:
- После инсталляции запустите софт и перейдите во вкладку «Чипсет».
- Перед вами появится окно — «Серверный мост ноутбука». Ищите третью строку. В ней отображается информация о поддерживаемом типе «оперативки». А в следующей строке будут указаны данные установленной RAM.
Узнаем какая оперативная память установлена на компьютере.

Некоторые пользователи задаются вопросом о том, как узнать сколько оперативной памяти стоит на компьютере для того, чтобы провести апгрейд своего ПК: увеличить общий объем памяти. Сначала необходимо узнать какая оперативная память стоит на устройстве, чтобы иметь представление о характеристиках RAM (оперативной памяти) компьютера.
Оперативная память (RAM, Random Access Memory) — важный компонент аппаратного обеспечения компьютера, влияющий на производительность устройства. Для комфортной работы, компьютере должен иметь достаточный объем оперативной памяти. Если оперативной памяти не хватает на ПК, памяти нужно добавить или заменить.
Для выполнения модернизации аппаратной части компьютера, в частности увеличения размера оперативной памяти, потребуется выяснить общие характеристики RAM, установленной на вашем устройстве. «>Необходимо узнать следующие параметры: какой объем оперативной памяти, сколько слотов оперативной памяти имеется, какая частота оперативной памяти и некоторые другие технические характеристики (тайминги и т. д.).
Сначала нужно узнать сколько всего оперативной памяти имеется на компьютере в данный момент времени. От этой информации зависят остальные действия по выбору памяти.
Часто пользователи добавляют дополнительные планки (модули) памяти, если есть такая возможность, для увеличения объема RAM. Поэтому предварительно нужно узнать количество слотов оперативной памяти на компьютере, есть ли свободные слоты (разъемы, гнезда).
В свободные слоты можно вставить дополнительные модули памяти. В противном случае, придется менять планки памяти меньшего объема на модули памяти большего объема.
Например, если на ПК установлены две планки памяти по 2 ГБ, работающие в двухканальном режиме, а пользователь хочет увеличить общий объем оперативной памяти с 4 ГБ до 8 ГБ, то имеет большое значение наличие свободных гнезд (разъемов) для установки RAM модулей.
Если на компьютере нет свободных слотов, то пользователю придется заменить установленные модули памяти на две планки по 4 ГБ, которые будут работать в двухканальном режиме или на один модуль в 8 ГБ, работающий в одноканальном режиме. Желательно использовать память в двухканальном режиме, это более производительный способ работы.
В этом руководстве находятся инструкции: как узнать сколько оперативной памяти на компьютере, а также, как узнать какая оперативная память стоит на компьютере. Получить общие сведения об объеме памяти можно с помощью средств операционной системы, а более детальные данные о технических характеристиках модулей памяти, мы узнаем с помощью стороннего программного обеспечения.
Владельцы ноутбуков могут узнать основные характеристики оперативной памяти на официальном сайте производителя, ориентируясь по описанию модели устройства (ноутбука), если такая информация имеется на веб-сайте. . Есть возможность узнать объем оперативной памяти в BIOS (UEFI).
Через командную строку
Чтобы запустить этот инструмент в Windows 7 или Виндовс 10, нажмите кнопку «Пуск» и введите команду cmd, а затем запустите найденный EXE-файл. В открывшемся интерфейсе наберите с клавиатуры команду:
Нужно именно печатать, так как командная строка не поддерживает функцию копирования и вставки. По такому запросу вы получите детальную информацию, которую транслирует БИОС.
Недостаток такого способа посмотреть интересующие параметры в том, что информация представлена на английском языке, часто зашифрованная так, что она не понятна начинающему пользователю. Для более удобного представления данных по установленным планкам ОЗУ лучше воспользоваться диагностической утилитой.
О том, как посмотреть, сколько используется памяти, можно почитать здесь.
Методы определения частоты ОЗУ в Windows 10
Существует достаточно много ситуаций, в которых может потребоваться информация о частоте работы оперативной памяти – от банального любопытства до необходимости заменить ОЗУ. Получить нужную информацию можно тремя основными способами. О каждом из них мы и расскажем далее во всех подробностях.
Способ 1: Специализированный софт
Подробнее: Программы для определения железа компьютера
В качестве примера мы покажем, как узнать частоту ОЗУ с помощью программ CPU-Z и AIDA64.
CPU-Z
Несмотря на свое название, данная программа позволяет получить информацию не только о процессоре компьютера, но и о других комплектующих. Распространяется она абсолютно бесплатно.
Для получения информации об ОЗУ с ее помощью нужно сделать следующее:
- Запустите программу CPU-Z. В открывшемся окне перейдите во вкладку «SPD».
В левой части окна выберите слот, в котором находится интересующая вас планка оперативной памяти. После этого правее будет отображена вся информация о ней
Обратите внимание на поле «Max Bandwidth» — в нем в скобках в мегагерцах будет указана частота оперативной памяти. Однако учтите, что это частота шины
Чтобы узнать значение скорости передачи данных, необходимо частоту шины умножить на два. В нашем случае это будет равно 1600 Mhz.
При необходимости перейдите в программе во вкладку «Memory» — в ней будет отображена общая информация об объеме оперативной памяти и ее частоте
Это важно знать, так как если у вас в системе используется несколько модулей ОЗУ с разной частотой, то общая скорость передачи данных будет «подгоняться» под параметры слабейшего из них.
</ol>
AIDA64
Данная программа предоставляет гораздо больше информации, чем CPU-Z. Она платная, но имеет пробный период 30 дней, и этого явно хватит для того, чтобы узнать частоту оперативной памяти.
Для определения скорости передачи данных ОЗУ с помощью AIDA64 нужно сделать следующее:
- Запустите приложение. В левой части открывшегося окна откройте ветку «Системная плата», а затем из выпадающего списка выберите пункт «SPD».
В правой части экрана отображена сводная информация о конкретном модуле оперативной памяти. Сам модуль можно выбрать в самом верху окна. Частота будет указана напротив строки «Скорость памяти»
Обратите внимание, что в скобках отображается реальная частота, а перед ними – эффективная. В нашем случае это значение 1600
Именно его и следует искать.
</ol>
Способ 2: Системная утилита
Если вы относитесь к тем пользователям, которые не любят устанавливать сторонний софт, тогда этот метод для вас. Он позволяет узнать частоту работы оперативной памяти через встроенную утилиту «Командная строка». Сделать это можно следующим образом:
- Нажмите по кнопке «Пуск» правой кнопкой мышки, а затем выберите из контекстного меню пункт «Выполнить».
В текстовое поле появившегося окна введите команду и нажмите кнопку «Enter».
В результате немного ниже появится число, которое и является частотой работы оперативной памяти. В данном случае это будет эффективное значение, а это значит, что умножать его на два не нужно. Если модулей памяти установлено несколько, значений в «Командной строке» будет столько же.</li>
После получения информации закройте все открытые ранее окна.</li></ol>
Способ 3: BIOS
Данный метод подойдет лишь опытным пользователям, так как предполагает под собой использование БИОСа. Узнать частоту работы ОЗУ можно следующим образом:
Обратите внимание, что расположение строки с информацией о частоте ОЗУ зависит от версии и производителя БИОСа.
Таким образом, использовав любой из описанных методов, вы без труда сможете определить частоту работы оперативной памяти компьютера или ноутбука. Если вы решите обновить ОЗУ, тогда советуем ознакомиться с нашим специальным руководством, которое содержит полезные советы и рекомендации на эту тему.
Подробнее: Как выбрать оперативную память для компьютераМы рады, что смогли помочь Вам в решении проблемы.Опишите, что у вас не получилось. Наши специалисты постараются ответить максимально быстро.
Помогла ли вам эта статья?
Объем и тип оперативной памяти – это один из факторов, которые влияют на производительность компьютера. В настоящее время комфортный объем ОЗУ составляет 8 Гб для повседневных задач и 16 Гб для игровых целей. Если на вашем ПК установлено меньше памяти, то следует задуматься об обновлении «железа». Чтобы выполнить задание с учетом характеристик оборудования, в статье расскажем, как узнать, сколько на компьютере оперативной памяти и какой ее тип используется.
Информация будет особенно актуальна в случае добавления планок ОЗУ к тем, что уже установлены на материнской плате. При неправильном подборе система может работать нестабильно и с низкой производительностью.
Проверка информации встроенными средствами
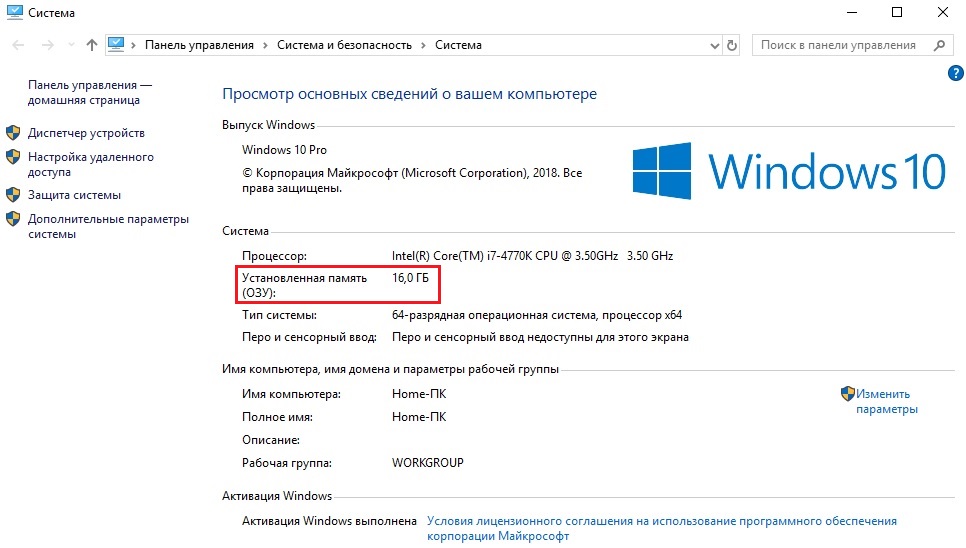 Проверяем характеристики своего ПК. скриншот Windows 10
Проверяем характеристики своего ПК. скриншот Windows 10
Операционные системы Windows позволяют пользователю узнать несколько характеристик оперативного запоминающего устройства. Среди них определение объема оперативной памяти, используемое пространство, объем в гигабайтах. Но тип памяти DDR указывается не всегда.
Windows 8
У этой ОС есть способы внутренней диагностики ОЗУ.
Один из них предоставляет полную информацию и активируется в окне «Выполнить» при помощи MetroUI:
- необходимо набрать в строке слово «диагностика» или «память»;
- перейти в категорию «Параметры»;
- выбрать «Диагностика проблем оперативной памяти компьютера»;
- перейти к нужному варианту проверки;
- в открывшемся окне отображаются параметры оперативной памяти, в т.ч. ее тип.
Запустить проверку можно альтернативным способом — сочетанием Win+R и набором команды mdsched.
Второй способ возможен при использовании командной строки. В ней нужно набрать: wmic memorychip get Manufacturer,Capacity,PartNumber,Speed,DeviceLocator.
В результате получатся такие столбцы:
- Capacity. Указывает размер модулей в байтах.
- DeviceLocator. Перечислены разъемы, в которые установлены планки ОЗУ, с маркировкой типа памяти.
- Manufacturer. Здесь можно посмотреть название производителя устройства. Иногда поле бывает пустым.
- PartNumber. Отражает номер чипа, присвоенный ей изготовителем.
Windows 10
Новая ОС предоставляет возможность определить тип оперативной памяти через «Диспетчер задач».
Это делается так:
- нажать клавиши Ctrl+Alt+ Del;
- перейти к вкладке «Производительность»;
- слева кликнуть на «Память».
Справа вверху находится наименование типа ОЗУ.
Сейчас на Windows 10 можно использовать средства BIOS или UEFI. Так называется новая спецификация блока ввода-вывода. Информация считывается из блока SPD, установленного производителем-изготовителем. Средствами прочих производителей в этом случае можно не пользоваться, вся нужная информация показана в открывшемся окне.
Определение параметров оперативной памяти
Есть несколько способов узнать характеристики уже установленной планки ОЗУ, мы же рассмотрим 4 простых способа.
1 способ — не включая компьютер
Самый простой метод — это визуальный осмотр. Достаём планку и, осматривая её, замечаем наклейку, на ней и расположена нужная нам информация.

2 способ — в параметрах Bios
Есть возможность сделать это через Bios. При загрузке системе нажмите нужную кнопку для входа.
Для того, чтобы найти нужную информацию перейдите в пункт Memory Information, расположенный в разделе Chipset.


3 способ — в параметрах Windows
Можно воспользоваться стандартными инструментами Windows. С их помощью можно увидеть объём используемой оперативной памяти системой, но нельзя увидеть частоту и тип памяти.
Самый простой метод узнать объём, это нажать правой кнопкой мыши на иконку “Мой компьютер” и выбрать пункт “Свойства”. В открывшемся окне вы увидите пункт Установленная ОЗУ, в нём и будет находиться нужная вам информация.

Также можно пойти другим путём.
- Вызвать комбинацией клавиш Win+R и ввести команду msinfo32.

Выполнить подтверждение, нажав Enter.
Как узнать тип ОП и ее частоту
Все ОЗУ различаются по:
- типу;
- частоте;
- объему.
Определить тип оперативной памяти, частоту, как впрочем, и другие данные, можно несколькими методами.
Визуальный способ
Увидеть плату оперативной памяти компа можно, если разобрать системный блок. Выключите ПК, отсоедините электрокабель и снимите боковую панель корпуса. Карту можно вынуть, ослабив зажимы.
На большинстве ноутбуков доступ к оперативке упрощен – на задней панели есть отдельная крышка, открутив которую мы получаем доступ к планке. Для того, что бы ее вынуть, нужно нажать на плату и она «выскочит» из слота.
Если же ваш ноут без такого «окошка», придется снимать заднюю крышку полностью.
На самой планке должна быть наклейка со всеми характеристиками:
- какой фирмы модуль;
- объем памяти (у меня на фото 4 GB);
- односторонняя или двухсторонняя (1R и 2R соответственно);
- количество чипов памяти (8 – на фото х8);
- пропускная способность (РС3- 12800S), которая дает информацию о том, какого поколения плата – в данном случае это DDR3;
- чтобы узнать точное стандартное название, нужно число из пропускной способности поделить на 8 (128000/8=1600);
- исходя из полученной информации, узнаем частоту оперативной памяти и шины, максимальную скорость передачи данных оперативки, время цикла.
Некоторые производители подают маркировку в другом виде:
- тип (поколение)– DDR3;
- емкость — 8GX соответствует 4 Гб;
- частота – 1600 МГц;
- параметр С9 говорит о задержке в 9 тактов.
Однако такая наклейка бывает не всегда: она может быть удалена или плата имеет вентилятор, соответственно для наклейки нет места. Тогда на помощь придут программные ресурсы.
Определение ОЗУ средствами Windows
Рассмотрим, как узнать какая оперативная память стоит через предустановленные утилиты в Windows. Здесь есть информация только об объеме памяти: кликните на иконке «Компьютер» или «Мой компьютер» правой клавишей мышки и выберите пункт «Свойства». В появившемся окне вы увидите сведения о системе, в том числе и размер ОЗУ.
Определение DDR с помощью сторонних программ
Однако этой информации недостаточно, чтобы установить дополнительный модуль. Нужно устанавливать сторонние программные комплексы.
Предупреждение! Не качайте утилиты с неизвестных источников, устанавливайте их только с сайтов-производителей.
CPU—Z
После запуска программы откроется окно:
-
- Вкладка Memory. Здесь есть инфа об объеме ОЗУ (строка SIZE), типе (Type), рабочей частоте (DREAM Frequency).
- На вкладке SPD видна информация о количестве установленных планок ОЗУ и сведения о каждой из них (в выпадающем меню нужно выбрать слот, о котором хотите получить сведения).
AIDA64
Еще одна популярная программа для работы с компонентами на ПК.
В пункте меню «Системная плата» разверните информацию по строке SPD.
Здесь вы увидите всю информацию об ОЗУ: название, тип, объем, скорость, ширину и дату выпуска.
HWiNFO64-32
Чтобы не хотите загружать память компьютера установкой ПО, воспользуйтесь portable-версией утилиты HWiNFO64-32. Хотя она доступна и для скачивания.
Перейдя на вкладку Memory в программе, вы получите требуемую информацию о модуле.