Как освободить оперативную память на компьютере windows 7
Содержание:
- Видео: Как освободить память на Андроиде
- Как не допустить перегрузки ОП
- Что собой представляет кэш в windows 7 и его разновидности
- Обзор бесплатных программ оптимизации памяти
- Очистка оперативной памяти с помощью специальных программ
- Узнаём степень загруженности ОП
- Узнаём степень загруженности ОП
- Оптимизация оперативной памяти — RAM Saver Professional 18.3 RePack by elchupacabra
- Метод 1. Очищение кэш-памяти в Windows 7
- Специальные программы для очистки оперативной памяти
- Чем различаются виды памяти: оперативная, физическая, видеопамять
- Меры предосторожности
Видео: Как освободить память на Андроиде
«Память телефона заполнена» — безусловно, одна из самых неприятных и назойливых надписей для владельцев устройств на Android. Надеемся, благодаря нашим советам она вас ещё долго не побеспокоит.
Возникновение ошибки «На компьютере недостаточно памяти» обусловлено нехваткой оперативной, а также виртуальной памяти. В этой связи, наиболее вероятные причины, которые могут вызвать эту ситуацию, следующие:
- Имеется реальная нехватка физической RAM;
- На компьютере в данный момент запущено очень много процессов (это могут быть как программы, так и сессии внутри работающих приложений, например, вкладки браузера);
- Жесткий диск практически полностью занят – в этом случае не получится нормально работать файлу подкачки;
- Имеются также программы, которые могут вызвать так называемую «утечку памяти» — ситуацию, когда приложение для выполнения своих задач занимает все доступное пространство.
Именно по этим причинам операционная система выдает ошибку «Недостаточно памяти на компьютере,чтобы освободить память закройте программы».
Собственно, решение данной проблемы зависит от первопричины.
В случае физической нехватки оперативной памяти разумеется потребуется увеличить ее объем, приобретя планки RAM в магазине. В большинстве компьютеров сейчас используется 8 Гб, однако здесь все зависит от задач, для которых компьютер был куплен
При стоит также обратить внимание на поддержку большого числа планок материнской платой. Также, если компьютер не новый и в планах не стоит его апгрейд, то, к сожалению, придется смириться с такой работой системы. Если причина в том, что жесткий диск полностью занят и на компьютере недостаточно памяти, то чтобы ее освободить потребуется утилита очистки диска
Прелесть ее в том, что она не позволит удалить файлы, которые используются системой и привести к ее неработоспособности. Другими словами, очистка диска утилитой Windows поможет безопасно удалить временные и ряд других, в большинстве случаев бесполезных, файлов. Запустить ее можно, нажав правой кнопкой мыши на диск C: и выбрав «Свойства» и затем «Очистка диска»
Если причина в том, что жесткий диск полностью занят и на компьютере недостаточно памяти, то чтобы ее освободить потребуется утилита очистки диска. Прелесть ее в том, что она не позволит удалить файлы, которые используются системой и привести к ее неработоспособности. Другими словами, очистка диска утилитой Windows поможет безопасно удалить временные и ряд других, в большинстве случаев бесполезных, файлов. Запустить ее можно, нажав правой кнопкой мыши на диск C: и выбрав «Свойства» и затем «Очистка диска».
Утилита проведет первичный анализ и покажет, какие файлы можно удалить. Как правило, в данном случае это будет не очень большой объем. Нажав на «Очистить системные файлы» пройдет еще один этап анализа и объем освобождаемого пространства наверняка будет увеличен.
Также следует проверить, включен ли файл подкачки. Он используется в том случае, если для работы программ недостаточно памяти и требуется больше, чем в данный момент имеется физически – в этом случае нехватка будет компенсирована за счет свободного места на жестком диске. Необходимо открыть «Панель управления», далее «Система».
После открываем «Дополнительные параметры системы».
Переключаемся на вкладку «Дополнительно».
Щелкаем «Изменить».
В данном окне можно управлять размером файла подкачки. Рекомендуется установить его размер автоматически.
В том случае, если памяти недостаточно из-за другой программы или множества процессов, то логично будет понять, какие это из них. В этом случае можно использовать Диспетчер задач, отсортировав процессы по столбцу «Память» на вкладке «Подробности».
Проведя анализ процессов в списке, Вы сможете решить, что с ними делать. Это может быть как штатным режимом работы (например, при обновлении), так и нештатным (внутренний сбой приложения), либо же это вообще может быть вредоносным ПО. В любом случае, проверка на вредоносные объекты не помешает. Как бы то ни было, если ошибку о том, что памяти недостаточно вызывает определенное приложение, то рекомендуется обратиться в поддержку данного ПО для устранения негативных эффектов.
Отличного Вам дня!
В некоторых ситуациях, приложение пишет, что у тебя недостаточно места на диске Ватсапп, почему так происходит? Ведь из-за этого оно может отказываться устанавливаться или обновляться. Такая проблема имеет примерно те же корни, как и аналогичная ситуация с любой другой программой.
Как не допустить перегрузки ОП
Чтобы не допустить в будущем повторного появления проблем с ОП, придерживайтесь следующих правил:
- как только надобность в программе пропадает, закрывайте её. Чем меньше запущено приложений, тем меньше нагрузка на ОП;
- не устанавливайте лишние программы. В выключенном состоянии приложения не занимают ОП, но они могут запускать фоновые процессы, о которых вы не будете знать, но на объёме ОП это скажется;
- проверяйте хотя бы раз в месяц компьютер на вирусы;
- используйте функцию автоматической очистки ОП, предоставляемую многими сторонними программами.
Оперативная память отвечает за хранение задач и часто используемых файлов. Если она слишком загружена, компьютер начинает зависать. Освободить её можно, закрыв лишние программы, очистив автозагрузку, удалив вирусы, перезапустив проводник и прибегнув к помощи сторонних приложений.

Что собой представляет кэш в windows 7 и его разновидности
Для хранилища данных выделяется дисковое пространство, чтобы информация могла подгружаться с большей скоростью. Если вы редко чистите кэш компьютера, то столкнётесь со снижением производительности ПК.
Кэш-память содержит результаты промежуточных вычислений, появляющихся при работе с сайтами. Когда мы заходим на сайт, в кэше сохраняются имена доменов, цифровой IP-адрес сервера, где хранится ресурс, и другая информация.
При работе с браузерами в кэш записывается образ посещённого сайта. При повторной попытке зайти на этот же ресурс все данные будут загружаться уже не с сервера, а с компьютера. Если сайт был перемещён на другой адрес, тогда мы получим старую информацию либо оповещение об ошибке.
Обзор бесплатных программ оптимизации памяти
Программа оптимизации памяти CleanMem мощное и удобное решение
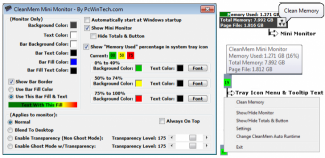
— одна из тех программ, которые просто работают, и Вы совершенно о них забываете. После установки Вы даже не понимаете, что она уже работает. Программа настроится для запуска каждые 30 минут с помощью планировщика задач Windows. Вы можете поменять параметры задачи как хотите — когда и сколько раз запускать программу.
Программа не работает в фоновом режиме. Сделав свою работу программа закрывается и больше не откроется до тех пор, пока планировщик не запустит ее снова. CleanMem очень проста в пользовании и не требует вмешательства пользователя.
Она работает не как другие очистители памяти, которые по сути ничего не делают, кроме как заставляют Windows освободить память и использовать всю оставшуюся. Этот трюк, мягко говоря, замедляет вашу систему на большой промежуток времени!
Обновление:
CleanMem обновился до версии 1.6.4. С ней добавлено несколько замечательных особенностей. Наиболее драматическим является новый CleanMem мини-монитор. Он работает отдельно от CleanMem. Мини-монитор позволяет пользователю следить за текущим использованием памяти и очищать ее одним нажатием кнопки. Монитор только запускает CleanMem, чтобы тот сделал свою работу. Это новое дополнение к CleanMem, а не замена. CleanMem все также устанавливается и работает в фоновом режиме, а запускается с помощью планировщика задач так же, как это было всегда. Вы можете не использовать мини-монитор, если не хотите. Вы также можете скрыть его иконку в трее.
Еще одна особенность — изменение времени автоматического выполнения CleanMem через контекстное меню, которое появляется по клику правой кнопки мыши. Когда вы выберите нужный пункт, откроется планировщик задач. Это, конечно, не ракетостроение, но новая удобная функция.
Специальное примечание: При установки у вас есть 2 варианта — вы можете либо установить 32-разрядную или 64-разрядной версию.
Программа оптимизации памяти FreeRAM XP достаточно настроить
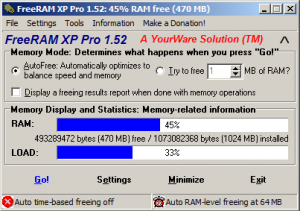
— менеджер памяти, который не только работает, но, и кажется, не вызывает проблем, что вообще редкость для таких программ. Он работает в фоновом режиме, потребляет мало ресурсов, и действительно освобождает немного памяти, когда вы попросите. Он также может быть настроен на автоматическое выполнение.
Освобождая память, улучшается ли производительность? На обоих тест-системах немного памяти освобождается, но это не имеет большого значения для производительности. Может быть, на старых компьютерах с меньшим объемом памяти, или при использовании приложений, таких как PhotoShop, которые съедают много памяти, такие программы смогут сильно изменить ситуацию, но мы не можем этого гарантировать. То, что мы можем сказать это то, что FreeRAM XP не вызывает проблем, кроме как зависание системы на 10-30 секунд на время освобождения памяти программой FreeRAM.
Кажется, что этот продукт уже не развивается. Последний релиз был в 2006 году.
Специальное примечание (более не актуально):
Мы считаем, что пользователям с Windows 7 вообще не требуются оптимизаторы памяти. Складывается впечатление, что система сама справляется с этой задачей. Многие могут не согласится, однако, это наше мнение, и мы его никому не навязываем. Наши рекомендации для обладателей Windows 7 — оставить управление памятью системе.
Примечание: К сожалению, как показала практика, Windows 7 не всегда справляется с оптимизацией памяти. Поэтому, если у вас на компьютере возникли проблемы с потреблением оперативной памяти, то советуем вам использовать CleanMem, которая достаточно неплохо справляется с задачей.
Очистка оперативной памяти с помощью специальных программ
Mem Reduct
Скачать Mem Reduct с официального сайта
Одна из самых простеньких утилит, позволяющих чистить оперативную память в один клик без перезагрузки компьютера. Программа поддерживает Русский язык и распространяется бесплатно.
При первом же запуске программа автоматически проанализирует и предложит почистить оперативную память.
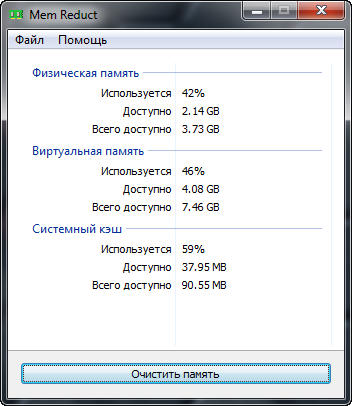 Если после запуска программы у вас будет нерусифицированный интерфейс, то это легко исправимо. Заходим во вкладку «File», где выбираем пункт «Settings». Далее в графе «Select language» выбираем Русский язык.
Если после запуска программы у вас будет нерусифицированный интерфейс, то это легко исправимо. Заходим во вкладку «File», где выбираем пункт «Settings». Далее в графе «Select language» выбираем Русский язык.
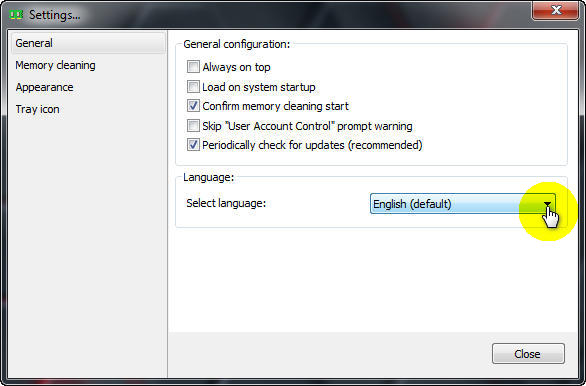 Кроме того, процесс очищения настраиваемый. Для этого необходимо снова перейти в раздел выбора настроек. Далее во вкладке «Очистка памяти» произвести нужные корректировки.
Кроме того, процесс очищения настраиваемый. Для этого необходимо снова перейти в раздел выбора настроек. Далее во вкладке «Очистка памяти» произвести нужные корректировки.
Обратите внимание: Утилита позволяет настраивать чистку памяти по определенному времени, а так же поддерживает запуск процесса очищения комбинацией горячих клавиш, которую можно назначить самостоятельно
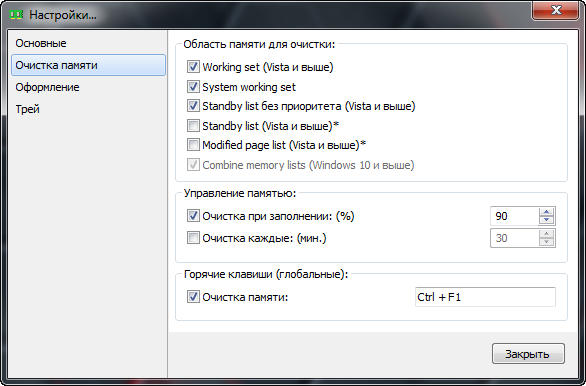
KCleaner
Скачать KCleaner с официального сайта
Программа также имеет русифицированный интерфейс и бесплатна для скачивания. В отличие от предыдущей утилиты, KCleaner имеет значительно больший арсенал настроек.
Процесс чистки памяти можно запускать как в ручном, так и в автоматическом режиме. При желании, для наглядности процесса, можно включить экспертный режим. Делается это во вкладке «Настройки».

Wise Memory Optimizer
Скачать Wise Memory Optimizer с официального сайта
Еще одна из многочисленных клининговых программ не требующих от пользователя каких-либо серьезных действий по настройке процесса чистки ОЗУ. Программа так же на Русском языке и бесплатна для скачивания.
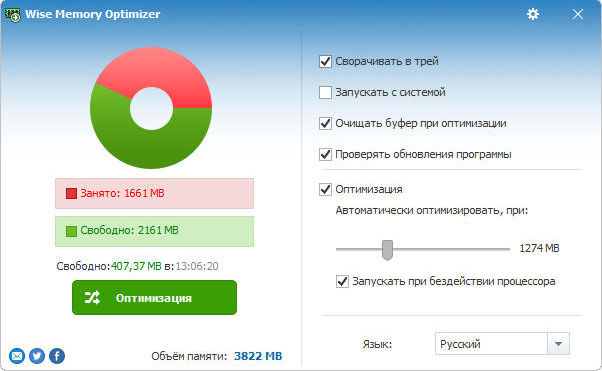
Дополнительные меры для разгрузки памяти компьютера
Увеличение объема виртуальной памяти
Оптимизация системного диска «С»
Под этим процессом понимается процедура его дефрагментации. Данный процесс так же призван ускорить работу компьютера путем упорядочивания системных данных. Во-первых, высвобождается свободное место на диске «С». Во-вторых, снижается нагрузка на оперативную память, потому как возрастает скорость поиска нужных данных, скомпонованных процессом дефрагментации. О том, как запустить данную процедуру читайте в статье «Как производится дефрагментация диска на Windows 7»
Настройка параметров автозагрузки
Инструмент автозагрузки приложений позволяет многим действительно важным программам, к примеру антивирусам, загружаться автоматически при старте системы. К сожалению, данным инструментом пользуются и другие, менее важные, а порой и вредоносные приложения, о наличии которых пользователь может и не подозревать. Таким образом, все запущенные в фоновом режиме программы сидят в памяти ПК, расходуя ее ресурсы со всеми вытекающими последствиями. Поэтому, чтобы оперативная память расходовалась только по назначению необходимо своевременно проверить и настроить автозапуск приложений. Как это делается, мы писали здесь.
Возможно вам так же будет интересна информация по общему ускорению работы компьютера, которая детально разобрана в статье «Как ускорить работу компьютера под управлением Windows 7»
Узнаём степень загруженности ОП
В любой момент, вы можете узнать, насколько сильно загружена ОП. Для этого необходимо выполнить следующие действия:
- Кликните правой клавишей мыши по панели быстрого доступа или воспользуйтесь системной поисковой строкой, чтобы отыскать и открыть диспетчер задач.Открываем диспетчер задач
- На главной странице вы увидите список запущенных программ, а также подробную информацию о том, сколько процентов системных ресурсов задействовано в данный момент. Нас интересует четвёртый столбец – «Память».Проверяем загруженность оперативной памяти
- Более подробную информацию можно получить во вкладке «Производительность».Изучаем вкладку «Производительность»
Если показатель загруженности памяти превышает 80–90%, стоит начать вручную снижать нагрузку.
Узнаём степень загруженности ОП
В любой момент, вы можете узнать, насколько сильно загружена ОП. Для этого необходимо выполнить следующие действия:
- Кликните правой клавишей мыши по панели быстрого доступа или воспользуйтесь системной поисковой строкой, чтобы отыскать и открыть диспетчер задач.
- На главной странице вы увидите список запущенных программ, а также подробную информацию о том, сколько процентов системных ресурсов задействовано в данный момент. Нас интересует четвёртый столбец – «Память».
- Более подробную информацию можно получить во вкладке «Производительность».
Если показатель загруженности памяти превышает 80–90%, стоит начать вручную снижать нагрузку.
Оптимизация оперативной памяти — RAM Saver Professional 18.3 RePack by elchupacabra
 RAM Saver Pro — инструмент для профессионального мониторинга, очистки и оптимизации оперативной памяти. Служит для повышения производительности операционной системы, освобождая оперативную память от драйверов и процессов MS Windows для приложений требующих максимальную загрузку процессора и оперативной памяти. RAM Saver Pro: дефрагментирует системную память для быстрого доступа к ней, улучшая эффективность работы процессора и кэш памяти; восстанавливает утечку памяти в плохо оптимизированных приложениях; временно помещает не используемые библиотеки и драйверы в swap-файл, освобождая RAM. Используя эти методы возможно добиться повышения эффективности работы системы даже на слабых компьютерах.Системные требования:·OS Windows 10/8/7/VISTA/XP/2k/2k3/2k8 x86 x64·Minimum screen resolution 800×600·Pentium processor and above·128 Mb RAM32 Mb free disk spaceТоррент Оптимизация оперативной памяти — RAM Saver Professional 18.3 RePack by elchupacabra подробно:Основные характеристики программы:·’System Tray’ RAM монитор·Монитор рабочего стола·специализированная Панель Управления·профессиональный мониторинг·гибкая оптимизация с выводом статистики·RAM-тест производительности·мониторинг и управление процессами происходящими в RAM·возможность создания “boosted-ярлыков”·основные и дополнительные настройки автоматическая и интеллектуальная оптимизация·быстрый вызов инструментов·принудительная очистка буфера обмена·возможность закрытия всех приложений по одному нажатию·отображение времени с момента включения компьютера·подавление и бастрый запуск хранителя экрана·проверка наличия компакт диска в CD-ROM приводе·возможность скрыть все иконки рабочего стола·принудительное выключение и перезагрузка компьютераНовое в версии 18.3:+ program menu was updated+ korean.lng was added* QueryFullProcessImage bug was fixedОсобенности перепаковки:1. Не требует регистрации (патч UZ1)2. Языки интерфейса русский/английский/украинский/белорусский (остальные удалены)3. При подхватывает внешний файл настроек ramsaverpro.ini (если находится рядом с инсталлятором)»Тихая» установка с ключами /SILENT или /VERYSILENT (или файлом «Тихая установка.cmd»)Примечание!!! Во время установки будет предложено посетить сайт автора репака. Снимаем галочку по желанию.
RAM Saver Pro — инструмент для профессионального мониторинга, очистки и оптимизации оперативной памяти. Служит для повышения производительности операционной системы, освобождая оперативную память от драйверов и процессов MS Windows для приложений требующих максимальную загрузку процессора и оперативной памяти. RAM Saver Pro: дефрагментирует системную память для быстрого доступа к ней, улучшая эффективность работы процессора и кэш памяти; восстанавливает утечку памяти в плохо оптимизированных приложениях; временно помещает не используемые библиотеки и драйверы в swap-файл, освобождая RAM. Используя эти методы возможно добиться повышения эффективности работы системы даже на слабых компьютерах.Системные требования:·OS Windows 10/8/7/VISTA/XP/2k/2k3/2k8 x86 x64·Minimum screen resolution 800×600·Pentium processor and above·128 Mb RAM32 Mb free disk spaceТоррент Оптимизация оперативной памяти — RAM Saver Professional 18.3 RePack by elchupacabra подробно:Основные характеристики программы:·’System Tray’ RAM монитор·Монитор рабочего стола·специализированная Панель Управления·профессиональный мониторинг·гибкая оптимизация с выводом статистики·RAM-тест производительности·мониторинг и управление процессами происходящими в RAM·возможность создания “boosted-ярлыков”·основные и дополнительные настройки автоматическая и интеллектуальная оптимизация·быстрый вызов инструментов·принудительная очистка буфера обмена·возможность закрытия всех приложений по одному нажатию·отображение времени с момента включения компьютера·подавление и бастрый запуск хранителя экрана·проверка наличия компакт диска в CD-ROM приводе·возможность скрыть все иконки рабочего стола·принудительное выключение и перезагрузка компьютераНовое в версии 18.3:+ program menu was updated+ korean.lng was added* QueryFullProcessImage bug was fixedОсобенности перепаковки:1. Не требует регистрации (патч UZ1)2. Языки интерфейса русский/английский/украинский/белорусский (остальные удалены)3. При подхватывает внешний файл настроек ramsaverpro.ini (если находится рядом с инсталлятором)»Тихая» установка с ключами /SILENT или /VERYSILENT (или файлом «Тихая установка.cmd»)Примечание!!! Во время установки будет предложено посетить сайт автора репака. Снимаем галочку по желанию.
Скриншоты Оптимизация оперативной памяти — RAM Saver Professional 18.3 RePack by elchupacabra торрент:
Скачать Оптимизация оперативной памяти — RAM Saver Professional 18.3 RePack by elchupacabra через торрент:

ram-saver-professional-18_3-repack-by-elchupacabra.torrent (cкачиваний: 461)
Метод 1. Очищение кэш-памяти в Windows 7
Сначала воспользуйтесь вспомогательным интерфейсом системы. Это не займет много времени и усилий, поскольку он интуитивно понятен. Для очистки кэша выполните следующее:
- Перейдите на рабочий стол и сделайте щелчок правой кнопкой мыши. У вас откроется список различных вариантов.
-
Теперь выберите «Создать»>«Ярлык».
- Затем укажите местоположение элемента.
-
Вместо нажатия кнопки «Обзор» пропишите следующий адрес: «%windir%\system32\rundll32.exe advapi32.dll, ProcessIdleTasks».
- Чтобы избежать ошибок просто скопируйте и вставьте его в пустое поле.
-
Нажмите кнопку «Далее» и укажите название ярлыка. Для удобства можно использовать любое подходящее имя.
- Затем откройте его двойным щелчком мыши. Таким нехитрым образом ярлык автоматически очистит память.
Давайте разберемся со следующим способом.
Специальные программы для очистки оперативной памяти
Advanced SystemCare
Приложение Advanced SystemCare — гибкий инструмент, предназначенный для настройки работы Windows, в том числе за счёт наведения порядка с оперативной памятью. Программа распространяется в нескольких конфигурациях, в том числе и в бесплатной, которую можно скачать с сайта производителя. Как и во многих бесплатных приложениях, в Полную установку включено несколько рекламных «подарков», поэтому лучше выбрать «Выборочную установку» и убрать всё лишнее.
 По умолчанию предлагается «Полная установка»
По умолчанию предлагается «Полная установка»
Интерфейс приложения выполнен в необычном «волшебном» стиле, который при желании можно сменить, но всё изложено доступно и удобно.
 Интерфейс программы очень необычен
Интерфейс программы очень необычен
Advanced SystemCare может всё сделать самостоятельно, если пользователь не хочет вникать в детали, для чего предусмотрен «Упрощённый режим». Более тонкая настройка доступна в «Режиме Эксперта».
Режимы легко переключаются
Перед началом работы нужно провести проверку, предварительно пометив (в «Режиме Эксперта») исследуемые параметры.
 Настраиваем параметры проверки
Настраиваем параметры проверки
Вкладка «Быстрые параметры» также служит для настройки работы приложения и лишний раз демонстрирует преимущества платной версии, в которой возможностей значительно больше.
 Производитель использует бесплатную версию для рекламы возможностей платной
Производитель использует бесплатную версию для рекламы возможностей платной
Установив все переключатели в нужное положение, нажимаем «Применить», а потом запускаем проверку. Приложение показывает промежуточные отчёты для развлечения пользователя.
Приложение отчитывается о ходе каждого этапа проверки
Результаты представляются немного драматично, в красных тонах, но тоже очень информативно. К счастью, для устранения всех найденных проблем достаточно нажать большую кнопку «Исправить».
 Результаты проверки представлены очень драматично
Результаты проверки представлены очень драматично
Зелёный цвет финального экрана говорит, что система избавлена от найденных проблем.
Зелёный цвет говорит об окончании чистки
Advanced SystemCare имеет множество дополнительных утилит, одна из которых (Smart RAM) предназначена для управления оперативной памятью.
Перечень инструментов
Впрочем, обычный пользователь может работать в упрощённом режиме, это уже заметно улучшит работу компьютера и очистит оперативную память. Существует также модификация пакета Advanced SystemCare Ultimate, содержащая встроенный антивирус.
 Ко всем достоинствам пакета добавлена антивирусная защита
Ко всем достоинствам пакета добавлена антивирусная защита
Wise Memory Optimizer
Wise Memory Optimizer — ещё одна бесплатная программа, специализирующаяся на управлении оперативной памятью. Ориентирована на начинающих пользователей, имеет простой и интуитивно понятный интерфейс. Существует также портативная версия, не требующая инсталляции.
Предусмотрена версия без установки на компьютер
nCleaner
Программа nCleaner также распространяется бесплатно и занимает очень немного места. Однако приложение заявляет о почти сотне опций и инструментов очистки, мониторинге ресурсов, настройках загрузки, управлении основными браузерами, офисными приложениями и коммуникаторами.
Функциональная бесплатная программа nCleaner
Программа удаляет временные файлы, сканирует и исправляет реестр, а также даёт возможность наблюдения и управления состоянием оперативной памяти
Опцией является возможность удаления файлов с жёсткого диска без возможности восстановления, что важно для секретной или личной информации
CleanMem
Утилита CleanMem также предназначена для оптимизации работы оперативной памяти, но действует по особому алгоритму. Программа каждые полчаса обращается к оперативной памяти, находит зарезервированные, но не используемые другими приложениями блоки, и разгружает их. CleanMem также распространяется бесплатно и занимает очень мало места.
 Мини-программа CleanMem для мониторинга оперативной памяти
Мини-программа CleanMem для мониторинга оперативной памяти
VC RamCleaner
VC RamCleaner представляет собой миниатюрную бесплатную программу, специально предназначенную для очистки оперативной памяти. В автоматическом или ручном режиме приложение находит блоки памяти, ранее использованные другими программами, которые система считает зарезервированными, и освобождает их.
Зачищаем память одним кликом
MemoryCleaner
MemoryCleaner — чуть более функциональная, но тоже очень небольшая программа очистки памяти. Позволяет выбрать один из четырёх уровней оптимизации, имеет монитор состояния памяти, а также может запускаться автоматически.
 В программе MemoryCleaner настроек немного больше
В программе MemoryCleaner настроек немного больше
RAM Memory Cleaner and Optimizer
RAM Memory Cleaner and Optimizer — небольшая программа, производители которой также обещают мгновенное освобождение оперативной памяти со всеми положительными последствиями.
Чем различаются виды памяти: оперативная, физическая, видеопамять
Центральный процессор компьютера производит свои операции с данными, хранящимися только в оперативной памяти. В неё загружается исполняемый модуль, здесь же хранятся текущие данные и промежуточные результаты вычислений. Практически каждая операция, выполняемая компьютером, подразумевает обращение к оперативной памяти. Именно по этой причине недостаточное количество свободного пространства ОЗУ приводит к замедлению, а то и полной остановке работы системы.
Существует несколько подходов к классификации запоминающих устройств, используемых в компьютере. Оперативная память получила своё название из-за высокой скорости работы и зависимости от внешних источников энергии. Любой сбой в электропитании приводит к сбросу данных ОЗУ, поэтому для долгосрочного хранения информации используется ПЗУ (постоянная память) — энергонезависимая, но более медленная. С развитием технологий это деление становится во многом условным, поскольку скорость современных ПЗУ, например, твердотельных дисков, сравнима с быстродействием ОЗУ. Кроме того, для более экономного расхода оперативной памяти Windows 7 использует зарезервированную часть жёсткого диска, получившую название «виртуальная память».
Часть оперативной памяти постоянно используется для вывода изображения на монитор. Это ресурсоёмкие и однотипные операции, поэтому производители посчитали оправданным физическое выделение под эти цели части ОЗУ. В отличие от традиционных планок оперативной памяти, которые можно заменить на другие, выделенная часть является несъёмной, поэтому получила собственное название: «видеопамять».
Иногда используется термин «физическая память» для обозначения оперативной памяти, используемой «по профилю», то есть не видеопамять и не виртуальная память. Наличие незанятой именно этой части ОЗУ является критичным для работы центрального процессора.
Меры предосторожности
Если решили очистить кэш, то помните, что эта процедура удалит всю информацию, которая могла оказаться полезной. Поэтому прежде чем приступать к изменениям, прочтите, на что влияют указанные манипуляции.
Запрет на создание эскизов замедлит работу проводника системы. При каждой попытке запустить проводник ему придётся заново искать миниатюру, обращаясь к программам и файлам, размещённым на компьютере.
Удаление временных файлов и очистка «Корзины» приведёт к тому, что вы просто не восстановите ранее удалённые файлы без специальных программ. Аналогичная ситуация и с удалением кэша в браузерах. Выбирайте, что важнее — безопасность и регулярное удаление информации в браузере либо скорость и удобство во время работы с сетью. Комфорт — единственное, чем пользователь может пожертвовать после удаления кэша.
Кэш данных и сам процесс кэширования — полезная функция в современных ноутбуках и стационарных компьютерах, которая позволяет добиться лучшей производительности, сократить время отклика программ. Регулярная очистка кэша — залог высокой скорости работы устройства и безопасности.
