Как быстро делать скриншоты с прокруткой на windows и mac
Содержание:
- Проверенный вариант
- S-shot.ru
- Как сделать скриншот без специальных программ
- Описание некоторых программ для снятия скриншотов
- Как создать скриншот в Windows 10
- Универсальный способ
- Как сделать скриншот экрана с помощью специальной программы
- Самый быстрый способ сделать скриншот экрана
- Как сделать снимок с помощью кнопки Print Screen
- Как сделать скриншот экрана на компьютере windows 7 и где его найти
- Как сделать скриншот всей страницы в Google Chrome
- Рекомендации для старых моделей 5s, 6, 6s, 7 и младше
- Для чего и кому нужны скриншоты?
- Можно ли вообще ничего не скринить
- Заключение
- Заключение
Проверенный вариант
Но просторы магазина официальных приложений для Android чересчур обширны. Из-за этого поиск подходящей программы займет действительно много времени. Ведь каждое программное обеспечение нужно скачать, установить и протестировать его возможности. Все это мы уже сделали за вас и выбрали самый простой и надежный инструмент для создания длинных скриншотов – приложение LongShot.
Что оно умеет:
- Позволяет объединять несколько изображений или скриншотов в один длинный.
- Позволяет использовать функцию автоматической прокрутки созданного длинного скриншота (она доступна только в устройствах, работающих на базе операционной системы Android 7 и выше).
- Использует «плавающие» кнопки в интерфейсе для быстрого создания скриншотов веб-страниц.
- Позволяет с точностью до пикселя склеивать несколько скриншотов.
- Осуществляет быстрый захват длинной страницы – для этого достаточно указать начальную и конечную позицию.
- Полученные с помощью приложения LongShot длинные скриншоты не содержат водяных знаков и рекламы.
Но у любой, даже у такой идеальной программы, как LongShot, есть свои недостатки. Их перечень:
- Встроенная реклама – приложение бесплатное, но смотреть рекламные объявления придется.
- Отсутствие автоматической горизонтальной прокрутки – программа умеет скроллить созданный скриншот только в вертикальном направлении.
- Может некорректно работать автоматический режим захвата.
- Часто на созданных длинных скриншотах остаются маркеры, с помощью которых задается верхняя и нижняя позиция захвата содержимого веб-страницы.
S-shot.ru
Сервис <s-shot.ru генерирует скриншоты сайтов онлайн. Сначала необходимо ввести адрес сайта, затем выбрать размер: ширина и высота, или полноразмерный вариант веб-страницы, затем выбрать формат: JPEG или PNG, и масштабирование.

После обработки, вы увидите скриншот сайта. Далее можно кликнуть по скриншоту, для сохранения изображения на свой компьютер, или скопировать ссылку на снимок сайта.
Вам также может быть интересно:
- ABBYY Screenshot Reader — снимки экрана и распознавание текста
- Ashampoo Snap 10 — снимки экрана и запись видео
- PicPick — захват и редактирование изображений
Как сделать скриншот без специальных программ
Если никаких программ вы не устанавливали, то вам потребуется только клавиатура и обычный Paint, который есть в любом компьютере.
Чтобы сделать скриншот, надо отдать компьютеру команду: «Сфотографируй экран!» Для этого надо нажать на кнопку «Print Screen», которая может разными способами сокращаться на вашей клавиатуре – у меня, например, написано «PrintScr».
Когда вы нажмете на эту кнопку, ничего не произойдет. Но экран невидимым образом сфотографируется.
Теперь надо перейти в Паинт и «проявить» там нашу фотографию. Если Паинт у вас куда-нибудь запрятан, то найдите его через форму поиска в Пуске:
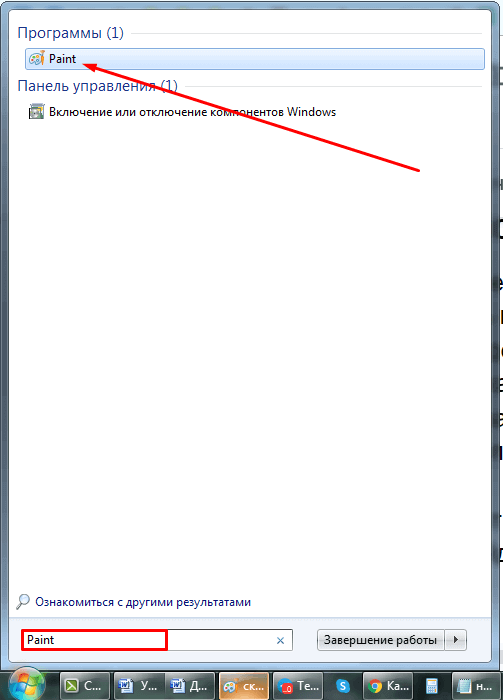
Второй способ найти эту программу – перейти во «Все программы», а оттуда – в «Стандартные».

Когда Паинт открыт, надо нажать на клавиатуре клавиши CTRL и V. Это надо сделать почти одновременно, но сначала именно CTRL, а потом V.
CTRL на большинстве клавиатур находится в углу. V находится там же, где русская М. Положите на CTRL мизинец, а на V – указательный палец. Нажмите CTRL мизинцем и, не отпуская, нажмите указательным пальцем V.
Ваш скриншот вставится.

Можно, конечно, вставлять скрин и старым «дедовским» методом. То есть кликнуть где-нибудь в Паинте правой кнопкой мыши и выбрать «Вставить».
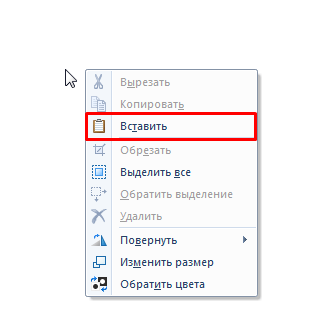
Всё, скрин сделан.
Описание некоторых программ для снятия скриншотов
Программ для создания скриншотов существует великое множество. И каждому пользователю, нравится та или иная программа соответственно его вкусам. Небольшой список и описания этих программ изложены внизу.
FastStone Capture
Очень хорошая программа для снятия скриншотов (рис 14).
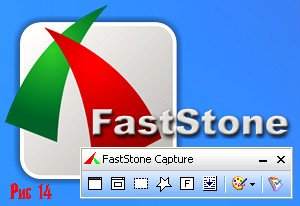
В ее особенности входят:
- Настройка горячих клавиш. Вы сами можете выбрать клавиши вместо клавиши «Print Screen»
- Встроенный графический редактор. После создания скриншота, вы можете легко откорректировать снимок в редакторе
- Поддержка всех известных графических форматов.
Snagit
Одна из самых популярных программ в интернете (рис 15).

Потрясающие возможности этой программы описаны ниже:
- Возможность создания скринов высокого разрешения, иначе говоря, в несколько страниц.
- Встроенный конвертер графических форматов.
- Графический редактор, позволяющий тонко редактировать скриншоты.
- Таймер периодичности создания скриншота. Вы можете задать промежуток времени для снимка экрана.
- Поддержка русского языка.
Floomby
Очень простая и эффективная программа (рис 16).

Основные плюсы этой программы:
- Моментальный снимок экрана одним кликом мыши.
- Возможность отправки скриншота на свой сервер для дальнейшей работы.
- Не занимает много памяти.
Существуют программы для скрытого снятия скриншотов на компьютере. В особенности таких программ входят такие функции как скрытое снятие и отправка на почту пользователя снимка экрана с заданной периодичностью.
В поисках «print screen» или как делать скриншоты на Macos
Теперь настала очередь для ценителей фирмы «Apple» Что делать тем пользователям, у которых отсутствует клавиша «Print Screen» и у них совершенно другая операционная система. Рассмотрим поближе действия, которые нужны для снятия снимка экрана на операционной системе Macos. Основные клавиши заменяющие «Print Screen» на данной системе это:
- «Cmd» + «Shift» + «3» — моментальный снимок экрана, который сохраняется на рабочем столе
- «Cmd» + «Shift» + «4» — Определенная область отмеченная пользователем с сохранением на рабочий стол
- «Cmd» + «Shift» + «4» + «Пробел» — Выбор конкретного окна с возможность снятия снимка экрана
Но возникает несколько неприятных ситуаций:
- Сохранение скриншотов происходит только в формате png.
- Все скриншоты сохраняются на рабочем столе.
- Небольшая тень по всему контуру скриншота.
Для того чтобы исправить данные проблемы стоит воспользоваться программой «Терминал» и ее командами. Для этого вы должны зайти в меню «Go» , потом нажать на вкладку «Utilites» и найти программу «Terminal» (рис 17).

После того как открылась консоль (терминал) вам нужно ввести команды Для изменения графического формата вводим команды:
- defaults write com.apple.screencapture type format…
- killallSystemUIServer
После слова формат ставим один из вариантов графического формата (Jpeg,tiff и др).
Если нужно убрать тень с скриншота, то для этого вводим команды:
- defaults write com.apple.screencapture disable-shadow -bool true
- ёkillall SystemUIServer
И наконец, решение третьей проблемы, расположение файла. Соответственно вводим следующие команды:
- defaults write com.apple.screencapture location ~/Dokuments (или любая другая папка)
- killall SystemUIServer
Как создать скриншот в Windows 10
Если вы счастливый обладатель «Десятки», то опишу вам аж 5 способов создания скриншотов без установки внешних программ. Способы с применением внешних программ описаны ниже.
1. Клавиша «Print Screen»
Этот самый просто способ скриншота, реализуемый на любом компьютере.
Любая клавиатура ПК содержит клавишу Print Screen(верхний ряд справа).
 Верхний ряд справа
Верхний ряд справа
Иногда надпись может быть сокращённой и выглядит, как «PrnScr»/ Смысла и сути это не меняет.
При нажатии на эту клавишу внешне вроде бы ничего не происходит, но на самом деле всё изображение вашего экрана копируется в буфер обмена. Далее вам достаточно открыть любой графический редактор (например, Paint 3D) и выполнить в него вставку из буфера обмена или с помощью команды «Вставить», или используя сочетание клавиш Ctrl и V.
 например, Paint 3D
например, Paint 3D выполнить в него вставку из буфера обмена или с помощью команды «Вставить»
выполнить в него вставку из буфера обмена или с помощью команды «Вставить»
Далее вам останется только отредактировать полученное изображение и сохранить. Всё. Проще некуда.
2. Сочетание клавиш «Win» и «PrnScr»
При нажатии этого сочетания клавиш Windows 10 выполнит снимок вашего экрана и результат вы сможете найти в папке «Изображения/Снимки экрана» в виде файла формата png. Попробуйте сами. Это элементарно.
4. Ножницы
 Ножницы
Ножницы
Это маленькая утилита, которая появилась в Windows, начиная с седьмой версии. Расположена она в папке «Стандартные» меню Пуск или по поиску. Эта утилита позволяет вырезать на экране практически любую фигуру (вкладка Режим) в любом месте. А можно и весь экран.
 Эта утилита позволяет вырезать на экране практически любую фигуру (вкладка Режим) в любом месте
Эта утилита позволяет вырезать на экране практически любую фигуру (вкладка Режим) в любом месте
Сочетание клавиш «Win», «Shift» и «S»
По таким клавишами вызывается так называемый «Набросок…». Принцип действия практически тот же, что и в ножницах — кнопка Создать. Только тут в верхней части экрана предварительно появляется тулбокс с выбором режима.
 Набросок — тулбокс с выбором режима
Набросок — тулбокс с выбором режима
Всё максимально понятно — выбираем требующийся режим создания и действуем!
Универсальный способ
Повторюсь, данный способ хорош тем, что с его помощью можно сделать скрин всей страницы сайта с прокруткой в любом браузере
Неважно в каком, Опера, Яндекс.Браузер или какой-либо ещё. Потому что этот способ связан с использованием одного очень хорошего онлайн-сервиса
Работать в сервисе очень просто. Вы вводите в строку адрес сайта, ставите галочку напротив пункта «Полноразмерный» и нажимаете кнопку «Создать».

Буквально через пару секунд скриншот будет готов. Если страница сайта очень длинная, то время создания скриншота может быть больше. Образец скриншота вы увидите в окне ниже. Для его сохранения просто кликните по нему правой кнопкой мыши и выберите пункт «Сохранить как». Находится этот замечательный сервис вот здесь.
Как сделать скриншот экрана с помощью специальной программы
Программа создания скриншотов FastStone Capture
Пример скриншота, созданный в FastStone
Самым классным инструментом для создания и редактирования скриншотов является программа FastStone Capture. Единственный её минус — программа условно-бесплатная (после 30 дней использования предлагает приобрести саму себя за $19.95). Можно купить программу, можно переустанавливать каждый месяц, можно найти в интернете пиратскую версию.
После установки и запуска программа FastStone Capture начинает перехватывать нажатие клавиши «Print Screen» — и сразу открывает снимок экрана Вашего компьютера, доступный для редактирования. Можно обрезать из скриншота все лишнее буквально в два клика и сохранить файл, после чего программа автоматически исчезает с экрана. Возможности редактирования скриншотов — огромные — добавление блоков надписей и стрелочек,рисование, ластик, подсветка областей для концентрации внимания. Следует признать программу FastStone Capture лучшей для создания скриншотов.
Программа создания скриншотов PicPick
Полностью бесплатная программа для скриншотов PicPick предоставляет меньшие возможности и удобство в работе, но все же позволяет захватывать нажатие клавиши «Print Screen», производить обрезку лишнего, изменение размеров изображения, сохранение в разных форматах.
Как сделать скриншот экрана на компьютере
Дополнительные возможности программы: рисование прямо на экране, увеличение фрагмента экрана, захват изображения с прокруткой окна.
Сервис Joxi для создания скриншотов и публикации их в интернет
Если Вы часто общаетесь на форумах, или просто у Вас возникает необходимость размещения картинок в интернете, Ваш выбор — Joxi.
При установке программа требует указать Ваш почтовый ящик и придумать пароль.
Как сделать скриншот экрана на компьютере
Эта программа размещает Ваши скриншоты в интернете на своем сервере. Можно сразу поделиться снимком с друзьями в соцсетях, или получить ссылку на изображение. Так же получить готовый BB-код для вставки картинки на форуме (ссылка на изображение автоматически сохраняется в буфере обмена). Можно настроить параллельное автоматическое сохранение скриншотов в папку на Вашем компьютере. Возможности программы позволяют выделить область, которую необходимо включить в скриншот. Красиво размыть участок изображения (например, чтобы скрыть логин), выделить на картинке главное, порисовать на картинке карандашом, вставить текст.
Дополнительная возможность создания скринов для пользователей ноутбуков и нетбуков (и не только) — если нажать левой клавишей мыши на иконке Joxi в правом нижнем углу экрана (в трэе) — экран затемнится, можно выбрать область для создания скриншота, отредактировать картинку и сохранить (на ноутбуках часто отсутствует клавиша «Print Screen» ).
Итак мы рассмотрели принцип работы клавиши «Print Screen», познакомились с самой мощной (и не бесплатной) программой создания скриншотов FastStone Capture, бесплатным редактором изображений с возможностью захвата экрана PicPick, и самым простым сервисом для создания скриншотов и их загрузки в интернет — Joxi.
Решил обновить статью и дополнить ее.
Самый быстрый способ сделать скриншот экрана
У меня этих способов несколько, поделюсь двумя из них, которыми пользуюсь постоянно. У меня на компьютере стоит 7 версия, вроде бы делать картинки просто, но мне удобнее пользоваться установленной бесплатной программой LightShot. Скачать можно по этой ссылке. Она проста, снимки качественные, отредактировать и сохранить их можно сразу, “на месте”, есть возможность поделиться снимком с кем угодно, выслав ссылку на него. А снимок можно сохранить на ресурсе этой программы навсегда.

Тем, кто работает на “Буксах”, таких как Сеоспринт или Сеофаст, или каких других, эта программа сохранит кучу времени при создании отчётов по выполненным заданиям. Я уже писал об этом в начале заметки. Вы просто сбрасываете в отчёт ссылку на картинку и не паритесь, как это сделать. Работодатель смотрит картинку и начисляет за работу деньги.
Когда я создаю заметки на своём блоге мне нужно делать для них картинки, для этого часто нужно делать снимки экрана, где часть экрана, а где полностью. Так вот в самом начале мне надо сделать просто снимок. Эта программа просто идеально подходит для моментальных снимков, которые сохраняются туда, куда я укажу. И уже потом я обрабатываю эти снимки в фотошопе.
Как сделать снимок с помощью кнопки Print Screen
Клавиша для захвата рабочего стола установлена в клавиатуру компьютера по умолчанию. Для получения снимка достаточно нажать на кнопку, изображение сохранится в буфере обмена автоматически.
Способ 1: захват всей области экрана и отправка по почте без сохранения на диске
Если изображение нужно отправить другому пользователю по почте или с помощью установленного мессенджера, то выполнять процедуру сохранения не обязательно. Современные системы поддерживают вставку скриншота из буфера обмена и выполняют автоматическую обработку.
Как отправить скриншот экрана по почте:
- Откройте браузер и войдите в личный профиль электронной почты.
- Создайте новое сообщение с помощью сервисной кнопки.
- Для захвата всей области дисплея откройте нужное окно и нажмите на кнопку Print Screen, которая расположена на клавиатуре.
- Чтобы вставить снимок, перейдите на почту, кликните в окно для написания текста и нажмите комбинацию Ctrl+V».
- После обработки система автоматически отобразит снимок экрана.
При обработке снимка система самостоятельно выбирает формат и конвертирует его автоматически. При отправке снимок может содержать неточности в цвете, четкость текста остается неизменной.
Способ 2: захват экрана и сохранение с помощью редактора Paint
Кнопку Print Screen часто используют для захвата рабочего стола, окна видеоплеера или браузера. Полученные снимки сохраняют на жестком диске с помощью сторонних редакторов изображений или встроенной системы Paint.
Print Screen как пользоваться кнопкой и сохранить снимок на жесткий диск компьютера:
- Откройте окно, снимок которого нужно сохранить.
- Нажмите на кнопку скриншота для записи рабочего экрана в буфер обмена.
- Для внесения изменений и сохранения файла в память компьютера откройте любой редактор, например Paint.
- Для вставки изображения кликните по инструменту «Выделить» и отметьте свободную область экрана.
- Далее нужно кликнуть правой кнопкой мыши по выделенной области и нажать на строчку «Вставить».
- Для обрезки нужной части скриншота выделите окно с помощью штатных инструментов Paint.
- Полученный снимок можно сохранить на компьютере с помощью клавиши в виде дискеты.
- При этом нужно указать название скриншота, выбрать директорию и кликнуть по кнопке «Сохранить».
Нужно ли устанавливать дополнительное расширение для скриншотов
Штатный скриншотер, который работает в современных версиях Windows требует от пользователя много лишних действий при сохранении или обрезке требуемого окна. Дополнительные расширения содержат удобные панели для быстрого редактирования и существенно экономят время при использовании.
Бесплатный скриншотер Lightshot доступен для бесплатного скачивания, распространяется на русском языке и автоматически привязывается к клавише Print Screen.
Как работает приложение:
- Откройте нужное окно и нажмите горячую клавишу Print Screen для вызова специального окна.
- Выделите требуемую область с помощью курсора.
- В появившемся блоке с инструментами есть рамочки, указатели и маркер.
- Для быстрого сохранения кликните по дискете.
- Для отправки на сервер и получения ссылки нажмите на иконку облака.
Система проста в работе и не требует платных подписок.
Клавиша создания скриншота, которая встроена на клавиатуре, позволяет получить снимок экрана без инсталляции дополнительных приложений. Сервис требует много действий при сохранении и не оснащен собственными инструментами. Если снимки экрана нужно делать часто, лучше установить дополнительное расширение. Так делать скриншоты можно с большим комфортом.
Как сделать скриншот экрана на компьютере windows 7 и где его найти
Это самый простой способ, но не самый лёгкий. Плюс его в том, что он всегда под рукой, не нужно скачивать или обращаться к специальным программам. А минус – кроме того, что нужно нажать кнопку на клавиатуре, вам потребуется еще ряд действий, чтобы получить скриншот экрана, и найти его.
Теперь к делу. Если вам нужно сделать скриншот экрана на компьютере windows 7 (виндовс 7) потребуется сперва одно действие, вернее кнопочка – клавиша «PrtSc» (Print Screen) или «Psc», или «PrtnScn», смотря какая у вас на клавиатуре.

Если у вас не обнаружилось, если нет кнопки «print screen» – вы не отчаиваетесь, воспользуйтесь электронной клавиатурой. Это не проблема – жмёте одновременно «Win» + «U». Выскакивает стандартное окно Windows, выберите пункт «клавиатура» и включаете «электронную клавиатуру».
Где найти сделанный скриншот, где он сохраняется?
По умолчанию, после того, как сделаете скриншот экрана на компьютере, «Виндовс» сохраняет его в «буфере обмена». Не пытайтесь найти скрин самостоятельно и не выясняйте где он сохраняется – просто знайте, что ваш «снимок» уже в памяти «компа».
- Жмите кнопку «print screen», когда нашли нужную картинку. Она находится, как правило, в правом верхнем углу у «F12».
- Откройте стандартную графическую программу «Paint». Как? Жмите «Пуск», затем либо вводите в окно поиска «Paint», либо выбираете «Все программы», далее «Стандартные» и «Paint».
- Откроется графический редактор. В левом углу жмите «Вставить» или сочетание клавиш «Ctrl+V». И из «буфера обмена» появится ваша картинка.
- Если вам со сделанным скриншотом ничего не нужно делать, то сохраняете его. Как? В левом верхнем углу «синий квадратик» («Файл») – жмите его и выбираете «Сохранить как». Я советую сохранять в формате «PNG».
- После того как вы выбрали «формат изображения» выскочит окно, в котором укажите компьютеру куда необходимо сохранить «скрин». Всё.
Если же вы хотите полученное изображение редактировать: обрезать или внести изменения (текст к примеру), то в «Paint» это сделать легко.
Знайте, что при комбинации кнопок «PrtSc» (Print Screen) и «Alt» – система сохранит в буфер обмена только активное окно, не весь снимок монитора – а его часть. Это обычные диалоговые или напоминающие окна Windows: типа предупреждений «вы точно собираетесь удалить все изображения?», когда очищаете папку «Корзина».
Как делать скриншот на компьютере Windows 7 с помощью стандартной программы «Ножницы»
В «Виндовс 7» есть «ножницы», с помощью которых вы можете вырезать область экрана на компьютере.
- Опять «Пуск», далее «Все прогораммы», «Стандартные», и «Ножницы».
- Картинка на дисплее побелеет и появится окно, где вам нужно нажать на «Создать».
- С помощью «мышки» двигаете курсор – указываете как бы область, которая вам необходима для скриншота.
- Появится новое окно, где нажимаете в верхнем левом углу «Файл» и «Сохранить как».
- Выбираете место, куда поместиться скрин, и даёте ему имя. Всё.

Чем-то характерно отличающимся от того как сделать скриншот на Windows 10 или на другом «Виндовс» мы не нашли. И в то и другом скрин легко и просто приготовить с помощью стандартных программ утилит, которые есть в каждом наборе операционной системы.
Более того можно вообще обойтись без всяких программ.
Как уже выше было сказано, для того чтобы, сделать скриншот экрана на компьютере на windows 10, вам необходимо обратить своё внимание на клавиатуру и найти на ней специальные клавиши Win + Print Sc SysRq (Win + PrtScr). А затем путем комбинации нажать на них – изображение на мониторе чуть-чуть потемнеет и «Виндовс» мгновенно сделает снимок экрана и поместит ваш скрин в папку. А где её найти? – спросите вы
И тут всё легко и просто. Она находится в папке «Снимки экрана» в операционной папке «Изображение». Открываете и видите, созданные вами скриншоты
А где её найти? – спросите вы. И тут всё легко и просто. Она находится в папке «Снимки экрана» в операционной папке «Изображение». Открываете и видите, созданные вами скриншоты.
Полезный совет, кто пользуется именно «Windows 10»: скрин экрана можно сделать и с помощью сочетаний клавиш Windows (с флагом) и «Н» (английский). В данном способе программа сделает и сохранит скриншот в «облаке». И выдаст вам список приложений, с помощью которых вы можете отправить картинку по «электронке» или редактировать в онлайн сервисе.
Что делать, если на клавиатуре нет такой «волшебной» кнопки «print screen»?
Как сделать скриншот всей страницы в Google Chrome
Для того, чтобы сделать скрин всей страницы сайта с прокруткой в браузере Google Chrome, придётся установить одно из двух расширений предназначенных именно для этих целей. Первое расширение называется GoFullPage. Второе расширение называется FireShot.
Мне больше нравится второе расширение. Но это просто из-за того, что оно на русском языке. А так оба расширения максимально просты и понятны. Я думаю, что установить их и начать с ними работу у вас особого труда также не составит.
Тем не менее, несмотря на то, что я сам почти всегда работаю именно в Google Chrome и очень люблю этот браузер, я себе ни одно из этих расширений устанавливать не стал. Не потому, что они меня не устраивают, а просто потому что у меня в Chrome установлено уже достаточное количество различных расширений для тех или иных целей. Я воспользовался третьим, универсальным, способом.
Рекомендации для старых моделей 5s, 6, 6s, 7 и младше
В старых моделях опция видеоскриншота отсутствует. Но обычные скрины здесь так же доступны. Отличие заключается лишь в комбинации клавиш: «Питание» + «Громкость» либо «Питание» + «Домой». Не работает этот универсальный способ только в айфонах до третьего поколения. Но такие уже вряд ли у кого найдутся.
И еще один нюанс: на устройствах с сенсорной кнопкой «Домой» (речь идет о седьмом поколении) зажимать ее следует с умеренной силой. Простое касание телефон может не распознать, и соответственно, скрин не получится.

Собственно, ничего сложного. Главное – запомнить нужную комбинацию. А об успешности выполнения снимка айфон сам проинформирует своего пользователя звуком щелчка затвора камеры и веселым «подмигиванием» экрана.
Для чего и кому нужны скриншоты?
Скриншоты могут понадобиться для множества целей — публикация в интернете, отправка по почте данных, отчётность в работе, просто как сохранение красивых изображений или персональных данных и т. п. Скрины могут нужны как вам самим, так и например, работодателю или знакомому, которому вы таким образом передаёте графическую информацию. Ведь лучше увидеть, чем написать или услышать. К тому же это удобно быстро передать информацию.
Выводы
Каким образом сделать скриншот — стандартными средствами Windows, с помощью браузера или одной из предложенных выше программ — вопрос ваших предпочтений и стоящих конкретных задач. Обычно для простых решений (картинки, текст для себя) без особых требований к изображениям, вполне можно обойтись и без специальных программ. Но если перед вами стоит задача, сделать качественное изображение с малым весом для публикации в интернете, то без хороших программ тут не обойтись.
Публикация изображений в интернете предъявляет жесткие требования к их весу и качеству. Необходимый компромисс между качеством и весом снимков, позволяют добиться только качественные программы. Иногда в некоторых случаях (скрин заставки программ, доп- меню) приходится применять совместные решения (Print Screen+программа).
Можно ли вообще ничего не скринить
Да. Скринить не надо в двух случаях:
- Когда всё и так понятно. То есть не надо ничего дополнительно показывать на экране, можно просто сказать обо всем текстом.
- Когда скринов слишком много.
Если вы пишете информационную статью, и у вас в этой статье больше сотни скринов, – это плохо. Такие статьи тяжело читаются и медленно грузятся.
Чтобы решить проблему, просто запишите видео. Залейте его на ютуб и поставьте ссылку в статью. Вот так, как сделал я, когда рассказывал вам про Лайтшот.
Видеоролики со съемкой экрана называются скринкастами. Есть много программ для скринкастов, я лично их делаю через Camtasia Studio. Мы поговорим об этой программе в отдельной статье.
Заключение
Друзья! Я показал вам несколько способов того, как сделать скриншот всего сайта с прокруткой. Можете выбрать любой понравившийся способ. Я же предпочитаю пользоваться именно третьим способом. Ну, это, как говориться, моё мнение. Я никого ни к чему не принуждаю.
Если вам часто приходится работать с различного рода изображениями, то приглашаю вас в рубрику «Создание и обработка изображений«. Возможно, что вы сможете найти в этой рубрике что-то интересное и нужное именно для вас.
Ну, а если вы, как и я, хотите зарабатывать деньги в Интернете, то о том, как это сделать, написано вот здесь. Читайте и начинайте зарабатывать.
А у меня на этом всё. Всем удачи и до встречи!
Заключение
У каждого из 4-х способов, описанных в данной статье есть свои плюсы и минусы:
“Принт Скрин” + Paint – работает в 100% случаях, но самый долгий и трудозатратный.
“Ножницы” – очень удобны в использовании. Незаменимы, когда не срабатывает, сломана или вообще нет кнопки “PrtSc”. Но не всегда работают, например, когда нужен скрин окна, которое закрывается по щелчку.
“Win + Print Screen” – быстрый способ делать много снимков всего экрана без изменения названий и редактирования.
“FireShot” – делает быстрые снимки всей страницы, но только в браузере.
“LightShot” – удобная программа, чтобы делиться скриншотами в интернете. Особенно любима исполнителями бирж микрозадач, для подтверждения выполнения задания.
Выбирайте метод создания снимком исходя из конкретных задач. Помните, нет лучшего, есть наиболее удобный в сложившейся ситуации.
