Что такое windows mobile для ос windows 10 и что делать, если не запускается
Содержание:
- История
- Функции
- Особенности установки и работы с программой ActiveSync
- Лучшие эмуляторы
- Windows Mobile Device Center Windows 10 Download
- Использование центра Windows устройств
- Особенности функционала ActiveSync
- Основные возможности программы Microsoft Windows Mobile Device Center
- Устройство не подключается
- Особенности функционала ActiveSync
- Windows Mobile Device Center
- Эмуляторы Windows для Android
- Как запускать приложения android на Windows Phone?
- Особенности установки и работы с программой ActiveSync
История
Центр устройств Windows Mobile был написан как преемник ActiveSync программа, которая ранее использовалась для синхронизации Windows CE устройства на базе операционных систем Windows до Виндоус виста. Первый общедоступный релиз был доступен в октябре 2006 года как версия, предназначенная для использования с . В феврале 2007 года был доступен для загрузки первый официальный релиз, а в июне 2007 г. Центр устройств Windows Mobile был обновлен для работы с Windows Mobile 6 операционная система. С выпуском Windows Mobile Device Center в операционных системах Pocket PC 2000 и Pocket PC 2002 была фактически прекращена полная нативная поддержка Windows Vista. Однако базовые возможности подключения стали доступны для этих устройств с выпуском версии 6.1.
Другие версии Windows, такие как Windows Server 2008 и Windows Server 2008 R2, также могут поддерживать WMDC.
Функции
В то время как Windows Vista имеет встроенный базовый драйвер для взаимодействия с устройствами Windows Mobile в проводник Виндоус, Центр устройств Windows Mobile предлагает внешний интерфейс чтобы пользователи могли интегрировать свои данные в несколько приложений Windows.
Базовый драйвер в Windows Vista позволяет просматривать устройство, копировать файлы и выполнять синхронизацию с Windows Media Player. Для полной функциональности, включая синхронизацию задач, данных календаря, контактов, электронной почты и т. Д. С Microsoft Office Outlook, Необходимо загрузить Центр устройств Windows Mobile, который также включает дополнительные драйверы. Синхронизация с Почта Windows, Календарь Windows, Контакты Windows, Outlook Express, Outlook 2010 x64 и любые версии Outlook до Outlook 2003 не поддерживаются. При каждом подключении устройства Windows Mobile Центр мобильных устройств всплывающая панель дает возможность управлять мультимедийными и другими файлами на устройстве, а также контролировать их настройки.
Способы интерфейс Устройства Windows Mobile с Центром устройств Windows Mobile включают блютуз, USB, и для наследие цели, Серийный. Однако синхронизация через последовательный порт по умолчанию не активирована, и требуется, чтобы пользователь изменил Реестр Windows сделать так.
Visual Studio В 2005 и 2008 годах появились инструменты Remote Tools, которые можно было использовать для редактирования реестра подключенного мобильного устройства и просмотра запущенных процессов. Эти удаленные инструменты использовали ActiveSync Сервис, часть Центра устройств Windows Mobile
Центр устройств Windows Mobile имеет возможность синхронизировать следующее:
- PIM информация с Microsoft Outlook 2003 и позже
- Фотографии с Фотогалерея Windows
- Видео с Проигрыватель Windows Media
- Музыка с Проигрыватель Windows Media
- Задачи и события календаря, синхронизированные с Microsoft Outlook 2007
- Избранное с Internet Explorer
- Папки / Общие файлы с проводник Виндоус
- Одна запись Заметки сделаны с Одна запись Мобильный
- Программы и обновления версий Windows Mobile
Особенности установки и работы с программой ActiveSync
Установка ActiveSync осуществляет через инсталятор. Запустите его и следуйте появляющимся на экране инструкциям. В том случае, если у вас нет установочных файлов, то вы сможете бесплатно скачать их на нашем портале.
- После завершения установки запустите ActiveSync и подключите устройство. Нажмите на кнопку «Синхронизация». Начнётся поиск подключенных устройств.
- Как только поиск завершится перед вами появится окно «Настройка настольного компьютера». Вам нужно будет ввести имя девайса.
- С помощью вкладки «Сервисы» вы сможете выбрать сведения для синхронизации и выбрать те программы, которые вы хотели бы инсталлировать на ваш девайс.
- При необходимости вы можете изменить параметры подключения.
- Во вкладке «Сервисы» вам будут доступны дополнительные инструменты, среди которых вы найдёте «изменение параметров преобразования файлов».
- После завершения всех настроек вы получите с компьютера доступ к файлам мобильного устройства.
Лучшие эмуляторы
Загрузка …
В буквальном смысле запустить андроид на виндовс фоне невозможно. Но эту проблему поможет решить специальный софт. Таких программ не так уж много, к лучшим из них можно отнести следующие:
Leapdroid — одно из старейших приложений, позволяющее эмулировать операционную среду андроида на смартфонах виндовс. Софт очень хорошо подходит для планшетных устройств с большим экраном.
Почему именно планшеты? Программа предназначена для запуска и эмуляции именно игровых приложений андроида. К тому же мощность вашего устройства должна быть довольно высока для обеспечения максимальной производительности в игре.
Обратите внимание
Очень многие владельцы гаджетов на базе ОС виндовс пользуюся данной программой, так как хороших игр, как известно, на Windows довольно мало.
Nox App Player — еще одно активное дополнение, позволяющее эмулировать среду андроида на винде. Производительность данного эмулятора android для windows phone значительно ниже, чем у Leapdroid, но и требования для работы невелики.
Важно знать
Идеально подойдет для использования низкотребовательных программ и приложений для андроида.
Project Astoria – самое крутое приложение-эмулятор Android под Windows Phone. Ососбенностью данной программы является то, что утилита разработана именно компанией Майкрософт, а не командой сторонних программистов с Гитхаба. Главной задачей проекта является не эмуляция андроида, а именно его внедрение непосредственно в виндовс.
Windows Mobile Device Center Windows 10 Download
Here’s how to download Windows Mobile Device Center from Microsoft and how to get it to work on Windows 10.
First, download Windows Mobile Device Center 6.1 from here (from Microsoft.com). Run the setup to install WMDC on your Windows 10 PC.
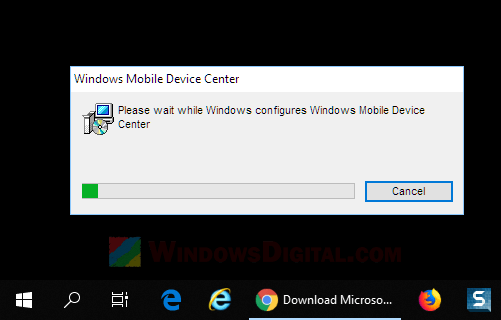
Once installed, go to C:\Windows\WindowsMobile directory. Look for wmdc.exe.
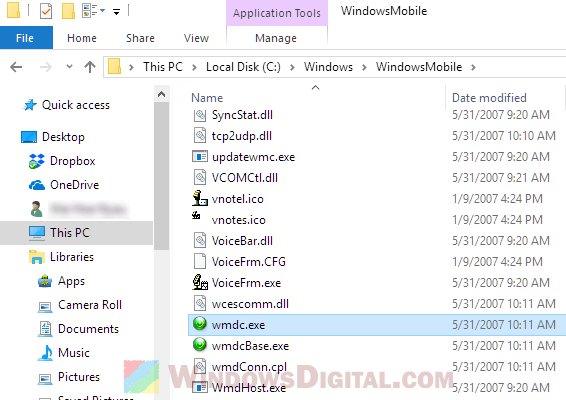
Right-click the wmdc.exe and then select Properties. Go to Compatibility tab. Under Compatibility mode, enable the checkbox for “Run this program in compatibility mode for” option and select Windows Vista from the drop-down menu. Click Apply, then OK.
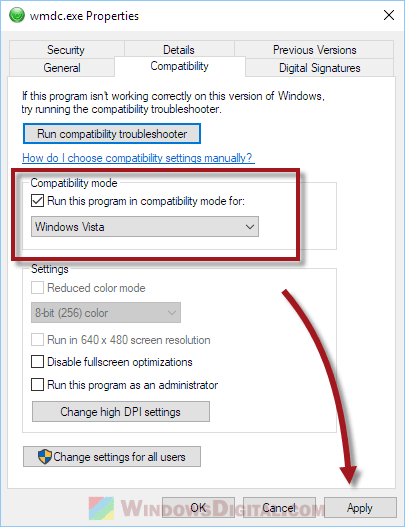
Next, go to start menu or Cortana. Type in services.msc and open it. In the Services window, scroll down to look for Windows Mobile-2003-based device connectivity service.
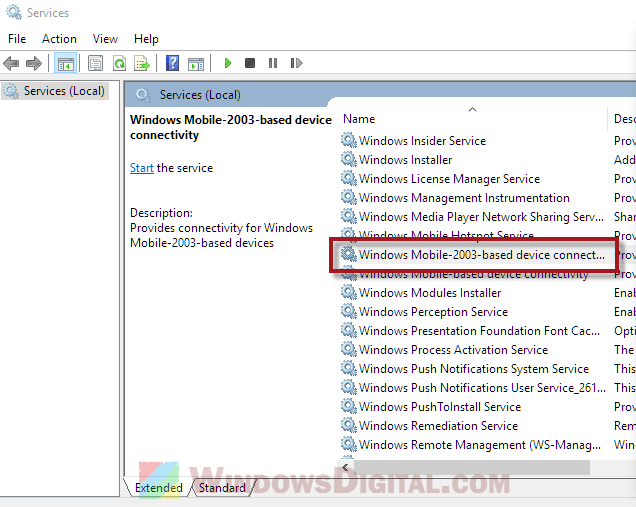
Right-click it and select Stop to temporary stop the service. Then, right-click it again and select Properties. Go to the Log On tab and select Local System account. Click OK to apply the changes. Right-click the service again and select Start.
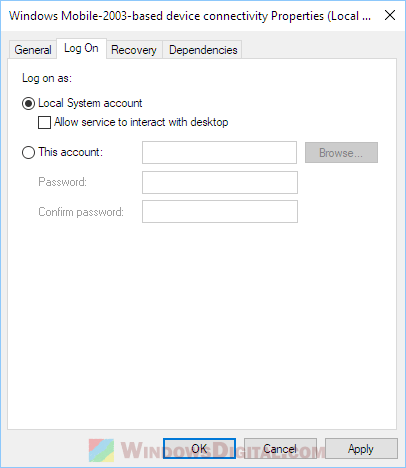
Download WMDC-Helper.exe and run it as administrator. It is a tool developed by Juniper System to help get WMDC to work on Windows 10.
Restart both your Windows 10 PC and your Windows Mobile device. After restart, WMDC should be able to detect your device and sync with it.
Update: This solution no longer works due to recent changes in Windows 10 updates. Read below for more info.
Windows Mobile Device Center Windows 10 Not Working
Update: The WMDC-Helper tool that used to be the most crucial tool for the method to work is no longer available for download from its developer’s site. The reason is most likely due to the recent major Windows 10 Updates that brings even more compatibility issues with using WMDC in Win10, thus, causing the tool and all of the previous solutions to no longer be viable.
When the last version of Windows Mobile Device Center – WMDC 6.1 was released, Microsoft has since stopped support and development for WMDC, leaving WMDC to support only on Windows Vista. Back in the day when we were still using Windows 7, Windows Mobile Device Center 6.1 is still usable with forced compatibility mode. But as computer and hardware manufacturers have been introducing new driver software, things are getting more complicated and more problems occur with the synchronization process in between later Windows and WMDC.
Suggestion: As for now, there is currently no way to run Windows Mobile Device Center on Windows 10 if your system is up to date. However, you can try to install Windows Vista on a Virtual Machine (such as VMware or VirtualBox) and run WMDC on it through your Windows 10 PC and see if it can detect your Windows Mobile device.
Использование центра Windows устройств
Скачайте и установите Windows Центр мобильных устройств 6.1, если вы запустите Windows Vista на компьютере и хотите синхронизировать контент между мобильным телефоном и компьютером. Windows Центр мобильных устройств совместим только с Windows Vista.
Примечание
Если вы Windows xp или более раную версию Windows, необходимо скачать Microsoft ActiveSync.
Центр мобильных устройств Windows 6.1 можно использовать только с телефонами Windows Mobile 2003 или более поздней версии. Центр мобильных устройств ActiveSync и Windows не работают с устройствами Windows Embedded CE 4.2 или 5.0, карманный ПК 2002 или смартфонов 2002 года.
Чтобы определить, Windows мобильной операционной системы вы используете, если у телефона нет сенсорного экрана, нажмите кнопку Начните, нажмите кнопку Параметры, а затем нажмите кнопку О.
Если в телефоне есть сенсорный экран, нажмите кнопку Начните, нажмите вкладку System и нажмите кнопку О. Чтобы синхронизировать контент с любым из этих устройств, необходимо использовать USB или серийный кабель, подключение компьютера к Интернету и проводник файлов.
Особенности функционала ActiveSync
ActiveSync позволяет сихнронизировать только PIM-данные. К ним относится список контактов, почта, календарь и список задач. Для удачного проведения синхронизации на компьютере должен быть установлен Microsoft Outlook. Также синхронизация избранных файлов может быть осуществлена через Internet Explorer.
Поддерживаемые мобильные платформы:
- Microsoft Windows Mobile 6.0
- Microsoft Windows Mobile 5.0
- Messaging and Security Feature Pack for Microsoft Windows Mobile 5.0
- Microsoft Windows Mobile 2003 Second Edition
- Microsoft Windows Mobile 2003
- Microsoft Pocket PC 2002, Microsoft
- Microsoft Smartphone 2002, Microsoft
Основные возможности программы Microsoft Windows Mobile Device Center
Для начала стоит отметить, что установочный дистрибутив до смешного мал и, обычно, при установке проблем не вызывает. При первом запуске, равно, как и при последующих, вы можете определить для себя, каким образом будут синхронизированы ваше мобильное устройство и персональный компьютер или ноутбук. При этом вы можете выбрать синхронизацию с использованием кабеля, подставки, инфракрасного порта или технологии беспроводной передачи данных Bluetooth.
Надо сказать, что программа используется не только для синхронизации, как таковой. К примеру, если данные были обновлены на одном из устройств, когда он не были синхронизированы между собой, при последующем подключении данные автоматически обновятся на том устройстве, где изменений не было.
Среди основных функций хотелось бы отметить довольно корректную работу с Microsoft Outlook, посредством чего вы получаете полный доступ к электронной почте. Также, поддерживается работа с офисными документами, при, или для создания которых, используются программы и компоненты пакетов Office. Точно так же легко, осуществляется поддержка синхронизации с Microsoft Exchange Server.
Данный программный продукт позволяет производить конвертацию различных типов файлов для последующей работы с ними на мобильном устройстве и планшетном ПК. Плюс ко всему, при помощи этого программного пакета можно получить доступ к другим ресурсам и данным, которые не поддерживаются вашим устройством. Более того, можно совершенно свободно устанавливать любое программное обеспечение на мобильное устройство прямо с компьютера, используя для этого обычный файл Setup.exe вместо мобильного формата .CAB. Это бывает весьма удобно, поскольку, во-первых, не все программы имеют установочные CAB-файлы, а, во-вторых, установка просто занимает меньше времени и усилий.
Таким образом, если вы работаете с мобильными устройствами на основе операционных систем Windows Mobile и ПК с операционными системами Vista и выше, программа будет вам просто необходима. Кстати сказать, в отличие от многих программ такого рода, Windows Mobile Device Center не имеет ограничений в отношении того, какое именно устройство или модель используется. Главное, чтобы они работали именно под управлением мобильных и стационарных операционных систем от Microsoft. Единственное, что необходимо, это регистрация.
И в заключении, хотелось бы отметить, что приложение имеет довольно приятный интуитивно понятный интерфейс, с которым сможет разобраться пользователь любого уровня подготовки, а также, довольно обширный функциональный набор.
Устройство не подключается
Возможно, установка драйвера была выполнена не успешно. Если вы думаете, что это может быть так, выполните следующие действия:
- Подключение мобильного устройства к компьютеру.
- С рабочего стола нажмите кнопку Начните, а затем введите devmgmt.msc в поле Поиск программ и файлов.
- В окне Диспетчер устройств посмотрите в узле сетевых адаптеров для microsoft Windows удаленного адаптер. Если этого нет, перейдите к шагу 5. В противном случае щелкните правой кнопкой мыши Microsoft Windows удаленный адаптер, а затем выберите Uninstall.
- Посмотрите в узле Мобильные устройства для Microsoft USB Sync. Если этого нет, перейдите на шаг 6. В противном случае щелкните правой кнопкой мыши Microsoft USB Sync и выберите Uninstall.
- Отключение и повторное подключение устройства. Драйвер устройства будет переустановлен, и Windows центр мобильных устройств. Дополнительные сведения о проблемах, связанных с подключением, см. в руководстве по устранению неполадок usb-подключения ActiveSync.
Особенности функционала ActiveSync
ActiveSync позволяет сихнронизировать только PIM-данные. К ним относится список контактов, почта, календарь и список задач. Для удачного проведения синхронизации на компьютере должен быть установлен Microsoft Outlook. Также синхронизация избранных файлов может быть осуществлена через Internet Explorer.
Поддерживаемые мобильные платформы:
- Microsoft Windows Mobile 6.0
- Microsoft Windows Mobile 5.0
- Messaging and Security Feature Pack for Microsoft Windows Mobile 5.0
- Microsoft Windows Mobile 2003 Second Edition
- Microsoft Windows Mobile 2003
- Microsoft Pocket PC 2002, Microsoft
- Microsoft Smartphone 2002, Microsoft
Windows Mobile Device Center
Это приложение пришло на смену ActiveSync и главным его отличием является возможность синхронизации устройств, работающих на Windows Mobile 5.0 и более новых версиях. Следует отметить, что эта программа встроена в большинство сборок Windows по умолчанию, однако в некоторых случаях может потребоваться обновление её версии на более актуальную.
Особенности функционала Mobile Device Center
Windows Mobile Device Center позволяет оперативно перенести файлы с мобильных устройств, работающих на базе Windows Mobile 5.0, и синхронизировать их с Outlook. Удаленная синхронизация устройств в этой версии программы присутствует, однако первоначальное подключение следует проводить через USB-кабель.
Поддерживаемые мобильные платформы:
- Windows Mobile 6.1 и выше.
- Windows Embedded CE 6.0
- Windows Mobile 6
- Windows Mobile 5.0 with Messaging and Security Feature Pack
- Windows Mobile 5.0
- Windows Mobile 2003 Second Edition
- Windows Mobile 2003
Особенности установки и работы с программой Mobile Device Center
Скачать последнюю версию Windows Mobile Device Center 6.1 можно по ссылке.
Использовать все возможности программы вы сможете после её настройки. Для этого необходимо запустить Windows Mobile Device Center и выполнить несколько несложных шагов:
- Подключите ваше устройство к ПК. Следует подождать несколько секунд, пока операционная система закончит процесс идентификации. В появившимся окне необходимо кликнуть по сообщению «Set up your device». После этого ваше устройство будет подключено к компьютеру.
- Выберите информацию, которую вы хотите синхронизировать с компьютером. Для этого проставьте галочки рядом с нужными типами файлов и нажмите «Next».
- При необходимости вы можете синхронизироваться с сервером, нажав на «Exchange Server» и запросить нужную информацию. Если вам это не требуется, то нажмите «Skip».
- На этом этапе программа запросит ввести имя устройства. Вы также можете сделать резервную копию информации, хранящийся в памяти мобильного девайса.
- Для завершения настройки нажмите на «SetUp».
Распространенные проблемы Mobile Device Center
Синхронизация устройств через Windows Mobile Device Center с Outlook 2010 64-bit не происходит
Причина заключается в используемом программой механизме шифрования данных. Если вам необходимо передавать файлы с помощью этого ПО, то следует установить Outlook 2010 для 32-битных операционных систем.
Ошибки в синхронизации устройств с Windows 7
В первую очередь следует проверить ваше устройство на наличие вирусов и ошибок. В том случае, если с устройством всё в порядке, то в настройках подключения следует убрать галочку с быстрой синхронизации данных.
Не происходит синхронизация контактов
Необходимо отключить межсетевой экран в операционной системе компьютера. Отключить в панели управления UAC и проверить целостность USB-кабеля (в том случае, если подключение осуществляется через него).
Программа не видит устройство
Для этого может потребоваться в пункте настроек “От USB к ПК” снять галочку с опции “Включить режим расширенных сетевых”, после чего Центр устройств Windows Mobile в Windows 7 сам скачивает нужные драйвера и определяет модель устройства.
Эмуляторы Windows для Android
Существует большое количество эмуляторов, позволяющих не столько развернуть полноценную версию Виндовс на Андроид, сколько выполнить определенную задачу. Например, некоторое ПО из рассматриваемого предназначено исключительно для запуска игр, в то время как альтернативные варианты переносят большую часть функций Виндовс, позволяя использовать лишь небольшие программы. При выборе приложения эти нюансы стоит учитывать, так как даже на мощном телефоне или планшете ресурсы ограничены.
Bochs
Из всех эмуляторов Windows для Android приложение Bochs является лучшим вариантом, позволяющим развернуть полноценную версию операционной системы. В число его достоинств можно записать низкие требования к характеристикам смартфона, возможность запуска большого количества программ, ограниченных только версией выбранной ОС.
Единственным минусом, который будет заметен далеко не всегда, выступает управление – периодически курсор мыши не реагирует на жесты или перемещается слишком медленно.
В целом если нужно запустить полнофункциональную версию Windows вплоть до XP, ничего лучше Bochs нет. К тому же далеко не каждый эмулятор имеет графический интерфейс и позволяет управлять выбором компонентов, от которых в итоге и будут зависеть возможности и требования приложения.
QEMU
Программное обеспечение QEMU является довольно известным вариантом, так как предназначено для эмуляции не только Виндовс на Андроид, но и других ОС на многих альтернативных платформах. В зависимости от необходимости развернуть можно практически любую Виндовс с единственным требованием в виде образа в формате IMG или ISO.
В плане работы приложение не сильно отличается от Bochs, точно так же предоставляя удобный интерфейс для управления эмуляцией. Поддерживаются в данном случае не только Виндовс, но и другие ОС, например, Linux. К числу недостатков можно отнести разве что отсутствие ПО в Google Play Маркете и сложности в процессе освоения.
Limbo
С помощью Limbo PC Emulator можно запустить подавляющее большинство 32-битных операционных систем, включая Windows. Имеющиеся ограничения сводятся к техническим характеристикам Android-устройства и требованиям ОС. В частности, запуск приложения возможен только на процессоре ARM.
На этот эмулятор не стоит возлагать большие надежды, так как хотя он и базируется на QEMU, его возможности сильно ограничены. Использовать Limbo актуально лишь тогда, когда по каким-то причинам не запускается любой другой рассмотренный аналог.
DosBox
Этот вариант эмулятора, как видно из названия, предназначен не для развертывания Виндовс, а для запуска DOS-приложений на телефоне. Данное ПО отлично справляется с обработкой файлов, практически не имеет проблем с производительностью даже на относительно слабых смартфонах и обладает сравнительно небольшим весом.
Главной причиной, почему DosBox стоит брать в расчет при выборе подобного рода программ, является возможность запуска Windows до версии 95. Конечно, чтобы выполнить это, потребуются определенные навыки, но в результате можно получить контроль над полноценной Виндовс. Это вариант нельзя назвать лучшим, но и забывать про него не следует. Особенно при развертывании старой ОС без установки более громоздких Bochs и QEMU.
ExaGear
Из всех представленных вариантов именно ExaGear выделяется больше всего, так как это приложение не является классическим эмулятором ОС Windows. При этом его главное предназначение сводится к запуску приложений, созданных для компьютера. Таким образом, программное обеспечение самостоятельно эмулирует работу обязательных компонентов, позволяя запускать многие игры и некоторые программы.
Это приложение имеет несколько вариаций, созданных для запуска Windows-приложений определенной разновидности. К их числу относится:
- ExaGear – Strategies;
- ExaGear – RPG;
- ExaGear – Windows Emulator.
По части достоинств и недостатков во всех случаях приложение работает гораздо стабильнее ранее рассмотренных аналогов, но только если Android-устройство обладает внушительной мощностью. Иначе же ExaGear установится и запустится без проблем, но любые игры и программы эмулировать не сможет, завершая работу ошибкой.
Заслуживающим отдельного упоминания плюсом приложения также выступает интеграция некоторых поддерживаемых игр и размещенных в отдельном разделе. Это позволит не только эмулировать Виндовс-приложения, но и без проблем загружать все необходимые файлы.
Как запускать приложения android на Windows Phone?
Приложения для Андроида на мобильном виндовсе? Звучит как топовая шутка в 2018 году. Еще совсем недавно, когда Microsoft не вытерла все компоненты Project Astoria из Windows 10 Mobile, мы могли установить любое Android-приложение на мобильный виндовс, поскольку эта функция была основной частью очень крупного по своей задумке проекта Microsoft Astoria. Тогда как же на виндовс фон установить приложения андроид?
Функциональность установки Android-приложений на Windows Mobile была ограничена Build 10240. Данный билд не получил дальнейшего развития, но тем не менее, вы все равно можете установить Android-приложения на Windows Phone, но этот процесс немного сложнее и доступен только для определенных марок телефонов.
Прежде чем мы начнем разбираться в данном процессе, вам понадобится файл FFU для использования на своем телефоне. Получить такой файл можно используя утилиту Windows Device Recovery Tool. Для чего он нужен? Это очень важный момент, поскольку только именно таким образом можно создать часть резервного образа операционной системы вашего телефона.
Как получить файл восстановления FFU для вашего телефона:
- Загрузите инструмент восстановления устройств Виндовс.
- Подключите свой смартфон к инструменту восстановления устройств Виндовс.
- Дождитесь мигания индикатора событий отображения пропущенных звонков, смс или зарядки.
- Перед миганием индикатора инструмент загрузит образ вашего телефона Windows и сохранит его на персональном компьютере.
- Системный файл FFU, необходимый для восстановления, будет храниться в папке на вашем персональном компьютере по следующему адресу: Диск C:ProgramData: Microsoft: Packages.
Загрузите мобильную сборку 10240 и включите Project Astoria.
- Загрузите компакт-диск с Windows 10 Mobile Build 10240. Доступно для Lumia 930, Lumia 640, Lumia 640 XL.
- Загрузите Phone Image Designer .
- Полностью зарядите телефон и войдите в режим UEFI. Вы можете сделать это, выключив телефон и загрузившись в режиме UEFI, удерживая кнопку увеличения громкости.
На экране появится логотип болта с молниями. Это означает, что вы находитесь на главном экране UEFI.
- Используйте USB-кабель и подключите свой телефон к ПК.
- Откройте Phone Image Designer на экране персонального компьютера (Запустите файл start.bat, чтобы запустить программу).
- Выберите опцию «flash» и создайте образ своего телефона на ПК, нажмите далее.
- В разделе «Подключенные устройства» нажмите «Изменить» и выберите место, куда был сохранен образ.
- Снова нажмите опцию «flash», и на вашем телефоне будет установлена сборка Windows 10 Mobile Build 10240.
Важно знать
Сама по себе установка андроид-приложений на windows 10 mobile сборки 10240 чрезвычайно глючит и может быть непригодной для нормального использования на вашем устройстве (не забудьте сделать образ оригинальной системы!). Для комфортной работы нужно установить инструменты, которые помогут вам смонтировать Android на Windows Mobile.
Особенности установки и работы с программой ActiveSync
Установка ActiveSync осуществляет через инсталятор. Запустите его и следуйте появляющимся на экране инструкциям. В том случае, если у вас нет установочных файлов, то вы сможете бесплатно скачать их на нашем портале.
- После завершения установки запустите ActiveSync и подключите устройство. Нажмите на кнопку «Синхронизация». Начнётся поиск подключенных устройств.
- Как только поиск завершится перед вами появится окно «Настройка настольного компьютера». Вам нужно будет ввести имя девайса.
- С помощью вкладки «Сервисы» вы сможете выбрать сведения для синхронизации и выбрать те программы, которые вы хотели бы инсталлировать на ваш девайс.
- При необходимости вы можете изменить параметры подключения.
- Во вкладке «Сервисы» вам будут доступны дополнительные инструменты, среди которых вы найдёте «изменение параметров преобразования файлов».
- После завершения всех настроек вы получите с компьютера доступ к файлам мобильного устройства.
