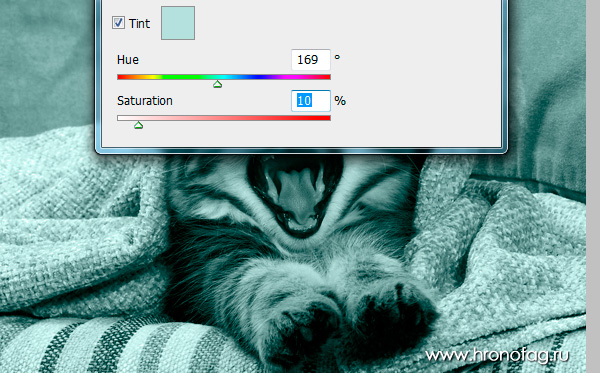Превращение черно-белой фотографии в цветную онлайн
Содержание:
- Snapseed
- Алгоритмия
- Возможные дополнительные аксессуары
- Сделать чёрно-белое фото цветным онлайн
- Colorize — сделать фото цветным онлайн
- Черно-белая фото через Hue/Saturation
- Шаг 2
- Как сделать фото чёрно-белым в Фотошопе
- Сайты для конвертации цветных и черно-белых фотографий
- 6.Постобработка
- Как сделать фотографию черно белой с помощью функции «Градации серого»
- Когда лучше переводить изображение в черно-белый
- Специальные программы
- Черно-белая фото через Black and White
Snapseed
В этой теме нельзя перебарщивать. Всё, что нужно сделать, – это выделить цвет одного предмета на черно-белом снимке. В качестве помощника можно использовать приложение Snapseed. Абсолютно бесплатно его можно скачать в официальных магазинах AppStore и Google Play.
Как выделить цветной объект на фото:
Открыть приложение Snapseed на телефоне.
Выбрать Инструменты – Ч/Б.
Далее нужно тапнуть на наиболее подходящий вашему снимку фильтр. Он должен не слишком затемнять фото, но и не слишком высветлять его. На этом этапе вы сами можете подбирать настройки свайпом вверх-вниз и влево-вправо.
Как всё будет готово, нажать на галочку в нижнем правом углу.
Далее нажать в верхнем левом углу на значок, где изображены два слоя и стрелочка.
Выбрать Посмотреть изменения – Ч/Б – Изменить.
Сначала ваше фото будет цветным. Чтобы перевести его в ч/б формат нужно нажать на значок, где внутри квадрата находится кружок. Снимок станет черно-белым.
Не знаете, как сделать цветной предмет на фото? Вам останется только провести аккуратно пальцем по предмету, который нужно сделать цветным. Для удобства можно воспользоваться маской (значок глазика), чтобы было видно, что закрашивать.
Если вы закрасили лишние, то с помощью значка по середине можно регулировать настройку Ч/Б
Там так и написано ЧБ и рядом стрелки вверх и вниз.
Вам нужно осторожно проработать границы предмета, чтобы фотография смотрелось аккуратной.
После того, как мы выделили цветной предмет на фото на черно-белом фоне, можно немного затемнить края с помощью функции Виньетка, разместив фокус круга на ярком объекте. Также по желанию в Выборочной коррекции можно настроить Яркость, Контрастность и Насыщенность объекта.

Алгоритмия
Если вы ищете онлайн-инструмент, который автоматически раскрашивает ваши черно-белые изображения, вам следует проверить Algorithmia. Обученный миллионам изображений алгоритм, основанный на глубоком обучении, не разочаровывает при добавлении цвета к изображениям. Он обнаруживает живые и неживые объекты и соответствующим образом окрашивает их.
Веб-сайт прост в использовании. Вы можете загрузить изображение со своего компьютера или добавить URL-адрес. Затем нажмите кнопку «Раскрасить». Подождите, пока сайт раскрасит вашу картинку.


По завершении процесса вы увидите, что только половина вашего изображения раскрашена. Это не так. Сайт делает это, чтобы вы могли сравнить фотографии до и после. Перетащите ползунок посередине в левую сторону, чтобы просмотреть полностью цветное изображение.


Нажмите «Загрузить раскрашенное изображение» под фотографией, чтобы сохранить ее на своем компьютере. Если вы хотите загрузить картинку, имеющую как цветные, так и черно-белые части (сравнительное изображение), нажмите Скачать сравнение.


Плюсы:
Минусы:
Возможные дополнительные аксессуары
Как ни странно, черно-белую фотографию помогут сделать интереснее различные цветные фильтры. Каждый из них дает свой эффект и подходит для различных ситуаций и видов съемки.
Зеленый фильтр
 Такие аксессуары в черно-белых фотографиях используются нечасто, но могут принести пользу в ряде ситуаций. Например, при съемке растений или пейзажей. Зеленые фильтры делают листья светлее, так они лучше контрастируют с цветами и бутонами.
Такие аксессуары в черно-белых фотографиях используются нечасто, но могут принести пользу в ряде ситуаций. Например, при съемке растений или пейзажей. Зеленые фильтры делают листья светлее, так они лучше контрастируют с цветами и бутонами.
Снимая пейзажи, при помощи зеленых фильтров фотографы делают ярче деревья и траву. При этом светлее становится и небо, что не всегда необходимо
Такие светофильтры следует использовать с осторожностью, чтобы не потерять детализацию неба
Синий фильтр
 Могут быть полезны в черно-белых фотографиях только при правильном использовании. Они делают фотографии темнее и снижают контраст. Это свойство может быть полезно для создания спокойной атмосферы. Например, усиления тумана или дымки при съемке ранним утром.
Могут быть полезны в черно-белых фотографиях только при правильном использовании. Они делают фотографии темнее и снижают контраст. Это свойство может быть полезно для создания спокойной атмосферы. Например, усиления тумана или дымки при съемке ранним утром.
Красный фильтр
 Обладает сильным эффектом, заметно повышая контраст при съемке черно-белых фотографий. Во многих случаях это влияние оказывается слишком жестким. Однако красный фильтр может быть очень полезным при съемке творческих кадров.
Обладает сильным эффектом, заметно повышая контраст при съемке черно-белых фотографий. Во многих случаях это влияние оказывается слишком жестким. Однако красный фильтр может быть очень полезным при съемке творческих кадров.
Снимая пейзаж, можно сделать небо почти черным, акцентировав внимание зрителя на облаках. Что добавит в фото сильную экспрессию
Красный фильтр также акцентирует внимание на смоге и тумане.
При съемке растений в черно-белых цветах, благодаря красному фильтру, можно сделать больше контраст между листьями и цветами. Особенно, если приходится снимать красные цветы, которые в черно-белых фото будут практически идентичны по тону зеленому.
Красный фильтр дает эффект, похожий на инфракрасный. Но стоит гораздо дешевле. Именно поэтому многие фотографы отдают ему предпочтение.
Желтый фильтр
 Их эффект можно назвать самым легким из 5 основных цветных фильтров. В некоторых случаях, он может быть почти незаметен во время съемки. Часто желтые фильтры выбирают начинающие фотографы, так как их можно использовать с фотокамерой практически при любом виде съемки.
Их эффект можно назвать самым легким из 5 основных цветных фильтров. В некоторых случаях, он может быть почти незаметен во время съемки. Часто желтые фильтры выбирают начинающие фотографы, так как их можно использовать с фотокамерой практически при любом виде съемки.
Такие фильтры помогают улучшить в черно-белых тонах контрастность неба, благодаря легкому эффекту затемнения. Так проще выставить экспозицию по более темной поверхности земли. Благодаря желтому фильтру небо не выглядит засвеченным и на нем заметно вырисовываются облака. Это делает фотографии более эффектными.
При съемке портретов желтый фильтр помогает придать коже естественный теплый оттенок.
Также желтые фильтры полезны для тех, кто фотографирует растения. Они увеличивают контраст, отделяя листья от цветов.
Оранжевый фильтр
 Можно сказать, что этот фильтр находится посередине между красным и желтым. В нем сочетаются особенности их обоих. Именно поэтому оранжевые светофильтры очень востребованы для черно-белых съемок и считаются универсальными.
Можно сказать, что этот фильтр находится посередине между красным и желтым. В нем сочетаются особенности их обоих. Именно поэтому оранжевые светофильтры очень востребованы для черно-белых съемок и считаются универсальными.
Оранжевый фильтр пригодится при съемке черно-белых портретов. Он делает кожу более гладкой и здоровой, а ее оттенок теплым и естественным. Если у модели много веснушек и пигментных пятен, их становится гораздо меньше на полученной фотографии.
Оранжевый фильтр полезен при съемке городских пейзажей и архитектуры. Он помогает создать глубину и подчеркнуть текстуру различных материалов, делает выше контраст и создает теплые оттенки.
Благодаря этому фильтру можно затемнить небо и прорисовать облака, сделать более прозрачными туман или дым.
Для фотографов, всерьез увлекшихся черно-белым фото, цветные фильтры – очень полезные аксессуары. Они позволяют получать более интересные результаты при съемке: влиять на контраст, выделять главное, придавать фотографиям нужное настроение.
Сделать чёрно-белое фото цветным онлайн
Обесцвечивать картинку мы научились. Теперь давайте попробуем наоборот — из чёрно-белой фотографии сделаем цветную. Задача кажется значительно сложней. Тем не менее это возможно. Доказывает это онлайн сервис Colourise.sg.
-
Чтобы им воспользоваться нажмите на красную кнопку Try it yourself;
- Пройдите капчу и нажмите снова на красную кнопку Select Photo;
- Выберите и загрузите фото на сайт;
- На экране появится окно, в котором будет расположено ваше изображение.
Картинка будет разделена ползунком на две части по вертикали. Этот ползунок можно перемещать и выбирать область, которую нужно оставить. При помощи кнопок под ним вы можете загрузить результат или перейти на главную страницу сайта.
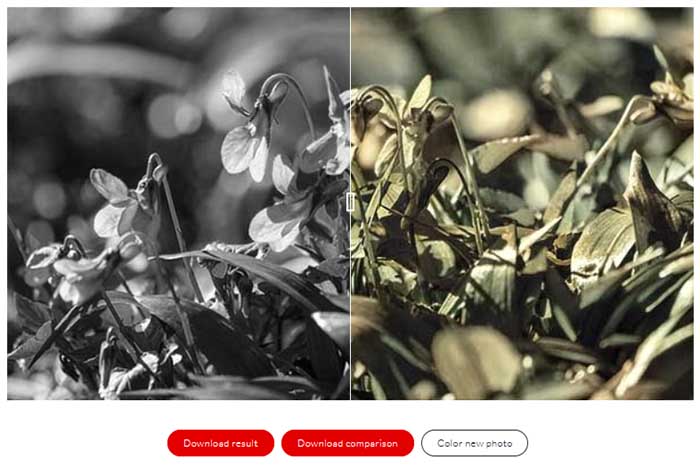 Редактирование фотографии в онлайн-конвертере Colourise
Редактирование фотографии в онлайн-конвертере Colourise
Качество фотографий, которые делает сайт из чёрно-белых оставляет желать лучшего. Можно с уверенностью сказать — если фото было сделано пару лет назад, былую красочность ему вернуть не удастся. Этот сайт может сделать ярче фото, сделанное десятки лет назад.
Colorize — сделать фото цветным онлайн
Итак, первый сервис, которым я воспользовался для преобразования ч/б фото в цветное – это Сolorize
Перейдя на сайт, вы не найдете о нем никакой информации, но это и не так важно
Как видите, получилось неплохо. А вот еще нашел очень старую черно-белую фотографию женщины, и смотрите, что получилось на этот раз. Вроде тоже неплохо.
2. Colorize Photos — раскрасить черно белое фото онлайн
Colorize Photos превращает черно-белую фотографию в цветную. Здесь можно загрузить картинку с компьютера или указать ссылку на изображение в интернете.
Для теста, я нашел ч/б фотографию и загрузил на сервис. На мой взгляд, результат получился неплохой.
Сервис от Mail.ru — раскрасить фото онлайн
Еще одни сервис, где можно сделать из черно-белой фотографии цветную онлайн. Здесь используется технология нейросети. Система делает не только черно-белое фото цветным, но и устраняет на нем дефекты. Работать с сервисом также легко, как и с предыдущими: загружаете ч/б фото и получаете результат.
На других сервисах, я заметил, что система хорошо распознает природу и людей, а вот что будет, если загрузить розу. Я нашел черно-белую фотографию розы и получил неожиданный эффект. Роза получилась ни красная и ни белая, а не поймешь какая.
А вот загрузил еще одну картинку, но на этот раз эффект получился отличный. Цвета картинки подходят идеально.
После этого, обработанное фото можно скачать на компьютер, или сохранить в облаке mail.ru.
3. Colourizer — из черно белого в цветное онлайн
Еще один сервис, где можно сделать черно-белое фото цветным. Переходим на сайт Colourise, разгадываем капчу и загружаем фотографию. Лучше загружать фотографии с более высоким разрешением, тогда эффект должен быть лучше.
4. IMGonline — цветное изображение в черно-белое
Следующий сервис позволяет сделать цветное изображение черно-белым, и называется он IMGonline. Здесь вы найдете много хороших инструментов для работы с фотографиями, но мы рассмотрим только один из них – «сделать чёрно-белое фото онлайн». То есть, мы из цветного, будем делать черно-белое.
Здесь можно включить автоматическую гаммо-коррекцию, выбрать формат выходного файла и качество. Вот что у меня получилось.
Впечатляет? Знаю, что нет, т. к. обработать так фотографию может любой редактор J
Вот все, я описал пять сервисов, где можно сделать из черно-белой фотографии цветную онлайн, и один сервис, где можно сделать обратный эффект.
Черно-белая фото через Hue/Saturation
Hue/Saturation — во истину универсальный черно отбеливатель фотографий, который служил для этих целей всем дизайнерам долгие годы. Вы найдете его в Image > Adjustiments > Hue/Saturation.
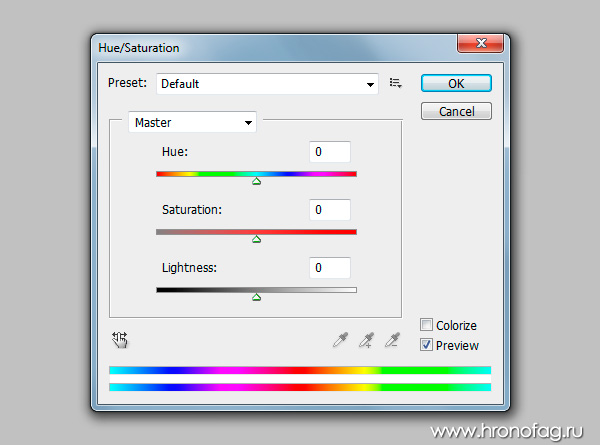
Ползунок Hue — это сам оттенок. Про Saturation мы уже говорили. Lightness не является аналогом яркости. Он добавляет фотографии освещенности или ввергает её в пучину тьмы. Основное предназначение Hue/Saturation — работать с отдельными оттенками цвета и корректировать их по трем вышеназванным опциям, то есть менять оттенок, насыщать или обесцвечивать, делать темнее или светлее. С помощью Hue/Saturation можно обесцветить как отдельный цвет (его можно выбрать из меню выше ползунков) так и целый ряд цветов, которые можно выбрать прямо с фото пипеткой или настроить палитру радуги на дне Hue/Saturation вручную.

Галочка Colorize позволяет отключить много-оттеночность и перевести всю фотографию в русло одного оттенка. Что в свою очередь помогает достичь очень специфических фото эффектов вроде сепии. Кстати, в меню Presets, которое позволяет сохранять готовые настройки, сепия уже имеется.
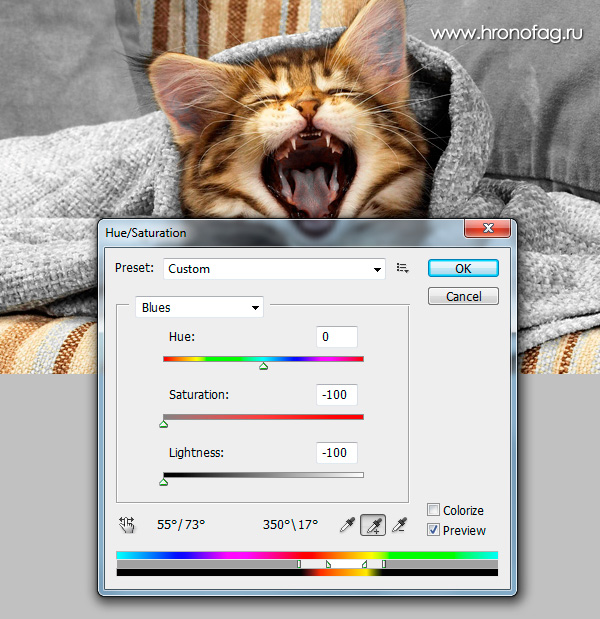 В моем примере я настроил Hue/Saturation следующим образом. Я выделил все оттенки кроме красно-оранжевого и убрал насыщенность Saturation. Я так же сделал эти оттенки более темными при помощи Lightness.
В моем примере я настроил Hue/Saturation следующим образом. Я выделил все оттенки кроме красно-оранжевого и убрал насыщенность Saturation. Я так же сделал эти оттенки более темными при помощи Lightness.
Шаг 2
Далее, большинство людей пытаются пойти в главное меню, выбрать Изображение > Режим (Image > Mode) и изменить цветовой профиль на «Градации серого» (Grayscale).
Не делайте этого!
Короче говоря, вы в самом деле изменяете цветовой профиль, это означает, что вы теряете пиксельную информацию в цветах. Но вы ведь не хотите этого, вы хотите сохранить как можно больше информации в изображении, насколько это возможно.
То, что вы хотите сделать, делается с использованием настроек черно-белого. Вы можете получить доступ к ним либо из верхнего меню Изображение > Режим > Черно-белый (Image > Adjustments > Black&White) или в боковой панели справа нажмите на кнопку настроек (как показано на рисунке), а затем нажмите на ЧБ значок, который обозначен черным прямоугольником, разделенным на черное и белое по диагонали.
Как сделать фото чёрно-белым в Фотошопе
Если у вас установлен на компьютере редактор Adobe Photoshop, сделать монохромным картинку будет вовсе просто.
 Цветное изображение для изменения в Фотошоп
Цветное изображение для изменения в Фотошоп
Так как здесь можно применять сразу несколько способов. Начнём, пожалуй, с самого простого.
- Нажимаем на кнопку Файл вверху окна запущенного Фотошоп;
-
Нажимаем на пункт Открыть и выбираем на диске фото, которое нужно изменить;
-
Затем жмём на кнопку Изображение, выбираем Коррекция. После чего в выпадающем окне выбираем Чёрно-белое;
- В окне настроек можно изменить параметры, которые здесь же будут влиять на вид фотографии;
-
Нажмите Ок, чтобы применить настройки.
Чтобы сохранить полученное фото, нажмите на кнопку Файл. Далее нужно найти строку Сохранить как. Теперь укажите папку, куда сохранить картинку. Готово. Можно пойти другим путём. В том же окне вместо строки Чёрно-белое нажмите Обесцветить. Этого можно добиться и другими инструментами.
Сайты для конвертации цветных и черно-белых фотографий
Если мы не хотим устанавливать программы на наш компьютер, мы также сможем найти различные веб-сайты, которые позволят нам сделать это. Однако мы должны быть осторожны с фотографиями, которые мы отправляем на эти платформы, поскольку мы буквально отправляем и сохраняем их на сервере, контролируемом частной компанией, и мы на самом деле не знаем, как они будут их использовать. Если они являются конфиденциальными или частными фотографиями, лучше выбрать одну из вышеперечисленных программ.
Algorithmia
Это одна из самых простых страниц, которую мы можем найти, чтобы превратить любую нашу фотографию в цветную. Этот сайт имеет довольно мощный ИИ, в дополнение к ряду различных алгоритмов, благодаря которым мы сможем получить исключительные результаты. Помимо возможности конвертировать наши собственные фотографии, мы также сможем использовать некоторые изображения, которые взяты из примера, чтобы получить представление о результате.
Мы можем получить доступ Алогирмия от здесь .
Colorizer
Этот сайт, если возможно, даже проще, чем предыдущий. Он имеет очень полный бэкэнд, способный распознавать изображение, анализировать его стиль и качество и окрашивать его с помощью продвинутого ИИ всего за несколько секунд. Нам не нужно ничего делать, чтобы загрузить преобразованное изображение. Кроме того, он имеет политику конфиденциальности, которая гарантирует, что каждые 24 часа все загруженные фотографии будут удаляться.
Мы можем начать конвертировать наши фотографии в цвет с Colorizer от этой ссылке .
Раскрасить фото
Хотя предыдущие альтернативы являются автоматическими, веб предназначен для пользователей, которые хотят лучше контролировать процесс окраски. С этого веб-сайта мы сможем контролировать ряд параметров для окрашивания наших фотографий, а также возможность окрашивать их вручную. Таким образом, самые требовательные пользователи могут достичь более профессиональных результатов.
Мы можем получить доступ к Раскрасить фото сайт из Следующая ссылка .
Раскрасить
Этот сайт был создан специально для того, чтобы раскрасить все виды старых фотографий, сделанных в Сингапуре. Тем не менее, он имеет один из самых продвинутых механизмов глубокого обучения, благодаря которому мы сможем раскрасить любую фотографию с самым высоким качеством и загрузить ее с максимальным разрешением.
Мы можем получить доступ Раскрасить от этой ссылке .
MyHeritage в цвете
Еще одна альтернатива, которая позволит нам легко раскрасить наши фотографии в черно-белые. Этот веб-сайт использует один из лучших алгоритмов глубокого обучения для раскрашивания фотографий и, кроме того, он имеет большое количество функций, которые позволяют нам очень легко обмениваться фотографиями с семьей и друзьями.
Мы можем получить доступ к Сайт MyHeritage In Color от следующая ссылка .
PhotoGlory
PhotoGlory это программа для восстановления старых фотографий. Помимо удаления царапин и рваных краев, он также позволяет раскрашивать черно-белые изображения. Есть два способа: автоматический и ручной с помощью кисти.
Если у вас нет времени, программа может раскрасить фотографию за вас. Он обнаружит содержимое изображения: людей, небо, здания, деревья — и автоматически добавит к ним цвета. Как вариант, вы можете раскрасить изображение самостоятельно, используя специальную кисть и удобные палитры. Просто выберите цвет из палитры или изображения и закрасьте области в градациях серого.
PhotoGlory предлагает более 100 эффектов одним щелчком мыши и предустановки 3D LUT, которые вы также можете использовать для настройки цветов. Если вы хотите опробовать программу, вы можете скачать PhotoGlory отсюда (здесь).
6.Постобработка
Давайте посмотрим, как можно преобразовать цветные изображения в черно-белые с помощью Lightroom, Photoshop и других программ.
6.1.Как сделать изображение черно-белым в Lightroom
В Lightroom есть несколько способов преобразовать фотографии в черно-белые, но самый простой — просто переключить в режим «B&W» в самом верху основной панели или просто нажать «v» на клавиатуре.
Вы также можете преобразовать фотографию в черно-белую, уменьшив насыщенность до -100, или (с некоторыми камерами), изменив профиль в разделе «Калибровка камеры» на монохромный. Но эти методы не оптимальны, поскольку они исключают некоторые параметры на вкладке HSL для настройки отдельных цветов в черно-белом сочетании.
Хотя вкладка HSL очень полезна для точной настройки черно-белых фотографий, имейте в виду, что экстремальные настройки часто добавляют высокий уровень шума к вашим изображениям. Это можно несколько минимизировать с помощью панели шумоподавления (в частности, уменьшение «цветового шума»), но лучше всего сохранить минимальные настройки.
6.2.Как сделать изображение черно-белым в Photoshop
У вас есть еще больше гибкости при преобразовании черно-белой фотографии в Photoshop, чем в Lightroom. У каждого есть свой предпочтительный метод. Лично мне нравится использовать «Camera RAW Filter» в Photoshop CC, который открывает те же параметры редактирования, что и в Lightroom, и применяет их в качестве фильтра. Это потому, что мне очень нравятся настройки HSL в Lightroom для черно-белых фотографий!
Тем не менее, у вас есть много других вариантов. Один из популярных методов — создать корректирующий слой «микшер каналов», который дает вам контроль над красным, синим и зеленым каналами в вашем черно-белом изображении.
Вы также можете использовать черно-белый корректирующий слой, полностью уменьшить насыщенность или даже открыть фотографию в плагине, который выполняет черно-белое преобразование. Короче говоря, есть много способов получить черно-белое изображение в Photoshop, и полезно опробовать некоторые из этих методов самому, чтобы решить, какой из них вам больше нравится.

6.3.Преобразование фотографий в другом ПО для постобработки
В наши дни очень популярно использование специального стороннего программного обеспечения для преобразования фотографии в черно-белое. Самым популярным из них является Nik Silver Efex Pro, который уже есть у многих фотографов, поскольку он был бесплатным несколько лет подряд. (Сейчас он стоит 70 долларов как часть пакета Nik, поскольку DxO купил его у Google.) Он работает сам по себе или как плагин для Lightroom и Photoshop.
Лично я не использую Silver Efex Pro или другое стороннее программное обеспечение для преобразования, поскольку сохранение черно-белой версии исключает информацию о цвете, а это означает, что с этого момента нет возможности вернуться к цвету. (Хотя вы всегда можете повторно отредактировать исходный RAW для получения цветной версии.) Тем не менее, программное обеспечение, такое как Silver Efex, значительно лучше справляется с экстремальными настройками без добавления шума, поэтому оно может быть очень полезно для некоторых фотографий. И нельзя отрицать, что подобные плагины обладают гораздо большей гибкостью, чем встроенные опции Lightroom.

Как сделать фотографию черно белой с помощью функции «Градации серого»
И так друзья. Открываем фотошоп и бросаем в него изображение, которое хотите отредактировать. Для примера, я взял фотку одного с животных. Скачать вы можете его здесь.

1. Переходим в палитру инструментов и щелкаем «Изображение», после переходим в «Режим» и меняем галочку на «Градации серого».

Программа спросит, удалить данные цветов? Нажимаем «Отменить».

2. Вот и все. Картинку мы сделали черно белой. На этом этапе большинство из вас уже подумали, что процесс преобразования уже закончился и результат уже можно сохранить и успешно использовать в своих целях. Но нет друзья. Читаем статью дальше и продолжаем недоделанною работу.

Когда лучше переводить изображение в черно-белый
Есть три идеи, которые приходят мне на ум, когда я пытаюсь оценить, должен ли я перевести свое изображение в черно-белое (здесь и далее буду называть сокращенно ЧБ):
- В первую очередь, это немного очевидно, но какой вы желаете получить результат? Ваш клиент специально просил сделать фото ЧБ? Вы участвуете в фотоконкурсе в номинации для ЧБ? Вы делаете серию для галереи ЧБ (потому что, вообще-то, это выглядит не слишком хорошо, когда у вас только одно или два фото ЧБ среди цветных, вы ведь хотите иметь удачное сочетание?) Как я уже сказал, это довольно очевидно, что вам необходимо учитывать конечный результат, но это стоило высказать еще раз.
- Во-вторых, необходимо учитывать значение динамического диапазона. В фотографии термин «значение диапазона» говорит о соотношении темных и светлых участков изображения. Поэтому, когда я говорю оценивать диапазон изображения, я говорю о том, есть у вас зоны глубокого черного и яркого белого на фотографии. Какой у вас динамический диапазон? В большинстве своем, «плоские» изображения выглядят не очень хорошо в ЧБ. Традиционные ЧБ имеют хорошую контрастность и достаточно растянутые значения по всей гистограмме. Так что, если ваше изображение имеет эти составляющие, то оно может стать неплохим выбором для конвертации в ЧБ.
- Я напишу когда-нибудь статью на тему теории цвета и цветовых отношений, но если у вас есть странные сочетания цветов, которые не выглядят удовлетворительно вместе, то такой снимок может быть хорошим кандидатом для преобразование в ЧБ. Посмотрим правде в глаза, некоторые цвета не очень хорошо сочетаются с другими. ЧБ может быть прекрасным способом избежать несогласованности и получить отличную фотографию.
Просто совет: если вы прищурите глаза, глядя на изображение, вы увидите меньше цветов и более расширенный диапазон. Это может помочь получить представление, действительно ли ваше изображение имеет подходящий динамический диапазон.
Специальные программы
Если у пользователя есть опыт работы со специальными фоторедакторами, превратить и покрасить в нужный цвет старую фотографию не составит большого труда.
Но даже при отсутствии таких навыков, быстро овладеть ими можно.
В качестве примеров действительно эффективных и полезных программ стоит выделить такие:
- Photoshop;
- Movavi.
В первом случае программа предлагается бесплатно. И сделать любое чёрное-белое фото цветным можно своими руками.
Программа Movavi предлагается на условно бесплатных основаниях. Можно получить пробную версию либо же загрузить полноценный инструмент с широкими возможностями, но уже за деньги.
Photoshop
Для начала о том, как превратить любое чёрно-белое фото в красочное цветное, используя всем известный Фотошоп. Урок будет простой, базовый. Потому даже новичок его без проблем быстро освоит.
Инструкция выглядит следующим образом:
- Откройте фотографию, которую хотите обработать. Зайдите в меню «Изображение», затем в «Режим» и там поставьте галочку около пункта RGB. Если она там не стояла, конечно же.
- Сильно тёмные или чрезмерно яркие фотографии лучше сразу откорректировать. Опять же, меню «Изображение», затем раздел «Коррекция», где регулируются контрастность и яркость.
- Далее выберите режим «Быстрая маска». Он же Quick Mask. Для этого просто нажмите клавишу Q.
- Выберите Кисть и закрасьте те участки, которые хотите окрасить в первую очередь.
- Если это фото людей, тогда начинайте с лица, рук, ног и тех частей, которые имеют телесный цвет.
- Если маска не срабатывает, тогда задействуйте инструмент «Лассо».
- Кто использовал маску, должны вернуться в «Стандартный режим» (Standard Mode), нажав на Q. После этого окрашенные вами зоны выделятся.
- Далее откройте «Выделение» и кликните на пункт «Инверсия».
- Затем «Изображение», меню «Коррекция» и оттуда в раздел «Цветовой баланс».
- Появятся ползунки, которые перемещаются от красного к жёлтому. Так добейтесь правильного оттенка кожи. Подкорректировать его можно цветовым балансом и заменой цвета.
- Выключите выделение. Для этого требуется зайти в «Выделение» и отменить его. Либо просто сочетание Ctrl и D.
- Все остальные элементы на фото окрашиваются по аналогии.
Если такой способ кажется слишком сложным и хочется быстрее добиться результата, тогда есть смысл опробовать альтернативные методы.
Movavi
Можно согласиться с тем, что раскрашивать фото в Фотошопе, обрабатывая чёрно-белые изображения, довольно сложно. Многим юзерам хочется максимально упростить эту задачу.
Тут объективно неплохим решением станет программа под названием Мовави. Довольно распространённый софт, который широко применяется для редактирования фото и видео. Причём есть отдельное ПО в виде видеоредактора, а также специальная разработка для фотообработки.
Потому, чтобы сделать снимок цветным, используя чёрно-белое фото, следует скачать с официального сайта программа Movavi Фоторедактор.
В отличие от Фотошопа, здесь для получения готового изображения нужно намного меньше. Чтобы сделать из чёрно-белой, довольно потёртой фотографии полноценную цветную картину, следует выполнить такие действия:
- Скачать установочный файл. Только делать это нужно строго с официального сайта, чтобы не подцепить вирус. Установить и запустить программу.
- Далее добавьте фото на экран через меню «Открыть файл». Либо перетащите его мышкой.
- Откройте вкладку «Реставрация». Там находится переключатель, который именуется просто «Сделать цветным». Его нужно активировать.
- Параллельно включите ещё один инструмент – «Улучшить фото».
- Теперь остаётся предельно простое действие. Нажать на клавишу «Реставрировать».
- Программа начнёт автоматически обрабатывать снимок. На это уходит некоторое время.
- На завершающем этапе полученный результат сохраняется.
Подобное раскрашивание практически полностью автоматическое. А вот в том же Фотошопе, чтобы раскрасить старую отсканированную чёрно-белую фотографию, придётся разобраться во всех инструментах и повозиться.
Причём Мовави регулярно выпускает обновления, которые касаются и вопроса улучшения работы этой функции.
Черно-белая фото через Black and White
Помните в начале статьи я заставил вас убрать насыщенность фотографии при помощи цветокорректирующего слоя Black and White? Сейчас мы поговорим как раз о нем. Откройте фотографию и выберите Image > Adjustiments > Black and White.
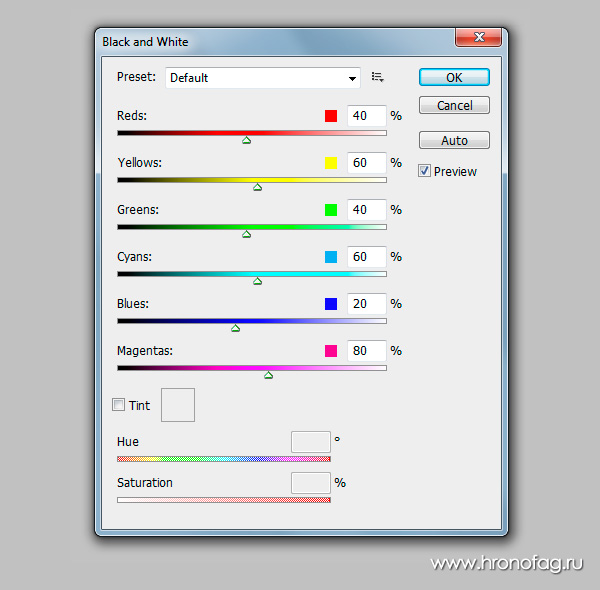
Когда ресурсы Hue/Saturation были исчерпаны, разработчики подарили нам новую цветокоррекцию. Black and White заточен под грамотный перевод цветного в черно-белое и я рекомендовал бы использовать именно его. Чем же он хорош? Во первых Black and White с ходу обесцвечивает фотографию, но делает это не так как линейный Saturation. Black and White автоматически обесцвечивает оттенки, но так же подбирает для них оптимальную освещенность. В этом смысле каждый ползунок с цветом для Black and White, является по сути настройкой Lightness из Hue/Saturation, но для конкретного оттенка, что позволяет управлять цветом значительно мобильнее и гибче.

Если каждый из оттенков цвета настроить на 50, получится линейный Saturation -100. Если нажать кнопку Auto — Black and White попробует сам скорректировать результат, опираясь на свое представление о прекрасном. Если же попробовать покрутить ползунки самому, можно получить ещё более интересный результат. Благо в меню Preset имеются готовые шаблонные настройки на все случаи жизни. А галочка Tint позволяет добавить оттенок аля сепия. Совсем другое дело!