Сделать цветным чёрно-белое фото: раскрашиваем онлайн
Содержание:
- 6.Постобработка
- Полуавтоматический метод при помощи PhotoShop Elements
- Полезный оффлайн: AKVIS Coloriage
- Hipstamatic / Oggl
- Сделать фото черно белым в Picasa
- Превращаем цветные фото в чёрно-белые
- Горсть цветов
- Раскрасить фото
- Ручное окрашивание в Photoshop
- Colourise
- Специальные программы
- Работа с цветом в Фотошопе
- Колор
- Шаг 3
- Черно-белые фотоэффекты, ч/б эффекты для фотографий
- Алгоритмия
6.Постобработка
Давайте посмотрим, как можно преобразовать цветные изображения в черно-белые с помощью Lightroom, Photoshop и других программ.
6.1.Как сделать изображение черно-белым в Lightroom
В Lightroom есть несколько способов преобразовать фотографии в черно-белые, но самый простой — просто переключить в режим «B&W» в самом верху основной панели или просто нажать «v» на клавиатуре.
Вы также можете преобразовать фотографию в черно-белую, уменьшив насыщенность до -100, или (с некоторыми камерами), изменив профиль в разделе «Калибровка камеры» на монохромный. Но эти методы не оптимальны, поскольку они исключают некоторые параметры на вкладке HSL для настройки отдельных цветов в черно-белом сочетании.
Хотя вкладка HSL очень полезна для точной настройки черно-белых фотографий, имейте в виду, что экстремальные настройки часто добавляют высокий уровень шума к вашим изображениям. Это можно несколько минимизировать с помощью панели шумоподавления (в частности, уменьшение «цветового шума»), но лучше всего сохранить минимальные настройки.
6.2.Как сделать изображение черно-белым в Photoshop
У вас есть еще больше гибкости при преобразовании черно-белой фотографии в Photoshop, чем в Lightroom. У каждого есть свой предпочтительный метод. Лично мне нравится использовать «Camera RAW Filter» в Photoshop CC, который открывает те же параметры редактирования, что и в Lightroom, и применяет их в качестве фильтра. Это потому, что мне очень нравятся настройки HSL в Lightroom для черно-белых фотографий!
Тем не менее, у вас есть много других вариантов. Один из популярных методов — создать корректирующий слой «микшер каналов», который дает вам контроль над красным, синим и зеленым каналами в вашем черно-белом изображении.
Вы также можете использовать черно-белый корректирующий слой, полностью уменьшить насыщенность или даже открыть фотографию в плагине, который выполняет черно-белое преобразование. Короче говоря, есть много способов получить черно-белое изображение в Photoshop, и полезно опробовать некоторые из этих методов самому, чтобы решить, какой из них вам больше нравится.

6.3.Преобразование фотографий в другом ПО для постобработки
В наши дни очень популярно использование специального стороннего программного обеспечения для преобразования фотографии в черно-белое. Самым популярным из них является Nik Silver Efex Pro, который уже есть у многих фотографов, поскольку он был бесплатным несколько лет подряд. (Сейчас он стоит 70 долларов как часть пакета Nik, поскольку DxO купил его у Google.) Он работает сам по себе или как плагин для Lightroom и Photoshop.
Лично я не использую Silver Efex Pro или другое стороннее программное обеспечение для преобразования, поскольку сохранение черно-белой версии исключает информацию о цвете, а это означает, что с этого момента нет возможности вернуться к цвету. (Хотя вы всегда можете повторно отредактировать исходный RAW для получения цветной версии.) Тем не менее, программное обеспечение, такое как Silver Efex, значительно лучше справляется с экстремальными настройками без добавления шума, поэтому оно может быть очень полезно для некоторых фотографий. И нельзя отрицать, что подобные плагины обладают гораздо большей гибкостью, чем встроенные опции Lightroom.

Полуавтоматический метод при помощи PhotoShop Elements
Photoshop Elements 2021 предлагает возможность окрасить чёрно-белые фотографии при помощи автоматического, полуавтоматического и ручного методов. Доступ даётся в меню в разделе Enhance > Colorize Photo.

Результаты лучше, чем в приложениях на смартфоне и веб-сервисах. Предлагается четыре варианта окрашивания после автоматического. Качество итоговой фотографии может быть таким же, как в приложениях и веб-сервисах. Зато здесь можно использовать одну из заранее заданных настроек в качестве начальной точки и затем вносить изменения вручную.
При таком подходе необходимо использовать инструменты Selection Brush или Magic Wand, чтобы выбирать определённые части изображения и применять к ним цвета. Можно нажать на кнопку сброса, переключиться в ручной режим и окрасить изображение с нуля при помощи этого процесса.

Когда вы контролируете процесс самостоятельно, результаты могут получиться лучше, чем в сервисах и мобильных приложениях. При этом они всё равно не дотягивают до профессиональных программ вроде Photoshop. Зато при помощи Photoshop Elements 2021 с полуавтоматическим методом можно окрашивать фотографии за 5 минут.
Полезный оффлайн: AKVIS Coloriage
Все, что не угадал вышеупомянутый искусственный интеллект, можно быстро подправить с помощью этого софта. Здесь потребуется не просто вставить картинку и нажать на пару кнопок: придется немного поработать руками.
Изображение подгружается, пользователем выбирается нужный цвет и обрисовывается контур той части кадра, которую нужно этим цветом закрасить. А вот теперь — наконец-то нажимается кнопка: дальше программа автоматически подмечает более точный контур объекта и красит его в выбранный пользователем цвет.
Сервис можно использовать не только тем, кто хочет добавить яркости старым фотографиям, но и дизайнерам, и художникам, и ретушерам, — например, для быстрой замены одного оттенка на другой.
Работать с AKVIS онлайн, к сожалению, не получится, зато загрузка его «домашней» версии — бесплатна и не потребует денег еще в течение десяти дней после скачивания. А ведь за это время можно успеть очень многое!
Hipstamatic / Oggl
Это не просто одно приложение. Это два независимых чёрно-белых фильтра от одного разработчика. Они уже стали своеобразной классикой, и если вы с ними знакомы, то знаете, что они предлагают широкий набор стилизаций под различные типы плёнки.
Hipstamatic позволяет вам выбрать комбинацию плёнки и объектива, прежде, чем вы сделаете снимок.
Цена приложения составляет 229 рублей.
Что касается Oggl, то оно работает аналогично Hipstamatic, но в отличие от последнего, его можно загрузить бесплатно. Кроме того, фильтр с различными комбинациями объективов и типов плёнки накладывается на уже отснятую фотографию. Это приложение отлично подходит для экспериментов с отснятыми ранее изображениями.

Сделать фото черно белым в Picasa
Picasa, снятая с поддержки Google программа, на замену которой пришла современная «Google Фото». В новой программе тоже можно сделать фотографию черно белой. Но поскольку она как правило используется на мобильных устройствах, то не буду здесь об этом рассказывать. Да и нужды особой нет. На смартфонах достаточно встроенного фоторедактора, в котором можно снимок моментально отредактировать, применив любой из доступных фильтров. В том числе и черно белый и винтаж. Остается только перенести фото с телефона на компьютер. А вот старая(и очень удобная) Picasa поможет нам на десктопе.
Откройте изображение в программе. На всякий случай, подскажу, что для того, чтобы открыть файл любой программой надо сделаь следующее.
- Кликните по файлу правой кнопкой мыши.
- В появившемся списке команд выберите «Открыть с помощью» и кликните ее.
- Откроется список приложений, из которых Вы можете выбрать то, которое Вам необходимо.
Список у Вас будет несколько отличаться от моего, потому, что он отображает только те команды и программы, которые доступны на конкретном компьютере.
Нажмите «Изменить в Picasa». После чего Вам будет доступно меню редактора.
В меню выберите закладку с изображением кисточки. Она посередине. Откроется страница цветовых фильтров, выберите «Черно белый».
Черно белый цветовой фильтр в Picasa
После этого сохраните файл командой «Сохранить как…».
Превращаем цветные фото в чёрно-белые
Рассмотрим по порядку все возможные способы преобразовать цветные изображения в чёрно-белые.
Режим «Оттенки серого» — Способ 1
Простейший способ создать монохромное изображение – изменить режим цветовой модели RGB на Градации серого.
Выберите в меню Изображение – Режим и поставьте галочку в чекбоксе Градации серого.

Инструмент «Тон-Насыщенность» — Способ 2
Следующий способ сделать ч/б – полностью убрать цветовую насыщенность изображения.
а) Выберите в меню Цвет – Тон-Насыщенность.
б) В открывшемся диалоговом окне переведите значение параметра Насыщенность в отрицательную сторону на -100, произведя обесцвечивание изображения.

в) Нажмите ОК.
Инструмент «Тонирование» — Способ 3
Как и в предыдущем варианте, инструментом тонирования можно создать монохромное изображение, погасив насыщенность цвета.
а) Выберите в меню Цвет – Тонирование.
б) В окне настроек инструмента сведите Насыщенность цвета на 0.

в) Нажмите ОК.
Инструмент «Обесцвечивание» — Способ 4
Само название режима цветокоррекции говорит за себя. К тому же, этот инструмент позволяет заранее выбрать необходимую основу оттенков серого.
а) Выберите в меню Цвет – Обесцвечивание.
б) В диалоговом окне инструмента активируйте подходящий уровень яркости серого оттенка из трёх предложенных вариантов: Освещённость, Светимость, Среднее.

в) Нажмите ОК.
Фильтр «Микшер каналов» — Способ 5
Пожалуй, это один из самых эффективных инструментов преобразования цветных изображений в монохромные, имеющийся по умолчанию в арсенале GIMP. В отличии от описанных выше режимов, Микшер каналов позволяет избирательно влиять на цветовые каналы изображения, достигая желаемого результата в градациях серого.
а) Зайдите в меню Цвет – Составляющие и выберите фильтр Микшер каналов.
 В открывшемся диалоговом окне:</p>
<ul>
<li>поставьте галочки в чекбоксах Монохромный и Сохранять яркость;</li>
<li>
регулируйте переменные цветовых каналов.</li>
</ul>
<p><img src=)
в) Достигнув желаемого чёрно-белого изображения в миниатюре предпросмотра, нажмите ОК.
Горсть цветов
Мы надеемся, что вам понравились онлайн-инструменты, которые мы перечислили выше
В случае, если результаты не соответствуют вашим ожиданиям, важно упомянуть, что все инструменты делают все возможное, чтобы раскрасить изображения в соответствии с их лучшими возможностями. В конце концов, они онлайн-инструменты
Однако они не могут восстановить изображения до их первоначальных цветов, что практически невозможно. Так что возьмите результаты с щепоткой соли.
Следующий: Хочешь сделать картину в форме сердца? Вы можете обрезать его с помощью онлайн-инструментов. Проверьте лучшие инструменты для формирования урожая.
Раскрасить фото
Этот сайт отличается от упомянутых выше, потому что вы должны раскрасить изображения вручную. Теперь вам может быть интересно, что в этом особенного. Любой сайт может сделать это. Ну, здесь вы должны добавить эталонное изображение, а затем выбрать цвет из изображения. Затем вам нужно нарисовать этот цвет на вашем черно-белом изображении. Вы должны сделать это для всех ваших необходимых цветов. Вы можете настроить размер кисти, твердость и непрозрачность.

Когда вы откроете изображение, у вас будет портретное изображение на правой стороне для справки. Если вы хотите раскрасить портрет, вы можете использовать только эту картинку. Чтобы изменить эталонное изображение, нажмите «Открыть подарок» в правом окне, а чтобы изменить черно-белое изображение, нажмите «Открыть» в левом поле.

Когда у вас есть оба изображения, нажмите на нужный цвет на изображении с правой стороны. Измените параметры кисти, если это необходимо. Тогда нарисуйте это на изображении на левой стороне. Используйте кнопку Сохранить вверху, чтобы загрузить изображение.

Pros:
Цвета могут быть выбраны
Cons:
Цветное изображение вручную
Также на Guiding Tech
Ручное окрашивание в Photoshop
Для получения максимально качественных результатов нужна программа Photoshop. В ней вы можете вручную наносить каждый цвет при помощи смешивания слоёв.
Результаты могут получиться превосходными. Правда, может потребоваться от 20 минут до более чем часа, если окрашивать фотографии вручную. Если вы готовы потратить столько времени, ниже будет описано, как это делается.
Создание цветных слоёв
Нажмите на иконку создания нового слоя внизу панели «Слои». Иконка выглядит как наполовину чёрный, наполовину белый круг. Выберите «Цветовой баланс».

Для этого цвета создаётся оттенок кожи. Красный выставили на + 20, зелёный на -20, синий на -65. Это создаст цвет по всему изображению, который затем будет обрабатываться и маскироваться. Закройте диалоговое окно «Цветовой баланс».
Примените стиль слоя
Правой кнопкой мыши нажмите на Color Balance 1 Layer и выберите опции смешивания. Левой кнопкой мыши нажмите на чёрную точку Underlying Layer и перетащите на значение 35. Удерживайте кнопку Alt и перетащите указатель на чёрную точку, установите значение 175.

Удерживая кнопку Alt, перетащите левую половину белой точки на 235 и нажмите OK. Это сделает смешивание цветов более эффективным.
Очистка цвета
Убедитесь, что прикреплённая к Color Balance 1 Layer маска активна и нажмите Ctrl для преобразования в чёрный и сокрытия цветов.
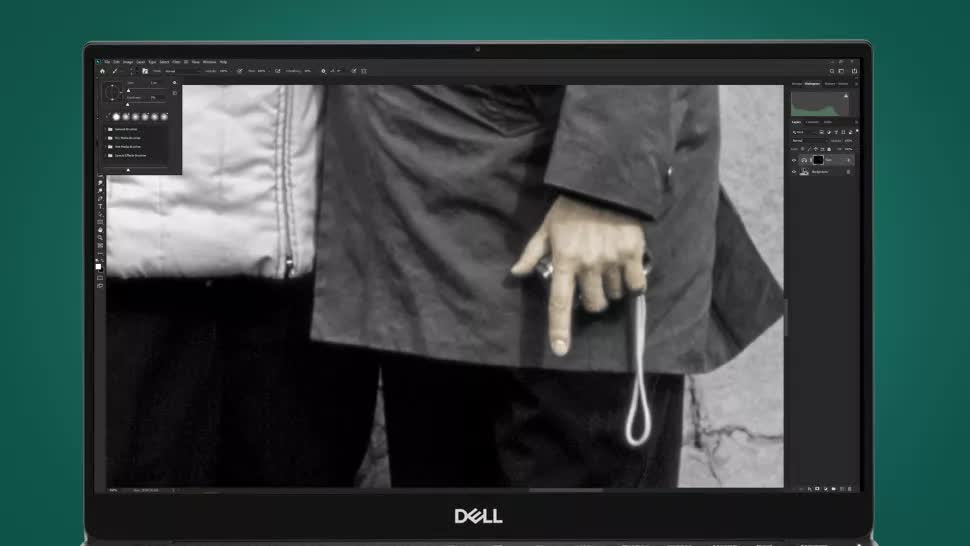
Нажмите на клавиатуре кнопку D, чтобы задать чёрно-белую цветовую палитру. Нажмите кнопку X для переключения между двумя цветами. Используйте кисть с плавной границей белого цвета на переднем плане для окрашивания. Если ошибётесь, переключись на чёрный и закрасьте ошибку. Выбирайте размер кисти по своему усмотрению.
Осторожно закрашивайте
Когда закрашиваются небольшие участки, вроде деталей лица, соблюдайте осторожность. Старайтесь не закрашивать границы, поскольку это может привести к проблемам с цветами
Если вы закрасили что-то лишнее, пройдитесь по участку чёрным цветом.

Когда закрашивание закончено, нажмите правой кнопкой мыши на слой и выберите «Копировать стиль слоя», а затем создайте новый слой цветового баланса, задайте цвета. Прежде чем правой кнопкой мыши нажать на новый слой, выберите «Вставить стиль слоя».
Повторите и завершите
Для каждого нового создаваемого цвета нажимайте правой кнопкой мыши на слой и выбирайте «Вставить стиль слоя» для применения смешивания.

Это сэкономит время и сделает процесс менее утомительным, чем если каждый раз вручную применять стиль слоя. Когда изображение окрашено, если вы хотите сделать цвет более насыщенным, создайте слой Hue/Saturation Adjustment и установите насыщение между + 15 и + 30.
Colourise
Сингапур, конечно, не Калифорния, но тамошние создатели нейросетевых алгоритмов тоже не дремлют. Больше всего данный сервис подойдет для фото, которые запечатлели пейзажи и людей.
Калоризатор вполне хорош — цвета подбирает довольно похожие на реальные. Тем не менее не стоит слишком сильно изумляться, если вдруг обычная проселочная дорога после раскраски окажется нетипичного цвета: разработчики не гарантируют идеальной «разгадки» цветов. В целом, получилось не плохо, как вы думаете?

Перейти на сайт
Предпочитаете отечественные изобретения зарубежным? Опасаетесь, что не поймете чего-то важного из-за незнания иностранного языка? А может, просто хотите попробовать поработать с еще большим количеством интересных нейросетей? Тогда продолжение статьи — для вас!
Специальные программы
Если у пользователя есть опыт работы со специальными фоторедакторами, превратить и покрасить в нужный цвет старую фотографию не составит большого труда.
Но даже при отсутствии таких навыков, быстро овладеть ими можно.
В качестве примеров действительно эффективных и полезных программ стоит выделить такие:
- Photoshop;
- Movavi.
В первом случае программа предлагается бесплатно. И сделать любое чёрное-белое фото цветным можно своими руками.
Программа Movavi предлагается на условно бесплатных основаниях. Можно получить пробную версию либо же загрузить полноценный инструмент с широкими возможностями, но уже за деньги.
Photoshop
Для начала о том, как превратить любое чёрно-белое фото в красочное цветное, используя всем известный Фотошоп. Урок будет простой, базовый. Потому даже новичок его без проблем быстро освоит.
Инструкция выглядит следующим образом:
- Откройте фотографию, которую хотите обработать. Зайдите в меню «Изображение», затем в «Режим» и там поставьте галочку около пункта RGB. Если она там не стояла, конечно же.
- Сильно тёмные или чрезмерно яркие фотографии лучше сразу откорректировать. Опять же, меню «Изображение», затем раздел «Коррекция», где регулируются контрастность и яркость.
- Далее выберите режим «Быстрая маска». Он же Quick Mask. Для этого просто нажмите клавишу Q.
- Выберите Кисть и закрасьте те участки, которые хотите окрасить в первую очередь.
- Если это фото людей, тогда начинайте с лица, рук, ног и тех частей, которые имеют телесный цвет.
- Если маска не срабатывает, тогда задействуйте инструмент «Лассо».
- Кто использовал маску, должны вернуться в «Стандартный режим» (Standard Mode), нажав на Q. После этого окрашенные вами зоны выделятся.
- Далее откройте «Выделение» и кликните на пункт «Инверсия».
- Затем «Изображение», меню «Коррекция» и оттуда в раздел «Цветовой баланс».
- Появятся ползунки, которые перемещаются от красного к жёлтому. Так добейтесь правильного оттенка кожи. Подкорректировать его можно цветовым балансом и заменой цвета.
- Выключите выделение. Для этого требуется зайти в «Выделение» и отменить его. Либо просто сочетание Ctrl и D.
- Все остальные элементы на фото окрашиваются по аналогии.
Если такой способ кажется слишком сложным и хочется быстрее добиться результата, тогда есть смысл опробовать альтернативные методы.
Movavi
Можно согласиться с тем, что раскрашивать фото в Фотошопе, обрабатывая чёрно-белые изображения, довольно сложно. Многим юзерам хочется максимально упростить эту задачу.
Тут объективно неплохим решением станет программа под названием Мовави. Довольно распространённый софт, который широко применяется для редактирования фото и видео. Причём есть отдельное ПО в виде видеоредактора, а также специальная разработка для фотообработки.
Потому, чтобы сделать снимок цветным, используя чёрно-белое фото, следует скачать с официального сайта программа Movavi Фоторедактор.
В отличие от Фотошопа, здесь для получения готового изображения нужно намного меньше. Чтобы сделать из чёрно-белой, довольно потёртой фотографии полноценную цветную картину, следует выполнить такие действия:
- Скачать установочный файл. Только делать это нужно строго с официального сайта, чтобы не подцепить вирус. Установить и запустить программу.
- Далее добавьте фото на экран через меню «Открыть файл». Либо перетащите его мышкой.
- Откройте вкладку «Реставрация». Там находится переключатель, который именуется просто «Сделать цветным». Его нужно активировать.
- Параллельно включите ещё один инструмент – «Улучшить фото».
- Теперь остаётся предельно простое действие. Нажать на клавишу «Реставрировать».
- Программа начнёт автоматически обрабатывать снимок. На это уходит некоторое время.
- На завершающем этапе полученный результат сохраняется.
Подобное раскрашивание практически полностью автоматическое. А вот в том же Фотошопе, чтобы раскрасить старую отсканированную чёрно-белую фотографию, придётся разобраться во всех инструментах и повозиться.
Причём Мовави регулярно выпускает обновления, которые касаются и вопроса улучшения работы этой функции.
Работа с цветом в Фотошопе
Adobe Photoshop позволяет изменить цветное фото, сделав его чёрно-белым, несколькими путями. При любом способе вам нужно вначале создать копию слоя «Фон». Затем уже выбрать вариант того, как сделать чёрно-белое фото в Фотошопе, удобный вам.
1. Градация серого цвета
Открыв изображение в программе Adobe Photoshop, пройдите в раздел Image (Изображение). Там кликните на Mode (Режим), в появившемся списке выберите Grayscale (Градация серого). Изображение стало чёрно-белое.
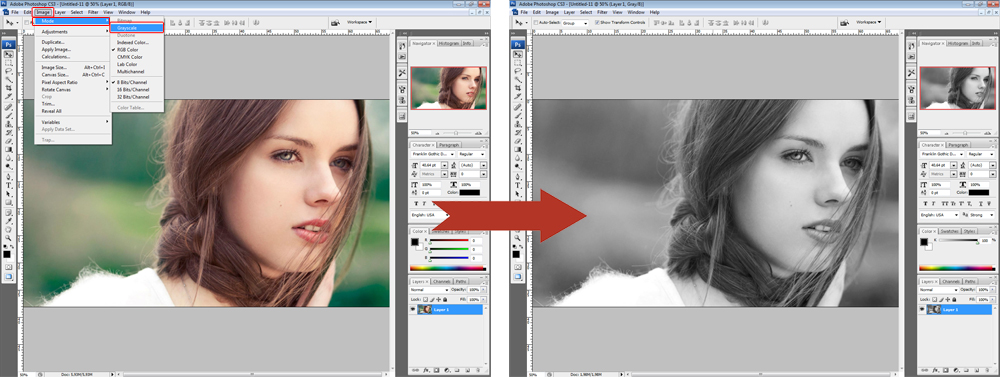
Первый способ самый простой, но дает не самый качественный результат
Очень быстрый, лёгкий способ, однако качество будет невысоким, контрастность тут низкая.
2. Обесцвечивание
Можно воспользоваться другим несложным приёмом в Фотошопе. Он также выполняется быстро и легко. В том же разделе Image немного ниже расположена функция Adjustments (Коррекция), в списке выбирайте Desaturate (Обесцветить). Можно эту операцию выполнить сочетанием клавиш Shift+Ctrl+U.
Изображение невысокого качества выйдет, с низкой контрастностью, плоское, несколько тусклое, но основная задача — сделать картинку чёрно-белой — будет выполнена.
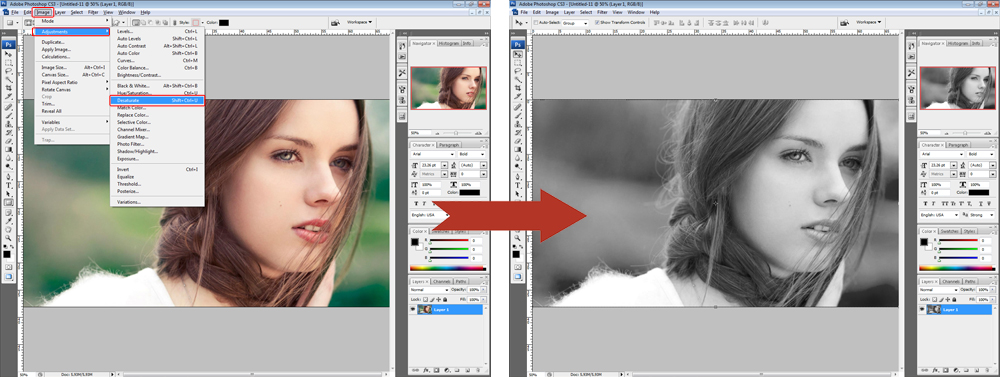
Воспользуйтесь шорткатом Shift+Ctrl+U
3. Смешивание каналов
Вышеописанные способы легки в исполнении, но всё же чёрно-белое изображение нас прежде всего привлекает контрастностью на высоком уровне, глубиной. Как в Фотошопе сделать чёрно-белое изображение, чтобы при том оно было высокого качества? Здесь недостаточно просто обесцветить, нужно воспользоваться несколькими корректирующими слоями насыщенности цвета. Оригинальное изображение при таком варианте не изменяется. Следуйте такому алгоритму:
- Откройте в Фотошопе вкладку Channels (Каналы), находящуюся рядом с вкладкой Layers (Слои). По очереди нажмите на разные каналы (красный, синий, зелёный), увидите разницу получаемых изображений. Фото стало чёрно-белое, изменяется насыщенность определённого, выбранного вами цвета. Вы увидите, на каком канале изображение размывается, теряется контрастность;
- Откройте инструмент для смешивания каналов в Фотошопе Channel Mixer, пройдя к нему по пути Image — Поставьте галочку в окне Monochrome для получения монохромного изображения. Передвигая ползунки, выберите нужную насыщенность цветов. Общее значение оставьте 100%, если не хотите менять осветлённость фото, либо 110% для более светлого изображения;
- Можете в целом затемнить либо осветлить изображение посредством настройки Contrast;
- Примените выбранные настройки, нажав ОК.
Итак, у вас получилось сделать более глубокое, насыщенное изображение, чем при работе с автоматическим переводом цветного в чёрно-белое фото.
4. Использование каналов
Высокого качества фотографию получите при следующей обработке:
- Откройте картинку;
- Продублируйте слой, нажав Ctrl+J;
- Во вкладке Layers поставьте вместо Normal Soft Light — режим мягкого света;
- Объедините слой с нижним, можно сочетанием Ctrl+E;
- На панели инструментов слева кликните на маленькие чёрный с белым квадратики возле настройки цвета (Default Foreground and Background Colors) либо просто нажмите D;
- Создайте карту градиента;
- Пройдите по пути Image — Adjustments — Gradient Map. Нажмите ОК;
- Перейдите на вкладку Channels. Выберите там канал Red (красный);
- В меню выделите все (Select — All) или клавишами Ctrl+A;
- Копируйте выделенное горячими клавишами Ctrl+C;
- Выберите канал RGB и вставьте в него скопированное из красного канала клавишами Ctrl+V;
- Вернитесь на вкладку Layers. У нового слоя поставьте режим Soft Light, выставите прозрачность 50%;
- Объедините слои сочетанием Ctrl+E.
Таким способом редактировать фотографию дольше, но качество, насыщенность намного лучше.
Колор
Артемий Лебедев, человек-мем и скандальный отечественный дизайнер, представил свою версию калоризатора с лаконичным, говорящим названием. Работает раскрашивание тут примерно с той же реалистичностью, как и в разработке «Алгоритмии».
На сайте, посвященном этому проекту, разработчики рассказывают, как происходит процесс распознавания и нанесения цветов на черно-белое изображение с помощью задействованных в калоризатор алгоритмов. Вот что мы видим:

Перейти на сайт
Если вас интересует не только само раскрашивание, но и подробности о том, как работают колонизирующие программы, — вам сюда!
Шаг 3
Как только вы нажмете эту пиктограмму, вы увидите настройки значений каждого цвета (см. рисунок)
Обратите внимание, что Photoshop сохранил всю информацию о цветах в изображении, просто отображает его как ЧБ, но вся ваша информация о цветах сохранена
Это также дает вам больший контроль по изменению ЧБ, так как вы можете настроить его по каждому цвету отдельно. Но имейте в виду, что вы не должны выходить за пределы допустимых значений цветов слишком далеко, иначе вы начнете видеть неровности и рваные полоски в градиентных областях, таких как небо. Вы увидите это при просмотре изображения немедленно, если начнете слишком сильно двигать ползунки, так что сразу поймете, о чем я сейчас говорю.
Черно-белые фотоэффекты, ч/б эффекты для фотографий
.В наше время современные технологии дают возможность создавать профессионально оформленные фотографий буквально за несколько кликов мышкой. Для этого необходимо всего лишь загрузить свое фото, отредактировать его по своему желанию и сохранить уже обработанный снимок
Прекрасно помогут в этом так широко используемые в последнее время черно-белые фотоэффекты, благодаря которым можно добиться сразу нескольких художественных функций.Черно-белые фотоэффекты особенно тонко привлекают внимание к самому снимку и самым удачным образом подчеркивают его настроение. Рамка естественно обрамляет фотографию, отделяя ее от цветного фона, тем самым останавливая взгляд и сосредотачивая внимание человека на главном
Ч/б эффекты для фотографий это самый идеальный вариант для оформления любых фотографий: детских, семейных, романтических, изображений природы и т.п.Для более эффектного оформления Вашего фото лучше будет рассмотреть все предложенные на нашем сайте варианты оформления. Поместить Ваш снимок сразу в несколько рамок для того, чтобы выбрать более подходящую, и остановиться на одном конкретном варианте. В последнее время пользуются особенной популярностью онлайн-фотоэффекты, которые могут создавать перепады яркости на границах фотографии.При выборе оформления фотографии следует помнить о том, чтобы рамка не отвлекала от снимка, не привлекала на себя большее внимание, чем сам снимок, не затмевала его. Черно-белые фотоэффекты дают привлекательную возможность фантазировать и создавать свои фотографии в модном черно – белом стиле. Особенно эффектно в черно-белом изображении выглядят так называемые стрит-фотографии – уличное фото, на которых изображение может быть черно-белым полностью или цветом выделяются особенно выразительные детали..
Автомобили
Билборды
Игры для девочек
Игры для мальчиков
Фоторамки
Детские фоторамки
Рисунки карандашом
Винкс
Рамки на несколько фотографий
Анимированные
Знаменитости
Хэллоуин
Новогодние
Кошки
Собаки
Календари с фото
Красивые девушки
Миражи
Обложки журналов
Для влюблённых
Фото приколы
Татуировки
Фотоэффекты с надписями
Polaroid
День рождения
Болливуд
Черно-белые
Свадебные
Футбол
Животные
Классика
Фильмы
Страны
8 Марта
Пасха
Обложки для Facebook
Знаки зодиака
Apple
Цветы
Праздники
Военные
Лошади
Море
Весна
Лето
Осень
Зима
Школа
Париж
Горы
Небо
Этикетки
Телефоны
Солнце
Семья
Часы
Единоборства
Огонь
Ретро
Мел
Деньги
Луна
Мотоциклы
Аниме
Телевизоры
Пейзажи
Кубики
Шары
Принцессы
Ночь
Глаза
Спорт
Медведи
Дельфины
Музыка
Тигры
Бабочки
Стадион
Картины
Курочка Ряба
Мультфильмы
Полиция
Чашка
Религия
Розы
Фотоаппарат
Подсолнух
Брелок
Закат
Корабль
Ослик
Политика
Обезьяна
Сепия
Граффити
Монитор
Божья коровка
Книги
Ужасы
Доктор
Дисней
Обама
Wiki рамки
Отражение
Банки
Компьютерные игры
Витрины
Бренды
Рыба
Газеты
Пиво
Дождь
Велосипед
Духи
Пленка
Кролик
Свечи
Торт
Волки
Ангелы
Люди
Галерея
Мама
Футболки
Голуби
Лебеди
Папа
Рок
Рэп
Трава
Сумки
Тюльпаны
Playboy
Унитаз
Цирк
Фрукты и овощи
Реггетон
Самолет
Баскетбол
Художник
Поезд
Парк-Сад-Лес
Подушка
Пираты
Сумерки
Бейсбол
День Благодарения
Ханука
Американский футбол
Теннис
Флаги
Хоккей
Гольф
Крикет
Снегурочка
Дед Мороз
Новогодняя ёлка
Слон
Песок
Птицы
Жабы-Лягушки
Дым-Пар
Звезда
Бутылка
Олень
Лев
Wanted
Грузовик
Портрет
Ромашка-Маргаритка
Дорога
Битлз
Планеты
Планшеты
Lego
Тюрьма
Еда
Университеты
Алгоритмия
Если вы ищете онлайн-инструмент, который автоматически раскрашивает ваши черно-белые изображения, вам следует проверить Algorithmia. Обученный миллионам изображений алгоритм, основанный на глубоком обучении, не разочаровывает при добавлении цвета к изображениям. Он обнаруживает живые и неживые объекты и соответствующим образом окрашивает их.
Веб-сайт прост в использовании. Вы можете загрузить изображение со своего компьютера или добавить URL-адрес. Затем нажмите кнопку «Раскрасить». Подождите, пока сайт раскрасит вашу картинку.


По завершении процесса вы увидите, что только половина вашего изображения раскрашена. Это не так. Сайт делает это, чтобы вы могли сравнить фотографии до и после. Перетащите ползунок посередине в левую сторону, чтобы просмотреть полностью цветное изображение.


Нажмите «Загрузить раскрашенное изображение» под фотографией, чтобы сохранить ее на своем компьютере. Если вы хотите загрузить картинку, имеющую как цветные, так и черно-белые части (сравнительное изображение), нажмите Скачать сравнение.


Плюсы:
Минусы:
