Как сделать черно-белые фотографии с помощью мобильного телефона
Содержание:
- Темный режим в приложениях и браузере
- Почему яркость не меняется
- Появление светлых пятен на мониторе причины
- Профилактика дешевле ремонта
- заявка
- Появление светлых пятен на мониторе — причины
- Проблемы в аппаратной части
- Быстрое переключение
- Как сделать черно-белый экран на Android телефоне
- Преимущества монохромного режима
- Преимущества темного режима интерфейса на телефоне
- А как перевести экран смартфона в монохромный (чёрно-белый) режим стандартными средствами для смартфонов Huawei и Honor?
- Белый экран при включении смартфона что делать
- Как добавить кнопку для смены режима в пункт управления
- Как убрать темную тему на Андроид
- Настройка драйвера видеокарты
- Распространенные причины Black Screen поломки дисплея смартфона
- Если ничего не помогло
- Экран телефона не работает из-за механического, физического повреждения
- Убираем окно с выбором Windows. Простой способ.
- Состояние монитора
Темный режим в приложениях и браузере
Рассмотрим, как изменяется внешний вид меню при переключении на ночной режим.
Главный экран
Существенного изменения цветовой гаммы не произошло – вместо светло-серого, розового, лилового и оранжевого, фон превратился в бордово, красно, оранжево-черный и фиолетовый.

Меню настроек
В меню настроек изменения произошли гораздо более кардинальные. Но только на первый взгляд. На самом деле, цвета, размеры и значки иконок остались прежними, но вместо белого фона с черными надписями, перед глазами предстает черное меню с белыми надписями. Выглядит свежо и ярко. Отлично читается, при этом не вызывая усталости в глазах.

Стандартные приложения
Со встроенными в операционную систему приложениями дело обстоит несколько сложнее. Некоторые решения дизайнеров вызывают вопросы у пользователей. Так, в дневном режиме календаря помеченные даты и кнопки верхнего меню отображаются красным. Точно такой же оттенок использован в ночном режиме, что не слишком комфортно для восприятия. Создается впечатление, что разработчикам просто было лень менять цвет кнопок.

Особых изменений в браузере не произошло, но они и не требовались, ведь при серфинге все равно не видно ничего, кроме адресной строки. Ее оформили в светло-сером цвете. Адрес отображается белым.
- Незначительные легкие изменение претерпело меню «Избранное».
- Для меню настроек использован светло-серый цвет фона и белый с голубым цвет пунктов меню.
- Для перевода меню сообщений дизайнеры также далеко ходить не стали и просто инвертировали цветовую гамму. В результате получаем белый текст на черном фоне. Простой выход, но действительно полезный – нагрузка на глаза, особенно при использовании телефона ночью уменьшается колоссально. Точно пригодится любителям переписываться по ночам.
- Аналогичная ситуация с меню фотографий. Ничего кардинально нового дизайнеры не придумали. Да и практической пользы, кроме экономии энергии от черного фото совершенно никакой. Что касается меню редактирования снимков, оно с любой темой всегда обращается в черный.
- Отлично поработали разработчики над разделом «заметки». Здесь впервые появляются горчично-желтые надписи верхнего меню, а также новые инструменты редактирования и ручного написания. Выглядит меню просто и вместе с тем сильно, понапрасну не напрягает глаза. Точно понравится тем, кто любит записывать важные моменты у себя в телефоне.
- Успех раздела оформления электронной почты более сомнителен. Синие надписи на черном фоне понравятся не всем – именно так их оставили разработчики. Иконки «входящие», «отправленные» и т.д. также выполнены синим. Недоработкой можно назвать то, что фон в окошке открытых писем так и остался белым, что частично нивелирует значение применения ночного режима оформления.
- Ночная тема в app-store также стала черной. При этом все картинки с изображением смартфона также приобрели темное оформление. Просматривать приложения удобно и приятно для глаз.
- Гораздо приятнее с ночной темой стал выглядеть и кошелек. Гамма черных и серых цветов сделал его интерфейс солидным. При открытии карточки больше не ослепляют, что не только приятно, но и полезно для глаз.
Темная тема поддерживается и многими приложениями, доступными пользователям iOS. В частности Youtube и Яндекс.Карты, Телеграм. Они дали возможность пользователям выбирать оформление гораздо раньше создателей «яблочных» аппаратов. Со временем планируется, что большинство приложений будет предлагать пользователям возможность выбирать один из двух режимов.
Почему яркость не меняется
Скорее всего, когда яркость телефона вовсе не меняется, это говорит о системных ошибках и проблемах. Также возможен вариант механического повреждения, когда датчик не реагирует на то, что нужно поменять яркость устройства.
Можно попробовать перезагрузить телефон. Если это не помогло, то пользователю придется полностью делать сброс настроек. Однако, если пользователь будет часто сбрасывать настройки устройства, то могут возникнуть в дальнейшем другие проблемы в его работе, именно поэтому стоит быть аккуратнее.

При помощи разных приложений можно попробовать откалибровать экран и его датчик. Такое приложение, как Touchscreen Calibration, поможет сделать все быстро и четко. Установив приложение, нужно кликнуть на кнопку «Откалибровать», после чего устройство само поменяет яркость на нужную.
Появление светлых пятен на мониторе причины
Существует масса разновидностей происхождения пятен на дисплее, чтобы определить конкретный случай, разберем все виды по классификации:

Битые пиксели. Это элемент заводского брака, который выражен миниатюрными точками на поверхности матрицы, зеленого, синего либо красного цвета. Увидеть их можно, сделав на однотонный фон, темного оттенка. В зависимости от класса смартфона, допускается определенное количество таких дефектов, что является нормой. Список возможных причин появления светлых пятен на всех типах мониторов:
- Попала влага.
- Светорассеивающие пленочки слипаются, тем самым образуя в этих местах пятна, которые светятся чуть ярче основной подсветки.
- Болтик корпуса длиннее стандартного. Он будет упираться во внутреннюю сторону дисплея и создаст отпечаток светлого оттенка. Такой же результат будет от попавшей вовнутрь песчинки.
- Локальный перегрев.
Случается, из-за неправильно организованного теплоотвода разработчиком либо при внешнем воздействии горячего источника. Пятна могут появиться в любой части и имеют желтый оттенок.
Профилактика дешевле ремонта
Чтобы ваш любимец не попал на операционный стол к сервисным инженерам, а кошелёк не стал ощутимо легче, стоит выполнять ряд простых правил:
- заряжайте смартфон только оригинальным зарядным устройством и родным кабелем;
- аккуратно подключайте к устройству кабель зарядки, избегая боковых нагрузок на гнездо;
- раз в полтора-два месяца осматривайте аккумулятор на предмет отсутствия повреждений и вздутий;
- не роняйте смартфон и держите его подальше от воды;
- избегайте сильного нагрева устройства, не оставляйте смартфон на открытом солнце.
Если ваше устройство не включается или не заряжается, первым делом нужно самостоятельно попробовать найти проблему и устранить её. И хотя некоторые неисправности гарантированно сделают вас клиентом сервисного центра, несложные причины позволят обойтись простыми недорогими решениями, защищая ваш кошелёк и повышая самооценку.
заявка
Из качестве изображения , термин монохромный обычно понимается так же , как черно-белый или, скорее всего, в оттенках серого , но также может быть использован для обозначения других комбинаций , содержащих только тона одного цвета, например, зеленого и-белого или зелено-красный цвет. Это может также относиться к сепию отображения тонов от светло — коричневого до темно — коричневого или Цианотипия ( «Blueprint») изображений и ранних фотографических методов , таких как дагеротипов , амбротипов и tintypes , каждый из которых может быть использован для получения монохроматического изображения.
В вычислительной технике, монохромный имеет два значения:
- Это может означать , имеющие только один цвет , который включен или выключен (также известный как бинарного изображения ),
- позволяя оттенки этого цвета.
Монохромный дисплей компьютера может отображать только один цвет, часто зеленый, янтарь , красный или белый, а часто также оттенки этого цвета.
В пленочной фотографии, монохромный , как правило , использование черно-белой пленки . Изначально все фотографии были сделаны в монохромном режиме . Хотя цветная фотография была возможна даже в конце 19 — го века, легко использовано цветные пленки, такие как Kodachrome , не были доступны до середины 1930-х лет.
В цифровой фотографии , монохромный является захват только оттенки черного с помощью датчика, или путем последующей обработки цветного изображения , чтобы представить только воспринимаемую яркость путем объединения значений нескольких каналов ( как правило , красный, синий, зеленый). Взвешивание отдельных каналов могут быть выбраны для достижения желаемого художественного эффекта; если только красный канал выбирается с помощью весов , то эффект будет аналогичен с использованием красного фильтра на панхроматической пленке . Если красный канал устранен , а зеленый и синий в сочетании , то эффект будет похож на ортохроматическую пленку или использование голубого фильтра на панхроматической пленке. Выбор весов , таким образом , позволяет использовать широкий спектр художественного выражения в конечном монохроматическом изображении.
Для производства с анаглифным изображением оригинального цвета стереограмма источник может сначала быть уменьшен до монохромного , с тем , чтобы упростить визуализацию изображения. Это иногда требуется в тех случаях , когда цветное изображение будет сделать в запутанной манере данного цвета и узоры присутствуют в исходном изображении и фильтрах выбора используемых ( как правило , красные и его комплемент , голубой ).
Появление светлых пятен на мониторе — причины
Существует масса разновидностей происхождения пятен на дисплее, чтобы определить конкретный случай, разберем все виды по классификации:
Битые пиксели. Это элемент заводского брака, который выражен миниатюрными точками на поверхности матрицы, зеленого, синего либо красного цвета. Увидеть их можно, сделав на однотонный фон, темного оттенка. В зависимости от класса смартфона, допускается определенное количество таких дефектов, что является нормой. Список возможных причин появления светлых пятен на всех типах мониторов:
- Попала влага.
- Светорассеивающие пленочки слипаются, тем самым образуя в этих местах пятна, которые светятся чуть ярче основной подсветки.
- Болтик корпуса длиннее стандартного. Он будет упираться во внутреннюю сторону дисплея и создаст отпечаток светлого оттенка. Такой же результат будет от попавшей вовнутрь песчинки.
- Локальный перегрев.
Случается, из-за неправильно организованного теплоотвода разработчиком либо при внешнем воздействии горячего источника. Пятна могут появиться в любой части и имеют желтый оттенок.
Проблемы в аппаратной части
- Вышел из строя контроллер дисплея:
- из-за механического воздействия (например, удара). В этом случае необходимо заменить контроллер на новый;
- из-за попадания влаги. Нет необходимости сразу устанавливать новый контроллер, можно сначала попробовать убрать следы коррозии с платы.
- Вышел из строя сам дисплей. Происходит это также из-за механического воздействия. Причем визуально он может казаться полностью целым и работоспособным, трещины образуются на контактной площадке. В данном случае придется менять деталь.
- Отошел шлейф от печатной платы. Произойти это могло также после удара, падения телефона. Его нужно попробовать вставить обратно.
- В результате попадания в устройство жидкости, тогда появляется коррозия на разъеме дисплея, из строя выходят дорожки печатной платы, появляются микротрещины и т. д.
В любом из вышеописанных способов необходимо разобрать телефон. Общий процесс таков:
- сначала снимите заднюю крышку;
- выньте аккумулятор;
- снимите все пластиковые накладки. Они держатся либо на защелках, для этого очень хорошо подходит гитарный медиатор, либо открутите винты;
- снимите заглушки USB-порта, карты памяти и т. д.;
- снимите фронтальную панель.
Как правило, на данном этапе открыт доступ к дисплею, контроллеру и материнской плате. Первым делом визуально оцените целостность всех элементов и шлейфов. Если не уверены в своих силах в ремонте телефона, то для наиболее точного диагностирования и последующего ремонта лучше обратиться в сервисный центр.
Быстрое переключение
Если человеку регулярно требуется на iPhone черно-белый экран, для него доступны ускоренные активация и выключение.
- Откройте меню «Настройки».
- Далее выберите «Универсальный доступ», но вместо пункта «Адаптация дисплея» перейдите в меню «Увеличение».

Функция масштабирует только выбранную область, то есть включается лупа. По желанию пользователя увеличение отображается с фильтром «Оттенки серого».
Если увеличение активно, его можно быстро включить, дважды коснувшись рабочей области тремя пальцами. Выключается оно так же. Краски инвертируются не на всей области. Это происходит только на увеличенной части, поэтому постоянно пользоваться лупой будет неудобно.

Отсутствие красок не всегда свидетельствует о поломке смартфона, ведь в мобильной технике Apple есть режим «Оттенки серого». Он полезен для пользователей с нарушениями восприятия, кроме того, уменьшает зависимость от гаджета. Задействовать и убирать режим можно в меню настроек. Но что делать, если iPhone не включается, и чёрный экран? В этом случае потребуется исправление неполадки уже профессиональными мастерами.
В последнее время многие люди стали очень зависимы от смартфона
Если вы один из них, а скорее всего так и есть вам нужно выработать привычку использовать свой телефон только если вам очень нужно, позвонить, написать важное сообщение или отправить почту. Но как же это сделать, ведь яркие картинки и пестрые тона иконок так и манят кликнуть по ним
Если вы решили бороться со своей зависимостью, предлагаем сделать iPhone черно белым, что позволит не отвлекаться на яркие картинки а выполнять те действия которые действительно вам нужны.
Как сделать черно-белый экран на Android телефоне
Пользователи часто интересуются, как сделать черно-белый (монохромный) экран на Android телефоне. Основная мотивация – сделать экран смартфона менее привлекательным, для того чтобы меньше отвлекаться на социальные сети во время работы и стать более продуктивным.
Данная идея была придумана ученым Рейманом Ата в 2017 году, которому удалось в два раза уменьшить количество времени, потраченного на телефон. После этого он даже запустил специальный сайт Gogray.today, где рассказывается о преимуществах использования черно-белого экрана.
Кроме этого, черно-белый экран считается более безопасным для глаз и может позволить сэкономить немного заряда батареи (в случае использования AMOLED экрана). Какой бы не была мотивация, сделать это достаточно просто. В данной статье мы расскажем, как сделать экран вашего Android смартфона черно-белым.
Включаем режим разработчика
Для того чтобы сделать экран Android устройства черно-белым (или монохромным) необходимо сначала получить права разработчика. После этого откроется доступ к дополнительными разделу с настройками, где и можно включить данную функцию.
Чтобы получить права разработчика вам необходимо открыть настройки Android, перейти в раздел «О телефоне» и несколько раз покликать по пункту «Номер сборки».

После этого на экране появится сообщение о том, что вы стали разработчиком.
Переходим в раздел «Для разработчиков»
Дальше нужно открыть раздел «Для разработчиков». Для этого верните на главный экран настроек Android и перейдите по пути «Система – Дополнительно – Для разработчиков».

В старых версиях Android раздел «Для разработчиков» может появляться не в разделе «Система», а на главном экране настроек. Рядом с пунктом «О телефоне». Если не получается найти, то попробуйте воспользоваться поиском по настройкам Android.
Включаем черно-белый режим
После этого нужно пролистать страницу с настройками для разработчиков и найти опцию «Имитировать аномалию». После ее открытия появится меню, в котором можно выбрать один из режимов работы экрана: Монохромный (черно-белый), Дейтераномалия (красный/зеленый), Протаномалия (красный/зеленый), Тританомалия (синий/желтый).

При выборе монохромного режима экран сразу же перейдет на отображение картинки только в черно-белых цветах. Отключается данная функция точно так же, через режим для разработчиков.
Приложения для включения черно-белого режима
Также в магазине приложений Play Market сущесвует несколько приложений, которые позволяют ускорить включение и отключение черно-белого режима работы экрана.
Преимущества монохромного режима
Красочный интерфейс является одним из тех факторов, которые так нравятся пользователям, приковывая их внимание. Листать монохромную ленту в Инстаграме или играть в черно-белые игры, согласитесь, не так интересно
Черно-белый дисплей не способен передавать всю красоту миру, но и в этом можно найти свои преимущества.
Яркий дисплей оказывает влияние на скорость разряда аккумулятора, но если сделать его монохромным, такая техническая особенность практически исчезает. То есть черно-белый экран садит батарею гораздо медленнее. кроме этого, переходы по черно-белым ссылкам сокращаются в разы, так как они не выглядят такими интересными.
С этой целью, в 2021 году был создан интернет проект https://gogray.today/. Его создатель, Рейман Ата, учит каждого желающего переводить гаджеты в монохромный режим. Такая идея у мужчины возникла после того, как он подсчитал количество времени, которое тратится на телефон, впустую.
Сам автор с помощью проекта смог сократить количество часов, потраченных на смартфон, вдвое. Положительный результат был отмечен уже в первый день работы одноцветного режима.

Преимущества темного режима интерфейса на телефоне
Темный или черный режим (Dark Mode) на мобильном устройстве имеет ряд преимуществ перед обычной (дефолтной) темой оформления смартфона или планшета.
Особенности использования данной темы оформления:
- Темный фон снимает излишнее напряжение с глаз пользователя, сохраняя зрение, особенно это актуально в вечернее и ночное время.
- На черном фоне лучше различается текст в настройках телефона и в установленных приложениях.
- В случае использования темного режима, уменьшается расход энергии батареи, в результате происходит экономия заряда, устройство медленнее разряжается.
- На многих телефонах темный фон будет более контрастным, чем в дефолтной теме оформления.
Принимая во внимание эти обстоятельства, закономерно возникает вопрос о том, как сделать темную тему в телефоне, работающем на Андроид. К сожалению, в большинстве случаев просто решить эту проблему не получится
Начиная с операционной системы Android 10 в настройках телефона появилась возможность для активации темного режима. В предыдущих версиях Android частичное включение возможно после изменения некоторых настроек на мобильном устройстве или с помощью сторонних приложений, умеющих отображать черный режим на телефоне.
Многие пользователи имеют устройства с надстройками (оболочками) над системой: MIUI, EMUI, OxygenOS, Flyme, NubiaUI и т. д. Сторонние оболочки изменяют системные настройки, добавляют собственные или отключают дефолтные. Поэтому на вашем устройстве могут отличаться пункты настроек, потому что, что некоторые системные опции могут находится не в том месте по прихоти конкретного производителя телефона.
А как перевести экран смартфона в монохромный (чёрно-белый) режим стандартными средствами для смартфонов Huawei и Honor?
Далее мы опишем порядок включения монохромного режима дисплея на примере редакционного смартфона Huawei P smart c Операционной Системой Android 9 Pie. Описываемый способ включения монохромного режима требует предварительной инициации в Настройках телефона режима разработчика. Порядок включения этого режима описан в статье «Как включить режим «Для разработчиков» на смартфоне HUAWEI (honor)?», и для перехода к ней нажмите здесь.
Инструкция по переключению экрана смартфона в монохромный (чёрно- белый) режим.
1. Запускаем приложение Настройки телефона с Экрана приложений.
Скрин №1 – нажать на значок приложения «Настройки».
2. В основной странице Настроек нужно войти в раздел «Система».
Скрин №2 – войти в раздел «Система».
3. Далее в разделе «Система» нужно перейти в его подраздел «Для разработчиков», который состоит из более 50-ти позиций настроек, и найти там пункт «Имитировать аномалию».
Поэтому, чтобы быстро перейти к пункту «Имитировать аномалию нужно в верхней строке раздела «Система» нажать на значок «Поиск» и набрать текст «монохром».
Система поиска сразу отразит на экране информацию для перехода к нужному пункту. Нажимаем на результат поиска.
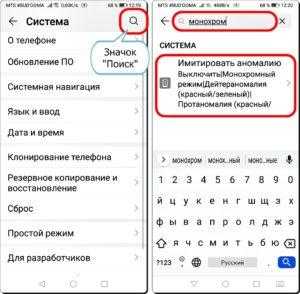
Скрин №3 – нажать на значок «Поиск». Скрин №4 – в строке поиска набрать текст «монохром». После, в результатах поиска, нажать на пункт «Имитировать аномалию» для перехода к этому пункту.
4. Теперь мы находимся в подразделе «Для разработчиков», где нужно нажать на пункт «Имитировать аномалию».
Скрин №5 – нажать на пункт «Имитировать аномалию».
5. В открывшемся окошке включить пункт «Монохромный режим».
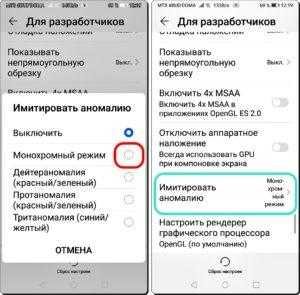
Скрин №6 – нажать на пункт «Монохромный режим». Скрин №7 – вид подраздела «Для разработчиков» в «Монохромном режиме».
6. Всё, чёрно-белый режим на телефоне активирован.
Вот так будет выглядеть Экран приложений в монохромном (чёрно-белом) режиме.
Скрин №8 – вид Экрана приложений в монохроме.
Белый экран при включении смартфона что делать
Чаще всего дисплей перестает работать после механических повреждений. Удары или падения могут повредить матрицу или другие детали платы устройства. В таком случае дисплей гаджета может и вовсе перестать работать. Самостоятельный ремонт и замена таких деталей – задача, с которой справится далеко не каждый пользователь, поэтому настоятельно рекомендуем вам не экспериментировать с самостоятельным разбором устройства и отнести его в сервисный центр
Однако нередко бывает так, что дисплей показывает белый цвет, потому-что произошло повреждение или отсоединение шлейфа. На старых гаджетах контакты могут быть сильно окислены и загрязнены. Если вы считаете себя продвинутым пользователем, то можете очистить их ластиком, часто этого оказывается вполне достаточно. Но лучше отнесите аппарат в СЦ, так как самостоятельное вскрытие смартфона снимает его с гарантии.

Также поврежденный дисплей совершенно не означает, что теперь вам опять потребуется выбирать и покупать новый телефон. Такие комплектующие легко заменяются даже в домашних условиях и без специального оборудования. На форумах или в разделе технической поддержки можно найти подробные инструкции по разбору именно вашей модели устройства. Можете быть уверены, скорее всего, кто-то уже столкнулся с подобной задачей до вас.
Аппаратные и механические повреждения
Для начала вы должны выяснить, находится ли еще сотовый на гарантии, если да, то просто отнесите его в сервисный центр. Когда же она отсутствует, можете сдать гаджет в обычный ремонт либо заняться диагностикой и восстановлением сломанной детали после падения телефона.
Итак, перечислим физические неисправности, с ремонтом которых возможно справиться в домашних условиях:
- Отошел или сместился шлейф. Разобрав сотовый, вы обнаружите, что подключение идет к основной плате через шлейф и на месте соединения есть контактный зажим. Вам необходимо освободить провод, протереть его край спиртом, просушить и поставить на место.
- Треснула матрица телефона и стал белый экран или визуально видно, что шлейф переломился. Проделайте все манипуляции, аналогично первой причине, но предварительно необходимо купить новую матрицу под вашу модель (в интернете полно продавцов подобных запчастей).
Предупреждение! Если после ремонта, при включении телефона поломка не исчезла, значит решение только одно — нести его в мастерскую.
Отсоединился или повредился шлейф
Такой вердикт можно вынести, когда до появления белого монитора случались удары или падения гаджета о твердую поверхность. Как уже отмечалось в данной статье, самостоятельный ремонт совсем несложная процедура, остается только найти в интернете видео или описание разборки корпуса вашей модели аппарата и приступить к процессу.

В корпус телефона попала влага появился белый экран – как исправить
Обращение к профессионалам не будем рассматривать, потому что после «купания» необходимо срочно принимать меры. Сразу достаньте сим-карты, флешку и батарею, а при возможности полностью разберите аппарат.
Хорошо просушите детали, потом протрите спиртом и снова высушите. Если этого не сделать, то произойдет коррозия на разъеме дисплея и будет белый фон. Причин, почему попала влага в корпус много, но решение всегда только такое.

Микросхемы и плата вышла из строя
От механического воздействия на плате могут появиться микротрещины, лопнуть пайка либо оторваться ножка одного из модулей. Эту проблему невозможно определить самостоятельно, здесь потребуется помощь специалиста. Дело в том, что на данной плате размещено огромное количество мелких деталей и визуальный анализ ничего не покажет.
Подобные ситуации случаются часто и в мастерской смогут «прозвонить» все конденсаторы, диоды и процессор управления на предмет неисправности. Если микросхема окажется ремонтопригодной, мастер ее починит, в противном случае придется покупать новую плату или гаджет, все зависит от цены запчасти.
Как добавить кнопку для смены режима в пункт управления
Добавление кнопки быстрой смены поможет в том случае, если пользователь просто не хочет пользоваться данной вариацией постоянно, а собирается комбинировать её. Смена кнопки и её добавление в пункт быстрого доступа – отличный вариант, чтобы постоянно не заходить в настройки и проводить все манипуляции самостоятельно. Для этого необходимо:
- Открыть «Настройки» на айфоне. Располагаются они на стартовом экране, именно поэтому пользователь сразу найдет их. Напоминают они шестерёнку на сером фоне. После открытия листаем немного вниз и переходим в такой раздел, как «Пункт управления». Кликаем на него;
- После перехода мы переводим ползунок в пункте «Доступ в приложения» в активное состояние. Делается это простым нажатием. Если оно активировано, то сам ползунок подсвечивается зеленым цветом. Кликаем после активации на пункт «Настроить элементы управления»;
- После этого пользователю открывается большой список доступных программок, где необходимо выбрать «Темный режим». Касаемся на расположенный около него зеленую кнопку, которая выглядит плюсиком;
- После этого возвращаемся к самому началу списка со многими элементами управления. Теперь в пункт управления будет добавлена кнопка активации темного режима. Ползунком перемещаем его положение в иерархии на самой панели;
- Теперь же делаем свайп вверх, чтобы открыть пункт управления, и видим, что у нас появилась кнопка темной темы.
Теперь пользователю достаточно кликнуть на неё, дабы выполнить переход с одного режима на другой. Смена управления режимами будет быстрой и простой.
Как убрать темную тему на Андроид
Для избавления от режима «Dark mode» рекомендуется проверить, не установил ли сам производитель соответствующей утилиты. Если она отсутствует, можно вернуться к стандартному интерфейсу следующим способом.
Темная тема является одним из относительно свежих нововведений, которое начали активно использовать разработчики различных сервисов и приложений для мобильных устройств. Не удивительно, что многочисленные владельцы смартфонов с нетерпением ждали внедрения подобного оформления в ОС Android и iOS. Разработчики рекомендуют использовать данный режим в вечернее и ночное время суток, чтобы уменьшить расход энергии, обеспечив более длительную работу батареи, и снизить нагрузку на глаза.
Настройка драйвера видеокарты
Данный случай менее распространен т.к случайно включить изменение гаммы очень сложно и прибегать к этому способу стоит если вышеперечисленные способы не сработали.
Чтобы попасть в панель настроек видеокарты необходимо:
1.Кликнуть правой кнопкой по пустой области рабочего стола
2.Выбрать “Панель управления NVIDIA”, “AMD Radeon Settings”, “AMD Radeon Settings”, “Intel HD graphics”. В зависимости от производителя видеокарты, если у вас возникли сложности с определением, воспользуйтесь инструкцией в вашем компьютере или ноутбуке.
3.Отрегулируйте параметры цвета с помощью ползунков палитры и интенсивности
4.Переустановите драйвер видеокарты или сбросьте настройки профиля на настройки по-умолчанию
Распространенные причины Black Screen поломки дисплея смартфона
Есть популярное мнение о том, что чёрный экран смартфона является серьёзной поломкой. Он возникает в случае дефекта шлейфов, связывающих экран и главную плату. И этот случай требует обращения к специалистам. Возможно, так оно и есть. Но существует несколько хороших способов устранить проблему. Тем самым сэкономить на ремонте мобильного устройства. Деньги лишними не бывают.
Проблемы с дисплеем тревожат пользователей уже более 10 лет. Чёрный экран в смартфоне может появляться из-за нескольких причин:
| Причина: | Особенности: |
|---|---|
| Повреждение устройства | При ударах или сильных сотрясениях, также может произойти сгорание деталей на микросхеме устройства. |
| Попадание конденсата | При попадании влаги под корпус телефона, при резком перепаде температур воздуха. |
| Сбой на уровне системы | Неполадки с прошивкой, результат неправильной установки ПО. |
Есть и другие причины этой неполадки, но перечисленные выше чаще всего приводят к тому, что смартфон не реагирует на нажатие кнопок.
Если ничего не помогло
Если же пользователю вообще ничего не помогло, то это повод задумать о том, что стоит поменять устройство или же выполнить перепрошивку системы. Второй вариант делают при помощи специальных приложений. Перепрошивка – это установка обновленной системы. Такое коренное изменение в работе устройства может привести к разным исходам.
Более подробно о перепрошивке можно посмотреть в этом видео
Самый лучший вариант – обратиться к профессионалу, чтобы тот выполнил свою работу качественно и четко. Если пользователь не уверен в собственных силах, то это самый лучший вариант для него же. Если он не хочет покупать новое устройство, то стоит оплатить за качественный ремонт.
Экран телефона не работает из-за механического, физического повреждения
Для начала вы должны выяснить, находится ли еще сотовый на гарантии, если да, то просто отнесите его в сервисный центр. Когда же она отсутствует, можете сдать гаджет в обычный ремонт либо заняться диагностикой и восстановлением сломанной детали после падения телефона.
Итак, перечислим физические неисправности, с ремонтом которых возможно справиться в домашних условиях:
- Отошел или сместился шлейф. Разобрав сотовый, вы обнаружите, что подключение идет к основной плате через шлейф и на месте соединения есть контактный зажим. Вам необходимо освободить провод, протереть его край спиртом, просушить и поставить на место.
- Треснула матрица телефона и стал белый экран или визуально видно, что шлейф переломился. Проделайте все манипуляции, аналогично первой причине, но предварительно необходимо купить новую матрицу под вашу модель (в интернете полно продавцов подобных запчастей).
Убираем окно с выбором Windows. Простой способ.
На перед скажу, что в сложном способе мы будем редактировать системный файл boot.ini
. И если внести неправильные изменения в этот файл, то компьютер может не включится.
Простого способа вполне хватает для того, что бы окно в выбором ОС не появлялось.
Значит нажимаем правой кнопкой мыши на “Мой компьютер”
и выбираем “Свойства”
. Переходим на вкладку “Дополнительно”
и в разделе нажимаем параметры.

Появится новое окно, в котором выбираем операционную систему, которая будет загружаться по умолчанию, (смотрите внимательно, нужно выбрать рабочую систему, иначе компьютер может не загрузится).
Затем снимаем галочку с пункта “Отображать список операционных систем”
и нажмите “Ок”
.

Вот и все, теперь при включении компьютера не будет появляться окно с вопросом какую ОС загружать.
Состояние монитора
Да уважаемые пользователи, монитор, именно с него следует начать полную проверку. А подается ли вообще электрическое питание на монитор? У меня на практике был один такой случай, когда пользователь два дня не мог включить свой компьютер и уже собрался везти его в сервисный центр. Точнее говоря, системный блок, как обычно, включался с сопровождением звукового сигнала, а вот монитор хоть бы мигнул. В общем, проблема была в том, что пользователь при переустановке компьютера в другую комнату не до конца установил кабель питания в монитор. Какого же было его выражение лица, когда я ему сказал, в чем вообще была проблема не работоспособности его монитора. Поэтому обязательно проверьте надежность крепления всех контактов проводов, как в мониторе, так и в системном блоке. Разъемы монитора (VGA или DVI) должны быть надежно привинчены не только к монитору, но и к системному блоку.
Кроме того, проверить работоспособность монитора Вы можете следующим образом, для этого Вам нужно будет отсоединить кабель, который соединяет его с системным блоком и включить питание самого монитора. Если при включении монитора на нем загорелся индикатор, и на экране появилась надпись, например, «No Signal», то вероятность неисправности монитора в этом случае будет низкой. Ну а лучше конечно, подключить монитор к другому системному блоку (ноутбуку), дабы полностью убедиться в его исправности.
