Как в ворде сделать 2 колонки текста на одном листе
Содержание:
- При помощи надписей
- Как работать с колонками в Word 2016?
- Как в Word сделать столбики
- Создание шпаргалки в Ворд
- Как увеличить масштаб страниц в ворде?
- Как увеличить масштаб листа в ворде?
- Как сделать страницу в ворде меньше?
- Как увеличить масштаб страницы в ворде 2010?
- Как увеличить масштаб в ворде без мышки?
- Как в ворде сделать одну страницу вместо двух?
- Как изменить расположение страниц в ворде?
- Как изменить размер бумаги в ворде?
- Как уменьшить объем текста в ворде?
- Как можно сжать текст в ворде?
- Как увеличить экран в ворде?
- Чем больше уменьшение тем масштаб?
- Как изменить масштаб изображения на экране?
- Как увеличить масштаб в ворде с помощью клавиатуры?
- Как изменить размер таблицы в Word?
- Как изменить масштаб в Экселе горячие клавиши?
- Пишем в ворде вертикально в столбик
- Как сделать деление в столбик в ворде?
- Как в ворде на следующей странице написать продолжение таблицы?
- Как на следующей странице написать продолжение таблицы?
- Как разделить таблицу в ворде и написать продолжение таблицы?
- Как сделать чтобы таблица переносилась на другую страницу?
- Как сделать продолжение таблицы в Ворде по госту?
- Как разделить таблицу и написать продолжение?
- Как правильно сделать перенос таблицы?
- Как убрать разрыв в таблице в Ворде?
- Как подписать таблицу сверху в ворде?
- Как убрать разрыв в таблице?
- Как сделать так чтобы слова не разрывались в ворде?
- Как правильно перенести таблицу в дипломе?
- Как сделать продолжение таблицы в Excel?
- Как разделить страницы в ворде 2016
- Выводы статьи
При помощи надписей
Второй способ – используя надписи . Откройте вкладку «Вставка» и кликните по кнопочке «Надпись» . Выберите из меню «Простая надпись» . В окне появится область, удалите из нее текст и напечатайте свой.
Если у вас установлен Word 2016, то кнопка называется не «Надпись» , а «Текстовое поле» .
Можете также выбрать из меню пункт «Нарисовать надпись» . Затем в любом месте документа нарисуйте поле для надписи и впишите в него текст.
Поставьте курсив в напечатанном тексте, перейдите на вкладку «Средства рисования» – «Формат» . Нажмите на кнопочку «Направление текста» и из меню выберите подходящий вариант.
Чтобы убрать контур для надписи, кликните по ней правой кнопкой мыши и выберите из меню «Формат фигуры» .
Откроется следующее диалоговое окно. В нем перейдите на вкладку «Цвет линии» и поставьте маркер в поле «Нет линий» .
Для 2016 Ворда действия другие, поскольку вместо окна справа открывается блок с настройками. Открываем раздел «Параметры фигуры» (1) и переходим на вкладку «Заливка и границы» (2) (ведро с краской). Разворачиваем меню «Линия» (3) и ставим маркер в поле «Нет…» (4).
Иногда в Ворде нужно перевернуть текст вверх ногами или разместить его по диагонали . Для этого вставьте в документ «Простую надпись» , следуя рекомендациям выше. Затем кликните по ней мышкой. Контур выделится и сверху появится маленький зеленый кружок. Наведите на него мышкой, чтобы указатель принял вид черной круговой стрелочки. Зажмите левую кнопку мыши и поворачивайте надпись. Если при этом зажать Shift , поворот будет происходить с определенным шагом.
В Word 2016 необходимо добавить «Текстовое поле» . Над ним будет значок круговой стрелки. Нажмите на него и поворачивайте блок, как хотите.
Также можете навести мышку на контур и кликнуть по нему правой кнопкой мыши. Выберите из контекстного меню «Дополнительные параметры разметки» .
В следующем окне перейдите на вкладку «Размер» , в поле «Поворот» впишите нужное значение и нажмите «ОК» .
Таким образом, можно перевернуть текст, указав точный угол для поворота.
Выбирайте любой из описанных способов, и переворачивайте текст в Ворде вверх ногами, по вертикали, или на определенно заданный угол.
Смотрите видео по теме:
При оформлении документа Word пользователи задаются вопросом, как перевернуть текст в Ворде, например, если нужно перевернуть текст вертикально, или под определенным углом. Сделать это можно несколькими способами.
Текстовый процессор Word, входящий в офисный пакет программ Microsoft Office, обладает мощными функциональными возможностями по оформлению документа, в соответствии с различными требованиями.
В программе MS Word имеются разнообразные функции по изменению расположения текста в документе, в том числе для поворота текста в разном положении. Пользователю стоит только выбрать наиболее подходящий вариант для выполнения работы.
Нам нужно повернуть текст в Ворде из обычного горизонтального положения, в другое положение, находящееся под определенным углом. Например, текст необходимо расположить в документе вертикально, или под определенным градусом, или произвольно, выбору по пользователя, с различным наклоном от горизонтали.
В этой статье вы найдете инструкции, как перевернуть текст в Word разными способами: поворот текста в таблице или при помощи таблицы, поворот текста в фигуре разными способами, поворот текста в графических элементах SmartArt.
Как работать с колонками в Word 2016?
В последней версии Ворда пункты меню получили немного другие названия, что может сперва немного смутить и запутать. Во всем же остальном, если ранее вы уже работали в Ворде, то на разбор функционала уйдет до неприличия мало времени, что приносит лишь положительные эмоции. Теперь нужный нам подраздел ленты поименован как «Макет». О том, что побудило разработчиков привнести новые наименования в категории и разделы меню, можно лишь догадываться. Нам же остается лишь получать желаемый эффект от результатов их работы. Итак, заходим в функцию «Колонки» и повторяем все те же самые действия: указываем число колонок, задаем их ширину и промежуток между ними, а также указываем, к какой части документа будут применены выполненные изменения. Все основные операции выполняются на форме «Колонны», вызываемой при выборе пункта меню «Другие столбцы».
Чтобы разобраться в принципе работы данной функции, понадобится от силы полминуты. Воспользовавшись нашей инструкцией, вы сможете еще больше сэкономить свое время и ускорить этот процесс.
Показать видеоинструкцию
Видеоинструкция
https://youtube.com/watch?v=TdsZQOkmDSI
Telegram
Ответы на другие вопросы:
Сводные таблицы Excel
Использование колонтитулов в Ворде
Использование колонтитулов в Excel
Как посчитать количество знаков в Ворде
Как в Word сделать столбики
Форматирование текста в столбики (традиционно их называют «колонками») применяется не только в газетах и журналах, но и в документах, создаваемых с применением текстового процессора Microsoft Office Word. В этой программе есть выделенная функция для такого форматирования, разрешающая создавать на страницах надобное число колонок и регулировать их размеры.
Вам понадобится
Текстовый процессор Microsoft Office Word 2007 либо 2010.
Инструкция
1. Загрузите в Microsoft Word документ, текст которого нужно переформатировать в колонки, и установите курсор ввода на надобную страницу. Если в столбцах должно быть помещено все содержимое документа, оставьте курсор на первой странице. Выделять какой-то участок текста необходимо только при разбиении на колонки ограниченной фрагмента, а если эту опцию нужно применить к целым страницам, делать это не неукоснительно. 2. Перейдите на вкладку «Разметка страницы» и раскройте выпадающий список «Колонки» в группе команд «Параметры страницы». В него включено четыре варианта разбиения на колонки – от одного до 3 столбцов идентичной ширины и два варианта несимметричного двухколоночного текста. Выберите один из них либо воспользуйтесь пунктом «Другие колонки», дабы получить доступ к настройкам конструирования произвольного разбиения. 3. В окне настроек произвольного разбиения установите необходимое число столбцов в поле «Число колонок». По умолчанию ширина колонок и пробелов между ними будет установлена механически, но вы можете изменить эту установку и самосильно задать размеры всей из них. Для этого вначале снимите о. Позже этого станет доступно редактирование значений в окошках «ширина» и «интервал» для всей колонки – соответствующая таблица размещена выше этого чекбокса. Если в интервалы между колонками надобно разместить вертикальную черту, поставьте метку в поле «Разграничитель». 4. В выпадающем списке «Применить» выберите область действия заданных настроек разбиения на колонки. Вы можете установить их для выделенного фрагмента, для разделов, затронутых нынешним выделением, для нынешней страницы, каждого документа либо от нынешней страницы до конца документа. В зависимости от того, был ли выделен текст перед открытием этого диалога, каких-то перечисленных опций может не оказаться в списке. Когда все надобные настройки разбиения будут заданы, нажмите кнопку OK.
Сегодня визитка – это неотделимая часть всякого коммерсанта и всякий организации. И что бы сделать себе неповторимую презентационную карточку, не необходимо быть дизайнером и иметь графические программы. Довольно воспользоваться программой «Microsoft Word», которая предоставляет вероятность создания визиток.
Вам понадобится
- – программа «Microsoft Word»;
- -исходные навыки работы с ней;
- – присутствие принтера;
- – особая бумага.
- Теперь разглядим все операции по созданию визитки в Microsoft Word.
Инструкция
1. Откройте программу Microsoft Word, зайдите в Tools и нажмите Letters and Mailings, нажмите на Envelopes and Labels. Сверху вы увидите два меню: Envelopes и Labels. Выберите Labels. В Labels Product выберите Avery Standard. В списке Product Number выберите тип листков Avery (к примеру, самый знаменитый 5960). В появившемся поле «Адрес» введите свои координаты. 2. Сейчас сделайте жанр для визитки. Выберите текст в строке «Адрес». Нажмите правой кнопкой мыши по тексту и выберите “Font”. Редактируйте текст, добавьте свой логотип, картинку, информацию и лозунг. Измените размер логотипа, дабы он подходил под дизайн визитной карточки. Для удаления неподходящей картинки, кликните по ней и нажмите клавишу Delete. Получившуюся визитку сбережете на своем компьютере. 3. Все основные операции исполнены. Осталось только распечатать вашу визитку. Для этого зайдите обратно в Envelopes and Labels, нажмите Print и выберите Single Label, для распечатки целого листа выберите Full page.Так же задавайте число визиток, которые необходимо распечатать
Обратите внимание! При слишком большом числе непотребной информации и рисунков на визитной карточке, она теряет свою притягательность. Так что при выборе дизайна, будьте внимательны с ее оформлением
Полезный совет Если у вас появляются загвоздки при выборе дизайна визитной карточки, вы можете зайти на формальный сайт Microsoft и скачать теснее готовые для вас образцы. Сегодня в интернете, дозволено обнаружить большое число образцов, довольно ввести в поиск «Business card templates». Распечатывайте визитки на особых бумагах. В пример дозволено привести особую бумагу «Avery».
Создание шпаргалки в Ворд
Можно сказать, что Ворд создан для написания шпор. Полученный текст получается читабельным. Размер «шпоры» достаточный, чтобы поместиться в рукаве или другом задуманном месте.
Набираем текст в Ворде и регулируем шрифт
На данном этапе нужно взять билеты. На каждый вопрос следует написать ответ. Здесь главное, чтобы шрифт вопроса и шрифт ответа отличались. После того, как текст набран в электронном документе уменьшаем его размер. Как это сделать:
- Весь документ выделяется. Это можно сделать с помощью мыши или использовать сочетание клавиш Ctrl+A.
- Теперь вверху есть разделы для работы с текстовой информацией. Нужно найти раздел «Шрифт». Также можно воспользоваться клавишами Ctrl+D.
- Чтобы уменьшить текст, в окошке, где регулируется размер букв и цифр, следует установить 5,5 или 6,5. Все зависит от того, на сколько маленькой нужно сделать «шпору».
Для того, чтобы на листе поместилось больше информации, следует уменьшить интервал между строками. Для этого там же где регулировался размер шрифта, есть вкладка «Интервал». Установить «Уплотненный», текст сожмется и на странице поместится еще больше текстовой информации.
Перенос в словах и поля листа
Стандартный текст набирается таким образом, что слова не разбиваются для переноса, а пишутся полностью. Но для шпаргалки нужно, чтобы слова размещались максимально компактно. Потому следует включить автоматическую расстановку переносов. Эта функция доступна в закладке «Сервис», далее выбрать закладку «Язык» и «Расстановку переносов» (в новых версиях – «Разметка страницы» — «Расстановка переносов»). Здесь требуется установить галочку на автоматическом переносе.
Теперь слова располагаются более компактно, что позволяет вместить больше информации и сделать шпаргалку еще меньше.
Также следует обратить внимание на поля листа, которые могут значительно сократить количество текста. В закладке «Разметка страницы» выбрать поля и снизить отступы до значения 0,4. Не рекомендуется снижать размер полей до нуля
Это может привести к тому, что при распечатке часть текста потеряется
Не рекомендуется снижать размер полей до нуля. Это может привести к тому, что при распечатке часть текста потеряется.
Разбивка на колонки
Это один из вариантов создания шпаргалки. В закладке «Разметка страницы» есть кнопка «Колонки». После нажатия на нее, выпадает дополнительное меню, где можно выбрать количество колонок, на которые нужно разбить набранную информацию.
Основное меню предложит разбивку на три столбца. Для получения качественной и совсем маленькой «шпоры», следует установить минимум 5 колонок. Выбрать «Другие колонки» и в выпавшем меню поставить цифру 5.
Разделение с помощью таблицы
Также при создании шпаргалок в Word можно использовать таблицу, а не колонки. Прежде чем вставлять таблицу, нужно убрать поля, чтобы вместить максимальное количество информации на одной странице. Теперь следует выбрать, сколько потребуется столбцов и строк. Заходим в закладку «Вставка». Именно здесь находится таблица.
В каждую ячейку таблицы вводится один вопрос и ответ. Нужно следить за размером строк и столбцов. Рекомендуется сделать ячейки одинаковой ширины. Сделать это можно с помощью подменю, где есть кнопки «Выровнять высоту строк» и «Выровнять ширину столбцов».
Одинаковый размер позволит сделать шпаргалку более удобной в использовании. Если изменить ориентацию листа на альбомную, то это позволит более компактно разместить столбцы.
Выделение цветом
Если в информации, которая заносится в шпаргалку есть термины или формулы требующие внимания, то их можно выделить другим цветом. Сделать это можно с помощью изменения цвета самого шрифта, как показано на фото:
Но можно выделить часть текста, слово или формулу путем заливки необходимого фрагмента, как это показано на фото:
Как увеличить масштаб страниц в ворде?
Как увеличить масштаб листа в ворде?
Выбор конкретного масштаба
- На вкладке Вид в группе Масштаб выберите элемент Масштаб 100%. …
- На вкладке Вид в группе Масштаб нажмите кнопку Одна страница,Несколько страницили Ширина страницы.
- На вкладке Вид в группе Масштаб выберите элемент Масштаб и введите процентное значение или выберите другие нужные параметры.
Как сделать страницу в ворде меньше?
Откройте вкладку Макет страницы. В группе Параметры страницы нажмите кнопку Размер и щелкните значок, который обозначает требуемый размер страницы.
Как увеличить масштаб страницы в ворде 2010?
Шаг 1 — Откройте вкладку « Вид », а затем нажмите кнопку « Масштаб» , как показано ниже. Шаг 2 — Когда вы нажмете кнопку Zoom , появится диалоговое окно Zoom, как показано ниже. Появится окно параметров масштабирования, чтобы выбрать значение, чтобы уменьшить или увеличить размер документа на экране.
Как увеличить масштаб в ворде без мышки?
Чтобы увеличить или уменьшить масштаб страницы необходимо зажать клавишу CTRL и не отпуская ее крутить колесиком на мышке. При прокручивании в одну сторону масштаб увеличится (приблизится страница) и соответственно в обратную сторону уменьшится.
Как в ворде сделать одну страницу вместо двух?
Как сделать две страницы на одном листе в Ворде?
- Выбираешь вкладку разметка страницы
- в правом нижнем углу нажимаешь стрелочку — появляется окно (как в старых офисах)
- Там в пункте «страницы» вместо «обычный» ставишь «2 страницы на листе»
Как изменить расположение страниц в ворде?
Выделите страницы, ориентацию которых нужно изменить, или абзацы для помещения на страницы с измененной ориентацией. Откройте вкладку РАЗМЕТКА страницы > диалогового окна Параметры страницы. В диалоговом окне Параметры страницы в группе Ориентация нажмите Книжная или Альбомная.
Как изменить размер бумаги в ворде?
Изменение размера бумаги для всех страниц
- В меню Формат выберите пункт Документ.
- Щелкните Параметры страницы.
- Во всплывающем меню Размер бумаги выберите размер бумаги.
- Нажмите кнопку ОК.
- Во всплывающем меню Применить: выберите Ко всему документу и нажмите кнопку ОК.
Как уменьшить объем текста в ворде?
- На панели быстрого доступа в верхней части окна Word нажмите Настроить панель быстрого доступа (маленькая стрелка вниз) и выберите пункт Другие команды.
- В списке Выбрать команды из: выберите пункт Все команды.
- Найдите в списке команд Сократить на страницу.
Как можно сжать текст в ворде?
Изменение интервала между знаками
- Выделите текст, который требуется изменить.
- На вкладке Главная нажмите кнопку вызова диалогового окна Шрифт, а затем щелкните вкладку Дополнительно. …
- В поле Интервал выберите параметр Разреженный или Уплотненный, а затем введите нужное значение в поле на.
Как увеличить экран в ворде?
В правом нижнем углу экрана есть две кнопки, предназначенные для изменения масштаба в ворде. Для того чтобы увеличить масштаб страницы используйте кнопку «+», а чтобы уменьшить масштаб – кнопу «-».
Чем больше уменьшение тем масштаб?
Масштаб — это величина, которая показывает, во сколько раз расстояния на глобусе, плане или карте уменьшены по сравнению с реальными расстояниями на местности. … Чем меньше число, показывающее уменьшение, тем крупнее масштаб. Чем больше число, показывающее уменьшение, тем мельче масштаб.
Как изменить масштаб изображения на экране?
Сначала нужно попасть в меню «Параметры экрана» (клик ПКМ по пустому месту рабочего стола). В следующем окне нажать на ссылку «Дополнительные параметры экрана». Указать приемлемое разрешение и нажать кнопку «Применить», а затем «Сохранить изменения». Вот как быстро увеличить или уменьшить масштаб экрана.
Как увеличить масштаб в ворде с помощью клавиатуры?
Изменение масштаба с помощью указывающего устройства Microsoft IntelliMouse или другого устройства
- Выберите документ.
- Нажмите и удерживайте клавишу CTRL, одновременно вращая колесико мыши, чтобы увеличить или уменьшить масштаб отображения.
Как изменить размер таблицы в Word?
Изменение размера строк, столбцов или ячеек
- Выделите таблицу. На ленте появятся контекстные вкладки: Конструктор таблиц и Макет.
- На вкладке Макет можно указать нужную высоту и ширину. Чтобы изменить размер отдельной строки или столбца, щелкните ячейку и отрегулируйте высоту или ширину.
Как изменить масштаб в Экселе горячие клавиши?
С помощью колесика мыши и клавиши CTRL можно быстро изменить масштаб отображения листа EXCEL .…Более быстрым способом изменения масштаба, является следующий подход:
- навести курсор на окно EXCEL;
- нажать клавишу CTRL ;
- удерживая CTRL , вращать колесико мыши (от себя – увеличить масштаб, к себе — уменьшить).
Пишем в ворде вертикально в столбик
Есть еще и третий вариант для тех, кому не нужен перевернутый текст, а нужно чтобы он был написан как-бы в столбик.
Первое, что нужно – это писать по одной букве и жать «Ввод», т.е. каждую букву писать с новой строчки. Второе – выделяем столбик и в верхнем меню ворда выбираем «Межстрочный интервал», а там «Другие варианты межстрочных интервалов».

И ввести вручную значение, например, множитель 0,7, чтобы сократить расстояние между строчками

На этом всё. Удачи вам в освоении программы Microsoft Word.
 Иногда во время работы с текстовым документом в Microsoft Word возникает необходимость расположить текст на странице не горизонтально, как это делается по умолчанию, а вертикально, то есть сверху вниз (или наоборот, снизу вверх). Такое оформление может быть применено как ко всему документу, так и к отдельному его фрагменту, и сегодня мы расскажем о том, как это делается.
Иногда во время работы с текстовым документом в Microsoft Word возникает необходимость расположить текст на странице не горизонтально, как это делается по умолчанию, а вертикально, то есть сверху вниз (или наоборот, снизу вверх). Такое оформление может быть применено как ко всему документу, так и к отдельному его фрагменту, и сегодня мы расскажем о том, как это делается.
Как сделать деление в столбик в ворде?
Нужно начать с того, что в программе ворд нет специального раздела, который мог бы позволить нарисовать деление в столбик. Поэтому в таких случаях, нужно проявлять творческую составляющую и решать иными путями данную задачу.
Таким образом, вариантов решения данной задачи множество, а я вам предлагаю на рассмотрение, на мой взгляд, один из простых. Перед нами стоит задача, разделить число 102 на 10 в столбик.
Первое, что я сделал, нашел онлайн калькулятор, искал его просто через строку поиска Яндекса, который мне решил поставленную задачу в своем сервисе, вот как выглядит ответ на одном из таких сайтов.

Следующим шагом, я сделал принскрин данного экрана, создал на компьютере «Точечный рисунок», через стандартное меню, как представлено ниже.

Открыл созданный файл программой Paint, которая стоит на всех виндусах по умолчанию, вот как она выглядит.

Программа Paint довольно простая и интуитивно понятная, от всего экрана я оставил вот такой маленький рисунок с формулой деления.
Открываю новый документ программы ворд, пишу небольшой текст: «Рассмотрим, как разделить число 102 на столбик:», после на верхней панели настроек заходим во вкладку «Вставка», где находим раздел «Иллюстрации» и нажимаем на иконку «Рисунок», находим наш рисунок и вставляем.

В итоге мы сделали в программе ворд деление в столбик.
Источник статьи: http://portalonline.ru/kompyutery-i-programmy/1839-kak-sdelat-delenie-v-stolbik-v-vorde.html
Как в ворде на следующей странице написать продолжение таблицы?
Как на следующей странице написать продолжение таблицы?
1) ставила курсор на начало нижней строки в разбиваемой таблице на первой странице, 2) в меню нажимаем: вставка – разрыв страницы, 3) нажимаем enter, если нам надо написать перед началом второй части таблицы «Продолжение таблицы».
Как разделить таблицу в ворде и написать продолжение таблицы?
- Поместите курсор в строку, которая должна стать первой строкой второй таблицы. В представленном примере это третья строка. …
- На вкладке МАКЕТ в группе Объединение выберите команду Разделить таблицу. Таблица будет разделена на две части.
Как сделать чтобы таблица переносилась на другую страницу?
Выполняется это одновременным нажатием клавиш Ctrl+Enter, при курсоре, установленном в строку, которую намереваемся перенести. Вторая часть таблицы переместится на новую страницу, перейдя на которую нажатием кнопки Enter, можно вписать «Продолжение…», вставить дополнительную строку и пронумеровать ее ячейки.
Как сделать продолжение таблицы в Ворде по госту?
Надпись “Продолжение таблицы” в документах по ГОСТ
- Создать объект Надпись и разместить над продолжением таблицы.
- Добавить дополнительную строку в таблицу (при условии, что в эту таблицу, да и в текст в целом выше не будет добавлений) и прописать в строку слова «Продолжение таблицы».
Как разделить таблицу и написать продолжение?
Если перед вами стоит задача разделить таблицу в ворде на две части (например, чтобы вставить между ними какой-нибудь текст), то у вас есть целых три способа сделать это. Самый простой — это установить курсор на нужную строку, и нажать сочетание клавиш Ctrl+Shift+Enter. Выбранная строка станет первой в новой таблице.
Как правильно сделать перенос таблицы?
Выполняется это одновременным нажатием клавиш Ctrl+Enter, при курсоре, установленном в строку, которую намереваемся перенести. Вторая часть таблицы переместится на новую страницу, перейдя на которую нажатием кнопки Enter, можно вписать «Продолжение…», вставить дополнительную строку и пронумеровать ее ячейки.
Как убрать разрыв в таблице в Ворде?
Как убрать перенос таблицы в Word на следующую страницу?
- Выделяем несколько последних строк, кроме самой последней
- На Главной жмем стрелку в группе команд Абзац
- На вкладке Положение на странице ставим галочку «Не отрывать от следующего»
Как подписать таблицу сверху в ворде?
- Выберите объект (таблицу, формулу, рисунок или другой объект), к которому вы хотите добавить подпись.
- На вкладке Ссылки в группе Названия выберите команду Вставить название.
- В списке Подпись выберите название, которое наилучшим образом описывает объект, например «Рисунок» или «Формула».
Как убрать разрыв в таблице?
Управление разбиением таблицы на части
- Щелкните в любом месте таблицы.
- В разделе Работа с таблицами откройте вкладку Макет.
- В группе Таблица нажмите кнопку Свойства и откройте вкладку Строка.
- Снимите флажок Разрешить перенос строк на следующую страницу.
Как сделать так чтобы слова не разрывались в ворде?
Как сделать чтобы слова не разрывались, а переносились на новую строку. Решение: скопировать 1 неразрывный пробел из документа и заменить пробелом с клавиатуры по всему тексту. Можно так попробовать: скопировать весь текст в блокнот, сохранить его. Создать пустой файл в ворде и скопировать содержимое из блокнота.
Как правильно перенести таблицу в дипломе?
Перенос длинных таблиц с большим числом строчек оформляется без нижней ограничительной черты на предыдущей странице. При разрыве номер и название указываются только в начале (с правой стороны), на следующем листе пишется «Продолжение или окончание таблицы…» (ГОСТ 1.5–2001 рекомендует подписывать курсивом).
Как сделать продолжение таблицы в Excel?
Выделяем столбец /строку правее /ниже того места, где нужно вставить новый диапазон. То есть столбец появится слева от выделенной ячейки. А строка – выше. Нажимаем правой кнопкой мыши – выбираем в выпадающем меню «Вставить» (или жмем комбинацию горячих клавиш CTRL+SHIFT+»=»).
Как разделить страницы в ворде 2016
Здравствуйте уважаемый посетитель сайта! В этом уроке речь пойдет, о том, как разделить страницы в ворде 2016, данный урок будет разделен на три части, так как данный вопрос можно отнести и к другим критериям.
Первая часть урока. Разделить страницы в ворде можно на два экрана, то есть две одинаковых страницы, в первой части окна можно смотреть другое а в нижней части экрана можно наблюдать совсем другое. Чтобы разделить страницы в данной части урока, вам нужно будет выбрать вкладку «Вид», затем откроется меню данного раздела, где вам нужно выбрать пункт «Разделить».
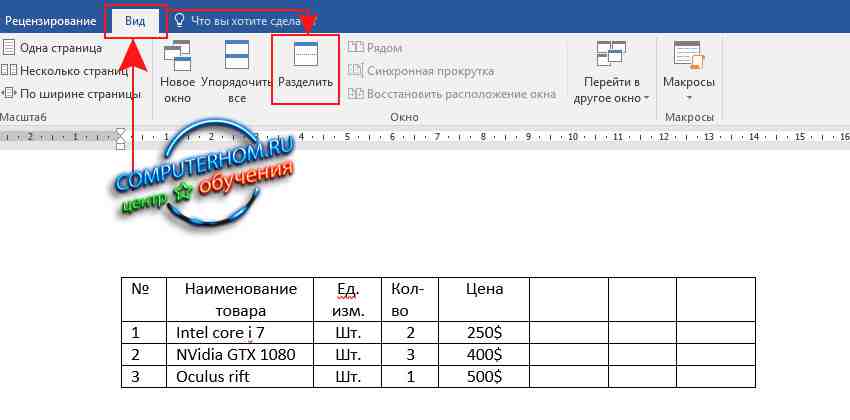
После того как вы нажмете на кнопку «Разделить», в ворде документ будет разделен по полам.
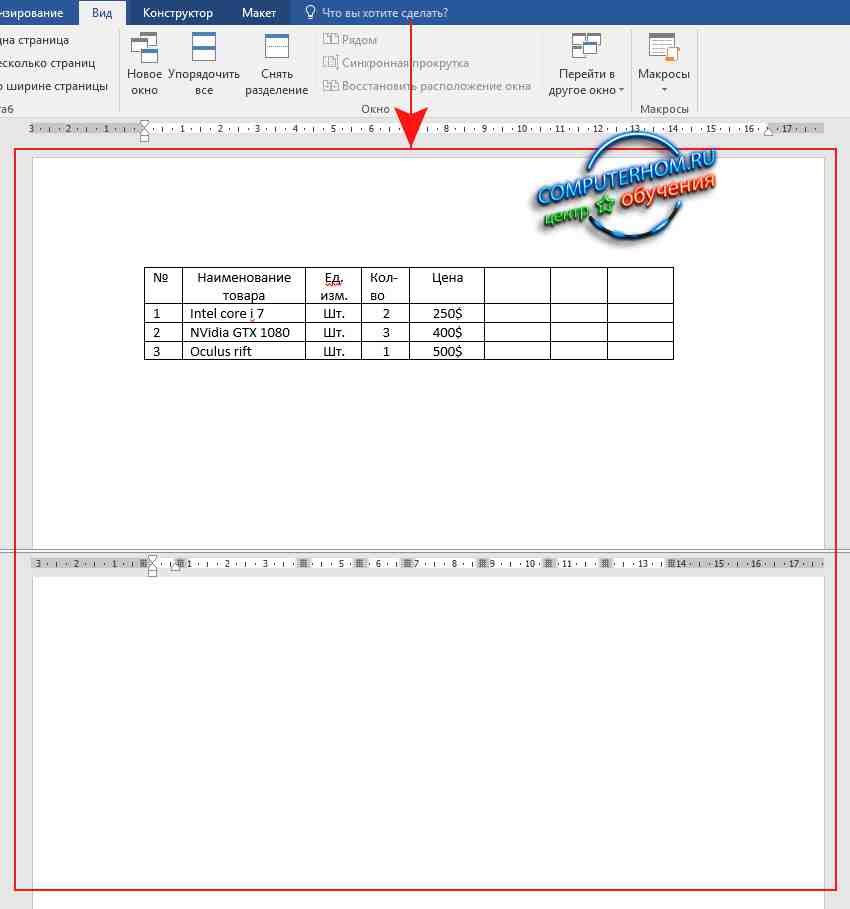
Вторая часть урока. Часто случаются такие случае что страницы в ворде слипаются вместе, то есть все страницы идут подряд вместе, чтобы разделить связанные страницы, вам нужно выполнить следующие действия: Наводим курсор мыши на линию связки и два раза нажимаем левую кнопку мыши.
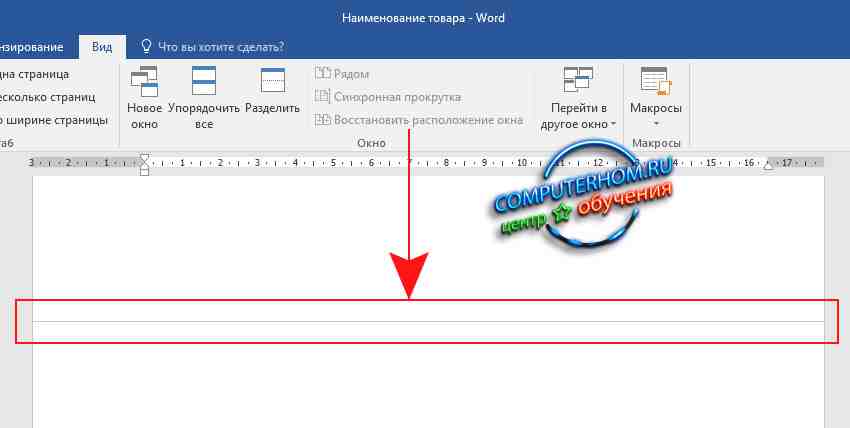
После всех выполненных действий все страницы в ворде будут разделены.
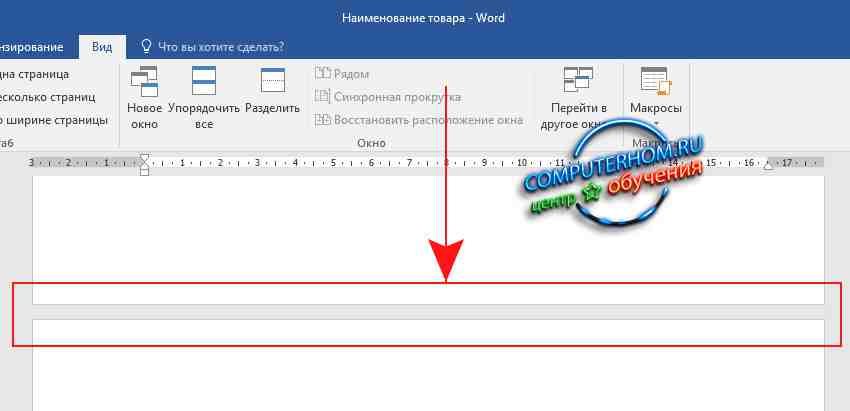
Последняя часть урока. Многие пользователи задаются вопросом, как разделить страницу на четыре части или на две и более в документе, поэтому я решил описать данный урок. И так чтобы разделить страницу в ворде на 4 части, вам нужно будет выполнить следующие действие: Выбираем вкладку «Макет», затем наводим курсор мыши на кнопку «Колонки» и один раз нажимаем левую кнопку мыши, после чего раскроется дополнительное меню, в котором выбираем пункт «Другие столбцы…».
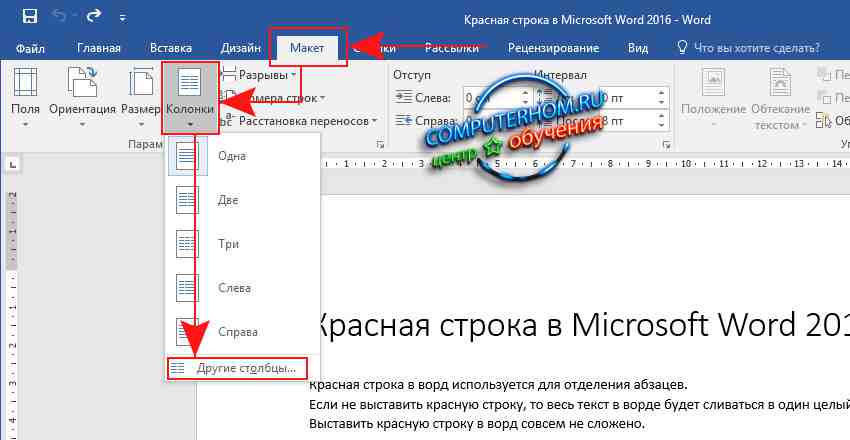
После всех выполненных действий у вас откроется окошко «Колонны», где вы и сможете разделить страницу на 2, 3, 4 части. Для примера я поделю страницу на 3 части, для этого напротив пункта «Число столбцов» устанавливаем число на которое вы хотите разделить страницу, в моем случае это 3 части. После того как вы указали нужное вам число нажимаем на кнопку «OK».

После всех выполненных действий страница в ворд будет поделана на три части, и в каждую часть вы сможете заполнить нужным вам текстом.
Выводы статьи
В процессе работы в текстовом редакторе Word некоторым пользователям необходимо разбить страницу на колонки с текстом. Сделать это можно с помощью встроенных инструментов приложения. В программе имеется несколько вариантов создания колонок: на пустой странице, на странице с текстом, самостоятельное создание колонок с пользовательскими параметрами.
Похожие публикации:
- Как сжать документ Word — 13 способов
- Как вставить дату и время в Word
- Озвучивание текста в Ворде — «Прочесть вслух» или «Проговорить»
- Как поставить ударение над буквой в Ворде — 3 способа
- Встроенный переводчик Word: перевод текста документа
