Как убрать фон текста в ворде: убираем цветное выделение
Содержание:
- Как убрать синий фон текста в ворде?
- Как убрать фон текста в ворде При копировании из Интернета?
- Как убрать серую заливку в ворде?
- Как добавить фон текста в ворде?
- Как убрать цвет выделения в тексте?
- Как скопировать только текст без фона?
- Как убрать серый фон в тексте?
- Как убрать заливку в таблице в Ворде?
- Как в ворде сделать текст на белом фоне?
- Как в ворде сделать заливку?
- Как вставить рисунок на задний план в Word?
- Как залить цветом всю страницу в Word?
- Как в ворде сделать фон на всю страницу?
- Как изменить цвет выделения текста?
- Как в ворде убрать цветной фон при копировании?
- Как убрать выделение текста в ворде если оно не убирается?
- Как выделить фрагмент текста при помощи мыши и клавиатуры?
- Как убрать фон страницы в Ворде
- Очистка текста онлайн через специальные сайты
- Очистка текста в Word 2003. Текст с фоном
- Контекстное меню
- Очистка текста на компьютере через «Блокнот»
- 5 способов убрать фон текста в ворде при копировании с интернета
- Как убрать фон в Ворде при копировании — 1 способ
- Как убрать фон текста в Ворде при копировании с интернета
- Что делать если не выбирается более чем один файл или папка
- Очистка текста в Word 2003. Текст из таблицы
- Как убрать задний фон в Word
- Как убрать фон текста в Word — 1 способ
- Как убрать фон в Ворде при копировании — 1 способ
- Как убрать фон текста в Ворде при копировании с интернета
- Удаляем фон через «Стили»
Как убрать синий фон текста в ворде?
Как убрать фон текста в ворде При копировании из Интернета?
- В открытом документе откройте вкладку «Главная».
- Выделите необходимый фрагмент текста, фон которого нужно убрать. Совет! Для выделения текста всего документа используйте сочетание горячих клавиш Ctrl+A.
- Теперь в подкатегории «Абзац» найдите кнопку «Заливка».
- Нажмите на нее и выберите «Нет цвета».
Как убрать серую заливку в ворде?
Как убрать заливку в ворде
- Выделите весь затемненный документ. Откройте вкладку — Правка – Выделить все;
- После выделения перейдите на вкладку меню Формат и выберите Границы и заливка;
- В открывшемся окне Границы и заливка перейдите на вкладку Заливка и выберите Нет заливки;
Как добавить фон текста в ворде?
Делаем фон за текстом — 2 способ
- Выделите нужный фрагмент текста.
- Во вкладке «Главная», в группе «Абзац» нажмите на кнопку «Заливка».
- В окне «Цвета темы» выберите нужный цвет. Помимо стандартных цветов, здесь имеется возможность для выбора других цветов, которые можно использовать в качестве фона в документе.
Как убрать цвет выделения в тексте?
Удаление подсветки из части или всего документа
- Выделите текст, из которого вы хотите удалить выделение, или нажмите клавиши CTRL + A, чтобы выделить весь текст.
- Перейдите на вкладку Главная и щелкните стрелку рядом с кнопкой Цвет выделения текста.
- Выберите вариант Нет цвета.
Как скопировать только текст без фона?
Для этого выделите скопированный из Интернета текст, перейдите на вкладку «Главная», нажмите на стрелку рядом с кнопкой «Цвет выделения текста» и выберите вариант «Нет цвета». Если это не помогло и фон не исчез, то возможно проблема в том, что цвет фона задан сразу для всей страницы.
Как убрать серый фон в тексте?
Чтобы убрать это выделение:
- Курсором выделите весь текст, фон которого необходимо убрать или изменить
- Откройте вкладку «Клавная» в верхней части документа
- Найдите иконку с изображением ведра с краской и нажмите на него
- В выпадающем списке выберите нет цвета. …
- Еще один инструмент чтобы убрать фон текста — это маркер.
Как убрать заливку в таблице в Ворде?
Выделите ячейки, в которых нужно удалить цвет заливки. На вкладке таблицы в группе Стили таблиц щелкните стрелку рядом с командой Заливка. В меню « Заливка » выберите Нет заливки.
Как в ворде сделать текст на белом фоне?
Очень неудобно читать на белом фоне вечером. Для этого необходимо зайти во вкладку «Разметка страницы» (в некоторых версиях «Макет»), нажать кнопку «Цвет страницы» и выбрать необходимый цвет фона.
Как в ворде сделать заливку?
Применение заливки цветом к словам и абзацам
- Выделите слово или абзац, к которым вы хотите применить заливку.
- На вкладке Главная в группе Абзац щелкните стрелку Заливка.
- Выберите нужный цвет в группе Цвета темы.
Как вставить рисунок на задний план в Word?
Вставка фонового рисунка или изображения в Word
- На вкладке конструктор выберите подложка > Настраиваемая подложка.
- Нажмите кнопку подложка рисунка и выберите рисунок.
- Установите или снимите подложку.
- Нажмите кнопку ОК.
Как залить цветом всю страницу в Word?
Добавление и изменение цвета фона
- Переход к разметке страницы > Цвет страницы.
- Выполните одно из указанных ниже действий. Выберите цвета темы или Стандартные цвета. Нажмите кнопку другие цвета и выберите нужный цвет.
Как в ворде сделать фон на всю страницу?
Вставка подложки только на одну страницу
- Щелкните в том месте страницы, где должна находиться подложка.
- Нажмите кнопку конструктор > подложки > щелкните подложку правой кнопкой мыши и выберите пункт Вставить в текущем документе. Водяной знак отображается в текстовом поле.
Как изменить цвет выделения текста?
Найдите через поиск или в меню “Пуск” приложение Paint и откройте его. В верхнем меню нажмите на “Изменение цветов”. В “Основные цвета” выберите цвет, который хотите использовать для прямоугольника выделения => запомните значения из полей: красный, зеленый, синий.
Как в ворде убрать цветной фон при копировании?
Как убрать фон в Ворде при копировании — 1 способ…Для этого, понадобиться сделать следующее:
- Выделите фрагмент текста, из которого необходимо убрать фон.
- Войдите в меню «Главная», перейдите в группу «Абзац».
- Нажмите на кнопку «Заливка», выберите опцию «Нет цвета».
Как убрать выделение текста в ворде если оно не убирается?
Либо же после выделения текста с фоном переходим на вкладку “Разметка страницы” и выбираем кнопку “Границы страниц”. В открывшемся окне на вкладке “Заливка” раскрываем стрелку с цветами и выбираем “нет цвета”. Далее жмем “Ок” и цветовое выделение с текста пропадет.
Как выделить фрагмент текста при помощи мыши и клавиатуры?
Использование мыши и специальных кнопок на клавиатуре позволяет выделять текст быстро и без особых сложностей. В открытом документе можно обозначить фрагмент следующим образом:
- Чтобы выделить весь текст в «Ворде», нужно установить английскую раскладку и выполнить сочетание клавиш Ctrl + A.
- «Высветить» текст можно, установив курсор мышки в начале первой строки, а затем, зажав левую клавишу, протянуть до конца документа. Однако этот способ неудобен для многостраничных документов.
- Если весь текст поместился на одной странице, для его выделения необходимо установить курсор в начале первой строки и, удерживая клавишу Shift, нажать левую клавишу мыши в конце текста.
- Два клика на клавишу F8 приведут к выделению текущего слова. При помощи тройного нажатия этой клавиши можно выделить предложение. Чтобы охватить абзац, F8 необходимо нажать 4 раза. Как выделить весь текст в «Ворде», используя эту кнопку? Достаточно нажать ее 5 раз. Чтобы отменить режим выделения, можно воспользоваться кнопочкой Esc.
Как убрать фон страницы в Ворде
Отдельной команды, отвечающей за удаление фона нет. Поэтому в зависимости от того, какие действия с фоном были совершены ранее, применимы разные инструменты для удаления.
Как убрать фон после копирования
После копирования текста документов с заданным фоном в новое место, фон может быть также скопирован. Существует 3 способа убрать ненужный фон страницы:
1 способ. Вставка текста без стилей.
Данный способ предполагает перед вставкой текста в новое место выбрать команду «Вставить» посредством команды «Сохранить только текст».
2 способ. Очистить форматирование.
После вставки выделить скопированный текст и применить команду «Очистить все» в ленте меню закладки «Главная» в блоке команд «Стили».
3 способ. Использовать блокнот.
При копировании текста из интернета иногда удалить фон страницы с помощью команд Word не получается. В этом случае можно выполнить следующее:
- Перенести текст в Блокнот (который является стандартной встроенной программой Windows);
- Снова выделить текст и скопировать текст из Блокнота в новый документ.
Блокнот не сохраняет никаких элементов стилей и форматирования, поэтому ранее установленный фон будет снят автоматически.
Как убрать цвет фона
Удаление цветного фона осуществляется заменой на фон без цвета. Порядок действий для выполнения такой замены:
- В блоке инструментов «Фон страницы» щелкнуть мышью по стрелке «Цвет страницы»;
Как убрать фон картинкой
Для того чтобы убрать рисунок, установленный в качестве фона страницы, надо поверх этого фона установить фон без цвета. Алгоритм выполнения данного действия:
- Выбрать закладку «Разметка страницы»/«Дизайн»;
- В блоке инструментов «Фон страницы» щелкнуть мышью по стрелке «Цвет страницы»;
- В открывшемся списке щелкнуть мышью по строке «Нет цвета».
Очистка текста онлайн через специальные сайты
Чтобы не открывать программу на компьютере, а также получить несколько дополнительных возможностей по редактированию, можно использовать сайт Convert Case или любой другой ресурс, позволяющий менять регистр текста.
Шаг 1. Откройте сайт с нужной информацией, выделите ее, зажав и протянув левую кнопку мыши. Нажмите «Ctrl+C» на клавиатуре, чтобы поместить выбранный участок в буфер обмена.
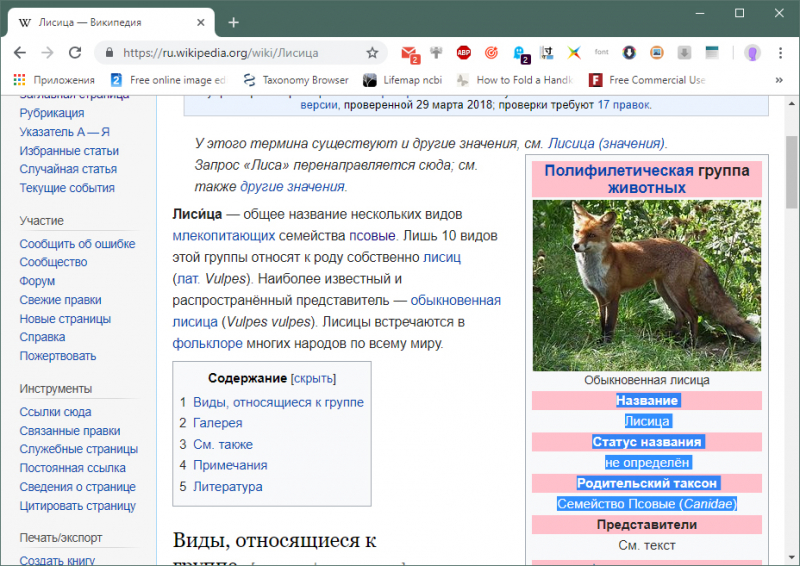
Выделяем необходимую информацию, зажав и протянув левую кнопку мыши, нажимаем «Ctrl+C»
Шаг 2. Откройте сайт convertcase.net.
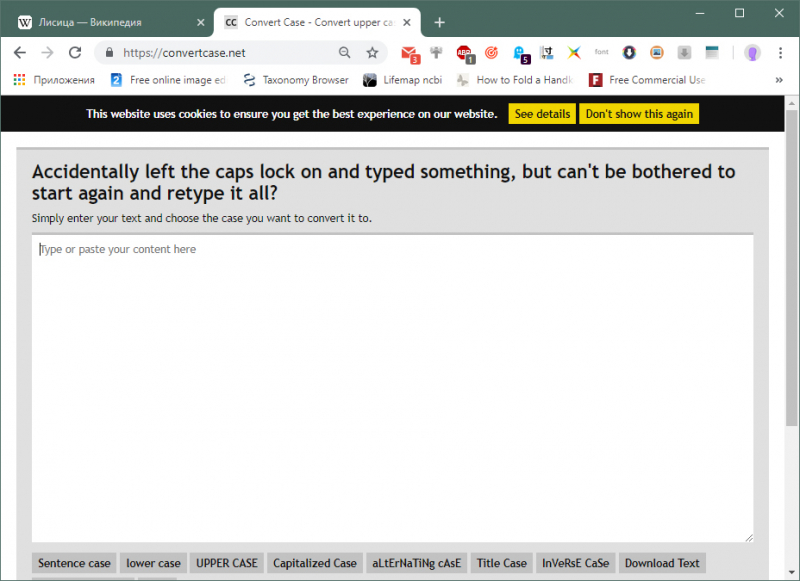
Открываем сайт convertcase.net
Шаг 3. Установите курсор в рабочем поле сайта с маркировкой «Type or paste your text here» и нажмите «Ctrl+V» на клавиатуре.
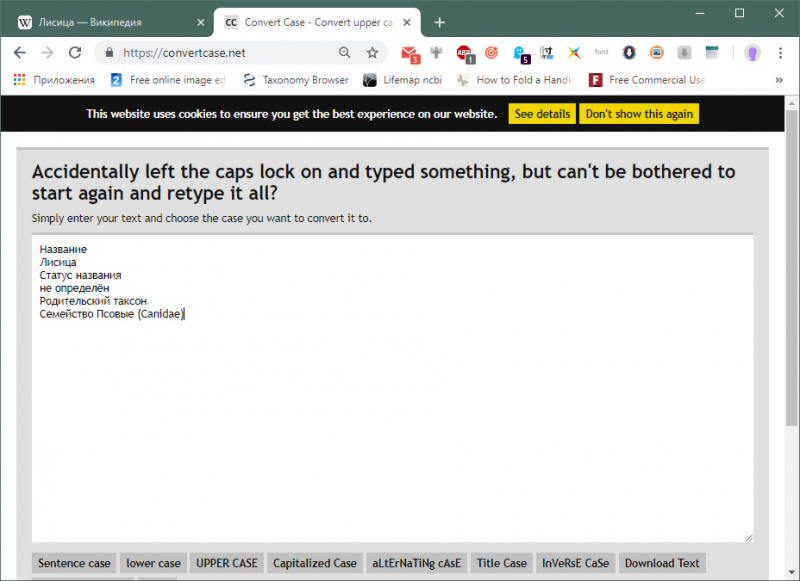
Устанавливаем курсор в рабочем поле сайта с маркировкой «Type or paste your text here», нажимаем «Ctrl+V»
Шаг 4. При необходимости измените регистр текста. Для этого нажмите любую из кнопок-примеров под рабочим полем сайта. Изменится весь вставленный в поле текст.
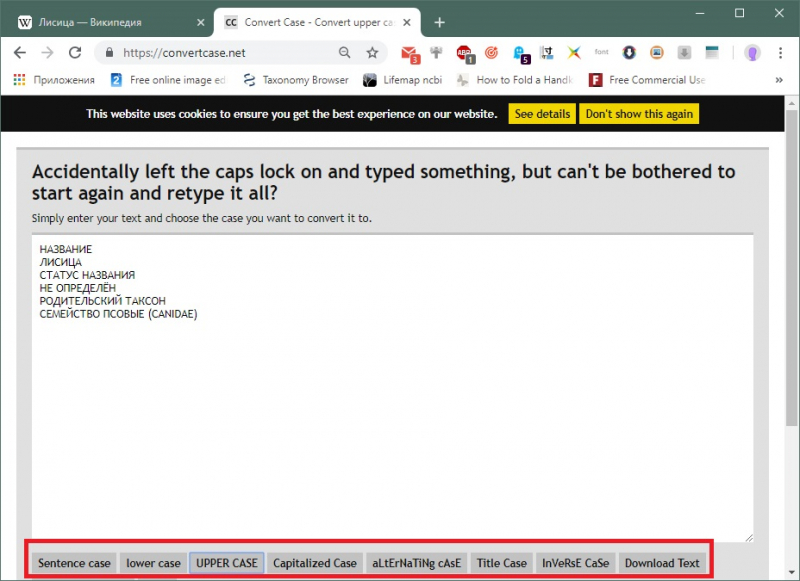
Для изменения регистра текста нажимаем на любую из кнопок-примеров под рабочим полем сайта
Шаг 5. Выделите нужную область и нажмите «Ctrl+C» на клавиатуре, чтобы поместить очищенный текст в буфер обмена.
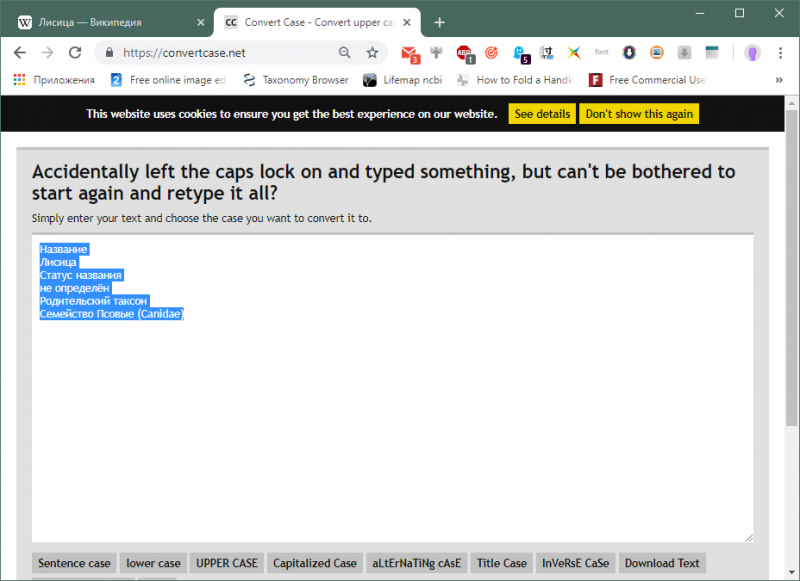
Выделяем нужную область и нажимаем «Ctrl+C»
Шаг 6. Откройте документ Ворд, установите курсор в область, куда должен быть помещен очищенный текст. Нажмите «Ctrl+V» на клавиатуре.
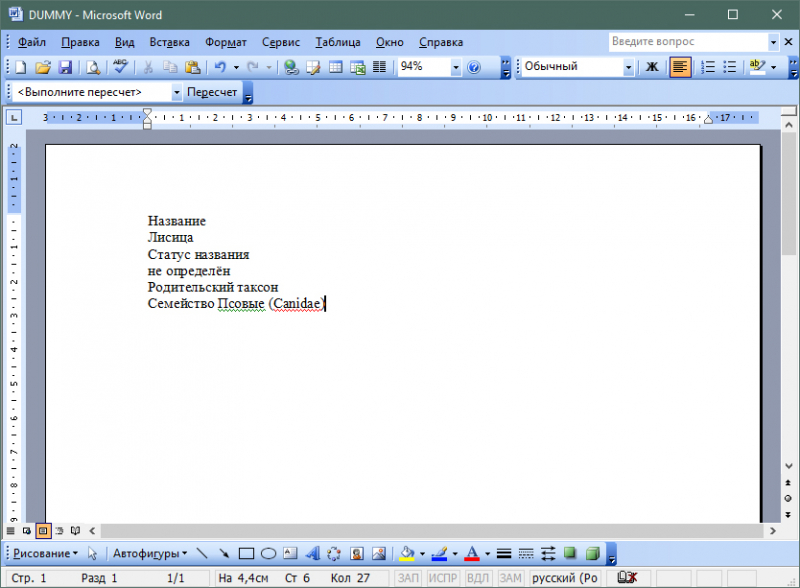
Открываем документ Ворд, устанавливаем курсор в область, куда необходимо вставить текст, нажимаем «Ctrl+V»
Этот способ хорош тем, что пользователю не нужно запоминать последовательность действий в MS Word или дополнительно настраивать программу. Достаточно сохранить сайт в закладках и при необходимости «прогонять» скопированные данные через него. За 2-3 нажатия мышкой можно получить очищенный текст для использования в любой программе.
Очистка текста в Word 2003. Текст с фоном
Способ с таблицей не подходит, если скопирован обычный текст с фоном. Для этого:
Шаг 1. Откройте сайт с нужной информацией, выделите ее, зажав и протянув левую кнопку мыши. Нажмите «Ctrl+C» на клавиатуре, чтобы поместить выбранный участок в буфер обмена.
Выделяем необходимую информацию, зажав и протянув левую кнопку мыши, нажимаем «Ctrl+C»
Шаг 2. Откройте документ Ворд, установите курсор в область, куда должен быть помещен текст. Нажмите «Ctrl+V» на клавиатуре.
Открываем документ Ворд, устанавливаем курсор в подходящую область, нажимаем «Ctrl+V»
Шаг 3. Выделите вставленный текст и перейдите в «Стили и форматирование» через меню «Формат».
Выделяем вставленный текст, переходим в меню «Формат», затем «Стили и форматирование»
Шаг 4. В открывшейся панели справа выберите «Очистить формат».
Выбираем «Очистить формат»
Этот способ позволяет сохранить картинки, если они были скопированы и вставлены вместе с текстом. При этом удаляется фон, выделение полужирным, курсивом и подчеркиванием.
Контекстное меню
Существует еще один быстрый способ, позволяющий вставить текст в нормальном форматировании. Для того чтобы воспользоваться таким вариантом, предпринимаемых следующие шаги:
- Сначала, через контекстное меню или при помощи горячих клавиш, мы вставляем фрагмент с текстом.
- Когда вставка будет выполнена, появится небольшое окошко, которое мы обозначили на скриншоте цифрой «1». Ваша задача нажать по маленькой стрелочке, а потом выбрать пункт копирования со сбросом форматирования.

В результате текст будет вставлен без какого-либо фона и таким, которым вы набираете его Word.

А теперь рассмотрим еще один вариант, позволяющий убрать фон текста, скопированного с сайта.
Очистка текста на компьютере через «Блокнот»
Для того чтобы быстро убрать из скопированного текста все лишнее, можно использовать стандартную программу Windows «Блокнот» или ее аналоги, например, «Notepad ++»:
Шаг 1. Откройте сайт с нужной информацией, выделите ее, зажав и протянув левую кнопку мыши. Нажмите «Ctrl+C» на клавиатуре, чтобы поместить выбранный участок в буфер обмена.
Выделяем необходимую информацию, зажав и протянув левую кнопку мыши, нажимаем «Ctrl+C»
Шаг 2. Откройте программу «Блокнот» или ее аналог. В Windows 10 для этого откройте поиск в панели задач и наберите название программы.
Открываем поиск в панели задач и набираем название «Блокнот», открываем программу
Шаг 3. Установите курсор в рабочем поле программы и нажмите «Ctrl+V» на клавиатуре.
Устанавливаем курсор в рабочем поле программы и нажимаем «Ctrl+V» на клавиатуре
Шаг 4. Выделите весь нужный текст в «Блокноте» и нажмите «Ctrl+C» на клавиатуре, чтобы поместить очищенный текст в буфер обмена.
Выделяем весь нужный текст в «Блокноте» и нажимаем «Ctrl+C»
Шаг 5. Откройте документ Ворд, установите курсор в область, куда должен быть помещен очищенный текст. Нажмите «Ctrl+V» на клавиатуре.
Открываем документ Ворд, устанавливаем курсор в область, куда необходимо вставить текст, нажимаем «Ctrl+V»
Этот метод основан на том, что Блокнот не поддерживает сложное форматирование. Когда сохраненная информация из буфера обмена вставляется в эту программу, все стилевые теги и картинки автоматически отсеиваются, оставляя только текст. Его остается только вставить в Word или любую другую программу для дальнейшего использования.
5 способов убрать фон текста в ворде при копировании с интернета
Когда вы копируете текст из интернета, он сохраняется в буфер обмена. Помимо самого текста, также сохраняется и его форматирование (фон, шрифт, цвет и т.д.). Это значит, что текст копируется именно в том виде, в котором он был на интернет сайте.
Программа Microsoft Word прекрасно распознает форматированный текст, поэтому при обычной вставке все форматы будут сохранены. Если вам к примеру, нужно в ворде убрать фон текста, скопированного с сайта, то сделать это можно множеством способов. Подробнее ниже.
Сохранение без форматов №1
Перед тем, как вставить скопированный текст, нажмите правую клавишу мыши. Вам откроется контекстное меню, где вам нужно выбрать Скопировать только текст . После этого текст будет вставлен в ворд без фона.

Сохранение без форматов №2
После того, как вы уже вставили текст, в правом нижнем углу появится выпадающее меню (Ctrl) , в котором выбираем Скопировать только текст .

Либо кликаем на меню (Ctrl) и нажимаем клавишу С (не важно на каком языке)
Очистка форматирования
Вы можете убрать фон текста просто удалив форматирование, после чего останется только обычный текст. Для этого выделите нужный кусок текста и нажмите кнопку Очистить все форматирование .

Форматирование по образцу
В MS Word есть возможность переносить стили с одного текста на другой. Это значит, что если в вашем документе уже есть текст, который имеет нормальный вид, то вы можете его стиль применить к форматированному тексту с лишним фоном.
1 Выделите небольшой участок “хорошего” текста без фона. Можно выделить хоть 1 букву. Тем самым мы зафиксировали стиль, который мы хотим получить в итоге.
2 В левом верхнем меню нажмите Формат по образцу . После этого курсор измениться со стрелки на кисть.

3 Теперь этой кистью выделите “плохой” текст с фоном. Тем самым мы применим к тексту новый стиль без фона.
Предварительная вставка в другой редактор
Это не стандартный способ убрать фон из скопированного текста, но им тоже часто пользуются, т.к. он универсальный. Перед тем, как скопировать текст в Word, его сначала вставляют в другой редактор (например, обычный Блокнот), затем копируют из редактора уже в Word.
Суть в том, что Блокнот автоматически удаляет все форматирование, и мы уже копируем чистый текст без фона, который вставляем в Word.
Как убрать фон в Ворде при копировании — 1 способ
Сейчас мы разберем, как нам очистить фон, который может появится при копировании из другого документа Word, или из веб-сайта в интернете. После копирования, нам нужно получить «чистый» документ только с текстом, без фона и прочих элементов, которые могут попасть на страницу документа после вставки.
Проделайте следующее:
- Скопируйте текст из документа Word или из сайта в интернете.
- Откройте программу Word.
- В меню «Главная» нажмите на кнопку «Вставить».
- Откроется параметры вставки, в которых нужно нажать на пункт «Специальная вставка».

- В окне «Специальная вставка», среди доступных вариантов, выберите «Неформатированный текст», нажмите на кнопку «ОК».

В программу Word будет вставлен только текст.
Как убрать фон текста в Ворде при копировании с интернета
Текст, который мы копируем в интернете, практически всегда содержит постороннюю информацию: шрифт, фон, цвет. Поскольку Ворд – мощнейший инструмент для работы с текстом, то он принимает всю эту информацию. Чтобы убрать фон в Ворде при копировании с интернета, воспользуйтесь любым из способов, о которых мы расскажем в статье.
Убираем фон текста в Word при копировании с интернета
При копировании текста сохраняются все стили и формат, которые используются на сайте. Этого нельзя избежать, но можно исправить в программе. Для этого на странице в документе нажмите правой кнопкой мыши и выберите «Параметры вставки» — «Сохранить только текст» (см. скриншот)
Так, на странице перенесется чистый текст, который вы сможете изменить по-своему усмотрению. Инструкция подходит для всех версий Microsoft Office.
Удаляем фон, если текст уже на страницеЕсли вы уже скопировали и вставили текст на страницу, то выполните следующее действие:
- В верхнем пункте меню откройте вкладку «Главная».
- Выделите нужный текст.
- Нажмите на стрелочку возле кнопки «Цвет выделения текста». Внешний вид кнопки разнится в зависимости от версии Ворда, но имеет одинаковую функцию.
- Нажмите на «Нет цвета».

Если используется таблицаПри использовании таблицы, данный совет не сработает. Поэтому воспользуйтесь другой, но не менее простой инструкцией:
- Выделите таблицу.
- В месте выделения всплывет окно, найдите в нем кнопку «Заливка» (см. скриншот).
- Нажмите на стрелочку около этой кнопки и выберите пункт «Нет цвета».

Используйте блокнот, чтобы сохранить только текст
При большой объеме работы, легче использовать стандартный блокнот (текстовый документ) windows, подробнее:
- Скопируйте и вставьте текст в блокнот.
- Выделите текст в блокноте и снова скопируйте.
- Вставьте в Ворд, используя любой удобный способ.
Стандартный блокнот не поддерживает форматирование текста, поэтому все стили текста будут сброшены, а вы скопируете только форматированный «чистый» текст.
На скриншотах мы использовали версию Microsoft Word от 2019 года. Все методы работают и в устаревших вариантах программы. Единственное отличие – кнопки могут выглядеть или иметь другое наименование, но с тем же функционалом.
Что делать если не выбирается более чем один файл или папка
Если Вы по какой-то причине в проводнике Windows не можете выбрать все или группу файлов, описанными выше способами, тогда попробуйте это:
1. Откройте . Перейдите на вкладку «вид», нажмите кнопку «сброс вида папок» и OK. Перезагрузите компьютер, затем попробуйте еще раз. Если не получается, переходите к шагу 2.
2. Сначала создайте точку восстановления системы, а затем . Перейдите до раздела Shell (полный путь в нижней части изображения). Найдите ключи с именами Bags и BagMRU, кликните по ним правой кнопкой и щелкните «удалить». При подтверждении удаления выберите «да». Перезапустите explorer.exe или компьютер и проверьте статус выделения нескольких, всех файлов или папок.
Вот и все аспекты, с помощью которых можно выделить все файлы в папке или их группу, различными вариантами. При невозможности отметить объекты воспользуйтесь сбросом вида папок или отредактируйте раздел реестра, как расписано выше.
Выделять текст в документах и файлы в папках можно не только мышью, но и при помощи клавиатуры. Если вам приходится много печатать и клавиши у вас всегда под руками, это оказывается даже удобнее, чем водить курсором по экрану. В этой статье мы расскажем, как выделять с помощью клавиатуры текст и файлы, а кроме того, вас могут заинтересовать наши предыдущие статьи — , и .
Очистка текста в Word 2003. Текст из таблицы
Текст из интернета может быть скопирован в структуре таблицы. В Ворде его легко очистить и перевести в обычный формат:
Шаг 1. Откройте сайт с нужной информацией, выделите ее, зажав и протянув левую кнопку мыши. Нажмите «Ctrl+C» на клавиатуре, чтобы поместить выбранный участок в буфер обмена.
Выделяем необходимую информацию, зажав и протянув левую кнопку мыши, нажимаем «Ctrl+C»
Шаг 2. Откройте документ Ворд, установите курсор в область, куда должен быть помещен текст. Нажмите «Ctrl+V» на клавиатуре.
Открываем документ Ворд, устанавливаем курсор в нужную область, нажимаем «Ctrl+V»
Шаг 3. Наведите курсор на таблицу, чтобы в ее верхнем левом углу появился значок с перекрещенными стрелками. Нажмите на него, чтобы выделить таблицу для форматирования.
Наводим курсор на таблицу, нажимаем на значок с перекрещенными стрелками
Шаг 4. Перейдите в пункт «Таблицу в текст» через меню «Таблица» → «Преобразовать».
Переходим в меню «Таблица», далее «Преобразовать», нажимаем на пункт «Таблицу в текст»
Как убрать задний фон в Word
Сначала уберем фон со всей страницы документа. При подобном размещении, вся страница залита фоном определенного цвета, или в качестве фона применяются более сложные способы заливки, или фоном служит изображение (рисунок), добавленный с компьютера.
Ранее на моем сайте уже была написана статья про создание фона в документе Word. Сейчас нам нужно будет сделать обратное: удалить фон в Ворде.
Вам также может быть интересно:
- Как сделать фон в документе Word — 5 способов
- Word онлайн бесплатно — 5 способов
Выполните следующие действия:
- В программе Word войдите в меню «Конструктор» (в Word 2019), а затем перейдите к группе «Фон страницы».
В Word 2021 или в Word 2013 зайдите в меню «Дизайн», а в программах Word 2010 или в Word 2007 откройте меню «Разметка страницы».
- Нажмите на кнопку «Цвет страницы».
- В открывшемся окне «Цвета темы» выберите параметр «Нет цвета».

В результате этой операции, фон будет удален из документа Word.

Как убрать фон текста в Word — 1 способ
Следующим способом мы попробуем убрать фон, располагающийся за текстом. При таком способе заливки фона могут быть различные варианты отображения: фон располагается за определенным фрагментом текста, или всем текстом на странице в виде четырехугольника, или в тексте выделены отдельные слова, предложения, абзацы, но интервал между строк белого цвета, используемый в документе по умолчанию.
Давайте рассмотрим оба варианта отображения дизайна. Сначала мы удалим сплошной фон с фрагмента текста.
Для этого, понадобиться сделать следующее:
- Выделите фрагмент текста, из которого необходимо убрать фон.
- Войдите в меню «Главная», перейдите в группу «Абзац».
- Нажмите на кнопку «Заливка», выберите опцию «Нет цвета».
После этого, фон исчезнет из документа Word.
Как убрать фон в Ворде при копировании — 1 способ
Сейчас мы разберем, как нам очистить фон, который может появится при копировании из другого документа Word, или из веб-сайта в интернете. После копирования, нам нужно получить «чистый» документ только с текстом, без фона и прочих элементов, которые могут попасть на страницу документа после вставки.
- Скопируйте текст из документа Word или из сайта в интернете.
- Откройте программу Word.
- В меню «Главная» нажмите на кнопку «Вставить».
- Откроется параметры вставки, в которых нужно нажать на пункт «Специальная вставка».

- В окне «Специальная вставка», среди доступных вариантов, выберите «Неформатированный текст», нажмите на кнопку «ОК».

В программу Word будет вставлен только текст.
Как убрать фон текста в Ворде при копировании с интернета
Текст, который мы копируем в интернете, практически всегда содержит постороннюю информацию: шрифт, фон, цвет. Поскольку Ворд – мощнейший инструмент для работы с текстом, то он принимает всю эту информацию. Чтобы убрать фон в Ворде при копировании с интернета, воспользуйтесь любым из способов, о которых мы расскажем в статье.
Убираем фон текста в Word при копировании с интернета
При копировании текста сохраняются все стили и формат, которые используются на сайте. Этого нельзя избежать, но можно исправить в программе. Для этого на странице в документе нажмите правой кнопкой мыши и выберите «Параметры вставки» — «Сохранить только текст» (см. скриншот)
Так, на странице перенесется чистый текст, который вы сможете изменить по-своему усмотрению. Инструкция подходит для всех версий Microsoft Office.
Удаляем фон, если текст уже на страницеЕсли вы уже скопировали и вставили текст на страницу, то выполните следующее действие:
- В верхнем пункте меню откройте вкладку «Главная».
- Выделите нужный текст.
- Нажмите на стрелочку возле кнопки «Цвет выделения текста». Внешний вид кнопки разнится в зависимости от версии Ворда, но имеет одинаковую функцию.
- Нажмите на «Нет цвета».

Если используется таблицаПри использовании таблицы, данный совет не сработает. Поэтому воспользуйтесь другой, но не менее простой инструкцией:
- Выделите таблицу.
- В месте выделения всплывет окно, найдите в нем кнопку «Заливка» (см. скриншот).
- Нажмите на стрелочку около этой кнопки и выберите пункт «Нет цвета».

Используйте блокнот, чтобы сохранить только текст
При большой объеме работы, легче использовать стандартный блокнот (текстовый документ) windows, подробнее:
- Скопируйте и вставьте текст в блокнот.
- Выделите текст в блокноте и снова скопируйте.
- Вставьте в Ворд, используя любой удобный способ.
Стандартный блокнот не поддерживает форматирование текста, поэтому все стили текста будут сброшены, а вы скопируете только форматированный «чистый» текст.
На скриншотах мы использовали версию Microsoft Word от 2019 года. Все методы работают и в устаревших вариантах программы. Единственное отличие – кнопки могут выглядеть или иметь другое наименование, но с тем же функционалом.
Удаляем фон через «Стили»
Еще один метод удаления фонового выделения — это управление стилями. Он подходит для версии Word 2007. С помощью этого инструмента так же можно очистить заголовки и выполнить другое форматирование текста. Воспользоваться им довольно просто:
- Выделите желаемый текст.
- В верхнем меню в разделе «Главная» требуется выбрать пункт «Изменить стили».
- Из выпадающего списка выберите «Очистить все».
Также этот способ применяется в Word 2003 по следующему алгоритму:
- Выделите желаемую часть документа.
- На верхней панели откройте категорию «Формат».
- Выберите «Стили и форматирование…».
- В появившемся окне выберите «Очистить все».
