Как убрать выделение текста в ворде при копировании из интернета
Содержание:
- Как удалить все примечания одного пользователя в Word 2010
- Как убрать скопированный фон в Ворде — 2 способ
- Почему Word выделяет отдельные слова волнистыми линиями?
- Красное, зелёное и синее подчёркивание — проверка орфографии
- Избавляемся от ненужных линий в несколько кликов
- Убираем различные линии
- Цветовое выделение отдельного фрагмента документа
- Как убрать красные подчеркивания слов в «Word»?
- Как убрать выделение текста
- Удаляем фон через «Стили»
- Простые способы вставить текст без фона
- Почему «Word» подчеркивает слова красным?
- Как убрать выделение серого цвета в ворде?
- Как убрать серый фон за текстом в ворде?
- Как убрать серый фон в ворде При копировании с сайта?
- Как убрать выделение в ворде если оно не убирается?
- Как убрать выделение текста при наборе?
- Как убрать выделение текста серым цветом?
- Как в ворде сделать текст на белом фоне?
- Как убрать из скопированного текста фон?
- Как скопировать только текст без фона?
- Как убрать выделение текста в ворде скопированного из Интернета?
- Как убрать выделение нумерации в ворде?
- Как убрать автоматическое выделение буквы?
- Как убрать выделение текста в Экселе?
- Как убрать замену букв при печати?
- Почему когда я печатаю удаляются буквы?
- Почему стирается текст при наборе?
- Как убрать выделение текста цветом в ворде который не убирается?
- Очистка текста в Word 2003. Текст из таблицы
- Очистка текста онлайн через специальные сайты
- Способ 2: Тачпад
- Как убрать синий фон текста в ворде?
- Как убрать фон текста в ворде При копировании из Интернета?
- Как убрать серую заливку в ворде?
- Как добавить фон текста в ворде?
- Как убрать цвет выделения в тексте?
- Как скопировать только текст без фона?
- Как убрать серый фон в тексте?
- Как убрать заливку в таблице в Ворде?
- Как в ворде сделать текст на белом фоне?
- Как в ворде сделать заливку?
- Как вставить рисунок на задний план в Word?
- Как залить цветом всю страницу в Word?
- Как в ворде сделать фон на всю страницу?
- Как изменить цвет выделения текста?
- Как в ворде убрать цветной фон при копировании?
- Как убрать выделение текста в ворде если оно не убирается?
- Как убрать задний фон в тексте Word при помощи очистки стилей
Как удалить все примечания одного пользователя в Word 2010
Если над документом работало несколько пользователей, вы можете удалить все заметки каждого из них. Для этого:
Шаг 1. Откройте документ Ворд с заметками двоих и более пользователей.
 Открываем документ Ворд с заметками двоих и более пользователей
Открываем документ Ворд с заметками двоих и более пользователей
Шаг 2. Откройте список «Рецензенты» в разделе «Показать исправления» меню «Рецензирование».
 В меню «Рецензирование», в разделе «Показать исправления» открываем список «Рецензенты»
В меню «Рецензирование», в разделе «Показать исправления» открываем список «Рецензенты»
Шаг 3. Оставьте отмеченными тех комментаторов, чьи заметки нужно стереть.
 Оставляем отмеченными тех комментаторов, чьи заметки нужно стереть
Оставляем отмеченными тех комментаторов, чьи заметки нужно стереть
Шаг 4. Выберите любое оставшееся примечание.
 Выбираем любое оставшееся примечание
Выбираем любое оставшееся примечание
Шаг 5. Нажмите «Удалить отображаемые примечания» в списке кнопки «Удалить примечание» в разделе меню «Рецензирование».
 В разделе меню «Рецензирование», раскрываем список кнопки «Удалить примечание», нажимаем «Удалить отображаемые примечания»
В разделе меню «Рецензирование», раскрываем список кнопки «Удалить примечание», нажимаем «Удалить отображаемые примечания»
Шаг 6. Чтобы вернуть сохранившиеся заметки, отметьте пункт «Все рецензенты» в разделе «Показать исправления» меню «Рецензирование».
 В меню «Рецензирование», в разделе «Показать исправления» отмечаем пункт «Все рецензенты»
В меню «Рецензирование», в разделе «Показать исправления» отмечаем пункт «Все рецензенты»
Как убрать скопированный фон в Ворде — 2 способ
Этот способ практически идентичен первому варианту. Его можно применить также в кнопке «Вставить», где имеются соответствующие значки в опции «Параметры вставки».
Необходимо сделать следующее:
- Скопируйте текст из документа Word или веб-сайта.
- Щелкните правой кнопкой мыши в окне документа Word, где нужно вставить скопированный текст.
- Откроется окно с меню, в пункте «Параметры вставки:» имеется несколько вариантов вставки текста (они обозначены значками): «Сохранить исходное форматирование», «Объединить форматирование», «Рисунок», «Сохранить только текст».
- Для удаления фона потребуется выбрать «Сохранить только текст».
Почему Word выделяет отдельные слова волнистыми линиями?
В текстовом редакторе от компании Microsoft по умолчанию включена проверка орфографии и пунктуации. Красным цветом подчеркиваются фрагменты, содержащие орфографические ошибки, зеленым – пунктуационные. Встроенный словарь программы не может вместить полный спектр существующих слов русского (либо любого другого) языка. Поэтому отдельные слова Word безжалостно подчеркивает красными линиями, считая их написание ошибочным. Особенно это касается имен и фамилий людей, названий фирм и предприятий, профессиональной терминологии и сленговых выражений.
Если в тексте пропущены запятые, нарушена синтаксическая связь слов, то Word выделит такие предложения волнистой чертой зеленого цвета. В большинстве случаев эта функция является очень полезной, так как позволяет избежать грамматических ошибок и случайных описок в создаваемом документе. Но бывают случаи, когда нет другого выхода, кроме как убрать красное подчеркивание в «Ворде» с целью придания тексту эстетичного вида.
Красное, зелёное и синее подчёркивание — проверка орфографии
В Word есть функция проверки орфографии. Она отмечает волнистыми линиями ошибки орфографии, пунктуации, стилистики. С ней легче заметить случайную опечатку, проверить текст, найти какие-то недоработки. Ниже указано, что означает каждая полоса.
- Красная. Неправильно написано слово, или его нет в базе данных Office. Красным цветом также обозначаются повторы.
- Зелёная. Ошибки с грамматикой, стилистикой, пунктуацией. Лишние скобки. Несогласованный текст.
- Синяя. Несоответствие формата.
Обычно эта функция приносит пользу. Но если вы правильно всё написали, то внезапно появившиеся волнистые линии будут раздражать и мешать. Как убрать подчёркивание в Word, если оно поставлено автоматически при проверке орфографии:
- Кликните правой кнопкой мыши на фрагмент, под которым появилась волнистая линия.
- Чтобы избавиться от неё, выберите пункт «Пропустить».
- Чтобы Word запомнил выбранное слово и записал его в свой словарь, нажмите «Добавить».
Если вы хотите совсем отключить проверку, откройте настройки:
- Перейдите в меню Сервис — Правописание (в Word 2007 для этого надо нажать на логотип Office в левом верхнем углу и в выпавшем списке выбрать «Параметры»).
- Уберите галочку в «Автоматически проверять орфографию» или отметьте «Скрыть ошибки только в этом документе». Автопроверка перестанет вам докучать. Но искать опечатки будет сложнее.

В инструментарии Word найдутся разнообразные типы линий, чтобы подчеркнуть текст или нарисовать горизонтальную полосу. Используйте эти функции, чтобы оформлять документы.
Избавляемся от ненужных линий в несколько кликов
Рассмотрим несколько способов, как убрать красное подчеркивание в «Ворде» для отдельно взятого документа.
Кликните по слову правой кнопкой мыши и в появившемся меню выберите «Пропустить» или «Пропустить все». В первом случае подчеркивание исчезнет только под одним словом, во втором – весь текст будет очищен от линий. Этот вариант не самый надежный, так как при следующем открытии файла волнистые черточки могут появиться вновь.
Откройте меню для подчеркнутого слова и выберите «добавить в словарь». Теперь в любом текстовом документе, создаваемом на вашем компьютере, данное слово будет считаться написанным правильно. Однако при изменении падежного окончания в слове Word снова его выделит, заметив ошибку.
В левом верхнем углу открытого текстового редактора кликните по кнопке «файл», далее «параметры», потом «правописание». Здесь снимите галочку в строке «автоматически проверять орфографию».

В этом случае проверка на грамотность во всех документах проводиться не будет, проблемы с тем, как убрать красное подчеркивание в «Ворде», больше не возникнет. В Microsoft Word версии 2010 и выше существует возможность отключить проверку только для текущей версии текста.

Чтобы файл открывался в том же виде на других компьютерах или ноутбуках, не забудьте включить защиту от редактирования. Для этого в Microsoft Office 2003 или 2007 в главном меню выберите «Подготовить», затем «Пометить документ как окончательный», в Word 2010 кликните по иконке с замком и отметьте нужный вариант защиты.
Статья расскажет, как в «Word» включить функцию проверки правописания.
Многие пользователи интересуются, почему в текстовом редакторе «Word » не подчеркиваются красным слова с ошибками, и как исправить эту ошибку? Рассмотрим эти вопросы в нашем сегодняшнем обзоре.
Убираем различные линии
Подчеркивание в Word бывает разным, если по умолчанию используется стандартная сплошная линия, то при желании она может быть двойной, волнистой, штриховой или какой-либо другой, может подчеркивать исключительно слова, в то время как пробелы останутся нетронутыми. В зависимости, как подчеркивается текст, нужно будет по-разному подчеркивания убирать.
Если текст подчеркнут с использованием стандартной функции подчеркивания Microsoft Word, убрать его можно следующим образом:
1. Выделите текст, из которого нужно убрать подчеркивание.
2
Заходите в раздел «Главная» и обратите внимание на пункт «Шрифт»
3. Нажимайте на кнопку «Ч».
4. Установите курсор после крайнего символа в документе (откуда начнете дальше писать) и посмотрите, стоит ли использование этого форматирования для последующего текста (выделена ли кнопка «Ч»). Если да, снимите выделение и можно писать нормально.
Некоторым пользователям мешают всевозможные зеленые и красные подчеркивания, которые вызываются из-за работы автоматического сервиса проверки правописания в тексте. В данном случае два варианта:
Первый – отдельно просмотреть все исправления и согласиться/отклонить их. Делается следующим образом:
- Кликните правой кнопкой мыши по отдельному слову (или любому слову в подчеркнутом словосочетании), под которым есть подчеркивание, после, выберите один из пунктов исправления.
- Если вы считаете, что варианты исправления являются некорректными или программа по ошибке считает слово неправильным, просто нажмите «Добавить в словарь» или «Пропустить».
Или можете просто отключить функцию автоматического правописания, делается следующим образом:
1. Нажимайте на значок «Word» или клавишу «Файл» в верхнем левом углу (в зависимости от используемой версии программы).
2. Выбирайте пункт «Параметры».
3. Кликайте на «Правописание».
4. Убирайте галочки с пунктов, указанных на скрине.
После этого утилита не будет проводить автоматическую проверку правильности написания текста и, соответственно, вы не будете видеть никаких зеленых или красных подчеркиваний.
Дополнительные способы снятия подчеркивания вы можете .
Цветовое выделение отдельного фрагмента документа
Чтобы выделение цветом касалось не самого шрифта, а области, которая окружает пространство обозначенного фрагмента, пользователю нужно перейти в категорию «Главная», среди прочих инструментов выбрать стрелку, которая находится в выпадающем меню около строки «Цвет». Эта манипуляция вызывает в Ворде команду, которая меняет гамму непосредственно самого выделения.
Пользователь должен указать на предпочтительное цветовое решение, затем курсором очертить нужный фрагмент документа. Впоследствии именно эта часть будет выделяться конкретным цветом.
Вернуть стандартный вид электронному указателю поможет повторный клик по ранее представленной команде.
Как убрать красные подчеркивания слов в «Word»?
Удалить красные подчеркивания слов в «Word» можно, по крайней мере, двумя способами:
- Убрать саму функцию подчеркивания слов с ошибками
- Убрать подчеркивание выбранных пользователем слов
Узнаем, как воспользоваться каждым из этих вариантов.
Деактивируем функцию подчеркивания в «Word»
Раскройте документ и наверху в панели инструментов пройдите в пункт «Файл» (в более старых версиях программы нужно нажать на кнопку «MS Office»).
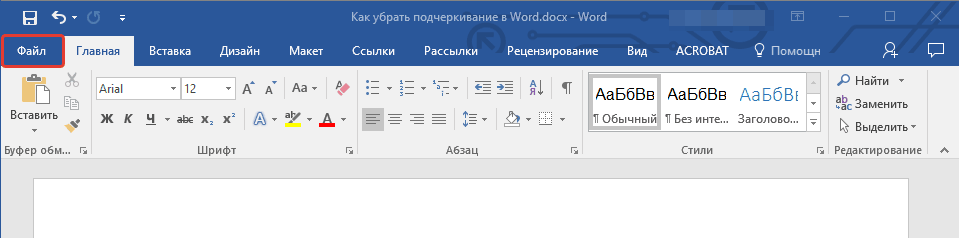
Заходим в «Файл»
Далее в появившейся левой колонке настроек заходим в «Параметры»
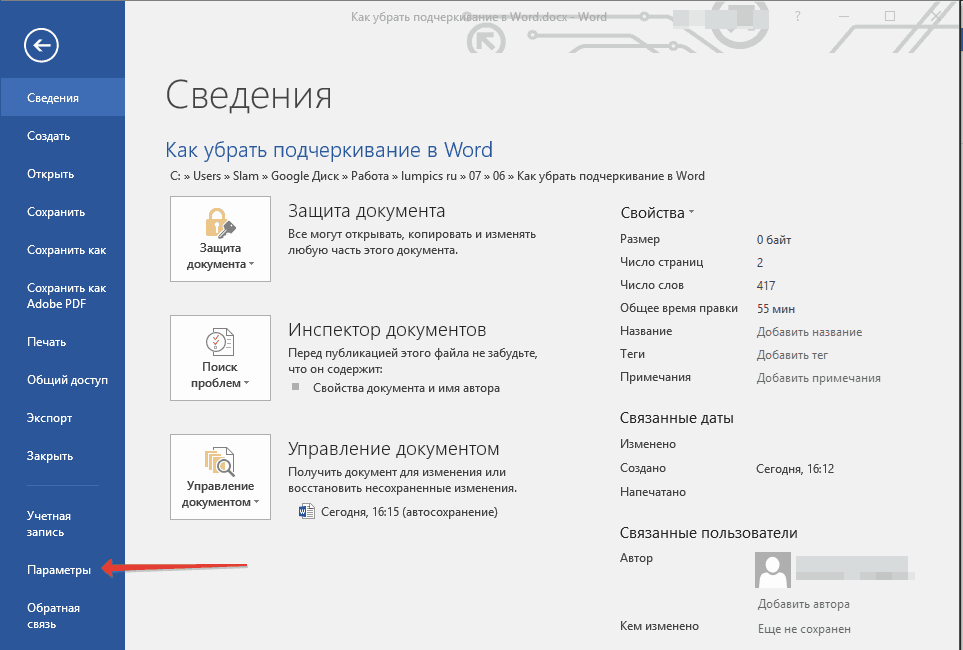
Проходим в «Параметры» на левой панели
На следующем этапе нас интересует пункт «Правописание»
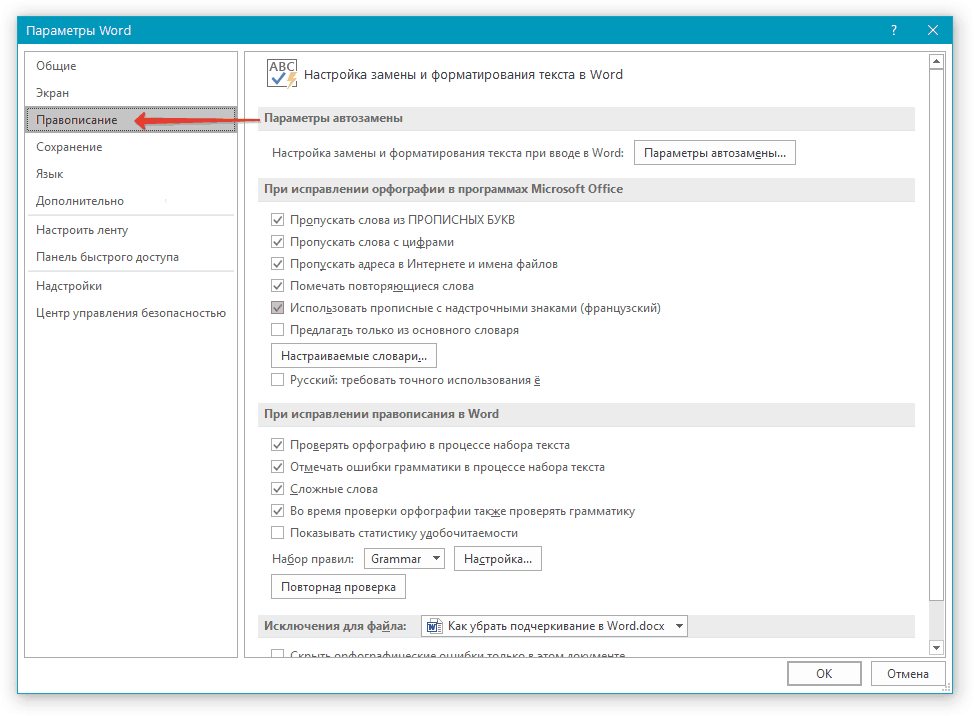
Нажимаем на «Правописание»
Теперь прокрутите окно немного вниз, обратите внимание на опции, указанные в красной рамке на скриншоте — поставьте на них галочки и нажмите на «Ок»
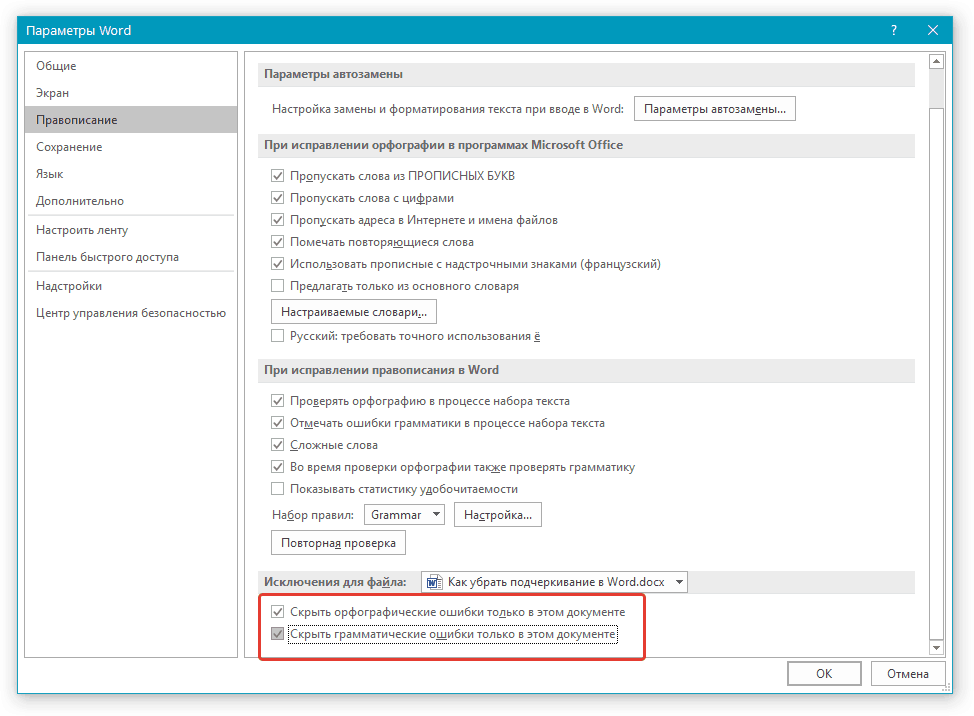
Поставьте галки возле опций: «Скрыть орфографические/грамматические ошибки только в этом документе».
После предпринятых действий красные подчеркивания больше беспокоить вас не будут, но и ошибки в словах вы должны будете замечать самостоятельно.
Убрать подчеркивание определенных слов
Прочитав другую статью, по этой , вы лучше поймете, для чего нужны красные подчеркивания и как этим пользоваться. В частности, исправлять слова с ошибками можно будет через контекстное меню, выбирая предложенные программой варианты:
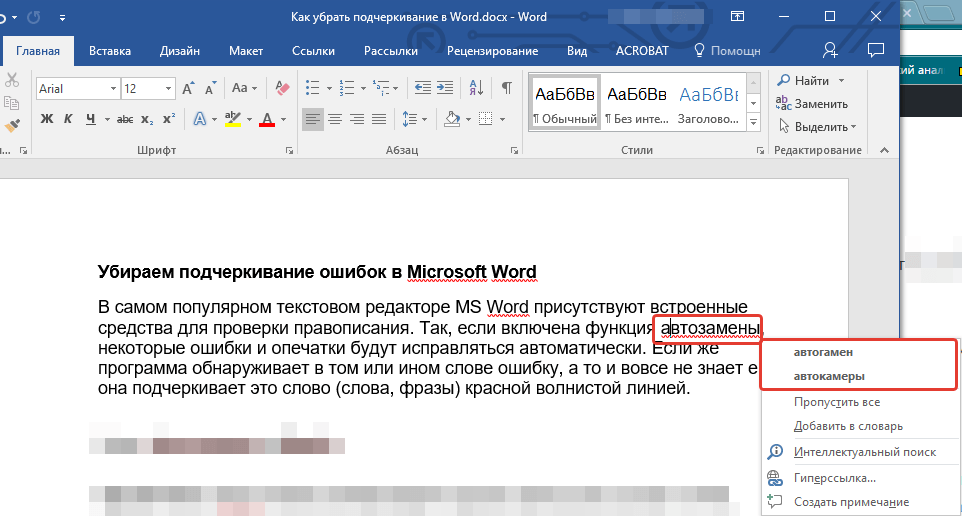
Исправление слов с ошибками через контекстное меню
Но, если некоторые слова вы пишите неправильно намеренно, либо программа попросту некоторых терминов еще не знает, тогда вы можете добавить такие слова в словарь и тем самым еще удалить красные волнистые линии.
Для этого сделайте следующее:
Нажмите правой кнопкой мыши на конкретном слове, подчеркнутом красным
Откроется контекстное меню, и теперь обратите внимание, что вы сможете сделать дальше. Если вы нажмете на «Добавить в словарь», то это слово больше никогда не будет подчеркиваться красной линией, пока вы его не уберете из словаря
Если вы нажмете на «Пропустить», то красная линия исчезнет, но может появиться под данным словом в последующие разы.
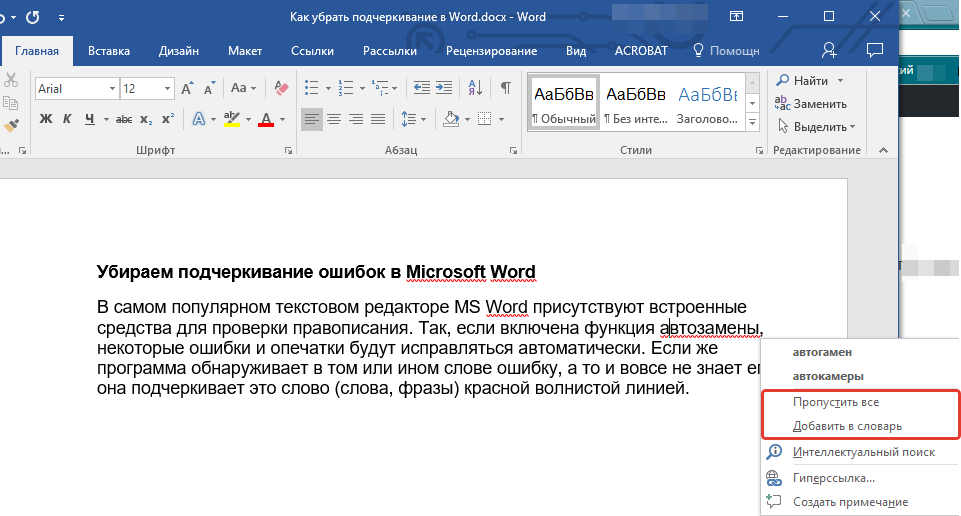
В контекстном меню выбираем способ избавления от красного подчеркивания под словом
После предпринятых вами действий, красная линия пропадет (везде, где данное слово встречается в документе), и вы можете проделать те же самые операции с другими словами.
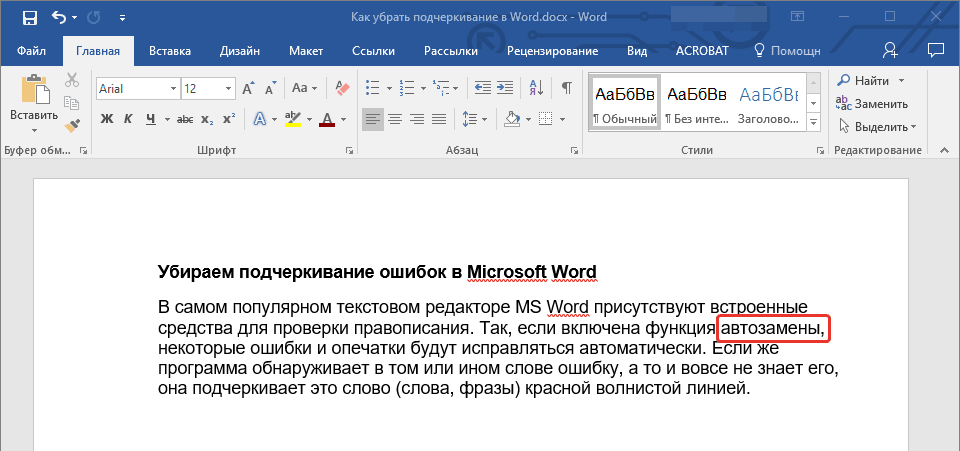
Красное подчеркивание удалено
Как убрать выделение текста
К примеру, вы нашли очень интересную статью в интернете, скопировали ее в свой документ Word и, с грустью, обнаружили, что текст вставлен с форматированием на сайте. Как его убрать? Что делать, если текст выделен серым, желтым или другим цветом?
- Если текст выполнен в полужирном шрифте или курсивом, тогда можно его выделить и повторно нажать на кнопку форматирования.
- Если текст выделен цветом, то выделите нужный кусок, затем откройте “Главная” — “Шрифт” и нажмите на стрелочку вниз, расположенную около кнопки “Цвет выделения текста” и выберите пункт “Без цвета”. Точно таким же образом можно выделить текст цветом.
- Выделите текст и на вкладке “Главная” в разделе “Стили” выберите стиль “Обычный”, либо другой, который вам больше понравится.
- Чтобы удалить все форматирование, то выделите текст, откройте “Главная” — “Шрифт”, нажмите на кнопку “Удалить форматирование”. Это приведет внешний вид текста в состояние, словно вы его скопировали из блокнота. Не будет никакого форматирования.
Я постарался рассмотреть все возможные варианты, которые вам могут пригодиться в работе с MS Word. Думаю, что этого вам будет вполне достаточно.
Удаляем фон через «Стили»
Еще один метод удаления фонового выделения — это управление стилями. Он подходит для версии Word 2007. С помощью этого инструмента так же можно очистить заголовки и выполнить другое форматирование текста. Воспользоваться им довольно просто:
- Выделите желаемый текст.
- В верхнем меню в разделе «Главная» требуется выбрать пункт «Изменить стили».
- Из выпадающего списка выберите «Очистить все».
Также этот способ применяется в Word 2003 по следующему алгоритму:
- Выделите желаемую часть документа.
- На верхней панели откройте категорию «Формат».
- Выберите «Стили и форматирование…».
- В появившемся окне выберите «Очистить все».
Простые способы вставить текст без фона
Вместо того, чтобы убирать фоновое выделение текста, можно вставить его в файл без форматирования. Сделать это можно 3-мя почти идентичными способами.
Использование специальной вставки
Чтобы вставить текст без фона можно воспользоваться «специальной вставкой текста».
После того, как скопировали текст нужно выбрать в Ворде раздел «Главная» нажать на «Вставить» далее выбрать «специальная вставка».

Текст будет вставлен без фона.
Сохранение текста без форматов — параметры вставки
С помощью этой функции можно вставить только текст. Тогда любые изменения отменятся. Это делается в соответствии со следующей инструкцией:
- Скопировать желаемый текст.
- Вызвать контекстное меню «Параметры вставки» на пустом пространстве в документе, нажав правую кнопку мыши.
- В категории «Параметры вставки» выбрать «Сохранить только текст» (иконка с буквой «А»).
После этого в документ вставится информация без форматирования.
Вставка текста без форматов — выпадающее меню «Ctrl»
Альтернативный вариант скопировать текст без формата — это использование выпадающего меню после вставки. Для этого необходимо:
- Вставить нужный фрагмент в документ.
- Нажать на знак Ctrl, который расположен внизу текста.
- В появившемся списке нажать на иконку с буквой «А».
Почему «Word» подчеркивает слова красным?
Редактор «Word» подчеркивает многие слова красной волнистой линией
Текстовой редактор «Word» позволяет не просто работать с текстом, но еще и контролировать различные грамматические ошибки. Некоторые пользователи спрашивают, почему «Word» подчеркивает слова красным? Так вот, подчеркивание тех или иных слов красной волнистой линией означает, что в них обнаружена ошибка (не «сарока», а «сорока» и т.д.).
Подчеркиваться могут также и те слова, которые просто программа не знает в силу разных причин: слова типа «ворд» («Word») как бы не существуют в русском языке, но некоторые довольно редкие/новые слова могут быть просто не внесены в базу данных программы.
Теперь, как уже можно понять, подчеркивания слов красным необходимо, чтобы обратить наше внимание на ошибки, так как мы сами их не замечаем при быстром наборе текста. Но в силу уже указанных причин, «Word» иногда/часто подчеркивает слова, которые необходимы в нашем случае для нашего текста
Не всем приятно видеть документ, испещренный красным цветом. Поэтому в данном обзоре мы поговорим о том, как убрать красные подчеркивания слов в «Word».
Как убрать выделение серого цвета в ворде?
Как убрать серый фон за текстом в ворде?
Чтобы убрать это выделение:
- Курсором выделите весь текст, фон которого необходимо убрать или изменить
- Откройте вкладку «Клавная» в верхней части документа
- Найдите иконку с изображением ведра с краской и нажмите на него
- В выпадающем списке выберите нет цвета. …
- Еще один инструмент чтобы убрать фон текста — это маркер.
Как убрать серый фон в ворде При копировании с сайта?
Как убрать фон текста в Word?
- В открытом документе перейдите во вкладку «Дизайн» (для версий MS Office 2010 и ниже перейдите во вкладку «Разметка страницы»).
- Отыщите раздел «Фон страницы» и нажмите на «Цвет страницы».
- В выпадающем меню выберите «Нет цвета».
Как убрать выделение в ворде если оно не убирается?
Либо же после выделения текста с фоном переходим на вкладку “Разметка страницы” и выбираем кнопку “Границы страниц”. В открывшемся окне на вкладке “Заливка” раскрываем стрелку с цветами и выбираем “нет цвета”. Далее жмем “Ок” и цветовое выделение с текста пропадет.
Как убрать выделение текста при наборе?
Выберите нажатие функциональной клавиши Esc, а следом клавиши с символом «-» для отмены выделения текста в документе Word, совершенном в расширенном режиме выделения параграфов при нажатии клавиши F8.
Как убрать выделение текста серым цветом?
- Олег 14.02.2018. Выделение цвета серым можно убрать и таким образом: Если в документе не весь текст выделен серым то выделяем «хороший» кусочек текста, затем нажимаем «копировать формат». Потом выделяем «серый» текст, на экране возникает значёк кисти со стрелочкой и дело сделано.
- Андрей Ш. 15.12.2019.
Как в ворде сделать текст на белом фоне?
Очень неудобно читать на белом фоне вечером. Для этого необходимо зайти во вкладку «Разметка страницы» (в некоторых версиях «Макет»), нажать кнопку «Цвет страницы» и выбрать необходимый цвет фона.
Как убрать из скопированного текста фон?
Форматирование по образцу
- Выделите небольшой участок “хорошего” текста без фона. Можно выделить хоть 1 букву. …
- В левом верхнем меню нажмите Формат по образцу. После этого курсор измениться со стрелки на кисть.
- Теперь этой кистью выделите “плохой” текст с фоном. Тем самым мы применим к тексту новый стиль без фона.
Как скопировать только текст без фона?
Для этого выделите скопированный из Интернета текст, перейдите на вкладку «Главная», нажмите на стрелку рядом с кнопкой «Цвет выделения текста» и выберите вариант «Нет цвета». Если это не помогло и фон не исчез, то возможно проблема в том, что цвет фона задан сразу для всей страницы.
Как убрать выделение текста в ворде скопированного из Интернета?
Выделим этот текст, правый щелчок, и в появившемся меню выбираем «Нет цвета». С текстом, скопированным из интернета, иногда и этот метод не помогает, и приходится принимать более радикальные меры – очищать формат при помощи кнопки «Изменить стили».
Как убрать выделение нумерации в ворде?
Удаление подсветки из части или всего документа
- Выделите текст, из которого вы хотите удалить выделение, или нажмите клавиши CTRL + A, чтобы выделить весь текст.
- Перейдите на вкладку Главная и щелкните стрелку рядом с кнопкой Цвет выделения текста.
- Выберите вариант Нет цвета.
Как убрать автоматическое выделение буквы?
Отменить выделение можно с помощью нескольких способов.
- Нажмите клавишу . При этом вы снимаете выделение и возвращаете курсор в начало блока (или в начало документа, если был выделен весь документ). …
- Щелкните кнопкой мыши. …
- Нажмите клавишу , а затем клавишу . …
- Не забывайте о команде !
Как убрать выделение текста в Экселе?
Как снять выделение с ячеек в Excel
- Нажмите и удерживайте клавишу Ctrl.
- Выделите ячейки с которых хотите снять выделение.
Как убрать замену букв при печати?
Чтобы отключить этот режим, достаточно еще раз нажать клавишу Insert. Когда режим включен, в строке состояния отображается индикатор ЗАМ (OVR). А если мышкой дважды щелкнуть по этому индикатору, то режим замены символов будет выключен.
Почему когда я печатаю удаляются буквы?
Итак, подведём итог. Если в Ворде удаляется следующая буква после набираемой при печатании, значит Вы случайно активировали ненужный режим ввода текста. Чтобы его отключить — достаточно просто нажать на кнопку Insert и ввод текста будет снова работать нормально! Всем удачи.
Почему стирается текст при наборе?
Стирание, или как правильно говорить, замена стоящего перед курсором символа при наборе текста происходит при активированном режиме замены. Такая возможность присутствует для удобства редактирования текста, когда вам нужно заменить один кусок текста другим. При этом вам не нужно вручную стирать не нужный фрагмент.
Как убрать выделение текста цветом в ворде который не убирается?
Те, кто много работает с MS Word наверняка не раз замечали, что при копировании текста в документ из других документов, электронных книг, а также из интернета, он вставляется вместе с цветовым выделением. Причем это фоновое выделение может быть совершенно любого цвета, хотя в источнике этого выделения цветом нет.
В данной статье мы расскажем как избавиться от выделение текста цветом в ворде которое, на первый взгляд, не убирается.
Почему появляется выделение цветом?
Причина этого явления кроется в следующем. Когда вы выделяете текст в источнике, из которого собираетесь его скопировать, вместе с текстом выделяется и его форматирование, к которому относится шрифт, цвет текста и цвет фона, на котором находится нужный текст.
Причем в источнике фон может быть не заметным, а при копировании его в вордрвский документ на белый лист цветовое выделение становится видимым.
Как убрать выделение текста цветом в ворде?
В MS Word, начиная с версии 2007 для удаления фонового выделения текста, который появился при его копировании из других источников нужно выделить его и на вкладке “Главная” нажать на кнопку “Очистить формат”. Выглядит она вот так:

Кнопка “Очистить формат” в word 2007 и выше для удаления фона с текста
Либо же после выделения текста с фоном переходим на вкладку “Разметка страницы” и выбираем кнопку “Границы страниц”.

Разметка страницы в Word 2007
В открывшемся окне на вкладке “Заливка” раскрываем стрелку с цветами и выбираем “нет цвета”.

Удаления фона с текста из интернета в Word 2007-2016
Далее жмем “Ок” и цветовое выделение с текста пропадет.
В 2003 ворде после выделения текста нужно в главном меню выбирать пункт меню «Формат» -> «Границы и заливка».
“Формат” – > “Границы и заливка” в Word 2003
Затем в открывшемся окне на вкладке “Заливка” раскрываем стрелку с цветами и выбираем “нет цвета”.
Убираем фон с текста из интернета в Word 2003
Далее жмем “Ок” и цветовое выделение с текста пропадет.
Очистка текста в Word 2003. Текст из таблицы
Текст из интернета может быть скопирован в структуре таблицы. В Ворде его легко очистить и перевести в обычный формат:
Шаг 1. Откройте сайт с нужной информацией, выделите ее, зажав и протянув левую кнопку мыши. Нажмите «Ctrl+C» на клавиатуре, чтобы поместить выбранный участок в буфер обмена.
Выделяем необходимую информацию, зажав и протянув левую кнопку мыши, нажимаем «Ctrl+C»
Шаг 2. Откройте документ Ворд, установите курсор в область, куда должен быть помещен текст. Нажмите «Ctrl+V» на клавиатуре.
Открываем документ Ворд, устанавливаем курсор в нужную область, нажимаем «Ctrl+V»
Шаг 3. Наведите курсор на таблицу, чтобы в ее верхнем левом углу появился значок с перекрещенными стрелками. Нажмите на него, чтобы выделить таблицу для форматирования.
Наводим курсор на таблицу, нажимаем на значок с перекрещенными стрелками
Шаг 4. Перейдите в пункт «Таблицу в текст» через меню «Таблица» → «Преобразовать».
Переходим в меню «Таблица», далее «Преобразовать», нажимаем на пункт «Таблицу в текст»
Очистка текста онлайн через специальные сайты
Чтобы не открывать программу на компьютере, а также получить несколько дополнительных возможностей по редактированию, можно использовать сайт Convert Case или любой другой ресурс, позволяющий менять регистр текста.
Шаг 1. Откройте сайт с нужной информацией, выделите ее, зажав и протянув левую кнопку мыши. Нажмите «Ctrl+C» на клавиатуре, чтобы поместить выбранный участок в буфер обмена.
Выделяем необходимую информацию, зажав и протянув левую кнопку мыши, нажимаем «Ctrl+C»
Шаг 2. Откройте сайт convertcase.net.
Открываем сайт convertcase.net
Шаг 3. Установите курсор в рабочем поле сайта с маркировкой «Type or paste your text here» и нажмите «Ctrl+V» на клавиатуре.
Устанавливаем курсор в рабочем поле сайта с маркировкой «Type or paste your text here», нажимаем «Ctrl+V»
Шаг 4. При необходимости измените регистр текста. Для этого нажмите любую из кнопок-примеров под рабочим полем сайта. Изменится весь вставленный в поле текст.
Для изменения регистра текста нажимаем на любую из кнопок-примеров под рабочим полем сайта
Шаг 5. Выделите нужную область и нажмите «Ctrl+C» на клавиатуре, чтобы поместить очищенный текст в буфер обмена.
Выделяем нужную область и нажимаем «Ctrl+C»
Шаг 6. Откройте документ Ворд, установите курсор в область, куда должен быть помещен очищенный текст. Нажмите «Ctrl+V» на клавиатуре.
Открываем документ Ворд, устанавливаем курсор в область, куда необходимо вставить текст, нажимаем «Ctrl+V»
Этот способ хорош тем, что пользователю не нужно запоминать последовательность действий в MS Word или дополнительно настраивать программу. Достаточно сохранить сайт в закладках и при необходимости «прогонять» скопированные данные через него. За 2-3 нажатия мышкой можно получить очищенный текст для использования в любой программе.
Способ 2: Тачпад
Сенсорная панель есть во всех ноутбуках, и выполняет она все те же функции, что и обычная мышь, а в некоторых моментах по удобству она превосходит свой USB/Bluetooth аналог. Многие пользователи, кто не может в данный момент пользоваться мышкой, не хотят переходить на тачпад, аргументируя это в том числе и неудобством выделения текста. Однако обычно к управлению достаточно привыкнуть, и в будущем этот процесс будет гораздо проще.
Современные тачпады работают практически одинаково, однако у некоторых моделей могут быть особенности, не совпадающие с универсальной инструкцией. В этом случае лучше всего обратиться к документации, написанной разработчиками специально под конкретную линейку продуктов. Мануалы скачать можно с официального сайта производителя ноутбука в разделе с поддержкой или поискать дома печатную инструкцию-знакомство с устройством.
- Итак, чтобы выделить какой-то участок текста, прокрутите страницу до первого слова, если будете выделять сверху вниз, или до последнего, если будете выделять снизу вверх. Для этого можете использовать как клавиши Pg Up / Pg Dn (прокручивание видимой части страницы вверх и вниз) и Home / End (мгновенная прокрутка в самый верх или низ страницы), так и стрелки вверх и вниз.
Если управление клавишами не подходит, коснитесь сенсорной панели двумя пальцами и одновременно поднимайте или опускайте их. Когда площадь тачпада закончится, верните пальцы на исходную позицию и повторите то же самое столько раз, сколько нужно. Такой тип прокрутки лучше всего заменяет прокрутку колесиком мыши, поскольку тоже позволяет управлять ее скоростью.
Нажмите по тачпаду перед первым словом (или за последним) и затем сразу же нажмите снова, на этот раз не отпуская пальца, тяните его вниз/вверх (то есть быстро коснитесь тачпада, указав тем самым стартовую позицию выделяемого текста, и мгновенно коснитесь панели еще раз, на этот раз удерживая палец для непосредственно выделения). Когда площадь сенсорной панели закончится, выделение продолжится автоматически. Поднимите палец в тот момент, когда достигнете нужного фрагмента текста.
Довольно часто при рассмотренном выше варианте выделения объемного фрагмента текст двигается с большой скоростью, из-за чего некоторым людям сложно с первого раза выделить нужный участок. Для копирования небольшого отрывка или полного контроля процесса вместо того, чтобы двигать палец вниз/вверх, переместите его чуть вправо и, не отпуская, нажмите стрелку вниз или вверх на клавиатуре и выделяйте строчку за строчкой. Можете воспользоваться и клавишей Page Down / Page Up, чтобы за раз выделить всю видимую часть страницы, а затем уже довыделять остатки стрелками или аккуратным движением пальца. Все это время вы должны удерживать палец на тачпаде, имитируя зажатие левой кнопки мыши.
Если надо выделить всего несколько слов, тяните палец не вниз/вверх, а вправо или влево с меньшей скоростью. Когда выделяемое предложение перенесено на новую строчку, выделение второй строки продолжится автоматически после того, как вы достигнете пальцем границы тачпада.
Для выделения одного слова просто дважды кликните по нему кнопкой тачпада, имитирующей нажатие левой кнопки мыши, или сделайте то же самое двумя быстрыми касаниями основной области панели. Второй вариант гораздо удобнее и бесшумнее.
Процесс копирования и вставки выделенного таким образом текста полностью идентичен тому, как вы делаете это обычно.
Обладатели ноутбуков Lenovo ThinkPad также могут пользоваться джойстиком TrackPoint, предназначенным для управления курсором и управляемым силой и направлением нажатия. Включение функции «Press-to-select» (в окне «Свойства мыши» Windows) делает нажатие TrackPoint равносильным нажатию левой кнопки мыши. Аналогичная кнопка есть у некоторых моделей лэптопов HP, Dell, Toshiba.
Опишите, что у вас не получилось.
Наши специалисты постараются ответить максимально быстро.
Как убрать синий фон текста в ворде?
Как убрать фон текста в ворде При копировании из Интернета?
- В открытом документе откройте вкладку «Главная».
- Выделите необходимый фрагмент текста, фон которого нужно убрать. Совет! Для выделения текста всего документа используйте сочетание горячих клавиш Ctrl+A.
- Теперь в подкатегории «Абзац» найдите кнопку «Заливка».
- Нажмите на нее и выберите «Нет цвета».
Как убрать серую заливку в ворде?
Как убрать заливку в ворде
- Выделите весь затемненный документ. Откройте вкладку — Правка – Выделить все;
- После выделения перейдите на вкладку меню Формат и выберите Границы и заливка;
- В открывшемся окне Границы и заливка перейдите на вкладку Заливка и выберите Нет заливки;
Как добавить фон текста в ворде?
Делаем фон за текстом — 2 способ
- Выделите нужный фрагмент текста.
- Во вкладке «Главная», в группе «Абзац» нажмите на кнопку «Заливка».
- В окне «Цвета темы» выберите нужный цвет. Помимо стандартных цветов, здесь имеется возможность для выбора других цветов, которые можно использовать в качестве фона в документе.
Как убрать цвет выделения в тексте?
Удаление подсветки из части или всего документа
- Выделите текст, из которого вы хотите удалить выделение, или нажмите клавиши CTRL + A, чтобы выделить весь текст.
- Перейдите на вкладку Главная и щелкните стрелку рядом с кнопкой Цвет выделения текста.
- Выберите вариант Нет цвета.
Как скопировать только текст без фона?
Для этого выделите скопированный из Интернета текст, перейдите на вкладку «Главная», нажмите на стрелку рядом с кнопкой «Цвет выделения текста» и выберите вариант «Нет цвета». Если это не помогло и фон не исчез, то возможно проблема в том, что цвет фона задан сразу для всей страницы.
Как убрать серый фон в тексте?
Чтобы убрать это выделение:
- Курсором выделите весь текст, фон которого необходимо убрать или изменить
- Откройте вкладку «Клавная» в верхней части документа
- Найдите иконку с изображением ведра с краской и нажмите на него
- В выпадающем списке выберите нет цвета. …
- Еще один инструмент чтобы убрать фон текста — это маркер.
Как убрать заливку в таблице в Ворде?
Выделите ячейки, в которых нужно удалить цвет заливки. На вкладке таблицы в группе Стили таблиц щелкните стрелку рядом с командой Заливка. В меню « Заливка » выберите Нет заливки.
Как в ворде сделать текст на белом фоне?
Очень неудобно читать на белом фоне вечером. Для этого необходимо зайти во вкладку «Разметка страницы» (в некоторых версиях «Макет»), нажать кнопку «Цвет страницы» и выбрать необходимый цвет фона.
Как в ворде сделать заливку?
Применение заливки цветом к словам и абзацам
- Выделите слово или абзац, к которым вы хотите применить заливку.
- На вкладке Главная в группе Абзац щелкните стрелку Заливка.
- Выберите нужный цвет в группе Цвета темы.
Как вставить рисунок на задний план в Word?
Вставка фонового рисунка или изображения в Word
- На вкладке конструктор выберите подложка > Настраиваемая подложка.
- Нажмите кнопку подложка рисунка и выберите рисунок.
- Установите или снимите подложку.
- Нажмите кнопку ОК.
Как залить цветом всю страницу в Word?
Добавление и изменение цвета фона
- Переход к разметке страницы > Цвет страницы.
- Выполните одно из указанных ниже действий. Выберите цвета темы или Стандартные цвета. Нажмите кнопку другие цвета и выберите нужный цвет.
Как в ворде сделать фон на всю страницу?
Вставка подложки только на одну страницу
- Щелкните в том месте страницы, где должна находиться подложка.
- Нажмите кнопку конструктор > подложки > щелкните подложку правой кнопкой мыши и выберите пункт Вставить в текущем документе. Водяной знак отображается в текстовом поле.
Как изменить цвет выделения текста?
Найдите через поиск или в меню “Пуск” приложение Paint и откройте его. В верхнем меню нажмите на “Изменение цветов”. В “Основные цвета” выберите цвет, который хотите использовать для прямоугольника выделения => запомните значения из полей: красный, зеленый, синий.
Как в ворде убрать цветной фон при копировании?
Как убрать фон в Ворде при копировании — 1 способ…Для этого, понадобиться сделать следующее:
- Выделите фрагмент текста, из которого необходимо убрать фон.
- Войдите в меню «Главная», перейдите в группу «Абзац».
- Нажмите на кнопку «Заливка», выберите опцию «Нет цвета».
Как убрать выделение текста в ворде если оно не убирается?
Либо же после выделения текста с фоном переходим на вкладку “Разметка страницы” и выбираем кнопку “Границы страниц”. В открывшемся окне на вкладке “Заливка” раскрываем стрелку с цветами и выбираем “нет цвета”. Далее жмем “Ок” и цветовое выделение с текста пропадет.
Как убрать задний фон в тексте Word при помощи очистки стилей
После вставки текста из интернета, в документе Word могут вставиться стили из веб-сайта, при которых в документе окажется фоновая заливка того, или иного вида. Инструменты «Цвет выделения текста» и «Заливка» могут не справится с этой проблемой. Поэтому потребуется обнулить стили, очистив исходное форматирование.
Пройдите следующие шаги:
- Выделите фрагмент текста, откуда нужно удалить фон.
- В меню «Главная», в группе «Стили» (или «Стили и форматирование») нажмите на кнопку в правом нижнем углу (другой способ: нажмите на клавиши «Alt» + «Ctrl» + «Shift» + «S»).
В Word 2010 или в Word 2007 нужно войти в меню «Разметка страницы».

- В выпадающем окне нажмите на опцию «Очистить формат» (в Word 2019) или «Очистить все» (в других версиях Word).

В результате, произойдет снятие форматирования и стилей с выделенного текста. В документе останется только текст.
