Режим разметки страницы в word
Содержание:
- Нумерация на отдельных страницах
- Нумерация страниц с учетом разделов
- Как настроить поля в Word, уменьшить их, расширить или совсем убрать: подробная инструкция
- Пример разметки страницы в Word по госту
- Урок Microsoft Office Word. О вкладке Разметка страницы.
- Как в Ворде сделать фон страницы и фон за текстом
- Настройка полей с помощью линейки
- Как пронумеровать страницы с 3 листа или последующих листов — 1 способ
- Поля страницы
- Как сделать разметку страницы в Word для Mac?
- Проведение разметки
- Настройка и изменение полей страницы в Word
- Настройка и изменение полей страницы в Word
Нумерация на отдельных страницах
Во многих случаях бывает такое, что нумерация на страницах не нужна. Главный и самый распространенный пример — титульная страница. Также иногда документы содержат страницы с иллюстрациями, где нумерация также не нужна. Иллюстрации могут быть в множестве различных документов — например, в курсовой работе, в дипломной работе, в кандидатской работе, в лабораторной работе, в практической работе и прочее. Причем, страниц с иллюстрациями может быть более одной. Это связано с тем, что вам в вашей работе понадобится использовать много визуальных представлений. В Word есть возможность задать нумерацию только на отдельных страницах. Это означает, что нумерация будет не на всех страницах. Ранее был рассмотрен вариант также, когда нумерация была не на всех страницах, но в том случае нумерация всего-лишь отключалась в первой странице. В данном случае речь идет о более глобальном и широком функционале, позволяющем убирать нумерацию на всех страницах, кроме тех, в которых вам необходимо, чтобы был проставлен номер страницы.
Рассмотрим случай с титульной страницей. По умолчанию, номер страницы добавляется на все страницы при включении нумерации. Если не был активирован режим «нумеровать с определенной страницы». Этот режим рассматривался в текущей статье ранее, он позволяет создавать нумерацию страниц только с определенной страницы. Это означает, что нумерация страниц будет начинаться с указанной страницы и длиться до последней страницы. Для того, чтобы убрать номер с первой, титульной, страницы, необходимо перейти в режим редактирования колонтитулов, двойным щелчком щелкнув на колонтитул, в котором уже проставлена была нумерация ранее, далее перейти в меню «Конструктор», появившееся в верхнем горизонтальном меню, после этого в область «Параметры» и поставить галочку на «Особый колонтитул для первой страницы». В таком случае первый номер на титульной странице отображаться не будет, а нумерация начнется со 2 страницы.
Теперь рассмотрим вариант с страницами с иллюстрациями, которые идут в документе не первые по счету. Здесь может быть несколько сценариев: когда в документе иллюстрации идут подряд, когда иллюстрации разбросаны по документу и когда иллюстрация имеет единичный характер. Для того, чтобы убрать нумерацию с страниц посредине документа необходимо разделить документ на разделы. Для этого необходимо поставить курсор в место разделения на разделы и перейти в меню «Макет» — «Разрывы» — «Следующая страница». Таким образом, добавляется разрыв раздела.
По умолчанию во втором из образовавшихся разделов остается нумерация. Причем, если до этого была поставлена галочка «Особый колонтитул для первой страницы», то первая страница нового раздела также не будет пронумерована. Если в этом разделе только одна страница с иллюстрацией, то проделанных манипуляций будет достаточно. Если же страниц с иллюстрациями несколько, то необходимо создать еще один раздел в конце сегмента с иллюстрациями, таким образом выделив новый раздел, в котором необходимо просто удалить нумерацию
Чтобы нумерация не исчезла из других разделов нужно разорвать связь между разделами. Чтобы добиться этого нужно выделить нижний колонтитул в нужном разделе и в меню «Конструктор» в рабочей области «Переходы» нажать кнопку «Как в предыдущем разделе».
Страницы, содержащие иллюстрации более не содержат нумерацию. Для того, чтобы вернуть нумерацию на первую страницу раздела, который идет после ненумерованного раздела с иллюстрациями, нужно убрать галочку в этом разделе с опции «Особый колонтитул для первой страницы».
Нумерация страниц с учетом разделов
Если документ имеет четкую структуру и разбит на разделы (главы), то в нумерацию можно включить номера этих самых разделов. К примеру, формат будет выглядеть так: «I-1». Здесь I – это номер раздела, 1 – номер страницы в рамках раздела. Чтобы пронумеровать страницы в Ворде таким образом, следует открыть на вкладке «Вставка» меню кнопки «Номер страницы», потом выбрать «Формат номеров страниц…» и отметить галочкой опцию «Включить номер главы».
Однако здесь есть одно большое «НО» – документ должен иметь соответствующее оформление с пронумерованными заголовками. Иначе после нажатия «ОК» вы получите приведенное ниже сообщение.
Кстати, в нем содержится подсказка, как придать документу нужную структуру. Давайте следовать этой мини-инструкции.
Разметка документа
Итак, чтобы сделать нумерацию страниц в Ворде с указанием номеров разделов, нам нужно задать для заголовков стили и схему нумерации, связанную со стилями. Выделяем первый заголовок (или просто ставим курсор мыши на строку с заголовком), открываем вкладку «Главная» и находим блок «Стили». Выбираем один из предустановленных стилей, например, «Заголовок 1».
Формат и размер шрифта изменятся исходя из настроек пресета. Их, к слову, можно изменять, но это уже отдельная история. Отформатируйте все другие заголовки и подзаголовки в соответствии с их уровнем (Заголовок 1, Заголовок 2, Заголовок 3 и т.д.)
Теперь нужно сделать так, чтобы каждый раздел, который будет участвовать в нумерации, начинался с новой страницы. Делается это с помощью разрывов страниц. Но перед тем, как приступить к добавлению разрывов, включим отображение скрытых знаков форматирования – они помогут нам не запутаться при дальнейшей разметке. Включаются знаки специальной кнопкой на вкладке «Главная» (см. скриншот).
Возвращаемся к разграничиванию глав. Ставим курсор в конец раздела (перед следующим заголовком верхнего уровня), переключаемся на вкладку «Макет» и жмем кнопку «Разрывы».
В открывшемся меню в подпункте «Разрывы разделов» выбираем «Следующая страница».
Появится маркировка «Разрыв раздела (со следующей страницы)», и заголовок следующего раздела будет перенесен на новую страницу. Таким же способом установите границы всех разделов.
Пробуем пронумеровать разделы (главы). Ставим курсор на строку с самым первым заголовком верхнего уровня и на вкладке «Главная» нажимаем кнопку «Многоуровневый список». Далее в «Библиотеке списков» выбираем список, связанный с заголовками (например, такой же, как на скриншоте).
Все заголовки автоматически получат нумерацию в соответствии с иерархией (в нашем примере 1, 1.1, 1.1.1 и т.д.)
Присвоение номеров страниц
Разметка произведена, можно переходить к нумерации страниц. Открываем настройки формата номера, активируем переключатель «Включить номер главы» и задаем параметры номера (используем выпадающие списки «начинается со стиля» и «разделитель»).
Применяем настройки нажатием на кнопку «ОК». На страницах должны появиться номера в заданном формате.
Отметим, что при сложной разметке документа есть возможность изменять формат нумерации отдельно для каждого раздела. Войдя в конструктор колонтитулов определенной страницы, нажмите на верхней панели слева кнопку «Номер страницы» и настройте схему нумерацию текущего раздела.
Есть и другие нюансы, но на них мы заострять внимание не будем, предлагая нашим читателям самим поэкспериментировать с параметрами. Общие же сведения по нумерации страниц в Ворде, думается, вполне доходчиво изложены в данной статье
Как настроить поля в Word, уменьшить их, расширить или совсем убрать: подробная инструкция
На первый взгляд кажется, что работать с текстом очень просто – открыл редактор и печатай себе. Но на самом деле, чтобы написать хорошую статью, реферат, курсовую работу или книгу, надо знать множество инструментов и уметь ими пользоваться. Мы уже говорили о том, как делать сноски, таблицы и гиперссылки. А сегодня разберемся, как настроить поля в Word, выставить нужные размеры, уменьшить или расширить имеющиеся границы.
Для чего нужны поля и какими они бывают
Поля в текстовом документе – это пробелы, пустые места снизу, сверху, слева и справа от края листа до текста.
По умолчанию стандартные границы в Word составляют по 2 см снизу и сверху, 3 см слева и 1,5 справа. Широкая белая полоса в левой части листа позволяет сделать переплет. Остальные пробелы нужны, чтобы при печати не обрезалось содержимое, и текст выглядел аккуратно.
Если мы пишем что-то для себя, то, скорее всего, не обратим внимания на края текста, особенно если не планируем распечатывать файл. Но официальные документы и студенческие работы оформляются по определенным правилам и требованиям, и тут уже не обойтись без специальных инструментов.
Чаще всего настройки применяются ко всему тексту, но бывают исключения, когда для разных разделов нужно установить свои ограничения. Частный случай – это зеркальные поля, о них мы тоже сегодня поговорим.
Настраиваем отступы
Я использую Office 2019 и буду показывать все действия на его примере. Если у вас более ранняя версия, то ничего страшного, параметры страницы в Word 2016 и 2013 выглядят точно так же. Если у вас установлен текстовый редактор 2007 или 2010 года, то вы тоже без проблем найдете нужные настройки. А вот в версии 2003 года интерфейс существенно отличается от современных, но не волнуйтесь, в ней тоже можно настроить границы по своему усмотрению. Об этом я скажу отдельно.
Итак, открываем файл, который нужно отредактировать, и идем в пункт меню “Макет” в редакторе 2013 года или более поздних версиях. Если вы пользуетесь программой 2007 или 2010 версии, то вам нужно перейти в раздел “Разметка страницы”.
Теперь раскрываем инструмент “Поля”. В открывшемся списке есть несколько готовых вариантов:
- обычные,
- узкие,
- средние,
- широкие,
- зеркальные.
Рядом с каждым видом написаны конкретные значения пробелов слева, справа, сверху и снизу листа.
В зеркальном варианте верхняя и нижняя части остаются неизменными, а левая и правая меняются местами через каждый лист, чтобы получался как бы журнальный или книжный разворот, в котором есть внутренние и внешние границы.
Если мы включим такой вариант, то на первой странице слева будет отступ на 3,18 см, справа – на 2,54 см. На втором они поменяются местами: слева будет 2,54 см, а справа – 3,18 см.
Произвольные границы
Если вам не подходят предложенные отступы, то вы можете установить свои персональные параметры. Для этого заходим в тот же пункт на панели инструментов и идем в самый низ контекстного меню.
В открывшемся окне мы можем изменить отдельно каждый отступ, увеличить его, уменьшить или совсем убрать. Если вы хотите избавиться от пустых мест на листе, то установите все параметры равными 0 см, но учтите, что при печати программа будет настаивать на хотя бы минимальных полях, чтобы текст не обрезался.
Также редактор позволяет дополнительно задать расположение и размер переплета, применить установки ко всему документу или отдельным его разделам.
Настройки при печати
Вид страниц можно не менять во время работы над текстом, а сделать это уже непосредственно перед распечатыванием документа. Но в таком случае есть риск, что изменится внешний вид листов, а также увеличится или уменьшится их количество.
Заходим в пункт меню “Файл”, “Печать”.
В появившемся окне находим нужные нам установки и меняем их по своему усмотрению.
Отступы в Word 2003
Внешний вид этой версии программы значительно отличается от более поздних выпусков. Чтобы настроить поля в документе, нажмите на пункт меню “Файл” и в выпавшем списке выберите опцию “Параметры страницы”.
На экране появится уже знакомое нам окно, и вы сможете поменять установки по своему желанию.
Заключение
Сохраняйте инструкцию в закладки или на своей страничке в любимой социальной сети, если планируете вернуться к ней или просто хотите поделиться с друзьями полезной информацией.
Пример разметки страницы в Word по госту
На примере реферата, разберем поэтапно, как сделать правильную разметку страницы в Ворде для сдачи в университет.
В методичке по оформлению, прописаны стандарты гост, где поля должны быть узкие, ориентация книжная, размер бумаги А4, текст должен быть расположен в две колонки и рисунок нужно расположить снизу слева, поменяв размер.
Приступим к оформлению полей. Перейдем во вкладку «Разметка страницы», кликаем мышкой команду «Поля». В открывающемся списке ищем «Узкие», кликаем по ним мышкой.
Далее нажимаем мышкой на команду «Ориентация» и кликаем по варианту «Книжная» (стандартная разметка страницы в Word, задает режим книжной ориентации по умолчанию).
Нажимаем команду «Размер бумаги», листаем список до формата листа «А4».
Выбираем команду «Колонки», кликаем по параметру «Две».
Для работы с рисунком в группе «Упорядочить», находим команду «Положение». В самом низу нажимаем на «Дополнительные параметры разметки».
Во вкладке «Положение» по горизонтали в выравнивании нажимаем на стрелочку вниз и выбираем «по левому краю», по горизонтали «по нижнему краю».
Меняем вкладку на «Размер» и указываем требуемые параметры.
Оставляйте свои отзывы о статье или пишите свое мнение по этой теме. Будет интересно почитать.
Урок Microsoft Office Word. О вкладке Разметка страницы.
Как сделать поля в ворде и как их отрегулировать?
Итак, открываем саму вкладку Разметка страницы.
В первую очередь рассмотрим одну из наиболее важных и используемых здесь кнопок — Поля.
Здесь находятся настройки касательно отступов от текста по краям документа. Так зачем и как сделать поля в ворде? За счёт их уменьшения можно поместить больше текста на странице. Это экономит бумагу, но, конечно, иногда большое количество текста на странице хуже воспринимается при чтении. Поэтому поля можно настраивать в зависимости от того, как Вам удобнее, и с какой целью Вы печатаете документ. Так, в рефератах или докладах желательно устанавливать стандартные поля в ворде.
Здесь можно выбирать уже готовые заготовки полей: узкие, широкие, средние и другие. А можно настроить их и иначе. Первый способ — это вручную оттянуть границы полей, установив нужное Вам расстояние. Для этого зажимаем границу левой кнопкой мышки и перетягиваем.
Как в Ворде сделать фон страницы и фон за текстом
О программе Microsoft Word мы писали уже не раз, хотя в последнее время уроков по ней не было. Но вот один из наших читателей задал нам вопрос о нумерации страниц в Ворде Так что с этой статье мы ненадолго вернемся к этому редактору.
И возможно помимо того, как пронумеровать страницы в Ворде , мы напишем еще несколько уроков по Word Пока именно по нему, а дальше будет видно. Если вы попали на эту статью не случайно, то у вас уже есть ответ.
Да и вообще это вопрос больше риторический. Так что ниже вы увидите примеры нумерации. Не сильно отличаясь от предыдущих сборок этой программы, пронумеровать страницы в Ворде достаточно легко, просто следуйте действиям приведенным дальше.
Далее нужно определиться с местом размещения нумерации. Например, вверху, внизу о чем говорилось выше , на полях или текущее положение. Когда вы готовите реферат, курсовую или подобную работу, по правилам, вы не должны нумеровать титульную страницу и содержание.
Что же делать скажите вы. Обычно есть два варианта решения. Повторите эти действия для второй страницы. Совет: Для удобства лучше на время включить показ значков абзацев и скрытых символов. Вкладка «Главная» раздел «Абзац». Далее нажмите правой кнопкой мыши на номер первой страницы, выберите «изменить колонтитул» и вверху Ворда установите флажок на «Особый колонтитул для первой страницы».
Тоже самое проделайте для второй страницы. Если хотите начать нумерацию со второй страницы, создавать разрывы не требуется, просто установите флажок «Особый …» чтобы номер листа исчез. Чтобы убрать старую или ненужную нумерацию страниц в Word просто перейдите на вкладку «Вставка», выберите «Номер страницы», а затем кликните на «Удалить номера страниц».
Настройка полей с помощью линейки
В текстовом редакторе Word есть инструмент под названием «Линейка». С его помощью можно быстро и достаточно точно настраивать поля текстового документа. При этом, данный инструмент работает на всех вкладках и не требует открытия дополнительных окон.
Для того чтобы воспользоваться инструментом «Линейка», его нужно сначала включить. Для этого перейдите на вкладку «Вид» и установите отметку напротив соответствующей опции.
После этого слева и сверху документа Word появится линейка, на которой будут обозначены текущие поля. Теперь вы можете настроить поля страницы буквально в один клик. Для этого нужно нажать на край текущего поля и передвинуть его в нужную сторону.

В некоторых случаях вертикальная линейка может не отображаться. Если вы столкнулись с этой проблемой, то откройте меню «Файл» и перейдите в «Параметры». Здесь в разделе «Дополнительно» в блоке «Экран» есть опция «Показывать вертикальную линейку в режиме разметки».

После включение данной опции линейка должна появиться.
Как пронумеровать страницы с 3 листа или последующих листов — 1 способ
Встречаются ситуации, когда необходимо пронумеровать страницы с 3 листа или любого другого последующего листа. В начале документа часто находится титульный лист, оглавление, поэтому нумерация на этих страницах которых выглядит неуместной.
Мы используем следующий вариант решения проблемы с двумя вариантами действий:
- В документе Word выполните автоматическую вставку номеров на страницы.
- Щелкните курсором мыши внизу, после последней строки на первом листе документа.
- Откройте вкладку «Макет» (в Word 2007 и в Word 2010 — вкладка «Разметка страницы»), в группе «Параметры страницы» нажмите на кнопку «Разрывы».
- В меню «Разрывы страниц», в группе «Разрывы разделов» выберите «Следующая страница».
- Перейдите на вторую страницу документа, поставьте курсор мыши в конец страницы, выберите «Разрывы», а затем «Следующая страница».
- Повторите подобную операцию для тех страниц, на которых не должно быть номеров.
- Перейдите на первую страницу документа, а затем щелкните в любом месте курсором мыши.
- Войдите в меню «Вставка», в группе «Колонтитулы» нажмите на кнопку «Номера страниц».
- В контекстном меню выберите пункт «Формат номеров страниц…».
- В окне «Формат номера страницы», в настройке «Нумерация страниц», в опции «начать с:» поставьте цифру «0».
Перейдите на вторую страницу документа, проделайте тоже самое. Если нужно начать нумерацию с «4», «5» или другой страницы, выполните аналогичную операцию для каждой страницы.
В нашем документе на первых двух страницах находится цифра «0», а нумерация в Word начинается с третьей страницы, где сейчас расположена цифра «1». Нам необходимо убрать «0» с первых двух страниц документа.
- Кликните два раза по цифре «0», на странице отобразится колонтитул.
- Во вкладке «Конструктор», в группе «Параметры» выберите «Особый колонтитул для первой страницы».
- Цифра «0» исчезнет со страницы документа. Повторите эти действия на второй странице документа Word.
- В завершение, нажмите на кнопку «Закрыть окно колонтитулов».
В результате, на первой и второй страницах нет номеров, а нумерация начинается с третьего листа документа Word.
Для изменения порядка нумерации, например, если потребовалось, чтобы на третьей странице отображалась цифра «3», а не «1», измените порядок начала нумерации.
- Щелкните по цифре «1».
- Откройте меню «Вставка», нажмите на пункт «Номер страницы».
- В открытом меню выберите «Формат номеров страниц…».
- В разделе «Нумерация страниц», в настройке «начать с:» поставьте цифру «3», а затем сохраните изменения.
Поля страницы
Поле – это пространство между текстом и краем документа. По умолчанию в новом документе установлены Обычные поля. При необходимости Word позволяет менять размеры полей в документе.
Форматирование полей страницы
Word предлагает широкий выбор предопределенных размеров полей.
- Откройте вкладку Разметка страницы, затем выберите команду Поля.
- Появится выпадающее меню. Выберите один из предопределенных вариантов полей, подходящий Вам.
- Поля документа изменятся.
Настраиваемые поля
Microsoft Word позволяет настраивать размер полей в диалоговом окне Параметры страницы.
- Нажмите команду Поля на вкладке Разметка страницы. В раскрывающемся меню выберите пункт Настраиваемые поля.
- В появившемся диалоговом окне Параметры страницы настройте значения для каждого поля, затем нажмите OK.
- Поля документа изменятся.
Как сделать разметку страницы в Word для Mac?
Чтобы в Ворде, используемый для Мас, сделать линейки в документе, пользователю необходимо найти вкладку «Представление», а затем установить флажок напротив пункта «Линейка». Если же вы захотите в дальнейшем убрать линейки, флажок просто требуется убрать.
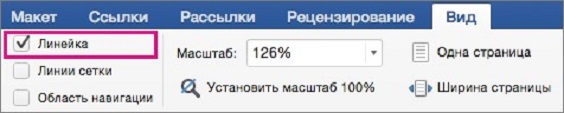
Если же вертикальная линейка разметки страницы не отобразилась в документе, стоит убедиться, используете ли вы режим «Разметки». Иногда включение вертикальное линейки приходится делать отдельно. Для этого зайдите в раздел «Параметры», после в пункт «Представление», а затем выберите пункт под названием «Вертикальная линейка».
Как вы уже поняли, чтобы сделать разметку страницы в Ворде абсолютно любых версий, не требуется особых знаний работы в программе Word. С этим сможет справиться даже начинающий пользователь текстового редактора. Чтобы результат работы вас не разочаровал, а сам процесс не доставил хлопот и трудностей необходимо четко следовать указанному алгоритму действий. Действуйте и у вас все обязательно получится.
Проведение разметки
Разметка страницы Word представляет собой настройку различных параметров отображения. Она включает в себя различные виды ориентаций листа, полей и размеров, а также проведение нумерации.
Выбор ориентации
Правильная настройка предусматривает выбор ориентации страницы. Для пользователей доступно только 2 варианта: книжная и альбомная. В первом случае лист будет располагаться вертикально, а во втором — горизонтально. Чтобы настроить или изменить ориентацию, нужно выполнить такие действия:
- В верхнем меню документа Microsoft Word открывают пункт «Разметка страницы».
- В нём находят блок «Параметры страницы».
- Левой кнопкой мыши нажимают на иконку «Ориентация».
- В выпадающем меню выбирают нужный вариант.
- Завершают редактирование кликом мышки на свободном месте документа.
Форматирование полей
В программе Майкрософт Ворд можно легко добавить на страницу поля и быстро вернуть первоначальный вид документа. Всё это нужно для того, чтобы разметить текст и подготовить его к печати.
Правильная последовательность действий:
- Открывают документ и находят в горизонтальном меню вкладку «Разметка страницы».
- В списке появившихся команды выбирают «Поля».
- После клика левой кнопкой мыши появится выпадающее меню с вариантами полей.
- Нажав на один из них, документ автоматически обновится и предстанет в изменённом виде.
Изменение размера
В Microsoft Word по умолчанию стоит размер страницы 21×29,7 см
Далеко не всем он подходит, поэтому каждому пользователю важно знать, как установить собственные значения этого параметра. Для этого нужно открыть документ и выполнить несколько действий в такой последовательности:
- В горизонтальном меню переходят во вкладку «Разметка»;
- В появившемся поле находят команду «Размер».
- В выпадающем списке появится множество стандартных вариантов. Среди них будет один подсвеченный размер, который ранее был применён к листу.
- Передвинув ползунок вниз, находят ссылку «Другие размеры».
- Кликают по ней левой кнопкой мыши и открывают диалоговое окно, где находятся искомые параметры (ширина и высота).
- С помощью мышки или клавиатуры вводят нужный размер.
- Сохраняют изменения путём нажатия кнопки «OK».
Нумерация листов
Разметка страниц в Ворд будет неполной, если на них не вставить номера страниц. Эта процедура считается наиболее трудной. Главная сложность заключается в большом количестве вариантов нумерации.
Наиболее популярные способы:
- Стандартный. Чтобы пронумеровать все страницы, начиная с первой, переходят во вкладку «Вставка» (расположена в горизонтальном меню программы). В появившемся окне выбирают пункт «Номера страниц». Кликнув по нему, появится выпадающий список, где останется выбрать один из вариантов расположения (например, вверху, внизу, на полях).
- Титульный. Этот вариант нумерации предусматривает пропуск титульного листа, который часто отводят для написания темы работы, указания авторства и прочей информации. Начинают процесс с простановки номеров стандартным способом. После этого переходят на титульный лист документа и в верхнем меню ищут вкладку «Разметка страницы». Нажимают на стрелкой (расположена в нижней части блока) и открывают диалоговое окно «Параметры». Там находят вкладку «Источник бумаги» и переходят на неё. В блоке «Различать колонтитулы» ставят отметку напротив надписи «Первой страницы». Нажимают «OK», тем самым сохраняя внесённые изменения.
- С пропуском первого листа. Такой вариант разметки позволяет начать нумерацию со второй страницы. Для выполнения задачи проводят те же действия, что и в титульном способе. После этого переходят во вкладку «Вставка», где ищут пункт «Номера». Опускаются по выпадающему списку и находят функцию «Формат номеров». В появившемся окне есть блок «Нумерация», в котором ставят значение «0» около надписи «Начать с:». Нажимают кнопку «OK» и сохраняют изменения.
- С пропуском 2 страниц. Для простановки такой нумерации в Word предусмотрена функция разрыв разделов. Перед её использованием нажимают на иконку «Отобразить все знаки» (находится в блоке «Абзац»). Затем передвигают курсор в конец 2 листа, открывают раздел «Разметка» и кликают на пункт меню «Разрывы». В появившемся диалоговом окне выбирают «Следующая страница». Выполнив эти действия, опускаются в конец 3 листа и делают двойной клик по колонтитулу. В открывшемся окне выбирают вкладку «Конструктор» и пункт «Как в предыдущем разделе». После этого снова переходят на 3 лист и в верхнем меню выбирают «Формат номеров страниц». В нём ставят значение «1» напротив слов «Начать с:». Нажимают «OK».
Настройка и изменение полей страницы в Word
Перейдите к макету
>поля .
Выберите один из вариантов в коллекции « поля
» или задайтепользовательские поля для создания настраиваемых полей.

Примечание:
Если в документе несколько разделов, новое поле будет применено только к текущему или ко всем выбранным.
Настройка полей по умолчанию
Вы можете изменить параметры по умолчанию, которые будут использоваться для новых документов.
Перейдите к макету
>полей >настраиваемых полей .
Нажмите кнопку По умолчанию
Переход к разметке страницы
>полей и отображению коллекции полей.

Выберите нужный тип поля.
Примечание:
Если в документе несколько разделов, новое поле будет применено только к текущему или ко всем выбранным.
Настройка полей по умолчанию
Переход к разметке страницы
>полей и отображению коллекции полей.
Выберите пункт Настраиваемые поля
В диалоговом окне » Параметры страницы
» нажмите кнопкупо умолчанию .
Word автоматически задает для каждой страницы поля размером 2,54 см. Чтобы настроить другие поля, вы можете выбрать один из других вариантов или создать собственный. Вы также можете задать поля для страниц в развороте, расширить их с внутреннего края документа, если собираетесь добавить его в переплет, а также изменить единицы измерения для полей.
Перейдите к макету
>поля .
Настройка и изменение полей страницы в Word
Перейдите к макету
>поля .
Выберите один из вариантов в коллекции « поля
» или задайтепользовательские поля для создания настраиваемых полей.

Примечание:
Если в документе несколько разделов, новое поле будет применено только к текущему или ко всем выбранным.
Настройка полей по умолчанию
Вы можете изменить параметры по умолчанию, которые будут использоваться для новых документов.
Перейдите к макету
>полей >настраиваемых полей .
Нажмите кнопку По умолчанию
Переход к разметке страницы
>полей и отображению коллекции полей.

Выберите нужный тип поля.
Примечание:
Если в документе несколько разделов, новое поле будет применено только к текущему или ко всем выбранным.
Настройка полей по умолчанию
Переход к разметке страницы
>полей и отображению коллекции полей.
Выберите пункт Настраиваемые поля
В диалоговом окне » Параметры страницы
» нажмите кнопкупо умолчанию .
Word автоматически задает для каждой страницы поля размером 2,54 см. Чтобы настроить другие поля, вы можете выбрать один из других вариантов или создать собственный. Вы также можете задать поля для страниц в развороте, расширить их с внутреннего края документа, если собираетесь добавить его в переплет, а также изменить единицы измерения для полей.
Перейдите к макету
>поля .
