Как удалить лишние страницы в word?
Содержание:
- Как удалить страничку в Ворде, расположенную в конце документа
- Удаление нумерации страниц в Word. Пошаговые инструкции со скринами
- Удаление страницы в Word: устранение неполадок
- Самый простой способ
- Иные способы
- Избавляемся от странички с текстом
- Почему не удаляется лист?
- Как удалить последнюю страницу в Ворде
- Как удалить пустой лист в Word, расположенный после таблицы
- Метод, подходящий для новичков
- Как следует удалять страницу в программе «Word»?
- Почему пустая страница появилась и как от нее избавиться?
- Как обнаружить и удалить разрыв страницы
- Как удалить личные данные из документа PowerPoint
- Как убрать разрывы между страницами
- Как удалить последнюю пустую страницу в Ворде — 4 способ
- Шаги
Как удалить страничку в Ворде, расположенную в конце документа
Иногда в самом конце файла обнаруживается пустой лист, хотя их бывает два-три и больше. Такой объект влияет на размер конечного файла, делает его больше, а также отправляется в печать. Для дипломной, курсовой работы такая страница вообще не нужна.
Здесь можно использовать первый способ: установить курсор снизу и кликнуть кнопку
BackSpace
, чтобы он оказался в конце предпоследней страницы.
В том случае, если лишняя страница расположилась в самом начале (стоит первым), то действуем также – убираем ненужные символы, после этого весь текст переместится вверх.
Автор рекомендует:
- Чем открыть djvu файл быстро и бесплатно?
- Как на Андроиде почистить кэш, избавиться от мусора
- Отследить трек с Алиэкспресс по трек номеру — лучшие онлайн сервисы
- Найти Андроид устройство через Google и что для этого нужно?
- Домашняя бухгалтерия — бесплатные программы
- Проверить компьютер на вирусы онлайн быстро и бесплатно
Удаление нумерации страниц в Word. Пошаговые инструкции со скринами
Начинающие или неопытные пользователи могут испытать затруднения при редактировании Word-документа. Чаще всего трудности возникают с удалением числового обозначения страницы. Чтобы этот вопрос больше не возникал, советуем ознакомиться с инструкцией ниже.
Для удобства мы расписали, как удалить нумерацию страниц для каждой версии Word. Кроме того в статье найдёте информацию о том, как удалить нумерацию только с первой или с какой-то конкретной страницы. Также вы можете ознакомиться с видео-материалом, где показано как убирать нумерацию страниц в Word 2010.

Как удалить нумерацию страниц в Word 2003, 2007, 2010
Word 2003
Если на вашем ПК установлен Word 2003, то редактирование нумерации страниц в документе проводится следующим образом:
- Вверху экрана, в панели, отображающей меню, установите стрелку и кликните на «Вид».
- В высветившейся вкладке активируйте команду «Колонтитулы». После нажатия на экране отобразится графа действий, а на верхней части документа проявится пунктирная линия.

Далее следует установить колонтитул, в котором располагается нумеровка.
Выделите номер страницы и нажатием клавиши Delete на клавиатуре удалите его.
В этом случае номер будет удален только с одного листа. Чтобы очистить нумерацию с остальных страниц, требуется повторить описанные выше действия для каждой.
Если вы пронумеровали разделы, воспользовавшись вкладкой меню «Вставка» — «Номера страниц», то в таком случае:
- Нацельте курсор на цифру-номер страницы, чтобы появилась рамка.
- После кликните на рамку и активируйте клавишу «Delete».
Word 2007, 2010
Владельцы Word 2007 и 2010 могут удалить нумерацию такими способами.
- Кликните на категорию в меню «Вставка».
- Далее «Номер страницы».
После нажатия выскочит окно, в котором нужно избрать строку «Удалить номера страницы».

Данная команда удалит нумерацию всех страниц.
Другой способ — это удаление нумерации вручную:
- Наведите стрелку мыши на цифру страницы.
- Осуществите двойное нажатие.
- После этого Word посоветует провести редактирование страницы.
- Далее при активации клавиши «Backspase» сотрите нумерацию.
- Выйдите из режима колонтитулов, нажав «Escape», или кликнув дважды по незаполненному полю.
Как удалить номер первой страницы?
Оформление некоторых текстовых документов требует начинать нумерацию со второй страницы. Осуществляется это определенной последовательностью действий (рассмотрим на примере Word 2010):
- Откройте меню «Вставка».
- В развернутой панели меню нажмите «Номер страниц».
- В открывшемся окне появятся варианты размещения нумерации: снизу или сверху. Установите подходящий.
- После выберите вид нумерации и установите его. В итоге пронумерованными станут все листы документа.
- Теперь удалите номер с первого документального листа. Для этого вверху в строчке меню выберите «Работа с колонтитулами», а после «Конструктор».
- В высветившемся окне найдите надпись «Особый для первой страницы» и отметьте ее галочкой.

Как убрать номер с конкретной страницы документа Word?
В некоторых печатных текстах требуется начинать нумеровку заново с новых разделов. В Word это осуществимо, если совершать следующие поэтапные действия:
- Сперва установите разрыв страниц перед тем участком текста, в котором нумерация должна отсутствовать. Для этого наведите стрелку мышки на предшествующий лист документа, нажмите на «Вставка», а затем «Разрыв».
- После на экране отобразится окно, в нем нужно выбрать «Новый раздел», строчку «Со следующей страницы».

Стрелочку мышки переведите на ту часть текста, на которой должна начинаться нумерация.
Нажмите на вкладку меню «Файл».
Далее кликните на «Параметры».
Выберите пункт «Источник бумаги».
Затем рядом со строкой «Первая страница» установите галочку. Это действие очистит нумерацию с конкретной страницы документа.
Удалить разрыв страницы, можно следуя этой инструкции.
Удаление нумерации со всех страниц
Ликвидировать все номера страниц в документе Ворд возможно, выполнив следующие действия:
- Установите в поле своего зрения любую страницу текстового документа и двумя нажатиями мышки выделите номер.
- После при помощи клавиш «Backspace» или «Delete» удалите всю нумеровку документа.

- Откройте меню «Вставка».
- Выберите раздел «Номера страниц».
- Поставьте галочку в строке «Убрать номера страниц».
Далее представлена видео-инструкция, визуально объясняющая, как удалить нумерацию страниц документа Word:
Удаление страницы в Word: устранение неполадок
Нередко пользователи жалуются, что не могут удалить страницу в Word. Проблема возникает особенно часто, когда пустая страница появляется в конце документа, но это может произойти где угодно.
Как это исправить?
1. Поля документа
Слишком большое поле страницы может помешать вам удалить лишнюю страницу в Word. Опять же, это проблема, которую вы можете даже не заметить, если по ошибке поймали кнопку меню.
Чтобы проверить, перейдите в « Макет»> «Поля» и выберите один из предопределенных параметров или введите собственный выбор.
2. Знаки абзацев
Если вы включите метки форматирования в Word, вы сможете увидеть, что происходит с вашим документом.
Чтобы включить их, выберите « Главная»> «Абзац» и щелкните значок « Показать знак абзаца» . Или нажмите CTRL + * .
После включения просканируйте пустую страницу на предмет знаков абзаца. Если вы их видите, удалите их. Знаки абзаца — это скрытые функции в Word, которые иногда необходимо раскрыть для устранения проблем в документе.
3. Разрывы страниц.
Если ваша пустая страница находится в середине документа, а не в конце, ошибка почти наверняка заключается в неправильном разрыве страницы.
Включение знаков абзаца в методе, описанном выше, также позволит вам видеть разрывы страниц. Удалите разрывы страниц, и это также поможет вам избавиться от пустой страницы в Word.
4. Таблицы
Особенность работы Microsoft Word означает, что если ваш документ заканчивается таблицей, Word автоматически вставляет после нее знак абзаца. Если таблица также находится внизу страницы, может быть создана дополнительная страница.
Окончательную оценку удалить невозможно, но есть обходной путь, который означает, что вам не нужно будет изменять размер самой таблицы. Просто выделите знак абзаца и измените размер шрифта на 1.
Если отметка все еще на месте, выделите ее курсором, щелкните правой кнопкой мыши и выберите Абзац в контекстном меню. Щелкните вкладку « Отступы и интервалы » и установите для всех интервалов нулевое значение.
И если каким-то образом страница все еще существует, вы можете попробовать полностью скрыть абзац. Выберите « Главная»> «Шрифт», щелкните маленькую стрелку в правом нижнем углу, чтобы открыть всплывающее меню. Найдите раздел « Эффекты » на вкладке «Шрифты» и установите флажок « Скрытый» .
5. Разрыв раздела
Разрывы разделов необходимы для обозначения начала и конца разделов разного форматирования в одном документе.
Поэтому, если разрыв раздела приводит к появлению пустой страницы, действуйте осторожно. Необязательно полностью избавляться от него, так как это может вызвать серьезные проблемы с форматированием в другом месте
Правильный подход — установить разрыв раздела на Непрерывный. Чтобы внести изменения, щелкните сразу после разрыва, который вы хотите изменить, затем перейдите в меню «Макет»> «Параметры страницы» и откройте всплывающее меню.
На вкладке Макет измените параметр Начало раздела на Непрерывный .
6. Настройки принтера
Если при печати документа вы получаете пустые страницы, но не видите их на экране, вероятно, виноваты настройки принтера.
Рассмотрение каждого принтера выходит за рамки этой статьи, но вам следует перейти на страницу настроек вашего принтера и найти опцию Separator Page.
Самый простой способ
Чтобы в Word удалить страницу без текста, надо выполнить два следующих действия:
1) Наводим курсор мышки в верхнюю часть пустой страницы. Полностью выделяем ненужный лист – для этого ведем курсор вниз, удерживая левую кнопку мыши (рис. 1).

Рис. 1. Выделение пустых строк на странице в Ворде, которую нужно удалить.
2) Нажимаем клавишу Delete (Del) или Backspace (рис. 2) для удаления выделенного фрагмента.

Рис. 2 (Кликните для увеличения). Клавиши Delete и Backspace обведены в рамку. На разных клавиатурах расположение клавиш может отличаться от приведенных на рисунке. Надписи на клавишах тоже могут отличаться от тех, что показаны на рисунке.
Можно обойтись без клавиш Delete или Backspace. Но тогда придется кликнуть правой кнопкой мыши по выделенному фрагменту. Появится контекстное меню, в котором следует щелкнуть «Вырезать» (рис. 3). После этого пустая страница будет удалена.

Рис. 3. Удаление выделенного фрагмента на пустой странице Ворда. Кликаем правой кнопкой мыши по выделенному участку. После клика появится меню, в котором нужно нажать «Вырезать».
Иные способы
Сначала вам потребуется отыскать причину, из-за которой из вашего файла не пропадают пустые листы. Проще всего это сделать, если вы включите скрытые символы. Скрытые символы отображаются в тексте после выполнения следующих действий:
- В верхней части окна утилиты Ворд отыщите пункт меню, который называется «Главная», и кликните по нему левой кнопкой вашей мыши.
- Слева от блока, в котором вы можете задать различные стили для вашего текста, найдите кнопку, при наведении курсора, на которую появляется надпись с названием «Показать или скрыть все знаки», и нажмите на неё.
Завершив выполнение описанных выше действий, вы сможете перейти к этапу выявления причины, из-за которой в ваш файл были добавлены незаполненные листы.
 Если пустые страницы были добавлены в ваш документ, созданный при помощи программы Word, из-за лишних абзацев, то не стоит беспокоиться, так как они удаляются очень просто. Для этого вам потребуется выделить специальные знаки, которые символизируют абзацы, и убрать их нажатием на Delete.
Если пустые страницы были добавлены в ваш документ, созданный при помощи программы Word, из-за лишних абзацев, то не стоит беспокоиться, так как они удаляются очень просто. Для этого вам потребуется выделить специальные знаки, которые символизируют абзацы, и убрать их нажатием на Delete.
Если причиной появления незаполненного листа в Word стал разрыв страницы, то удалить его можно, затратив не более пяти-десяти секунд, при помощи следующего алгоритма действий:
- Разместите курсор рядом со специальным знаком, символизирующим наличие в этом месте разрыва страницы.
- Нажмите на Delete, после чего незаполненный лист должен быть удалён.
Зачастую причиной возникновения пустых листов в средней части вашего документа как раз являются лишние разрывы страниц.
Избавляемся от странички с текстом
Если вы часто работаете с данным редактором, у вас наверняка возникала ситуация, когда требовалось удалить область с картинками, текстовым контентом и прочим наполнением. В таких случаях можно воспользоваться двумя методами.
Второй лист
Например, у вас какой-то файл, там нужно стереть вторую страничку (несколько после нее). Нужно будет:
- установить курсор в самом начале первой строчки;
- прокруткой пролистать в конец страницы документа;
- кликнуть на клавиатурной раскладке
Shift
и удерживать его, сделав левый клик мышкой в самом конце завершающей строчки на ненужном листе. Так вы выделяете весь контент (фон при этом изменит цвет).

Данный вариант подходит для любых версий Word 2010, 2003 и 1997.
Останется только кликнуть
Del
или же
BackSpace
, чтобы удалить ненужные данные.
Какой-то лист в большом файле
Во время работы с большим текстовым документом, имеющим сотни страничек, скроллинг занимает длительное время. Так что вышеописанный метод не стоит использовать. Существует более подходящий вариант. Для этого пригодится встроенный поиск Ворд. Окно вызвать поможет комбинация
Ctrl
+
H
. Вы сразу попадете в раздел «Заменить», но нас интересует другая – «Перейти», после этого вписываете нужный номер в подразделе «Найти».

Открытое окошко не закрывайте. После перемещения на конкретный лист, в строчке «Введите номер…» пишите команду:
Еще раз жмете «Перейти» для выделения текста.

После чего можно закрыть диалог, нажав на крестик с правой стороны. Всю выделенную часть в серединке документа убираем кнопками
BackSpace
или же
Del
.
Как удалить страницу в документе Ворд? На самом деле сделать это легко. Для новичков эта статья будет особенно полезна. Можете посмотреть обучающее видео, так будет еще понятнее.
Почему не удаляется лист?
Методы, которыми пользуются при редактировании документа, могут оказаться бесполезными
Особое внимание следует проявить на обрамление текстовых файлов, в которые добавлены таблицы. Трудности могут возникнуть при наличии нумерации
Об ее устранении следует позаботиться заранее. Пользователю необходимо:
- Открыть нужный документ;
- Открыть нижний колонтитул;
- Выделить номер страницы;
- Кликнуть по Delete;
- Сделать двойной щелчок выше колонтитула для того, чтобы сохранить изменения.
После этого можно вырезать пустые листы.
Если текст защищен от редактирования, придется снять защиту. Без пароля сделать это будет сложно. Никаких универсальных способов нет.
После необходимо:
- Открыть вкладку «Рецензирование»;
- Найти пункт «Защитить документ»;
- Снять ограничения по редактированию (прослушиванию), подтвердив свое решение паролем.
При отсутствии кода, запрет на корректировку можно обойти с помощью специального расширения. Повторно документ открывают посредством стандартной программы Блокнот на компьютере. Чтобы ее открыть, нужно зайти в Пуск→Стандартные→Блокнот.
Как удалить последнюю страницу в Ворде
Правильное установление причины появления лишних страниц, поможет быстро устранить проблему. Вне зависимости от версии Microsoft Word (2003-2016 гг.) существует 4 основные причины существования пустых страниц в конце документа:
- Лишние проблемы или переходы на новую строку.
- Наличие скрытых символов.
- Перенос части таблицы.
- Наличие прозрачного или белого рисунка (редко).
Причины появления пустой страницы
Если при работе с документом в процессе редактирования появились страницы, не содержащие текста, скорее всего на ней находятся разрыв страниц или пустые абзацы.
Примечание: если пустая страница появляется только при распечатывании документа, то дело в настройках принтера (страница между заданиями).
Способ 1. Удаление лишних пробелов и абзацев
Самый легкий способ – удалить лишнюю страницу с помощью клавиш Backspace или Delete, предназначенных для удаления знаков из текста.

Удаление пробелов и абзацев (Word 2016)
Шаг 1. Перейти на последнюю страницу документа и установить на нее курсор.
Шаг 2. Нажимайте указанные клавиши до тех пор, пока не исчезнет ненужная страница.
Шаг 3. Если пустых абзацев на странице много, то клавишу придется нажимать несколько раз.
Способ 2. Удалите скрытые символы
Так как появление пустой страницы обычно означает наличие на ней скрытых символов, для того, чтобы их удалить, необходимо сделать их видимыми.

Удаление скрытых символов (Word 2016)
Шаг 1. Нужно нажать на значок «непечатаемые символы», который находится на главной вкладке. Включив отображение скрытых символов, вы сможете увидеть причины появления лишней страницы и устранить их.
Шаг 2. Выделите лишние пустые абзацы и удалите их.
Шаг 3. Кроме пустых абзацев причиной появления пустой страницы может быть поставленный вручную принудительный разрыв страницы или разрыв раздела.
Чтобы удалить его, поместите курсор перед разрывом и нажать на клавишу удаления символов – Delete.
Способ 3. Отредактируйте таблицу
Если не удалось удалить страницу с помощью двух предыдущих методов, вероятно, у вас в конце документа находится таблица. В Word после каждой таблицы располагается пустой абзац, и если таблица доходит до конца страницы, то абзац переносится на следующую. Вы не сможете просто удалить этот символ, обозначающий пустой абзац. Для того чтобы убрать пустой лист, нужно сделать этот абзац скрытым.

Уменьшение междустрочного интервала (Word 2016)
Шаг 1. Показать скрытые пробелы.
Шаг 2. Если таблица образует пробел на след странице, то уменьшите межстрочный интервал ячеек таблицы или шрифт, уберите лишние переходы на новые строки.
Шаг 3. Если шаг 2 не помог, рекомендуем сократить количество строки таблицы.
Как удалить пустой лист в Word, расположенный после таблицы
Удалить лист без печатных символов, который находится сразу после таблицы достаточно сложно. Проблема в этом случае заключается в том, что утилита автоматически проставляет после таблицы пустой абзац, а если таблица заканчивается на самой границе листа, то пустой абзац будет перенесён на следующий лист. При этом имейте в виду, что у вас нет возможности уничтожить этот пустой абзац.
Что делать в таком случае? Решение заключается в том, чтобы просто-напросто скрыть этот пустой абзац в нижней части документа. Эта операция осуществляется следующим образом:
-
-
- Вам нужно будет выделить специальный знак, который символизирует абзац.
- Далее, при помощи клика правой кнопкой вашей мыши на знаке вызовите меню, где нажмите на пункт под названием «Шрифт».
- В открывшемся перед вашим взором окне найдите слово «скрытый» и поставьте перед ним галочку.
- В верхней части окна утилиты Ворд отыщите пункт меню, который называется «Главная», и кликните по нему левой кнопкой вашей мыши.
-
- Слева от блока, в котором вы можете задать различные стили для вашего текста, нажмите кнопку, у которой при наведении курсора появляется надпись «Показать или скрыть все знаки». Таким образом вы выключите отображение скрытых знаков в вашем файле.
Результатом ваших усилий должно стать исчезновение пустого листа из вашего документа.
Метод, подходящий для новичков
Чтобы в ворде удалить страницу, либо только фрагмент, то сделать операцию можно посредством выделения области мышкой, далее кликнуть на Delete или BackSpace. Однако подобная проблема появляется довольно редко. Чаще всего нужно избавиться от странички, выскакивающей в середине или конце текстовой работы.
Тривиальный метод, не отнимающий много времени, заключается в следующем:
1. Одновременно нажать кнопки Ctrl+End.
2. А затем на BackSpace.
Данный способ подойдет при добавлении пустой страницы в случайном порядке, либо при добавлении из-за напечатанного абзаца. В таком случае при использовании простого метода, нежелательный промежуток будет автоматически ликвидирован. Иногда в конце странички или документа могут быть обнаружены несколько пустых промежутков. Тогда достаточно использовать BackSpace нужное количество раз.

Когда при использовании инструкции проблема не решилась, значит существует другая причина, по которой была добавлена лишняя страничка или пустой фрагмент.
Как следует удалять страницу в программе «Word»?
Для выполнения подобной задачи предусмотрено несколько вариантов, которые мы рассмотрим ниже.
Удаляем новый документ
Если вы создали новый документ и напечатали текст, который, в итоге, оказался вам не нужен (возможно вы уже скопировали содержимое документа и перенесли в другое место), тогда удалить всю информацию вы сможете самым простым способом. Просто закройте документ и при подтверждении нажмите на кнопку «Нет» (то есть не сохранять содержимое текста).
Удаляем страницу в программе «Word»
Удаляем пустой лист
Если вам нужно удалить часть документа, где вы ничего не печатали, действуйте следующим образом. Кликните мышкой по пустому листу, который нужно удалить. Далее нажмите комбинацию клавиш «Ctrl+Shift+8», либо нажмите на значок, указанный на скриншоте. После этого на пустой странице появятся символы обозначения абзацев. При их выделении и удалении, вы удалите и пустой лист.

Удаляем страницу в программе «Word»
Удаляем последний пустой лист
Если вы составили документ, который заканчивается пустыми листами (что иногда случается), тогда вам нужно сделать следующее. Кликните мышкой в самом конце пустого листа и нажимайте клавишу «Backspace», пока пустой лист полностью не удалится.
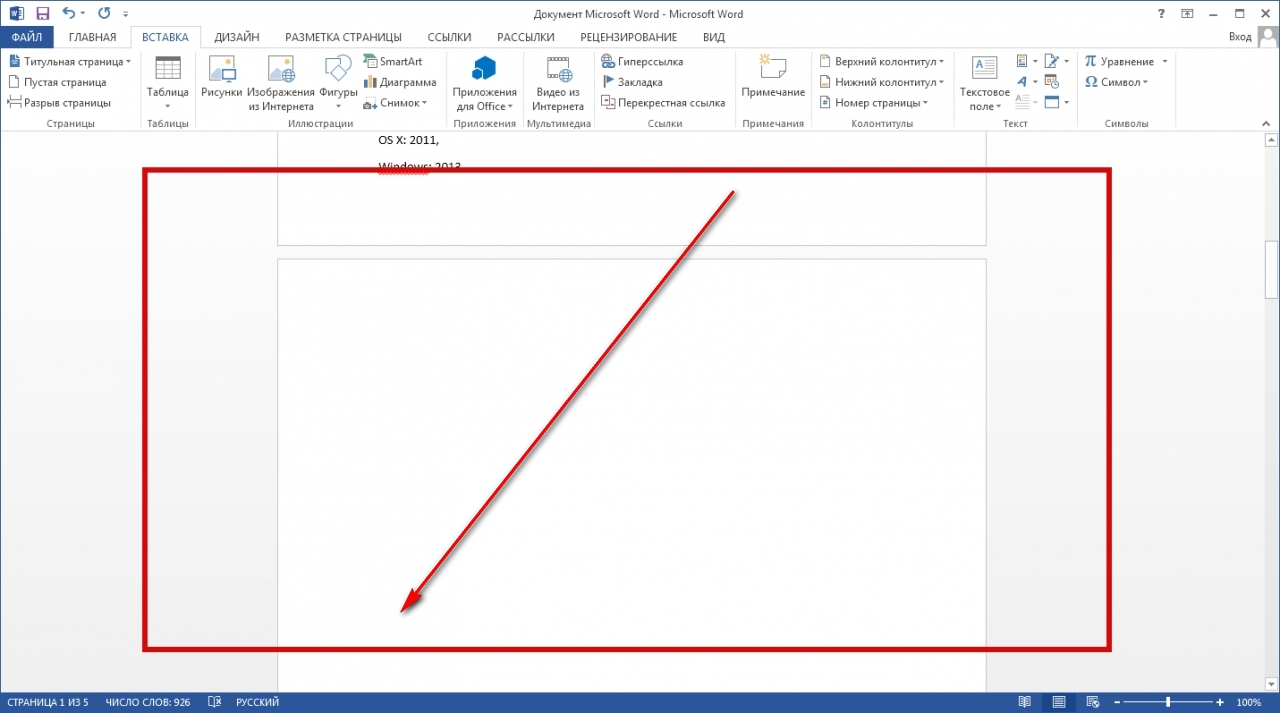
Удаляем страницу в программе «Word»
Удаляем лист с информацией
Если вы собираетесь удалить непустую страницу документа, то можете воспользоваться вариантами, указанными ниже:
Допустим, вам необходимо удалить первую или вторую заполненную страницу документа.
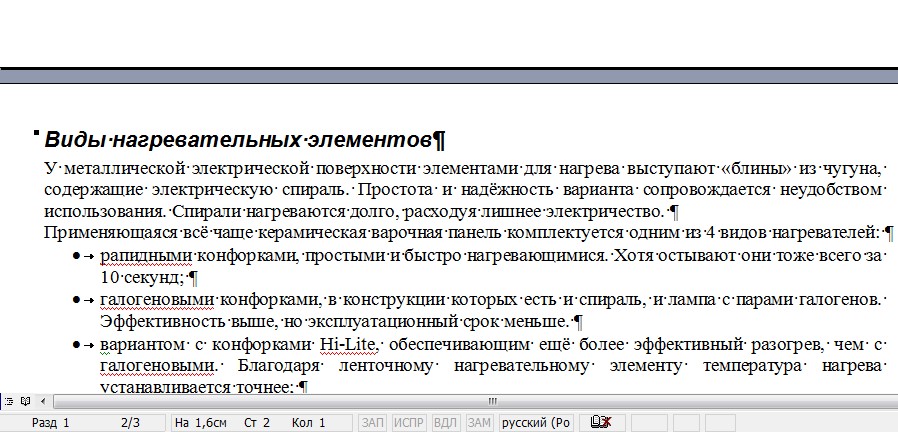
Удаляем страницу в программе «Word»
Действуем обычным способом. Выделяем всю ненужную информацию мышкой от начала текста и до его конца. Далее нажмите клавишу «Backspace», либо кликните правой кнопкой мышки в любой области выделенного документа и нажмите на «Вырезать» в контекстном меню.
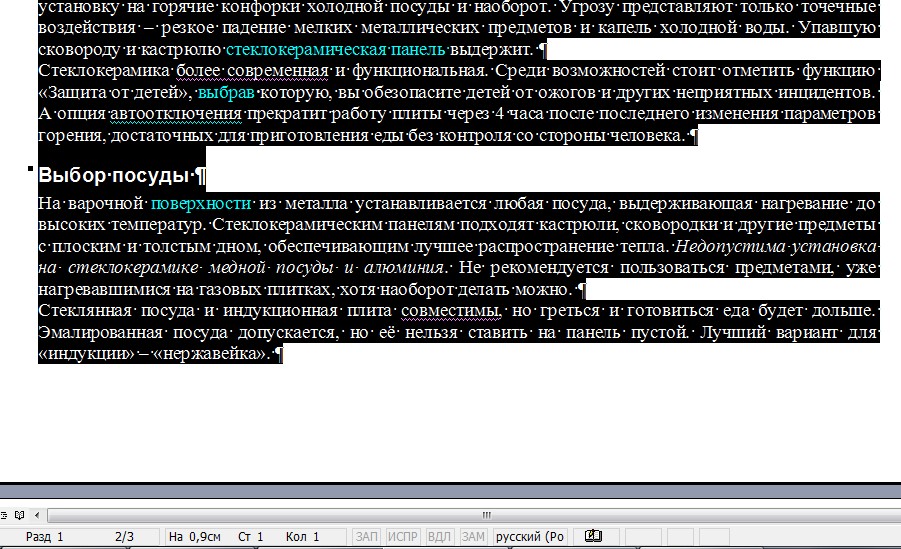
Удаляем страницу в программе «Word»
Если же мы собираемся удалять страницу документа, которая находится где-то на сотой или двухсотой странице, тогда будем действовать немного по-другому. Осуществим поиск нужной нам страницы: нажмите «Ctrl+Shift», после чего откроется окошко поиска.
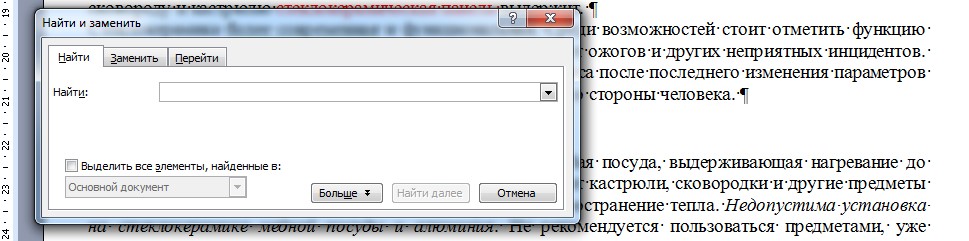
Удаляем страницу в программе «Word»
Далее перейдите на вкладку «Перейти», убедитесь, что в представленном списке выделен пункт «Страница», как показано на скриншоте, в пустом поле введите номер страницы.
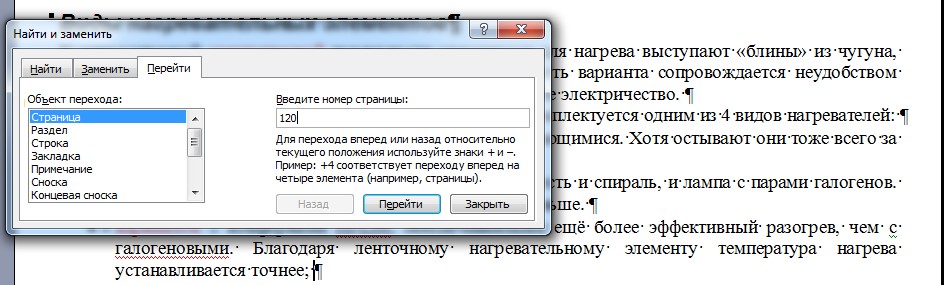
Удаляем страницу в программе «Word»
Затем введите команду «/page» и нажмите на «Перейти». После этого закройте окошко для поиска и удалите всю ненужную информацию на найденной странице указанным чуть выше методом (выделяем текст и удаляем нажатием клавиши или через контекстное меню).
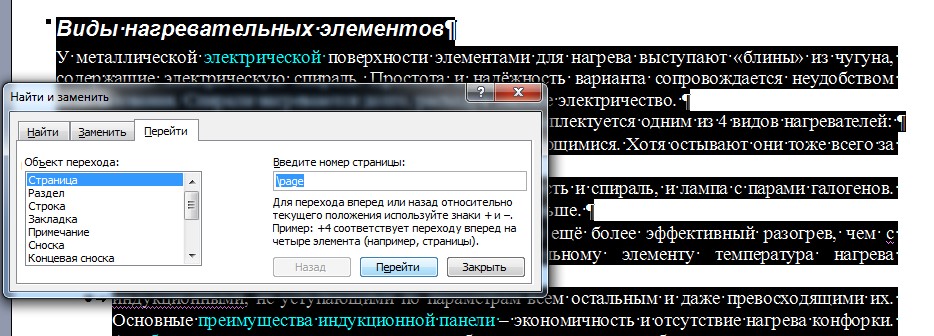
Удаляем страницу в программе «Word»
Удаляем титульный лист
Если вам необходимо удалить только титульный лист и заменить его новым, тогда можно сделать следующее. Пройдите во «Вставка—Страница—Титульные страницы» и удалите текущий титульный лист, как показано на скриншоте.
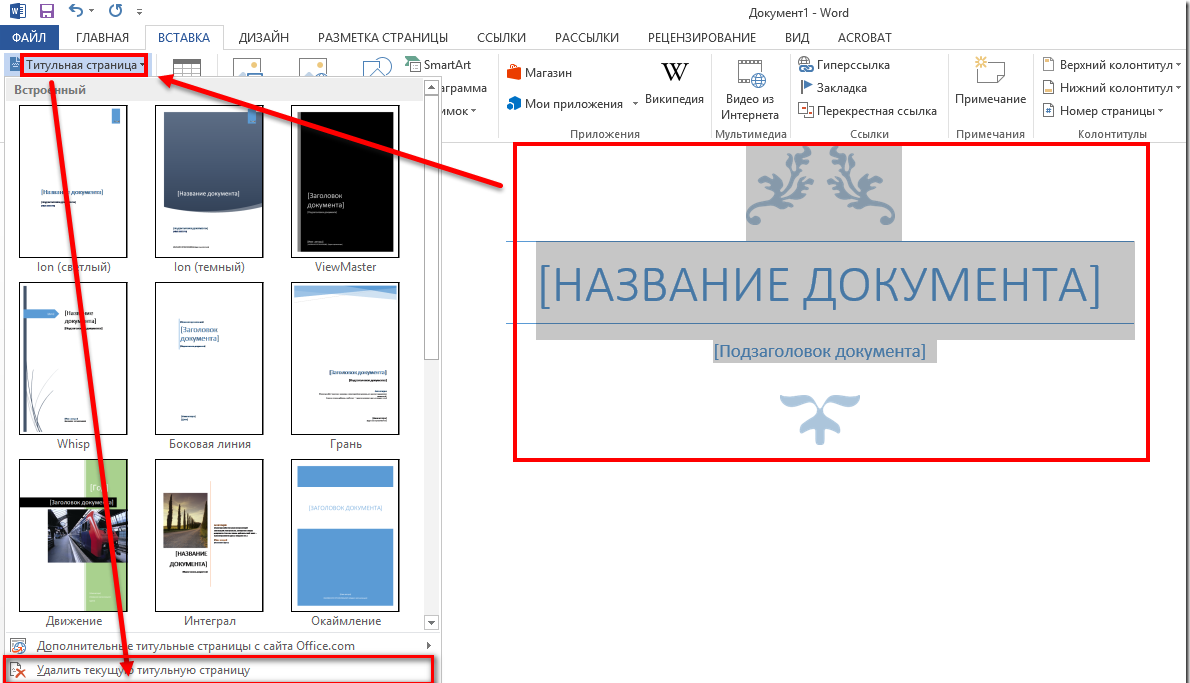
Удаляем страницу в программе «Word»
Удаляем страницу, сохраняя текст
Если вам нужно просто уменьшить объем документа, но сохранить в нем весь напечатанный текст, то такая возможность тоже имеется. В этом вам поможет уже упомянутая выше кнопка.
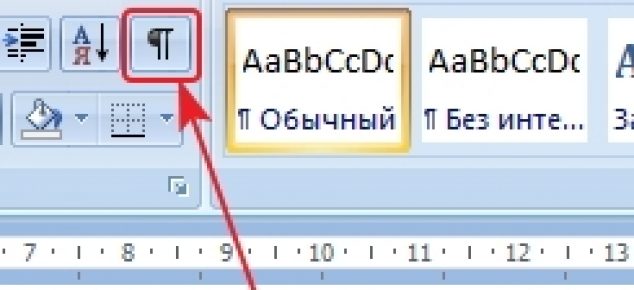
Удаляем страницу в программе «Word»
Вы можете удалить разрывы страниц, если вам нужно сократить объем документа, но сохранить весь используемый текст.
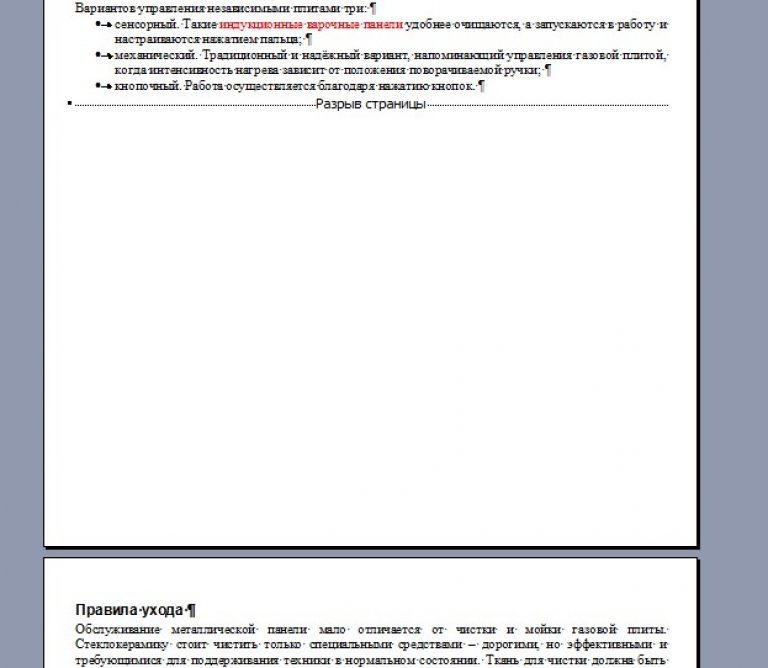
Удаляем страницу в программе «Word»
Почему пустая страница появилась и как от нее избавиться?
Для того, чтобы установить причину возникновения пустой страницы, необходимо включить в документе Word отображение символов абзаца. Этот метод подходит для всех версий офисного продукта от Майкрософт и поможет удалить лишние страницы в Ворде 2007, 2010, 2013, 2016, как и в его более старых версиях.
- Нажмите соответствующий значок («¶»)на верхней панели (вкладка «Главная») или используйте комбинацию клавиш «Ctrl+Shift+8».
- Так, если в конце, как и в середине вашего текстового документа есть пустые абзацы, а то и целые страницы, вы это увидите — в начале каждой пустой строчки будет расположен символ «¶».
Лишние абзацы
Возможно, причина появления пустой страницы именно в лишних абзацах. Если это ваш случай, то:
- Выделите пустые строки, помеченные символом «¶».
- И нажмите на кнопку «DELETE».
Принудительный разрыв страницы
Бывает и так, что пустая страница появляется из-за разрыва, добавленного вручную. В данном случае необходимо:
- Поместить курсор мышки перед разрывом.
- И нажать кнопку «DELETE» для его удаления.
Стоит отметить, что по этой же причине довольно часто лишняя пустая страница появляется в середине текстового документа.
Разрыв разделов
Возможно, пустая страница появляется из-за разрывов разделов, установленных «с четной страницы», «с нечетной страницы» или «со следующей страницы». В случае, если пустая страница расположена в конце документа Microsoft Word и разрыв раздела отображается, нужно:
- Поместить перед ним курсор.
- И нажать «DELETE».
- После этого пустая страница будет удалена.
Важно: Иногда бывает так, что из-за появления пустых страниц в середине документа, непосредственно после удаления разрыва, нарушается форматирование. В случае, если вам необходимо оставить форматирование текста, расположенного после разрыва, неизменным, разрыв нужно оставить. Удалив разрыв раздела в данном месте, вы сделаете так, что форматирование ниже идущего текста распространится на текст, который находится перед разрывом
рекомендуем в таком случае изменить тип разрыва: установив «разрыв (на текущей странице)», вы сохраните форматирование, не добавив при этом пустую страницу
Удалив разрыв раздела в данном месте, вы сделаете так, что форматирование ниже идущего текста распространится на текст, который находится перед разрывом. рекомендуем в таком случае изменить тип разрыва: установив «разрыв (на текущей странице)», вы сохраните форматирование, не добавив при этом пустую страницу.
Преобразование разрыва раздела в разрыв «на текущей странице»
- Установите курсор мышки непосредственно после разрыва раздела, который вы планируете изменить.
- На панели управления (лента) MS Word перейдите во вкладку «Макет».
Нажмите на маленький значок, расположенный в правом нижнем углу раздела «Параметры страницы».
В появившемся окне перейдите во вкладку «Источник бумаги».
Раскройте список напротив пункта «Начать раздел» и выберите «На текущей странице».
Нажмите «ОК» для подтверждения изменений.
Пустая страница будет удалена, форматирование останется прежним.
Таблица
Вышеописанные методы удаления пустой страницы окажутся бездейственными, если в конце вашего текстового документа расположена таблица — она находится на предыдущей (предпоследней по факту) странице и доходит до самого ее конца. Дело в том, что в Ворде обязательно указывается пустой абзац после таблицы. Если же таблица упирается в конец страницы, абзац перемещается на следующую.
Пустой, ненужный вам абзац будет подсвечен соответствующим значком: «¶», который, к сожалению, нельзя удалить, по крайней мере, простым нажатием кнопки «DELETE» на клавиатуре.
Чтобы решить эту проблему, необходимо скрыть пустой абзац в конце документа.
- Выделите символ «¶» с помощью мышки и нажмите комбинацию клавиш «Ctrl+D», перед вами появится диалоговое окно «Шрифт».
Чтобы скрыть абзац, необходимо установить галочку напротив соответствующего пункта («Скрытый») и нажать «ОК».
Теперь отключите отображение абзацев, нажав соответствующую («¶») кнопку на панели управления или используйте комбинацию клавиш «Ctrl+Shift+8».
Пустая, ненужная вам страница исчезнет.
На этом все, теперь вы знаете о том, как убрать лишнюю страницу в Ворде 2003, 2010, 2016 или, проще говоря, в любой версии этого продукта. Сделать это несложно, особенно, если знать причину возникновения данной проблемы (а мы с каждой из них детально разобрались). Желаем вам продуктивной работы без хлопот и проблем.
Опишите, что у вас не получилось.
Наши специалисты постараются ответить максимально быстро.
Как обнаружить и удалить разрыв страницы
Пустые листы в текстовом документе возникают не только из-за абзацев. Также это может быть невидимый разрыв страницы или принудительный разрыв раздела. Чтобы обнаружить его, достаточно включить отображение непечатных символов. А вот избавиться от разрыва страниц не всегда просто.

Для начала попробуйте стандартный вариант – поставьте курсор в месте, где расположен разрыв, (или используйте выделение) и нажмите. Он работает, но в ряде случаев возникает проблема: пустая страница удалена, но нарушено форматирование.
Если вы заметили, что форматирование фрагмента перед разрывом после его удаления перешло на остальной текст, проведите следующие манипуляции, чтобы поменять тип разрыва:
- Сначала нужно поставить курсор в месте, где установлен разрыв.
- Теперь зайдите в меню «Макет» (или «Разметка страницы»).
- Найдите пункт «Параметры страницы» на панели управления и кликните по маленькому значку в правом нижнем углу.
- Откроется окно, найдите в нем пункт «Источник бумаги».
- Откройте «Начать раздел» и выберите в списке «На текущей странице».
- Подтвердите.

Как удалить личные данные из документа PowerPoint
Чтобы проверить и удалить личную информацию перед публикацией презентации PowerPoint, выполните следующие действия.
- Откройте документ PowerPoint.
- Перейдите на вкладку Файл.
- Откройте раздел «Сведения».
- Справа откройте меню «Поиск проблем».
- Выберите параметр «Инспектор документов».
- Проверьте содержимое, которое вы хотите проверить. Например, в Microsoft PowerPoint вы можете удалить эту информацию:
- Комментарии
- Свойства документов и личная информация
- Контентные надстройки
- Надстройки Панели.
- Вложенные документы
- Макросы, формы и элементы управления ActiveX
- Данные отслеживания изменений
- Чернила
- Пользовательские данные XML
- Невидимый контент на слайде
- Оффлайн контент
- Презентационные заметки
- Нажмите кнопку Проверить.
- Нажмите кнопку Удалить всё, чтобы получить информацию.
- Нажмите кнопку Повторить проверку.
- Снова нажмите кнопку Проверить.
- Если документ чистый, нажмите кнопку Закрыть. В противном случае нажмите кнопку Удалить всё, чтобы очистить информацию.
Выполнив эти шаги, вы можете опубликовать презентацию PowerPoint в Интернете или поделиться ею с другими людьми, не передавая свою личную информацию.
Как убрать разрывы между страницами
При просмотре напечатанного материала, вы видите, что страницы разрываются между собой, и это отдаляет текст друг от друга. И для того, чтобы было удобнее пересматривать текст ознакомьтесь с информацией с инструкцией ниже.
-
Запустите свой документ Word формата. Прокрутите страницу до первого разрыва между страницами.
-
Подведите курсор мышки между листами. Появится сообщение «Дважды щёлкните, чтобы скрыть пробелы».
Выполните это действие и разрыв между страницами останется только в виде одной узкой полосы.
Вернуть разрыв между листами можно, если также дважды кликнуть мышкой по полосе.
Как удалить последнюю пустую страницу в Ворде — 4 способ
Если удаление пустого листа из файла Word с помощью предыдущих способов не увенчались успехом, вероятно, что в конце документа имеется таблица.
По умолчанию, в Word после таблицы всегда добавляется пустой абзац, а если таблица расположена в самом низу страницы, то этот пустой абзац переносится на другой лист документа. В результате, появляется дополнительная, ненужная страница.
Решить проблему можно с помощью изменения размера шрифта в данном невидимом абзаце.
Проделайте следующие действия:
- В файле Word войдите в меню «Главная», нажмите на значок «Отобразить все знаки» (¶), расположенный в группе «Абзац».
- На пустой странице, находящейся сразу за таблицей, кликните по значку абзаца (¶).

- В меню «Главная», в группе «Шрифт» напротив поля с именем используемого в документе шрифта, измените размер шрифта для выбранного значка абзаца.
- Если выбрать размер шрифта «1», то пустая страница исчезнет из документа.

- Отключите значок «Отобразить все знаки» (¶).
Теперь, в документе Word после таблицы, расположенной внизу страницы, нет ненужного пустого листа.

Шаги
Метод 1 из 2:
Удаление лишних абзацев и разрывов страниц
-
1
Откройте документ в Word. Чаще всего пустые страницы в документе Word возникают в результате добавления дополнительных абзацев или разрывов страниц. Чтобы понять, так ли это, вы должны включить знаки форматирования.
-
2
Нажмите комбинацию клавиш Ctrl+⇧ Shift+8 (Windows) или ⌘ Cmd+8 (Mac). Теперь в начале каждой пустой строки и в конце существующего абзаца будет находиться знак абзаца (¶). Вы также можете увидеть строки, на которых будет написано «Разрыв страницы».
X
Источник информации -
3
Вернитесь к пустой странице. Если на пустой странице вы увидите знак ¶ или строку с надписью «Разрыв страницы», удалите их.
-
4
Мышью выделите знак ¶ или разрыв страницы. Если на пустой странице будет находиться и знак ¶, и разрыв страницы (или их будет по несколько штук), выделите их все сразу.
-
5
Нажмите на клавишу Delete. Это должно удалить все знаки ¶ и разрывы страниц. Чтобы удалить всю страницу, клавишу Delete
Если на странице находится знак абзаца, который вы не можете удалить, скорее всего, он находится в конце таблицы.
X
Источник информацииВ таком случае прочитайте раздел «Удаление пустой страницы в конце таблицы».
, возможно, придется нажать несколько раз.
-
6
Выключите знаки абзаца. Теперь можно снова сделать эти знаки невидимыми. Нажмите на значок ¶ в разделе «Абзац» или нажмите соответствующую комбинацию клавиш:
- Windows: Ctrl+⇧ Shift+8
- Mac: ⌘ Cmd+8
Метод 2 из 2:
Удаление пустой страницы в конце таблицы
-
1
Откройте документ в Word. В документах, которые заканчиваются таблицами, могут возникнуть пустые страницы, которые нельзя удалить. Положение таблицы заставляет программу хранить форматирование документа в пустом абзаце сразу под таблицей.
X
Источник информацииВы не сможете удалить этот абзац, но можете уменьшить его и убрать пустую страницу.
-
2
Найдите раздел «Таблица». Если вверху экрана ее нет, тогда нажмите куда-нибудь на текст сразу над пустой страницей, и он появится.
-
3
Откройте вкладку «Макет». На ленте вверху появится панель настроек таблицы.
-
4
Выберите «Отобразить сетку». Вы должны увидеть видимые линии, окружающие текст, который находится сразу перед ненужной пустой страницей.
-
5
Включите знаки абзаца. После этого на странице появится множество знаков абзаца (¶). Для этого следует нажать соответствующую комбинацию клавиш:
X
Источник информации- Windows: Ctrl+⇧ Shift+8
- Mac: ⌘ Cmd+8
-
6
Нажмите на знак ¶, который находится сразу под таблицей. Если здесь находится несколько таких знаков, мышью выделите их все.
X
Источник информации -
7
Откройте вкладку «Главная». Теперь, когда вы выделили знаки абзаца, необходимо изменить их размер шрифта.
-
8
Нажмите на ячейку «Размер шрифта». Оно содержит число (например, 12), а рядом с ним находится название шрифта (например, Times New Roman).
-
9
Выберите цифру 1, после чего нажмите ↵ Enter. Этим вы уменьшите размер скрытого абзаца до такой степени, что ему не понадобится занимать целую пустую страницу. Сразу после этого пустая страница должна исчезнуть.
-
10
Выключите знаки абзаца. Теперь можно снова сделать эти знаки невидимыми. Нажмите на значок ¶ в разделе «Абзац» или нажмите на соответствующую комбинацию клавиш:
- Windows: Ctrl+⇧ Shift+8
- Mac: ⌘ Cmd+8
