Inshot без водяного знака
Содержание:
- InShot
- Clips
- Как сделать видео из фото: подготовительный этап
- Инструкция по замедлению видео
- Smart Video Crop
- Quik
- Установка на компьютер
- Выбираем программу
- Авторские права при использовании музыки
- Возможности Иншот
- Videoshop
- Какие бывают эффекты?
- Универсальные онлайн-способы
- Как наложить изображение поверх видео?
- Делаем вертикальное видео
- Интересные моменты:
- Viva Video
- Как сделать видео из фото с помощью Галереи
InShot
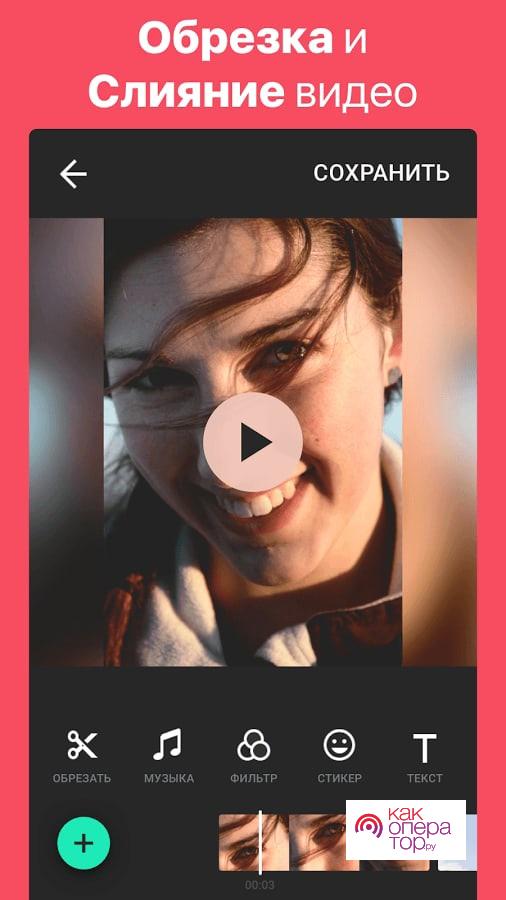
Очень удобный редактор, который можно использовать, как и для редактирования фото, так и для редактирования видео. Его главная особенность заключается в том, что в целом пользователь может использовать его как и будучи профессионалом, так и совсем новичком. В нем есть все необходимые опции для редактирования, но при этом при покупке платной версии ему дается полный функционал, который отлично работает.
В программе все видео можно выводить как и при одном формате, так и при другом. Все это настраивается в основной утилите. Основная функция, ради которой все скачивалось, отлично поможет пользователю. Можно накладывать не только видео на видео, но и также музыку, много другое.
Плюсы и минусы
Очень удобно приложение для новичков.
Огромное количество функций именно базового характера.
Пользователь может с легкостью добавить текст, субтитры или же анимированные стикеры.
Пользователь не сможет работать с более тяжелыми форматами видео, так как они вовсе не поддерживаются в утилите.
Функционал
6
Удобство использования
7
Простота интерфейса
5
Скорость обрабоВывод: лучший из видеоредакторов для начинающих блогеров или же обычных пользователей.тки
7
Итого
6.3
Clips
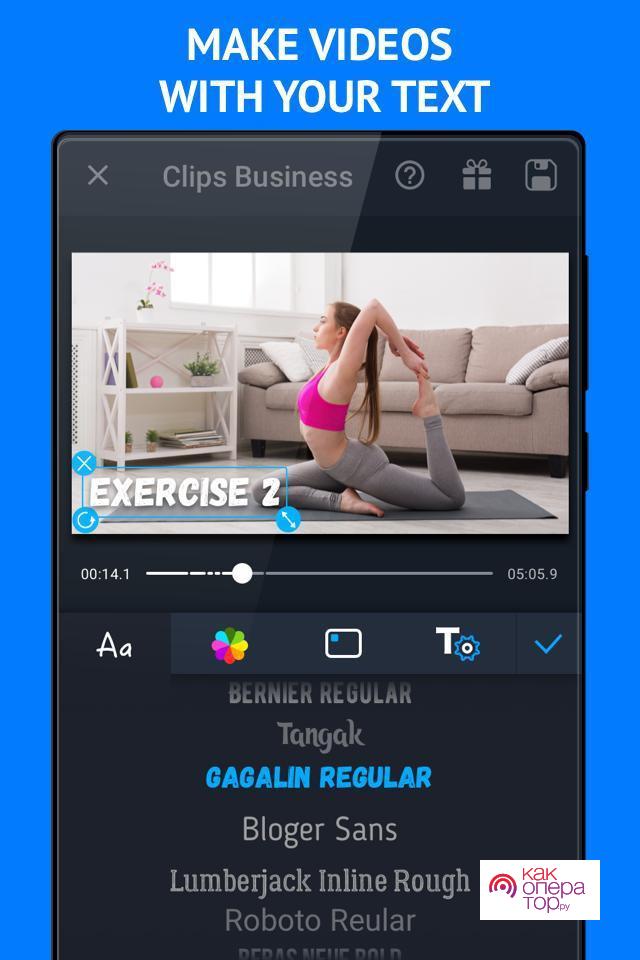
Clips – это классное приложение, которое дает пользователю возможность с легкостью отредактировать нужный ролик, а после выставить его в социальную сеть. Отличие Клипс от других подобных выдеоредакторов в том, что у него достаточно удобный софт, а также он наполнен различными дополнениями, такими как:
- Анимированные подписи;
- Наклейки;
- Фильтры и эффекты.
Пользователь может накладывать один эффект на другой и также поступать с популярными песнями. Клипс сочетает в себе огромное количество опций, которые в дальнейшем помогут создать классный ролик. У него удобный интерфейс, поэтому нет проблем с тем, чтобы запутаться в устройстве.
Плюсы и минусы
Быстрый и понятный интерфейс.
Пользователь может с легкостью подстроить меню и сделать его на русском языке.
Огромное количество эффектов, в том числе анимированные подписи для Айфонов и наклейки.
Пользователь не может запретить приложению доступ к камере, особенно при открытом софте. Без данного разрешения оно просто не будет работать.
Функционал
5
Удобство использования
6
Простота интерфейса
7
Скорость обработки
5
Итого
5.8
Вывод: отличная программка, которая в основном нацелена на создание маленьких роликов для социальных сетей типа Instagram.
Как сделать видео из фото: подготовительный этап
В первую очередь следует определиться с темой будущего фильма. Разумеется, у вас изначально может быть вполне конкретная задача — например, подготовка видео со снимками школьного праздника или выпускного. Или можно сделать видео-воспоминание о летнем отпуске, которое будет приятно пересматривать в виде музыкального видеоролика.
После выбора темы следует набросать небольшой план работы — так вы точно не забудете и не упустите ничего важного. Для примера рассмотрим процесс составления плана ролика на тему «Мой летний отпуск»
Чтобы создать клип из фото:
- Просмотрите фотоматериалы, оставшиеся от отпуска, и расположите их в хронологическом порядке. Лишние кадры удалите.
Если снимков нет в электронном виде, отсканируйте карточки
При необходимости обработайте отобранные снимки в фоторедакторе. Это необязательный шаг, однако качественные, яркие и красивые фотографии — залог удачного видео. Также часто бывают ситуации, когда композиция слегка подпорчена неприятными дефектами — попавшими в кадр незнакомцами, бликами света, неудачным кадрированием и т.д. Большинство этих недостатков можно достаточно быстро убрать в специальных программах.
Обработайте выбранные фотокадры
Продумайте текстовые подписи к снимкам, если они уместны. Иногда отсутствие подписей к фотографиям банально затрудняет восприятие. Текст стоит продумать заранее и сохранить в отдельном файле. Так при монтаже ролика вам не придется мучительно вспоминать, о чем хотелось сказать
Также важно подготовить титры, которые могут показываться как в начале, как и в конце видео. Обычно указывают следующую информацию: название, место действия, участники, тема.
Придумайте и запишите примерные подписи к картинкам
Выберите музыкальное сопровождение. Очень важный этап, так как именно музыка, как правило, задает тон и создает настроение. Если речь о видео из отпуска, то можно взять какую-нибудь веселую и зажигательную мелодию.
Выберите музыку для видеоработы
Определитесь с софтом — вам потребуется функциональная и простая программа для создания видео из фотографий. Можно воспользоваться и онлайн-сервисом, однако велика вероятность того, что за скачивание файла придется заплатить.
Определитесь с программой для создания фильма
Инструкция по замедлению видео
Создать эффект замедления (слоумо) достаточно просто.
Подготовка материала
Первым дело необходимо отснять нужный материал. Снимается он в нормальной скорости. Но следует учесть, что во время съёмки необходимо выставлять как можно выше количество кадров в секунду. И чем выше будет это значение изначально, тем качественней получится итоговое замедление.
Использование сценария
Всё это делается изначально, еще до самого момента съёмки. Желательно, чтобы съёмка происходила не спонтанно. Лучше будет, если изначально будет продуман сценарий.
Иными словами, еще до самой съёмки должно иметься представление о том, в каком моменте будет замедленное воспроизведение, где оно будет идти в нормальной скорости, а где ускоряться.
Создание проекта
Естественно, что для начала необходимо создать новое видео. Хочется заметить, что создать — не означает отснять. Ведь оно уже нами отснято. Просто необходимо создать новый проект.
Так выглядит интерфейс приложения Иншот после его открытия.
Далее, необходимо разрезать исходное видео, чтобы иметь возможность применить замедление к отдельному фрагменту.
Для этого, нужно найти требуемый участок записи и нажать на кнопку «Раскол». Сделав разрез, необходимо найти место, где будет оканчиваться фрагмент и сделать это второй раз.
Внимательно устанавливаем границы в нужной части видео.
Изменение скорости воспроизведения
Теперь у нас имеется участок видео, к которому можно применить эффект замедления. Для этого выделяем фрагмент и нажимаем кнопку «Скорость».
В открывшемся окне, необходимо передвинуть ползунок в сторону уменьшения.
Для того, чтобы применить изменения, нужно нажать кнопку с галочкой.
Smart Video Crop
Очень простое приложение для Android, которое поможет быстро обрезать видео не только по времени, но и по размеру. При сохранении клипа можно повернуть изображение, а также выбрать качество, скорость воспроизведения и формат (mp4 или webm).
По сути, Smart Video Crop больше ничего не умеет, но при этом отлично подходит для коррекции размера и формата видео: с помощью кадрирования можно быстро убрать случайно попавший в кадр предмет, беспорядок в комнате или неудачный фон. У программы также есть платная версия (139 рублей), но она только отключает рекламу.
| Рейтинг ZOOM | OC | Цена платной версии |
|---|---|---|
| 1. iMovie | iOS | — |
| 2. VivaVideo | iOS, Android | от 65 руб./мес. |
| 3. Quik | iOS, Android | — |
| 4. PowerDirector | iOS, Android | от 257 руб./мес. |
| 5. InShot | iOS, Android | от 57 руб./мес. либо 2090 руб. единовременно. |
| 6. YouCut | iOS, Android | 369 руб./год либо 990 руб. единовременно. |
| 7. Videoshop | iOS, Android | 146 руб./мес. либо 2925 руб. единовременно. |
| 8. Smart Video Crop | Android | 139 руб. |
Quik
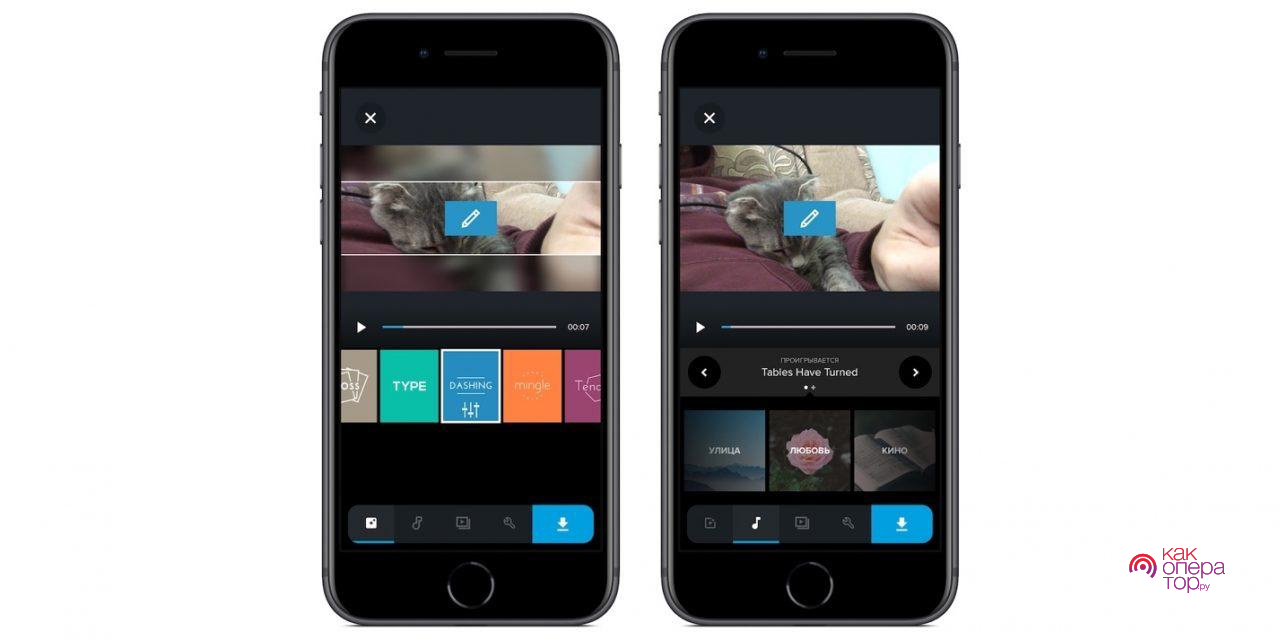
Стоит разобраться еще в одной программе, которая представлена производителем GoPro, при этом можно спокойно интегрировать эту программу с камерой, которая может распознавать улыбку, лицо и другие действия. Все базовые возможности камеры доступны и здесь.
При создании ролика можно добавить до 75 разных видео или же более 80 треков. Это нужно, чтобы создать классный и качественный ролик. Сохранение также интересно. Есть возможность выбирать фильтр, шрифт, а для тех, кто не хочет сильно заворачиваться, доступна функция интеллекта и редактирования сюжета самой программой.
Плюсы и минусы
Программа может распознавать улыбки или же лица.
Доступен экспорт прямо через другие площадки. Также все видео сохраняются прямо в библиотеке устройства.
Множество фильтров, переходов и других вещей для того, чтобы сделать сюжет.
Нет поддержки видео в 4К.
Функционал
9
Удобство использования
8
Простота интерфейса
9
Скорость обработки
7
Итого
8.3
Вывод: редактор, который отлично подойдет не только для социальных сетей, но и просто для жизни.
Установка на компьютер
Чтобы установить видеоредактор на компьютер необходимо будет выполнить загрузку и инсталляцию эмулятора Bluestacks. После чего можно будет воспользоваться непосредственно самим Inshot.
Загрузка Bluestacks 4
Прежде всего скачиваем дистрибутив установщика по кнопке, расположенной ниже.
Это и есть наш эмулятор (подходит для операционных систем Windows 7, 8.1 и 10 версий).
Настройка Эмулятора
Сразу после сохранения файла на компьютер, двойным нажатием левой кнопки мыши по иконке установщика производим запуск программы.
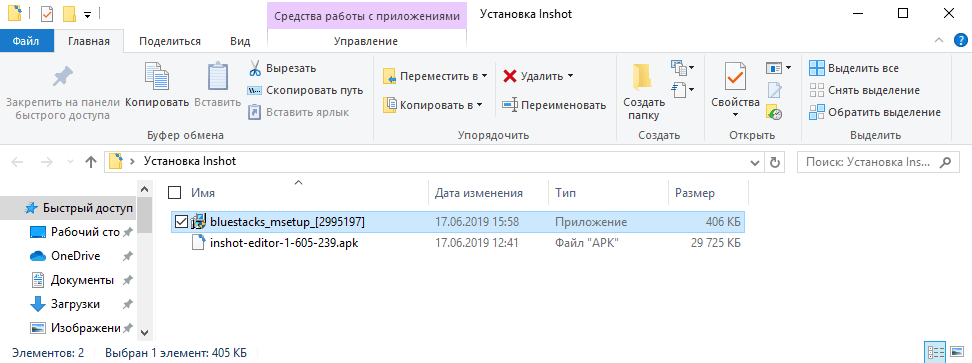 Запуск установщика программы Блюстэкс с Windows 10
Запуск установщика программы Блюстэкс с Windows 10
Возможно, Ваш компьютер потребует разрешение на начало процесса установки, как показано на скриншоте ниже:
 Оповещение на Windows для подтверждения установки Bluestacks
Оповещение на Windows для подтверждения установки Bluestacks
Если подобное произошло — нажимаем кнопку «Да», если уведомления не было — ничего страшного. В любом случае после появится окно следующего содержания:
 Первое окно после запуска установщика программы Блюстэкс
Первое окно после запуска установщика программы Блюстэкс
Затем нажимаем кнопку «Установить сейчас»и следим за статусом выполнения инсталляции на ее месте.
Программа проверит ресурсы Вашей системы, скачает необходимые файлы и выполнит их распаковку. Результатом данной процедуры станет отображение иконки Bluestacks на рабочем столе компьютера.
 Иконка для запуска программы Bluestacks
Иконка для запуска программы Bluestacks
Это значит, что Вы все сделали правильно и теперь можно приступать непосредственно к приложению Inshot.
Запуск программы Иншот
Двойным нажатием левой кнопки мыши по ярлыку установленного Блюстакс запускаем данную программу.
В появившемся окне в верхнем левом углу справа от надписи «Установленные приложения» располагаются три точки — нажимаем на них. После чего отобразится выпадающее меню с двумя пунктами: «Установить APK» и «Удалить приложение». Нас интересует первый — жмем.
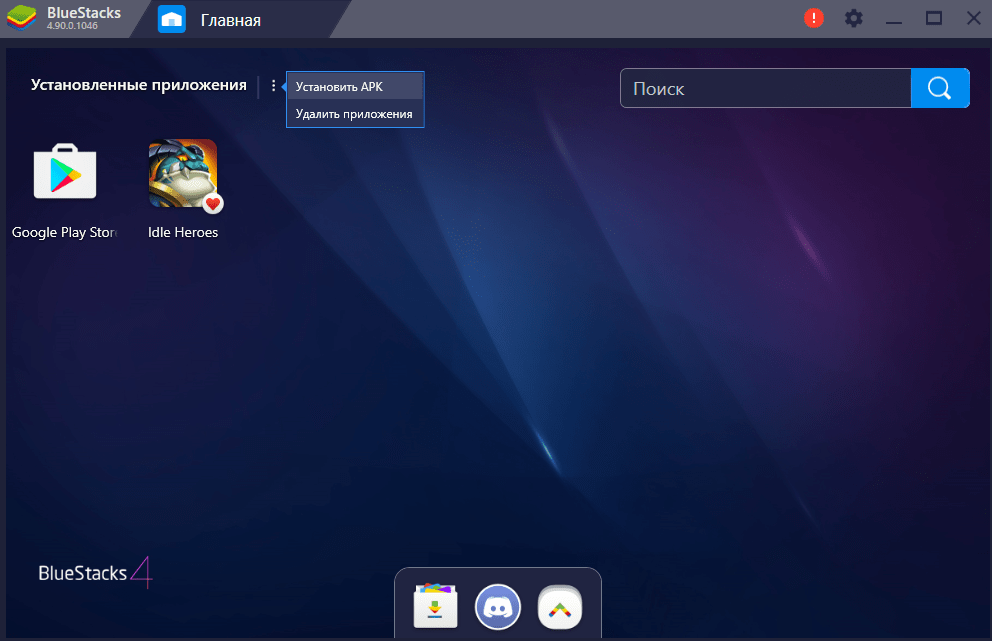 Запуск установки приложения Inshot на ПК
Запуск установки приложения Inshot на ПК
Здесь нам потребуется вспомнить, где располагается APK, который мы скачивали ранее для установки приложения. Если вдруг у Вас не получается его найти — не беда: можете скачать его снова здесь.
После — необходимо выбрать местоположение файла на компьютере и нажать кнопку «Открыть» в проводнике.
 Выбор сохраненного ранее apk Inshot в проводнике
Выбор сохраненного ранее apk Inshot в проводнике
Процесс инсталляции начат, результат — иконка приложения Inshot на рабочем столе в Bluestacks.
 Результат установки apk приложения Inshot
Результат установки apk приложения Inshot
Двойное нажатие левой кнопки мыши Вашего ПК и Иншот запущен.
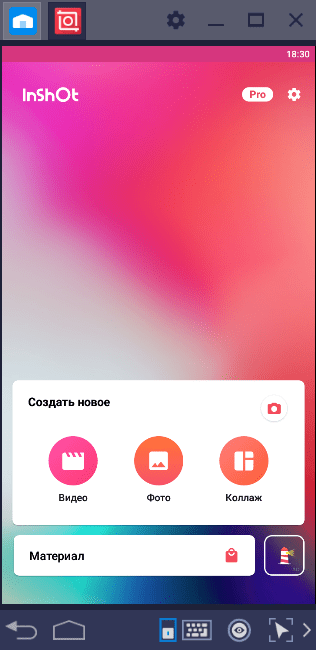 Первый экран приложения Inshot после запуска
Первый экран приложения Inshot после запуска
Все готово к продуктивной работе.
Выбираем программу
Эта функция доступна во многих редакторах. Однако, самым лучшим из них является Inshot. В отличие от аналогичных программ, он обладает следующими преимуществами:
- Иншот доступен на любом устройстве. Его можно скачать и на Андроид, и на IOS.
- Удобный интерфейс, с которым разберётся даже маленький ребёнок. Все инструменты находятся в специальной панели, поэтому их легко найти.
- Все основные функции доступны в бесплатной версии. При необходимости можно купить аккаунт PRO.
- Возможность работы не только с картинкой, но и со звуком. В этой программе можно накладывать музыку или делать озвучку.
- Наличие шаблонов, которые значительно ускоряют процесс обработки видео или изображений.
Авторские права при использовании музыки
Все мы прекрасно знаем, что воровать плохо и это преследуется законом. Но, одновременно с этим, мы спокойно используем в собственных целях музыку написанную и исполненную другими людьми. А ведь у нас нет на это никаких прав. Если конечно мы официально не купили право это у официального правообладателя.
Если допустить, что видео с чужой музыкой используется только в личных целях и не выкладывается в социальные сети, то вероятно за это никто не накажет. Но если подобный клип окажется в интернете и каким-то образом это обнаружит правообладатель, то это вполне может окончиться судебным преследованием.
Возможности Иншот
Широкий выбор инструментов и богатый функционал подойдет большинству пользователей смартфонов на Android. Обработка фотографий, создание своих видеоклипов, наложение на аудиотреков — все это позволяет приложение Inshot.
Пройдемся по возможностям подробнее:
- Фото — обрезка, коллажи, создание слайдшоу и анимации, выравнивание горизонта, замена вертикальной ориентации на горизонтальную. Есть готовые наборы шаблонов.
- Видео — регулировка скорости и продолжительности. Можно сделать презентацию из снимков или сшить отдельные кадры.
В приложении имеется 10 фильтров и 9 эффектов, дополнительно ручная цветокоррекция. Имеется возможность создавать эффект боке, добавлять наклейки и надписи.
 Популярные функциональные возможности среди пользователей Inshot на Android
Популярные функциональные возможности среди пользователей Inshot на Android
Доступны 38 шрифтов, для которых доступны эффекты тени, прозрачности, выделенной границы и “этикетка”.
Программа предусматривает работу со “слоями”: можно редактировать несколько видеофайлов одновременно, переключаясь между ними.
Иногда, в качестве недостатков этого приложения, приводят отсутствие некоторых инструментов для продвинутых пользователей, вроде кривой RGB, настройки количества цветов и прочих милых сердцу пользователей Photoshop функций. Но, как мы помним, приложение создавалось для пользователей смартфонов. Много ли людей станут настраивать кривую RGB с экрана телефона?
Это, как минимум неудобно. Как максимум — это похоже на забивание микроскопом гвоздей. Приложения — редакторы медиаконтента используют в основном для обрезки, выравнивания и коррекции цвета с помощью фильтра т.е. быстрой коррекции. И Inshot подходит для этих целей на все 100%.
Выполнение переходов между видео
Одним из популярных действий, которые выполняют пользователи Иншот на Android — это переходы между отрезками видео. Рассмотрим основные моменты данной функции:
- инструмент для создания переходов находится в разделе “обрезать”;
- при обрезке файла появляется возможность выбрать переход между частями видео;
- количество переходов неограниченно.
Videoshop
Простой в освоении видеоредактор для устройств, работающих на базе Android и iOS. В бесплатном варианте у него довольно привычный набор инструментов: обрезка и разделение видео, добавление музыки и текста, изменение масштаба. Однако есть свои особенности: при сохранении видео можно добавить местоположение и дату съемки, указать автора и написать заголовок, после чего сразу отправить в соцсети, видеохостинг или на почту.
Если понадобится чуть больше возможностей, чем для правки видео для сторис, то сразу почувствуется необходимость покупки Pro-версии. Это отличает Videoshop от многих других видеоредакторов, где бесплатный вариант позволяет использовать больше полезных функций. Тут же множество опций, таких как запись голоса, реверс видео и эффекты размытия, в бесплатной версии просто недоступны.Приложение предложит оформить подписку стоимостью 146 рублей за месяц либо совершить единовременную покупку, отдав 2925 рублей за безлимитный доступ.
Какие бывают эффекты?
Программа предлагает достаточно большой выбор различных переходов. Все они сгруппированы в несколько категорий:
- Основной;
- Супер;
- Глюк;
- Ломтик;
- Светлый.
Далее, более подробно рассмотрим как работать с наиболее часто используемыми.
Делаем плавный переход между видео
По своей сути, видео мало чем отличается от обычных фотографий. Видеозапись — это набор статичных кадров. Разница лишь в том, что в одну секунды видео помещается много таких кадров.
В век цифровых технологий их может быть и тридцать, и шестьдесят, и даже больше. Чем выше частота кадров, тем более качественную картинку мы видим.
Чтобы сделать плавный переход на видео, нужно придерживаться описанной далее инструкции.
1. Запускаем программу.

2. Создаем новое видео.

3. Открываем новый проект.

4. Выбираем нужные нам видеофайлы.

5. Подрезаем до нужной длины и нажимаем галочку.

6. В новом окне нажимаем зелёную кнопку с галочкой.

7. При необходимости, нажатием на кнопку с плюсиком, добавляем еще файлы.

8. Вставлять можно не только видео или фото, но и пустой кадр.

9. Выбираем нужную фотографию или видеофайл и нажимаем зелёную кнопку с галочкой.

10. Выбранный файл добавляется после текущего. На их стыке имеется пиктограмма редактора переходов. Нажимаем на него.

11. Для использования в бесплатной версии доступны лишь эффекты из списка «Основные». Выбрав любой из них, следует нажать на галочку.

12. При необходимости можно изменить длительность перехода. Для этого имеется специальный ползунок.

13. Теперь переход готов!

Переходы между фото
Делать небольшое слайд-шоу из фотографий, ничуть не сложнее, чем работать с обычным видео.
Не будем повторяться, как запускать программу (Вы можете прочитать об этом выше), а расскажем самое важное, начиная с добавления фотографий. 1
Создаём новый проект
1. Создаём новый проект.

2. Переходим на вкладку с фотографиями.

3. Выбираем нужные фотографии и нажимаем кнопку с галочкой.

4. Для настройки длительности показа слайда — щёлкаем по таймлайну.

5. Нажимаем на кнопку «Скорость».

6. Ползунком выбираем нужную длительность. Далее, нажимаем на галочку. В этом случае время будет изменено у одного слайда. Чтобы применить изменение сразу ко всем слайдам, нажать следует на двойную галочку.

7. Заходим в редактор переходов. Из списка выбираем понравившийся и нажимаем на двойную галочку.

8. Нажимаем на кнопку «Сохранить».

9. Подтверждаем, что мы хотим сохранить наш результат.

10. Выбираем качество записи.

11. Появиться реклама, которую следует закрыть.

12. Начнётся конвертация в видеофайл.

После окончания данной процедуры, готовый файл будет размещён в галерее.
Универсальные онлайн-способы
Представленные далее сервисы можно использовать как на Айфоне, так и на Андроиде. Вам не потребуется устанавливать сторонние приложения и выполнять сложные действия. Всё что нужно – это наличие браузера и интернет.

Накладываем видео на видео онлайн
На этом объединение завершено, а это значит, что готовое видео можно сохранить.
Kizoa
Объединяем видео онлайн
Теперь осталось загрузить два видео и расположить их в правильных местах. Несмотря на всё удобство онлайн-способов, всё-таки лучше использовать специализированные приложения. Но если нужно срочно объединить ролики, то такой вариант также имеет место быть.
Как наложить изображение поверх видео?
Для того, чтобы просто наложить картинку на видео, достаточно добавить ее в библиотеку проекта и перетащить на верхнюю дорожку.

Изображение отобразится поверх основного видео. Для изменения длительности отображения фотографии на экране необходимо потянуть за правый или левый конец дорожки с фото.

Также можно добавить эффект плавного появления и исчезания, чтобы смотрелось более органично. Для этого дважды щелкаем левой кнопкой мыши по дорожке с фотографией и выставляем нужное количество секунд для появления и исчезания.

Однако из-за разницы в соотношении сторон по бокам от него будут видны участки картинки с нижней видеодорожки.

Для того, чтобы от них избавиться заходим в Movavi Video Editor или Suite в раздел «Настройки — Видео — Наложение». Здесь много разных режимов.

По умолчанию используется «Перекрытие». Но для того, чтобы замостить весь экран нашим фото, выделяем фото на редакторе и выбираем «Картинка в картинке». После чего за направляющие раздвигаем границы изображения за пределы экрана, чтобы оно перекрыло собой полностью видео.

Теперь установленное количество времени в конкретный момент на весь дисплей появится наложенная на видео фотография.

Ваше мнение — WiFi вреден?
Да
22.93%
Нет
77.07%
Проголосовало: 28011
Также можно поэкспериментировать с другими типами наложения. Например, разделить экран на две или три части, в одной из которых будет отображаться фото, а в других иные картинки или видеоъ


Делаем вертикальное видео
Если вы хотите научиться превращать горизонтальные ролики в вертикальные, то инструкция, представленная ниже, точно вам поможет. Главное – чётко следовать алгоритму.
Первый шаг: Откройте редактор
Если Иншот уже установлен на ваше устройство, то его можно найти в меню приложений. Иконка программы имеет красный фон и белый рисунок объектива. Ткните на неё.
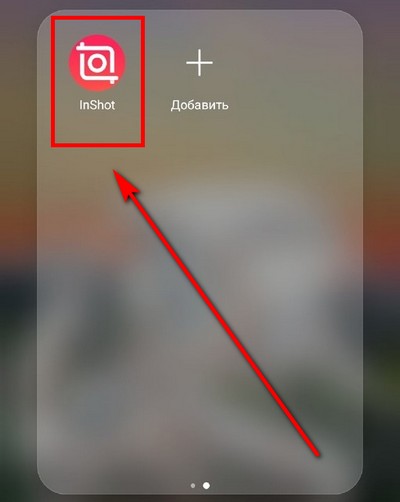
На главном экране вы увидите три кнопки: видео, фото и коллаж. Вам нужна первая из них. После нажатия на «Видео» откроется экран с предыдущими проектами. Вам нужно создать новый проект, нажав на одноимённую кнопку.

В результате откроется галерея вашего устройства. Выберите горизонтальный ролик, который нужно сделать вертикальным, и нажмите на галочку, которая появится в нижнем правом углу экрана.

Второй шаг: Измените формат ролика
Для этого вам понадобится инструмент под названием «Холст». Он находится в общей панели инструментов в нижней части экрана.

Когда функция откроется, вы увидите большое количество шаблонов размерных соотношений.
Тут есть форматы для всех социальных сетей. Выберите шаблон, который подходит именно вам.

Видео уже стало вертикальным. Если вас не устраивает задний фон, просто удалите его. Для этого вам необходимо передвинуть ползунок, который находится чуть выше шаблонов, максимально вправо.

Третий шаг: Сохраните полученный результат
Для этого вам необходимо нажать на надпись «Сохранить». Она находится в правом верхнем углу экрана.

Редактор предложит вам настроить такие параметры как разрешение и частота кадров. Они влияют на качество и вес готового файла, поэтому их не стоит игнорировать. Когда всё уже настроено, нажмите на «Сохранить» ещё раз.

Интересные моменты:
В программе так же существуют и дополнительные функции. Например, вы можете растянуть композицию, чтобы она игра медленней или наоборот ускорить ее. Так же вы можете пользоваться уже готовой библиотекой треков или добавлять свои.
Помимо этого вы можете скачать Иншот бесплатно на компьютер и воспользоваться различными шрифтами. В программе предоставлено очень много красивых шрифтов, которые скрасят ваше фото или видео. После того, как ваше творчество подошло к концу просмотрите его еще раз с помощью кнопки воспроизведения. Если что-то получилось не по плану, можете сразу же изменить. Так же не забывайте пользоваться фильтрами для видео и фото. После того, как работа окончательно будет готова, ее можно отослать в любимые социальные сети, чтобы другие участники могли ее оценить или проккоментировать. Программа получилась интересной и полезной, так как открывает массу возможностей для пользователя. Даже если вы не умеете создавать ролики или обрабатывать фото, с программой Иншот вы быстро всему научитесь. Она обладает огромным функционалом и возможностями, которые порадуют каждого пользователя. Единственным недостатком является отсутствие создания коллажа. Иногда, пользователи пишут комментарии разработчикам о том, чтобы была добавлена данная возможность. Помимо этого встречаются и некоторые стикеры, воспользоваться которыми можно только после того, как будет просмотрена реклама. Но несмотря на все это программа Иншот действительно получилась увлекательной и интересной.
Viva Video
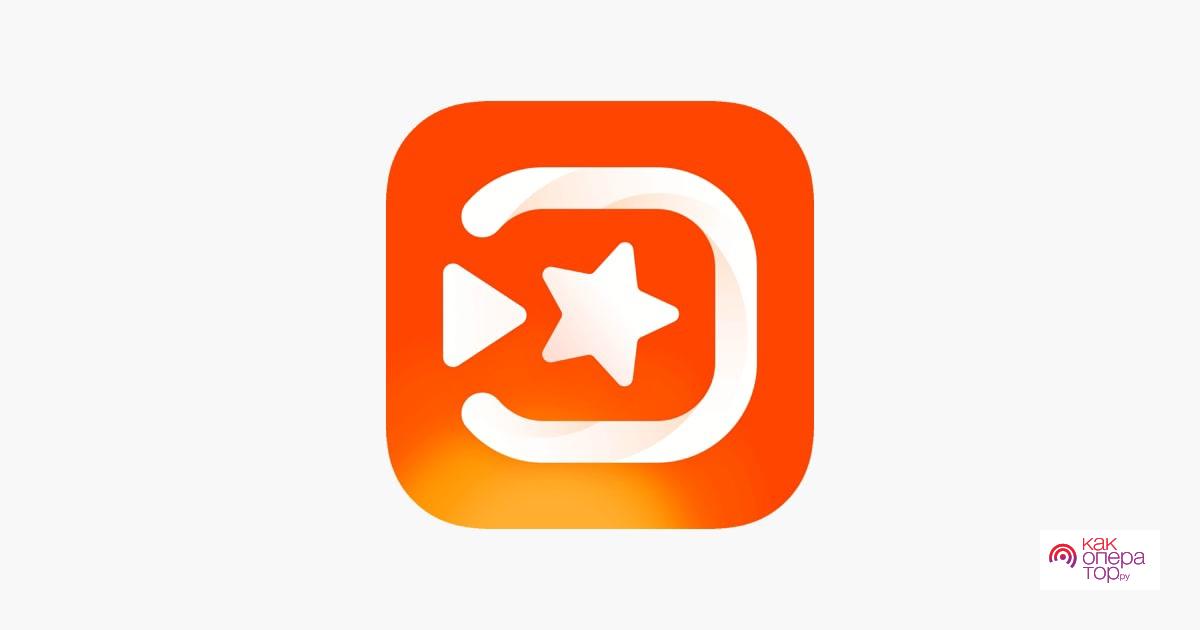
Именно это приложение может с легкостью использоваться профессионалами, так как оно позволяет редактировать качественно за счёт огромного количества добавленных фильтров и инструментов. Пользователь может бесплатно загрузить музыку из медиа, а также объективов для того, чтобы даже снимать видео. Также есть много возможностей для тех, кто хочет добавить субтитры. Огромное количество фильтров также не отстает от своего значения.
Программа есть как и в бесплатной версии, так и в PRO. Если пользователь желает улучшить свои навыки, а также осуществлять монтаж роликов наиболее классно, то ему стоит приглядеться к этой утилите.
Плюсы и минусы
Если пользователь только начинает в редактировании, то эта утилита как раз для него. Это оптимальный выбор ля пользователей.
Универсальный вариант.
Пользователь может скачать его не только на андроид, но и на iOS.
Если скачивать премиум версию, то она обойдётся достаточно дорого. Стоит выбрать более дешевый вариант, если деньги решают многое.
Функционал
8
Удобство использования
8
Простота интерфейса
7
Скорость обработки
6
Итого
7.3
Вывод: очень стандартный и достаточно посредственный редактор, но зато в нем очень много интересных фильтров.
Как сделать видео из фото с помощью Галереи
Мы попадаем в редактор выбора. Здесь нам необходимо выбрать несколько изображений из которых нужно будет сделать клип из фотографий. Если ваши фотографии находятся где-то в другой папке, то вверху есть переключатель между Фото и Альбомами. Переходим на вкладку Альбомы и находим нужные фотографии.
Нам необходимо выбрать фотографии из которых нужно будет сделать фото. Вы могли заметить, что сделать видео из фото можно от 3 до 20 фотографий. Больше, к сожалению, выбрать нельзя. Выбрав нужные фотографии нажимаем на галочку сверху.
Сделать видео из фотографий с музыкой
После этого мы попадаем в редактор клипа. Самое интересное находится здесь. Экран здесь состоит из нескольких разделов.
Раздел Шаблон. Тут можно выбрать подходящий вид смены фотографий. Смена фотографий будет соответствовать тому шаблону, который вы выберите. Некоторые шаблоны можно загрузить только из интернета. Такие шаблоны показаны с синей стрелкой загрузки. Скачиваются довольно быстро и занимают мало места. После каждой смены шаблона, запускается предпросмотр видео. Это довольно удобно и дает возможность сразу увидеть итоговое видео из фото.
Выбрав нужный шаблон переходим на вкладку Звук. На этой вкладке можно выбрать подходящее музыкальное сопровождение.
Вариантов довольно много и описывать словами музыку нет смысла. Находите подходящую для вас композицию и переходим на вкладку редактор.
На этой вкладке можно задать очередность фотографий. По началу, программа для создания фото из видео покажет вам фотографии в своем порядке. Но если вам нужно его изменить, то сделать это можно в этом разделе. Путем перетаскивания фотографий, указываем нужный порядок следования фотографий.
После того, как закончили, лучше всего нажать на кнопку проигрывания по центру изображения, чтобы оценить итоговый результат. Если вас все устраивает, то нажимаем внизу Сохранить.
Запустится процесс создания видео и после того, как он завершится, вам покажется итоговое видео. Для того, чтобы отправить ваше видео, надо нажать внизу на кнопку отправить.
Откроется окно, где вам просто нужно выбрать каким образом отправить только что сделанное видео из фото.
Если вы просто хотите узнать, где находится ваше видео, то нажимайте три точки внизу и выбирайте Подробности. Созданные таким образом видео, находятся обычно в папке Память устройства/DCIM/Creative
Как видите, сделать видео из фотографий с музыкой на телефонах Xiaomi довольно просто. Данный способ может выручить вас в любой ситуации и устанавливать дополнительные программы нет необходимости.
