Особенности установки знака «тире» в редакторе word
Содержание:
- Настройка автоматической замены
- Виды тире и дефисов
- Добавление длинного тире в Ворде
- тире | Правила пунктуации | Эм Даш
- Дефис и тире
- Заключительные слова
- Тире и дефис в чем разница и как напечатать на клавиатуре компьютера
- Как поставить длинное тире в ворде
- Как поставить длинное и короткое тире в Word
- Как поставить тире в Word — длинное, короткое и среднее
- Виды и способы установки тире
- Как поставить длинное тире (в Word и не только)
- Как вставить короткое или длинное тире в Microsoft Word
- Выводы статьи
Настройка автоматической замены
При больших объёмах работы с текстами целесообразно настраивать автозамену. Тогда при наборе определённых элементов, заданных в параметрах, после их ввода мы получим выбранный символ. Для этого выполняются следующие действия:
- Идём на вкладку «Вставка», где выберем «Символ» – «Другие символы…».
- В поле «Шрифт» должен быть выбрано «обычный текст», а в строке «Набор» из перечня выставляем «знаки пунктуации».
- Из доступных элементов выбираем тот, на который будем настраивать замену.
- Жмём «Автозамена…».
- В появившемся окне в поле под функцией «Заменить» вводим «—» или используем другое удобное сочетание элементов.
- Жмём «Добавить» – «Ок» и закрываем окно функции.
- Готово.
После этих манипуляций, когда вы наберёте три дефиса кряду, вместо них автоматически появится тире.
Теперь вы знаете, какие возможности по использованию символов предлагает Microsoft Word и, несмотря на отсутствие отдельной кнопки на клавиатуре без труда сможете ставить нужные знаки препинания любым удобным способом.
Виды тире и дефисов
Важно
На клавиатуре есть только одна кнопка, которая способна вывести горизонтальную палочку. Эта палочка является дефисом, не тире.. Дефис — это знак, который используется для разделения части слов на слоги или частей составных слов
Чтобы было понятнее, приведем несколько примеров. “Кол-во”, “р-н”, “45-й”, “по-русски” и так далее. Во всех этих словах используется дефис, который можно поставить просто с клавиатуры
Дефис — это знак, который используется для разделения части слов на слоги или частей составных слов. Чтобы было понятнее, приведем несколько примеров. “Кол-во”, “р-н”, “45-й”, “по-русски” и так далее. Во всех этих словах используется дефис, который можно поставить просто с клавиатуры.
Тире — это знак, который разделяет слова в предложении. Слева и справа от тире обязательно должны быть пробелы. Принято разделять 2 вида тире: среднее и длинное. По-английски тире — это dash. Принято разделять “EN dash” и “EM dash”, соответственно, среднее и длинное тире.
Обратите внимание
Принято считать, что “настоящее” тире для текстов — это длинное тире, то есть “EM dash”. Тогда как среднее тире применяется, например, для указания диапазона чисел “1941–1945”
Но упрощения, связанные с печатным набором текста, привели к тому, что в англоязычной литературе среднее тире заменило длинное тире.
После небольшой теории покажем наглядно, как отличаются дефис, среднее тире и длинное тире:
| Дефис | N-N |
|---|---|
| Среднее тире | N–N |
| Длинное тире | N—N |
Визуально отличия заметны невооруженным взглядом. Более того, знаки тире располагаются выше, чем знак дефис.
Обратите внимание
Из таблицы выше вы можете скопировать нужное тире (или дефис) и вставить их в свой текст.
Добавление длинного тире в Ворде
Прежде чем разобраться с тем, как сделать длинное тире в Ворде, не лишним будет рассказать о том, что существует целых три вида тире — электронное (самое короткое, это и есть дефис), среднее и длинное. Именно о последнем мы и расскажем ниже.
Способ 1: Автоматическая замена символов
Microsoft Word автоматически заменяет дефис на тире в некоторых случаях. Зачастую, автозамены, которая происходит на ходу, непосредственно во время набора текста, вполне достаточно для того, чтобы писать текст правильно.

Например, вы набираете в тексте следующее: “Длинное тире — это”. Как только, вы ставите пробел после слова, которое идет сразу за символом тире (в нашем случае это слово “это”) дефис между этими словами меняется на длинное тире. При этом, пробел должен стоять и между словом и дефисом, с обеих сторон.

Если же дефис используется в слове (к примеру, “кто-то”), пробелы до и перед ним не стоят, то и на длинное тире он, конечно же, не заменится.

Способ 2: Шестнадцатеричные коды
В некоторых случаях, а также в некоторых версиях Ворда автоматической замены дефиса на длинное тире не происходит. В таком случае можно и нужно ставить тире самостоятельно, используя для этого определенный набор цифр и комбинацию горячих клавиш.
- В месте, где нужно поставить длинное тире, введите цифры “2014” без кавычек.

Нажмите комбинацию клавиш “Alt+X” (курсор при этом должен находиться сразу за введенными цифрами).
Введенная вами числовая комбинация автоматически заменится на длинное тире.


Способ 3: Вставка символов
Поставить длинное тире в Ворде можно и с помощью мышки, выбрав соответствующий символ из встроенного набора программы.

- Установите курсор в том месте текста, где должно находиться длинное тире.

Переключитесь на вкладку “Вставка” и нажмите на кнопку “Символы”, расположенную в одноименной группе.

В развернувшемся меню выберите “Другие символы”.

В появившемся окне найдите тире подходящей длины.

Длинное тире появится в тексте.

Способ 4: Комбинации клавиш
Если на вашей клавиатуре есть блок цифровых клавиш, длинное тире можно поставить с его помощью:
- Выключите режим “NumLock”, нажав соответствующую клавишу.

Установите курсор в месте, куда нужно поставить длинное тире.
Нажмите клавиши “Alt+Ctrl” и “-” на цифровой клавиатуре.
В тексте появится длинное тире.


Способ 5: Универсальный
Последний метод добавления длинного тире в текст является универсальным и может быть использован не только в Microsoft Word, но и в большинстве HTML-редакторов.
- Установите курсор в месте, куда нужно установить длинное тире.

Зажмите клавишу “Alt” и введите цифры “0151” без кавычек.
Отпустите клавишу “Alt”.
В тексте появится длинное тире.

тире | Правила пунктуации | Эм Даш
Штрихи , такие как запятые, точки с запятой, двоеточия, многоточия и круглые скобки, указывают на дополнительный акцент, прерывание или резкое изменение мысли. Опытные писатели знают, что эти знаки не взаимозаменяемы
Обратите внимание, как тире тонко меняют тон следующих предложений:
Примеры: Вы друг, единственный друг, который предложил мне помощь. Ты мой друг, единственный друг, который предложил мне помощь. Я плачу по счетам; у нее все самое интересное. Я плачу по счетам — ей все весело. Я бы хотел, чтобы ты ..
о, неважно. Я бы хотел, чтобы ты ..
о, неважно.
Правило 1. Слова и фразы между тире обычно не являются частью темы.
Пример: Джо — и его верный дворняга — был , всегда рады.
Правило 2. Дефисы заменяют обязательную пунктуацию в противном случае, например запятые после Iowa и 2013 в следующих примерах:
Без тире: Приехал человек из Эймса, штат Айова. С черточкой: Прибыл человек — он был из Эймса, штат Айова. Без тире: Выпуск Ames Sentinel от 1 мая 2013 года прибыл в июне. С тире: Ames Sentinel — от 1 мая 2013 года — прибыл в июне.
Правило 3. Некоторые писатели и издатели предпочитают пробелы вокруг тире.
Пример: Джо — и его верный дворняга — всегда были рады.
Дефис и тире
Word дает нам три типа дефисов и два типа тире. Знание разницы между ними может помочь вам использовать их лучше. Вы можете найти их, перейдя в раздел «Вставка> Символ> Дополнительные символы» на вкладке «Специальные символы».
Различные типы дефисов в Word
Сочетания клавиш для дефисов и тире
Как вы можете видеть в диалоговом окне символов, вы можете вводить дефисы и тире с помощью сочетаний клавиш.
| Условное обозначение | Описание | кратчайший путь |
|---|---|---|
| — | Обычный дефис | Ключ дефиса |
| | Вариант Дефис | Ctrl + — |
| — | Неразрывный дефис | Control + Shift + _ |
| — | И тире | Control + Num — Alt + Num 0150 |
| — | Эм Даш | Alt + Control + Num — Alt + Num 0151 |
Цифра означает, что вам следует использовать клавиши цифровой клавиатуры после включения блокировки номера на клавиатуре.
Давайте посмотрим, как использовать эти дефисы и тире при вводе документов в Word.
1. Обычные дефисы
Вы можете ввести этот дефис с помощью обычного ключа дефиса. Этот дефис находится между клавишами 0 и = в верхнем числовом ряду стандартной раскладки клавиатуры. Некоторые люди по ошибке используют его как клавишу тире. Вы можете использовать обычный дефис при наборе сложных слов на английском языке. Например, долгосрочный и короткий срок представляют собой составные слова с дефисом и обычными дефисами.
Когда в конце строки появляется составное слово, написанное через дефис, Word сохраняет первое слово и дефис в одной строке и перемещает второе слово на следующую строку. Тем не менее, вы должны наносить обычные дефисы на слова вручную или в соответствии с рекомендациями по проверке орфографии.
2. Необязательный дефис или мягкий дефис
Необязательный или мягкий дефис — это невидимый символ, который вы не видите. Word иногда неправильно интерпретирует жаргонизмы и нестандартные слова и применяет неправильную расстановку переносов, когда слово попадает в конец строки. Это может обрезать слово в неправильном месте и повлиять на читаемость. Чтобы этого избежать, вы можете вручную добавить дополнительный дефис, чтобы он отображался правильно.
Связанный: Как вставить эмодзи в Microsoft Word?
Вы можете ввести дополнительный дефис, нажав клавиши Control + обычный дефис. Однако вы можете просмотреть дополнительные дефисы только при включенном в Word инструменте расстановки переносов. Если вы включите инструмент расстановки переносов, Word автоматически добавит дополнительные переносы для этих слов в конце каждой строки. Необязательный дефис будет напечатан, только если вы примените его вручную.
Автоматическое применение переносов в Word
3. Неразрывные дефисы
Неразрывные дефисы работают противоположно дополнительным дефисам и избегают разрыва слова через дефис. Когда в конце предложения появляется длинная фраза, написанная через дефис, Word разбивает фразу и показывает половину в следующей строке. Word работает таким образом по умолчанию, и вы можете прекратить разбивать фразу, добавив неразрывные дефисы. Нажмите Ctrl + Shift и клавишу дефиса, чтобы применить неразрывный дефис и переместить все слово с дефисом в следующее предложение.
4. И тире
Это символ для ввода тире. Он назван так, как занимает пространство, как буква n. Обычно он используется для записи диапазона чисел, например 3–7. Чтобы использовать этот знак тире, вы должны нажать клавиши Control и — на цифровой клавиатуре. В качестве альтернативы вы можете использовать alt с цифровыми клавишами 0150. Когда диапазон с коротким тире попадает в конец предложения, Word разделит число после короткого тире на следующую строку. Это означает, что короткое тире всегда отображается с предыдущим номером.
5. Эм Даш
Он называется длинное тире, потому что он занимает пространство, как буква «м». Однако это может отличаться в зависимости от настроек вашего шрифта. Обычно он будет выглядеть вдвое больше, чем тире. Вы можете использовать длинное тире для соединения двух разных предложений, имеющих разное значение. Вы можете ввести длинное тире, нажав клавиши Control, Alt и — на цифровой клавиатуре. Либо нажмите клавишу alt, а затем введите 0151 на цифровой клавиатуре. Подобно короткому тире, Word всегда разделяет слово, предшествующее длинному тире, на следующую строку.
Заключительные слова
Мы надеемся, что эта статья помогла вам разобраться в различных дефисах и тире, доступных в Microsoft Word. Отныне вы можете правильно наносить эти символы на свои документы.
Просмотры:
72
Тире и дефис в чем разница и как напечатать на клавиатуре компьютера
Многие спрашивают, где тире на клавиатуре компьютера? Или как набрать тире на клавиатуре? Как поставить длинное тире в ворде? Как написать дефис на клавиатуре и не перепутать его со знаком минуса?
Вас тоже напрягает тот факт, что на клавиатуре компьютера нет нормального знака длинного тире? Есть только дефис и нижнее подчеркивание (его еще называют нижний дефис). Ну и еще знак минуса на цифровой части клавиатуры. А вот значок длинное тире на клавиатуре отсутствует, как класс. Просто безобразие какое-то! А ведь оно, длинное тире, используется довольно часто.
Сегодня мы рассмотрим несколько способов, как быстро набрать на клавиатуре компьютера знак длинное тире и среднее тире. Выбирайте для себя наиболее подходящий вариант и пользуйтесь на здоровье.
Также вы узнаете, в чем разница между дефисом и тире. Ведь заменять длинное тире обычным дефисом или знаком минуса — это просто худший способ, какой только может быть. Особенно, если этим страдают начинающие писатели и даже копирайтеры. Ужас – ужас просто!
Где на клавиатуре находится дефис
Дефис на клавиатуре компьютера находится в верхнем числовом ряду, прямо над буквами З и Х в русской раскладке. Либо между латинской Р и знаком открывающей фигурной скобки . Многие ошибочно путают его со знаком минуса, который на самом деле находится справа, в самом дальнем углу клавиатуры.
Значок над дефисом — это вовсе не длинный дефис на клавиатуре. На самом деле он называется нижнее подчеркивание, или его еще называют нижний дефис.
Случаи применения дефиса
Дефис используется очень часто в словах и словосочетаниях. Вот типичные случаи применения дефиса:
- Для присоединения частиц: кто-либо, где-то, кому-то, когда-нибудь;
- Для присоединения префиксов: во-первых, по-английски;
- Как знак сокращения: б-ка(библиотека), р-н (район), г-н (господин) ;
- В словосочетаниях и сложносоставных словах: бизнес-ланч, интернет-кафе;
- В составе сложных слов, часть которых передается цифрой: 25-процентный, 100-летие;
- Перед окончанием при передаче с помощью цифр числительных: 1-го, 2-й.
Случаи применения тире
- Вместо отсутствующего члена предложения: Я — просто в шоке!
- Между подлежащим и сказуемым: Пятью пять — двадцать пять.
- Прямая речь: — Привет, — сказала она.
- Для обозначения пауз: Уступать — позорно!
- Для указания маршрутов: поезд Москва — Санкт-Петербург.
Как набрать на клавиатуре знак среднего тире
Знак среднего тире обычно применяют для указания числовых диапазонов: 10 – 15, два – три. Его также иногда называют длинный дефис, хотя это и не правильно. Среднее тире — это все-таки тире.
Чтобы набрать на клавиатуре компьютера знак среднего тире:
1. В Ворде зажмите клавишу Alt и нажмите клавишу минус на цифровой раскладке клавиатуры. Так вы получите среднее тире. Также Ворд автоматически заменяет дефис на среднее тире, когда вы отделяете его с обоих сторон пробелами. Чтобы это сработало, нужно набрать дефис с пробелами по бокам, а затем следующее слово и поставить пробел после него. Тогда дефис и превратится в среднее тире.
2. Если вы набираете текст в своем блоге, в статусе на страничке соцсетей или в где-либо комментариях, то используйте следующий простой способ: зажмите клавишу Alt и на цифровой раскладке клавиатуры наберите число 0150. Получите среднее тире.
Знак дефиса не заменяет тире! Поэтому используйте их по назначению.
Как набрать знак длинное тире на клавиатуре
А теперь о самом главном: как же набрать знак длинное тире на клавиатуре и сделать это быстро.
1. Если вы набираете текст в Ворде, то можете напечатать длинное тире просто дважды нажав на клавишу дефиса. Ворд сам преобразует двойной дефис в длинное тире. Но! Предварительно вам нужно будет настроить такое форматирование, чтобы оно срабатывало.
Поэтому есть другой вариант, как поставить длинное тире на клавиатуре, который всегда работает по-умолчанию: если вы одновременно зажмете клавиши Ctrl и Alt и нажмете знак минуса, то получите длинное тире. Все просто!
2. Если вы набираете текст где-либо еще кроме Ворда, зажмите клавишу Alt и на цифровой раскладке клавиатуры наберите число 0151. Получите длинное тире.
Надеюсь, статья была для вас полезна. Теперь вы знаете, в чем разница между тире и дефисом, и как напечатать их на клавиатуре компьютера.
Источник статьи: http://www.websovet.com/tire-i-defis-v-chem-raznica-i-kak-napechatat
Как поставить длинное тире в ворде
Автозамена в Word
Программа Microsoft Office Word по умолчанию может заменять дефис на тире когда вы набираете, например, такой текст «Жизнь – это » и в тот момент, когда после слова «это» вы поставите пробел, то дефис заменится на тире. Другими словами, получится: «Жизнь – это » .
Автозамена также происходит в том случае, когда у дефиса по бокам пробел, но если это просто слово, где он используется, например слово «когда-нибудь», то, естественно, автозамена не сработает.
Сочетание клавиш
Если автозамена не сработала, то поставить тире можно самостоятельно с помощью набранных цифр или же сочетаний клавиш.
В программе Word просто наберите цифру 2014 и нажмите сочетание клавиш alt + x (икс).Цифра 2014 сразу же заменится на длинное тире. Цифра 2013 заменится на тире покороче, а 2012 еще на более меньшее.
Горячая клавиша в Ворд
Для вставки тире существует горячая клавиша в Ворд. Для этого зажмите на клавиатуре клавишу Alt и наберите с помощью цифровой клавиатуры сочетание цифр 0151, отпустите клавишу Alt. В том месте куда вы поставили курсор появится знак длинного тире. Кстати, этот метод отлично подходит для вставки тире в абсолютно любом html-редакторе.
Сочетание клавиш в Ворд
Если на вашей клавиатуре есть дополнительная «цифровая» клавиатура, то можно нажать сочетание клавиш Сtrl и «-» (Сtrl и знак минуса) либо сочетание клавиш ctrl + alt + «-» (большое тире).
Специальные знаки Ворд
Заходите в меню «Вставка» программы Word
Справа находите кнопку «Символ»
Кликните по ней и выпадет вкладка, на которой нужно выбрать меню «Другие символы»
Вам откроется окошко с множеством разных символов
Чтобы среди них не искать долго тире, можно просто перейдите на вкладку «Специальные знаки». Выберите там длинное тире, нажмите «вставить» и оно поставится в вашем документе.
Как видите, все легко и просто. Надеемся, что эта статья поможет вам писать более грамотные и качественные .
Большинство пользователей ПК работают с текстовыми редакторами. У каждого из них своя специфика по стилю и интенсивности использования. Кому-то нужен грамотный литературный текст, а кто-то просто передает мысли. Сразу отметим, что в Ворде для ввода дефиса применяются либо несколько клавиш, либо автоматическая настройка вставки длинного тире. При эпизодическом употреблении знака удобнее использовать сочетание клавиш. Если он используется часто, чтобы что-то заменить, то лучше настроить автоматическую вставку. Есть минимум пять способов вставить в Ворд длинное тире.
Как поставить длинное и короткое тире в Word
При наборе текста в Word важно уметь ставить длинное и короткое тире. Для этого следует понимать в каких случаях они применяются и не путать их с дефисом
Символы имеют своё назначение в пунктуации и отличаются не только длиной.
| Написание | Название | Применение |
|---|---|---|
| — | Длинное тире — знак пунктуации. | Всегда отделён пробелами от слов и служит для утверждения или объяснения. |
| – | Короткое — средство указания диапазона. | Например, между числами (1 – 10). |
| — | Дефис — знак переноса. | Не отделяется от слова пробелами. |
На клавиатуре есть только клавиша дефиса — он же минус. Знаков тире нет, но их можно поставить несколькими способами.
Как поставить тире в Word — длинное, короткое и среднее
При наборе текста в Word важно уметь ставить длинное и короткое тире. Для этого следует понимать в каких случаях они применяются и не путать их с дефисом
Символы имеют своё назначение в пунктуации и отличаются не только длиной.
| Написание | Название | Применение |
|---|---|---|
| — | Длинное тире — знак пунктуации. | Всегда отделён пробелами от слов и служит для утверждения или объяснения. |
| – | Короткое — средство указания диапазона. | Например, между числами (1 – 10). |
| — | Дефис — знак переноса. | Не отделяется от слова пробелами. |
На клавиатуре есть только клавиша дефиса — он же минус. Знаков тире нет, но их можно поставить несколькими способами.
Простой способ
Word является интеллектуальным инструментом для набора текста и во многих случаях сам осуществляет автозамену дефисов на тире. Если этого не происходит, то можно воспользоваться горячими клавишами.
- Alt + Ctrl + — = длинное тире;
- Ctrl + — = короткое.
Нажимаем комбинацию клавиш и получаем длинное или короткое тире. Знак «-» — это минус на цифровой клавиатуре.
Универсальный способ для текстовых редакторов
Следующий способ может быть использован в любом текстовом редакторе. Например, в блокноте. Зажимаем «Alt» и набираем на цифровой клавиатуре код символа. Отпускаем «Alt» и получаем нужный символ.
- Alt > 0151 = —
- Alt > 0150 = –
Под цифровой клавиатурой подразумевается блок цифровых клавиш, который находится справа.
Волшебное появление тире
В документе печатаем число «2014» или «2013» и нажимаем комбинацию клавиш «Alt» + «X». Число превращается в длинное или короткое тире в зависимости от набранного числа.
- 2014 ➟ Alt + X = —
- 2013 ➟ Alt + X = –
Работает только в Word, а клавиши следует нажимать при английской раскладке клавиатуры.
Вставка тире через меню Word
Можно воспользоваться ручным вариантом вставки. В панели меню выбираем «Вставка» и раскрываем пункт «Символ». Открываем окно «Другие символы» и находим в нём нужный символ.
Вариант менее удобен, но в некоторых случаях может применяться. Например, когда ввод с клавиатуры по каким-то причинам невозможен.
Andy Si
20 мар 2016 г.
51044
Виды и способы установки тире
Сначала нужно разобраться, какие виды тире существуют. В правилах русской пунктуации есть единый знак тире. В английской терминологии компьютерных технологий установлено длинное, короткое и электронное.
. Есть три вида написания:
- длинное (em dash), обычно имеет ширину с букву «M» —;
- среднее (en dash), имеет ширину с букву «N» −;
- электронное, самое короткое (это и есть дефис) -.
Следует знать, что при написании числовых диапазонов обычно ставится короткое тире, не выделяя его пробелами: 1941-1945. При написании телефонных номеров применяется обычный дефис и также без пробелов:42-56-764. Если в тексте присутствует многократное использование знака, то целесообразнее всего применять один вид — либо длинное, либо среднее. В таком случае текст будет смотреться эстетично.
Будем учиться, как сделать длинное тире в Word. К сожалению, на клавиатуре нет такой клавиши, чтобы при ее нажатии печатался знак нужной длины. Описанные далее приемы можно использовать как в текстовом редакторе Word, так и в HTML- документе. Применяя эти способы, документы будут оформлены правильно и без лишних затрат времени.
Существует несколько способов установки тире в тексте. Постараемся разобраться в каждом из них.
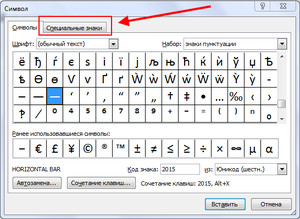
Автоматическая замена символов
Замена происходит во время набора текста. Редактор Word автоматически меняет дефис на среднее тире, использование которого вполне соответствует правилам написания текстов. Для этого печатаем слово, затем обязательно пробел, ставим знак дефиса, опять пробел и далее по тексту. На месте дефиса появляется нужный знак. Если пишется слово, в котором знак дефиса применяется по правилам орфографии (какой-нибудь или чуть-чуть), то дефис остается на своем законном месте.
Применение шестнадцатеричных кодов
Иногда — в разных версиях Word — замена не происходит. В таком случае тире можно установить самостоятельно, при помощи комбинации набранных цифр и клавиш. Для того чтобы получить его при написании текста в редакторе Word, нужно набрать цифры 2014 и, не убирая курсор от последней цифры, нажать сочетание клавиш Alt + X (икс). Цифры заменятся на тире. Для получения среднего или, как его еще называют — короткого, набираем цифры 2013 и далее опять Alt + X. Данная комбинация клавиш срабатывает при включенной английской раскладке клавиатуры.
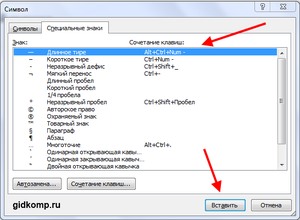
Сочетание клавиш
Этот способ еще называют универсальным, так как его можно применять во всех текстовых редакторах. Код символов нужно набирать на цифровом блоке (Numpad), который находится в правой части клавиатуры. Перед набором следует убедиться, что NumLock включен. Наводим курсор на то место, где нужно поставить тире и, зажав клавишу Alt, набираем на цифровой клавиатуре 0151. На месте курсора появляется знак длинного тире. Если нужно короткое — набираем Alt + 0150.
На стационарных компьютерах и в некоторых больших современных моделях ноутбуков правый цифровой блок установлен. Но в большинстве версиях ноутбуков и, конечно, в планшетах, этот блок отсутствует. В таких моделях, при наборе кода символов в верхнем цифровом ряду, результата не получим. Для того чтобы компенсировать эту недостачу, можно использовать клавишу Fn в сочетании с нужной комбинацией цифр и символов. Клавиша Fn находится в левом нижнем углу клавиатуры ноутбука. Для того чтобы получить функцию NumLock на таком ноутбуке, нужно нажать клавишу Fn с клавишей F11. Она находится в самом верхнем функциональном ряду клавиатуры.
Применение горячих клавиш
Этот способ работает в редакторе ворд при включенном NumLock. Наводим курсор в место установки длинного тире и нажимаем сочетание клавиш Ctrl + Alt + знак минуса на правой цифровой клавиатуре. Чтобы получить короткое — набираем Ctrl + <- >.
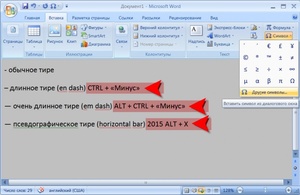
Установка с помощью вставки символов
Данный способ можно применять, когда все ранее перечисленные способы ввода при помощи клавиатуры не действуют.
- Для этого входим в меню программы Word, нажимаем клавишу «Вставка». Она находится в левом верхнем углу экрана.
- В правой части меню нажимаем кнопку «Символ». На экране появляется вкладка и на ней выбираем меню «Другие символы».
- В открывшемся окошке множество разных символов и чтобы не тратить время на поиски нужного знака, переходим на вкладку «Специальные знаки».
- Нажимаем на знак длинного тире, который находится в верхней строке вкладки. Рядом со знаком прописана комбинация клавиш для установки его с помощью клавиатуры.
Этот способ был описан в пункте выше. Подтверждаем свое действие клавишей «Вставить» в нижней строке вкладки. Тире появляется при наборе текста.
Поставляемый материал обо всех способах установки длинного и короткого тире в тексте пригодится в работе с написанием текста, а какой применять — решать вам. Главное, чтобы этот способ помогал в работе.
Как поставить длинное тире (в Word и не только)
При обычной работе на ПК вместо тире можно поставить и знак минус, и просто дефис, и даже какую-нибудь закорючку, лишь бы ваш собеседник вас правильно понял. Но вот при оформлении ряда документов — необходимо быть более конкретным и правильным: где-то ставить дефис, а где-то длинное тире.
Но вот ведь незадача, длинного-то тире на клавиатуре нет, и как его поставить — для многих пользователей большой вопрос (собственно, именно так и родилась эта тема , т.к. периодически отвечаю на подобные вопросы) .
Кстати, вначале статьи решил указать парочку способов, которые работают не только в MS Word (т.к. не все документы оформляют в этом текстовом редакторе) .
И так, теперь ближе к решению вопроса.
Как вставить короткое или длинное тире в Microsoft Word
Обновлено: 04.05.2019, Computer Hope
Используя функцию Автоформат в Microsoft Word, вы можете автоматически создавать как длинное тире (–), так и короткое тире (–), вводя дефисы. Кроме того, вы можете вставить эти специальные символы с помощью меню Вставить символ . Вы также можете скопировать и вставить тире из другого документа, например веб-страницы, в свой документ Word.
Вставить длинное тире с помощью автоформата
Если вы сделаете следующее, Автоформат будет вставлять длинное тире (–) по мере ввода.
В документе Word:
- Введите слово без пробела.
- Введите два дефиса без пробелов между ними и после них.
- Введите другое слово.
- Введите пробел.
Например, набрав:
Что-то — Что-то (пробел)
Автоматически отформатирует строку как:
Что-то — что-то
При нажатии клавиши пробела после ввода приведенного выше примера текста.
Вставить тире En с помощью автоформата
Если вы сделаете следующее, Автоформат будет вставлять дефис En (–) по мере ввода.
В документе Word:
- Введите слово с пробелом после него.
- Введите одинарный дефис с пробелом после него.
- Введите другое слово.
- Введите пробел.
Например, набрав:
1993 (пространство) — (пространство) 1995 (пространство)
Автоматически форматировать строку до:
1993 — 1995
При нажатии клавиши пробела после ввода приведенного выше примера текста.
Вставьте длинное или длинное тире с помощью горячих клавиш
Для создания длинного тире используйте комбинацию клавиш Ctrl + Alt + минус .
Чтобы создать тире En, используйте комбинацию клавиш Ctrl + минус .
Num Lock должен быть включен, и вам нужно использовать клавишу «минус», расположенную на цифровой клавиатуре.
Вы также можете вставить специальное тире с помощью меню Вставить символ :
- В документе Microsoft Word выберите Вставить в строке меню .
- Выберите Символ .
- Выберите Дополнительные символы .
- Щелкните символы, которые хотите вставить. Тире Em должно быть во втором ряду. Чтобы вставить несколько символов, щелкайте их по одному.
- Когда вы закончите, щелкните Закрыть , чтобы закрыть окно специальных символов.
Если в меню Symbol отсутствует тире En, вы все равно можете использовать другой метод для его вставки.
Вставьте длинное или длинное тире, используя функцию копирования и вставки
Если ничего не помогает, скопируйте и вставьте тире из другого документа, например, этой страницы.
- Выделите черту, которую хотите вставить:
Длинный тире: — Стандартный тире: —
- Скопируйте это. (Нажмите Ctrl — C или ⌘ — C на Mac)
- В своем документе Word поместите текстовый курсор в то место, где вы хотите поставить тире, и вставьте его.(Нажмите Ctrl — V или ⌘ — V на Mac)
Убрать тире Em или En
Если в документе Word есть длинное тире или длинное тире, и вы хотите удалить их, выполните одно из следующих действий.
- Выделите длинное тире или длинное тире с помощью мыши, затем нажмите клавишу Delete.
- Поместите текстовый курсор после длинного тире или длинного тире, затем нажмите клавишу Backspace.
Если вы хотите заменить длинное тире или длинное тире обычным дефисом, введите дефис после удаления длинного или длинного тире.
Выводы статьи
У пользователей возникает вопрос, как написать длинное тире в Ворде, потому что на клавиатуре нет соответствующей клавиши. Решить возникшую проблему пользователю поможет несколько способов для ввода знака в текст документа Word. Поставить длинное тире в тексте помогут «горячие клавиши» программы Word, таблица символов, «Alt» символы, применение параметров автозамены символов при вводе с клавиатуры.
| Подчёркивание |
|---|
| _ |
| ◄ | Скобки#Квадратные скобки | ^ | _ | ` | a | b | c | ► |
Характеристики
Название
low line
Юникод
U+005F
HTML-код
_ или
_
UTF-16
0x5F
URL-код
%5F
Подчёркивание, по́дчерк (_) — символ ASCII, имеющий код 0x5F (hex), 95 (dec). На стандартной компьютерной клавиатуре этот символ расположен совместно со знаком дефиса на клавише, находящейся справа от клавиши 0.
Символ подчёркивания остался со времён пишущих машинок. До распространения текстовых процессоров этот символ использовался для подчёркивания слов в тексте. Для этого после набора слова каретка пишущей машинки отводилась назад (к началу слова или фразы, подлежащей подчёркиванию) и поверх текста печаталось необходимое количество символов подчёркивания, создающих сплошную линию под текстом. Кроме того, серия знаков подчёркивания (например, такая: _________) позволяла обозначать поля для рукописного ввода на бланках и прочем.
В настоящее время символ подчёркивания зачастую применяется для замены пробела в некоторых случаях, когда использование пробела невозможно или нежелательно: в адресах электронной почты, адресах ресурсов в сети Интернет (в доменной части адреса обычно заменяется на дефис, но иногда нестандартно на подчёркивание ), в названиях компьютерных файлов, названиях (идентификаторах) переменных и других объектов в языках программирования и т. д.
Некоторые компьютерные приложения автоматически подчёркивают текст, окружённый знаками подчёркивания. Таким образом _подчёркнутый_ отображается как подчёркнутый. В текстовом процессоре Microsoft Word, при соответствующих настройках автозамены, текст, выделенный знаками подчёркивания, становится курсивным.
На самом деле, сам по себе этот знак ничего не подчёркивает, так как на одно знакоместо на дисплее можно поместить только один символ, поэтому его иногда называют [ кто? ] не «подчёркивание», а «андерскор» («Underscore») . Кроме того, этот символ иногда называют «Нижнее подчёркивание», что недопустимо по правилам русского языка и является плеоназмом — подчёркивание всегда выполняется снизу. Также символ называют «нижний пробел» [ источник не указан 74 дня ] .
Каждый пользователь Хабра, хоть раз напечатавший здесь «пробел-дефис-пробел», может видеть, как дефис магическим образом заменяется на длинное тире. Это сработала автозамена, похожая на ту, что имеется в ворде и других текстовых процессорах.
Что такое длинное тире
Тире, или попросту черточка (dash), бывает трех основных сортов, если не заморачиваться:
- Дефис, самая короткая, вводится с клавиатуры.
- Длинное тире или EM DASH – это черточка шириной в латинскую M. Вот как в этой фразе.
- Среднее тире или EN DASH – черточка шириной в латинскую N. Вот такая: –
Если же заморачиваться, черточек этих существует изрядное множество, со своими традициями, гуру и холиварами. Ну как без них.
По роду деятельности мне приходится иметь дело с типографикой , и чтобы оформлять текст правильно и сразу, не полагаясь на милость железного мозга, нужно уметь вводить с клавиатуры символы, которые ввести нельзя. В частности, то самое длинное тире, которое часто используется в оформлении прямой речи.
Но, как мы знаем: если нельзя, но очень хочется, то можно. Долгое время сидел на Windows, и пользовался для быстрого ввода отсутствующих на клавиатуре символов известной комбинацией: зажатый + серия нажатий на малой (цифровой) клавиатуре. Например, длинное тире вставлялось набором 0151 с зажатым альтом. (Способ работал безотказно на всенародно любимой Хрюше, как сейчас – не знаю, подскажите в каментах.)
Несколько лет назад, когда принял окончательное решение переезжать на Linux, в полный рост встала проблема быстрого ввода типографских символов. Это не только тире, это разного рода типографские кавычки – «елочки» и „лапки”, а еще градусы водки Цельсия °, приближенное равенство ≈ и прочие нужные штуки.
Как водится, полез в интернеты поискать решение. Как водится, нашлось оно сразу.
