Как сменить пароль на компьютере
Содержание:
Установка на ОС Windows
На версиях ОС Windows 8, Windows 8.1, Windows 10 пароль ставится автоматически при первой загрузке системы. В дальнейшем он будет регулярно спрашиваться при загрузке: входе, изменении пользователя, перезагрузке и выходе из режима сна.

На остальных версиях операционной системы Виндовс имеется возможность установить его самостоятельно как для всех аккаунтов, так и для одного выбранного.
«Восьмерка» и «десятка»
Если код по каким-то причинам был удалён или не установлен, то существует возможность его вновь включить. Как это сделать:
- Войти в папку «Параметры». Сделать это можно двумя способами. Для первого необходимо войти в главное меню (Пуск) и выбрать среди инструментов шестеренку, то есть настройки. Можно не искать значок среди всех программ, а начать вводить слово «Параметры» и открыть нужную строку. Во втором способе следует вызвать в правом экране специальное меню. Сделать это можно, проведя от правого верхнего угла вниз или от правого нижнего угла вверх. Здесь необходимо выбрать «Параметры», а далее «Изменение параметров компьютера».
- В настройках выбрать «Учётные записи» — «Параметры входа». Откроется окно с возможностью изменения нескольких настроек. Можно установить пароль, графический ключ, пин-код или сменить политику запрашиваемого пароля (нужна ли эта функция или нет).
Здесь же можно сделать и сброс пароля для Windows 10, 8.1, 8.
«Семерка» и более ранние версии
На седьмой версии системы тоже есть пароль для входа и его тоже можно заменить. Здесь алгоритм будет немногим отличаться:
- Активировать меню «Пуск».
- В правой части меню найти «Панель управления» и выбрать её.
- Под оглавлением «Учётные записи пользователей и…» выбрать «Добавление или удаление учётных записей».
- На новой странице нажать на нужного пользователя и найти «Создать».
- Ввести данные и сохранить изменения.
Когда откроется ещё одно окно, следует поставить галочку около фразы «Требовать ввод пароля…». В соседней вкладке можно найти ссылки на сохранённые коды, параметры входа, дать пользователю права администратора, а также добавить функцию нажатия ctrl + alt + del (вызов системного окна). Это поможет уберечься от фишинговых программ, которые могут взломать аккаунт, украв его.
Способы изменения кодового слова
Способ изменения ключа, как и установки, зависит от того, применимо к какой именно учетной записи будут производиться манипуляции:
- Профиля другого юзера;
- Собственного профиля.
Рассмотрим алгоритм действий в обоих случаях.
Способ 1: Изменение ключа доступа к собственному профилю
Чтобы поменять кодовое выражение того профиля, под которым юзер зашел на ПК в настоящее время, наличие административных полномочий не обязательно.
- Кликайте «Пуск». Войдите в «Панель управления».

Щелкните «Учетные записи пользователей».

Переходите по подпункту «Изменение пароля Windows».

В оболочке управления профилями выбирайте «Изменение своего пароля».

Запускается интерфейс средства по изменению собственного ключа для входа.

В элементе интерфейса «Текущий пароль» вводится то кодовое значение, которое вы используете для входа в настоящее время.

В элементе «Новый пароль» следует ввести новый ключ. Напомним, что надежный ключ должен состоять из различных знаков, а не только букв или цифр. Также желательно использовать буквы в различных регистрах (прописные и строчные).

В элементе «Подтверждение пароля» продублируйте то кодовое значение, которое было введено в форму выше. Это сделано для того, чтобы юзер ошибочно не набрал символ, который не присутствует в задуманном ключе. Таким образом, вы бы утратили доступ к своему профилю, так как фактически заданный ключ отличался бы от того, который вы задумали или записали. Повторный ввод помогает избежать этой проблемы.
Если вы введете в элементах «Новый пароль» и «Подтверждение пароля» выражения, которые не совпадают хотя бы в одном символе, система сообщит об этом и предложит попробовать ввести совпадающий код ещё раз.

В поле «Введите подсказку для пароля» вносится слово или выражение, которое поможет вспомнить ключ тогда, когда юзер его позабудет. Это слово должно служить подсказкой только для вас, а не для иных пользователей. Поэтому пользуйтесь данной возможностью осторожно. Если не получается придумать такую подсказку, то лучше оставить данное поле пустым и попробовать запомнить ключ или записать его в недоступном для посторонних месте.

После того, как все необходимые данные введены, жмите «Сменить пароль».

Вслед за выполнением последнего действия ключ доступа к системе будет сменен на новое ключевое выражение.

Способ 2: Изменение ключа для входа на компьютер другого пользователя
Разберемся, как изменить пароль учетной записи, под которой юзер в данный момент не находится в системе. Для реализации процедуры необходимо зайти в систему под учетной записью, обладающей на данном компьютере административными полномочиями.
- Находясь в окне управления учетными записями, щелкните по надписи «Управление другой учетной записью». Действия по переходу в само окно управления профилями были подробно изложены при описании предыдущего способа.

Открывается окно выбора учетной записи. Щелкните по иконке той из них, ключ у которой желаете сменить.

Перейдя в окно управления выбранной учетной записи, нажмите «Изменение пароля».

Запускается окно изменения кодового выражения, очень похоже на то, которое мы видели в предыдущем способе. Единственное отличие состоит в том, что тут не нужно вводить действующий пароль. Таким образом, пользователь, который обладает административными полномочиями, может сменить ключ у любого профиля, зарегистрированного на этом ПК, даже без ведома владельца учетной записи, не зная кодовое выражение к ней.
В поля «Новый пароль» и «Пароль подтверждения» введите дважды задуманное новое ключевое значение для входа под выбранным профилем. В элемент «Введите подсказку для пароля», если испытываете желание внесите слово-напоминание. Нажимайте «Сменить пароль».

У выбранного профиля изменен ключ входа. Пока администратор не сообщит его владельцу аккаунта, он не сможет пользоваться компьютером под своим именем.

Процедура изменения кода доступа на Виндовс 7 достаточно проста. Некоторые её нюансы отличаются, в зависимости от того, заменяете вы кодовое слово текущей учетной записи или иного профиля, но в целом алгоритм действий в этих ситуациях довольно похож и не должен вызывать у юзеров затруднений.
Опишите, что у вас не получилось.
Наши специалисты постараются ответить максимально быстро.
Как изменить / сбросить пароль учетной записи в Outlook?
Допустим, вы ранее добавляли учетную запись Gmail в Outlook. Теперь вы меняете пароль для входа в эту учетную запись Gmail в Интернете, и вам необходимо соответственно изменить пароль этой учетной записи Gmail в Outlook, чтобы постоянно получать и отправлять электронные письма через нее. С другой стороны, вы также можете изменить пароль для доступа к файлу данных Outlook для учетной записи электронной почты в Outlook. В этой статье описаны способы изменения паролей обоих типов в Outlook:
Изменить пароль для входа в учетную запись электронной почты в Интернете (Gmail) в Outlook
Если вам нужно изменить пароль для входа в учетную запись электронной почты в Интернете в Outlook, пароль для входа в которую вы уже изменили в Интернете, выполните следующие действия:
1. Нажмите Файл > Инфо > Настройки учетной записи > Настройки учетной записи , чтобы открыть диалоговое окно «Параметры учетной записи».
2. В диалоговом окне «Параметры учетной записи» нажмите, чтобы выделить учетную запись электронной почты, пароль для входа в которую вы измените, а затем нажмите кнопку Изменить кнопка. Смотрите скриншот:
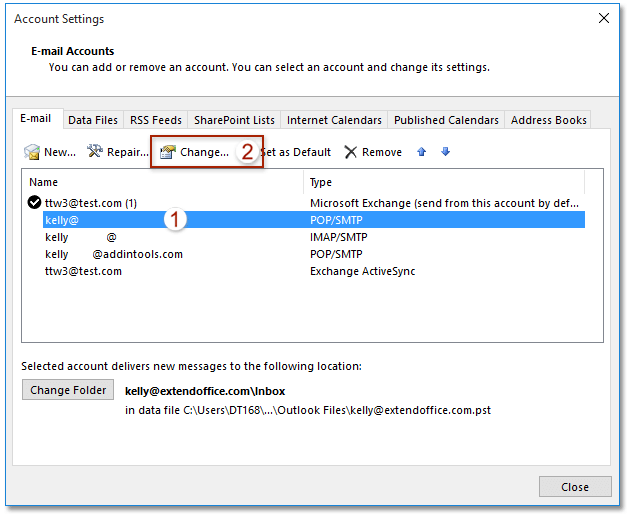
3. В диалоговом окне «Изменить учетную запись» удалите старый пароль из Пароль поле, введите в него новый пароль для входа и щелкните Next кнопку.
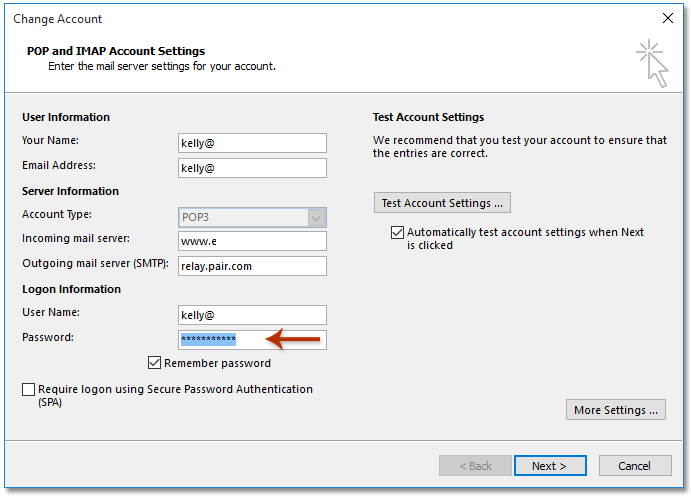
Внимание: Если вы не хотите проверять пароль для входа и другие настройки учетной записи электронной почты, снимите флажок Автоматически проверять настройки учетной записи при нажатии кнопки Далее опцию. 4
Откроется диалоговое окно «Параметры тестовой учетной записи». После завершения тестирования нажмите кнопку Закрыть кнопку
4. Откроется диалоговое окно «Параметры тестовой учетной записи». После завершения тестирования нажмите кнопку Закрыть кнопку.
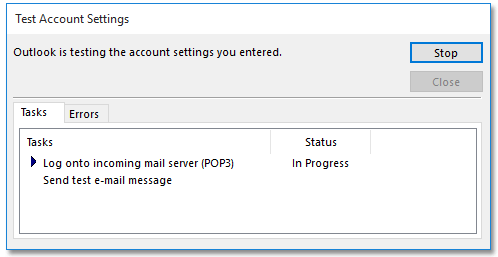
5, Нажмите Завершить кнопку, чтобы сохранить новый пароль, а затем закройте диалоговое окно Параметры учетной записи.
До сих пор пароль для входа в указанную учетную запись электронной почты был изменен в Outlook.
Автоматический ответ с учетной записью электронной почты по умолчанию в Outlook
Как правило, Outlook может идентифицировать учетную запись электронной почты, которой принадлежит активная электронная почта, а затем автоматически отвечать с этой учетной записью электронной почты. Однако с Kutools для Outlook Всегда отвечать с учетной записью по умолчанию Независимо от того, какой учетной записи электронной почты принадлежит активная электронная почта, на нее будет отправлен ответ с учетной записью электронной почты по умолчанию в Outlook. Нажмите, чтобы получить 60-дневную бесплатную пробную версию без ограничений!

Изменение пароля доступа к файлу данных Outlook учетной записи электронной почты в Outlook
Иногда вы можете установить пароль для доступа к файлу данных Outlook одной учетной записи электронной почты в Outlook. Чтобы изменить этот тип пароля доступа в Outlook, сделайте следующее:
1. Перейти к почта щелкните правой кнопкой мыши учетную запись электронной почты в области навигации, а затем выберите Свойства файла данных из контекстного меню. Смотрите скриншот:

2. В открывшемся диалоговом окне «Свойства» нажмите кнопку Дополнительные кнопка. Смотрите скриншот ниже.
3. Теперь вы попадаете в диалоговое окно файла данных Outlook. Пожалуйста, нажмите на Пароль кнопка. Смотрите скриншот ниже:
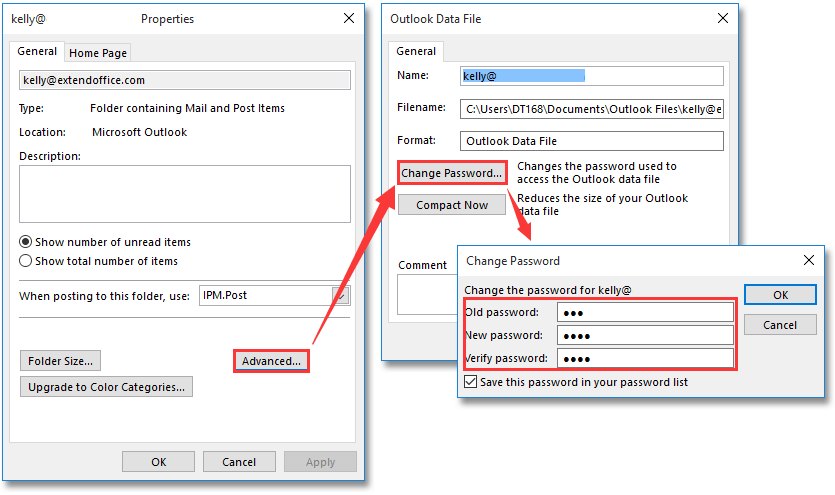
4. Во всплывающем диалоговом окне «Изменить пароль» введите исходный пароль в поле Старый пароль поле и введите новый пароль в оба Новый пароль коробка и Подтвердите пароль коробка. Смотрите скриншот выше:
Внимание: Необязательно проверять Сохраните этот пароль в списке паролей в диалоговом окне «Изменить пароль». 5
Нажмите OK > OK > OK в диалоговых окнах, чтобы сохранить новый пароль
5. Нажмите OK > OK > OK в диалоговых окнах, чтобы сохранить новый пароль.
На данный момент пароль для доступа к файлу данных Outlook указанной учетной записи электронной почты был изменен.
Внимание: Этот метод может только добавить или изменить пароль доступа к файлу данных Outlook для учетных записей электронной почты POP3. Больше информации..
Скачать сейчас…


Больше информации… Скачать сейчас…
Процедура смены пароля для разных операционных систем
Инструкция “Как на компьютере поменять пароль” может сильно отличаться в зависимости от того какую версию ОС вы используете. Далее мы отдельно поговорим о каждой из версий Windows, в которых предусмотрена подобная функция.
Как сменить пароль для Windows XP
В своё время Windows XP стала первой операционной системой ориентированной на рядового пользователя. Именно она стала прообразом всех ныне существующих ОС и ввела в наш обиход множество функций, которые до этого были доступны лишь для людей с определёнными познаниями в компьютерной технике (в том числе и возможность сменить пароль посредством нажатия нескольких кнопок). Именно поэтому мы начнём с неё.
Чтобы сменить пароль на компьютере с установленной Windows XP вам нужно:
- Открыть меню “Пуск”.
- Нажать на картинку в левом верхнем углу (рядом с ней должно быть написано имя вашей учётной записи).
- В появившемся окне выбрать пункт “Изменение учетной записи”.
- Затем ввести старый пароль, два раза ввести новый и написать подсказку для него.
- В конце нажмите на кнопку “Изменить пароль”.
Теперь при входе в учётную запись вам нужно будет вводить уже новый пароль.
Если до этого у вас не был установлен пароль, то поставить его вы можете точно так же, но в меню настройки учётных записей вам будет нужно выбрать пункт “Создание пароля”, вместо“Изменение учётной записи”.
Если по какой-то причине у вас не получается изменить пароль, то можно попробовать изменить пароль, через панель управления. Для этого вам нужно войти в панель управления и там выбрать раздел “Учетные записи пользователей”. После этого вы попадёте в настройки учётных записей и всё что вам нужно делать, это следовать инструкции приведённой выше, начиная с третьего шага.
Также если вы хотите надёжно защитить свой ПК, то не лишним будет проверить ещё одну маленькую деталь. Вновь войдите в меню настройки учётных записей (первые два шага инструкции) и выберите там пункт “Изменение входа пользователей систему”. В открывшемся окне найдите пункт “Использовать страницу приветствия” и убедитесь, что напротив неё не стоит галочки (если стоит, то уберите её). Если не сделать этого, то в вашу учётную запись сможет войти любой пользователь.
Как изменить пароль на компьютере: Windows 7
Процедура смены пароля на компьютере с операционной системой Windows 7 мало чем отличается от той же процедуры для WindowsXP. Как изменить пароль на компьютере с Windows 7:
- Зайдите в меню “Пуск”.
- Нажмите на рисунок в верхнем правом углу.
- Выберите пункт “Изменение пароля”.
- Введите старый пароль.
- Введите новый пароль и повторите его.
- Напишите подсказку.
- Нажмите на кнопку “Изменить пароль”.
Как видите, изменения минимальны. Кроме того, так же как и в WindowsXP, в Windows 7 вы можете включить меню настройки учётных записей через панель управления. Делается это так:
- Запустите меню “Пуск”.
- В панели справа выберите пункт “Панель управления”.
- Затем выберите раздел “Учетные записи пользователей”.
- В новом окне выберите пункт “Изменение пароля” (или “Создание пароля своей учётной записи”, если до этого у вас на ПК не было пароля).
- В конце жмём “Изменить пароль”.
Здесь уже чуть больше изменений, но только из-за смены устройства панели управления, сама процедура такая же.
Как изменить пароль на компьютере: Windows 8 и 10
Устройство операционных систем Windows 8 и 10 практически идентично, а потому о них поговорим в одном разделе. ОС Windows 8 привнесла определённые изменения в общее устройство системы, в том числе и в управление учётными записями. Чтобы сменить пароль здесь вам понадобится:
- Зайти в меню “Пуск”.
- В левом верхнем углу нажать на изображение трёх точек.
- После этого появится панель, где вам нужно выбрать строку с именем и фото вашего профиля.
- Затем в маленьком меню выберите “Изменить параметры учетной записи”.
- Далее на панели справа выбираем вкладку “Параметры входа”.
- На новой странице найдите раздел “Пароль” и нажмите на кнопку “Изменить” под ним.
- Дальше всё по стандартной схеме, вводим новый пароль и два раза старый, а затем жмём “Далее”.
Если вам понадобится альтернативный путь, то здесь также есть изменения. В Windows 8 и 10 нет панели управления, вместо неё тут “Параметры”, которое вы можете найти на той же панели из начала прошлой инструкции. Войдя в параметры, вам нужно будет найти раздел “Учетные записи”, а дальше следуйте инструкции, начиная с пятого шага.
Установка пароля на учетную запись
Настройка учетных записей
Первое, что необходимо сделать — это открыть окно учетных записей пользователей. Причем, отмечу, что в Windows 10 его не то чтобы спрятали, но сделали менее “заметным”, нежели, чем это было в Windows XP.
И так, как открыть:
- нажмите сочетание кнопок WIN+R (должно появиться окно “Выполнить”);
- введите команду control userpasswords2 (см. скрин ниже);
- нажмите Enter.
Как открыть настройку учетных записей пользователей
Далее должно открыться окно со всеми пользователями, которые есть в системе. В моем случае пользователь один — “USER” (он же по совместительству администратор).
Чтобы Windows 10 требовала пароль, поставьте галочку напротив пункта “Требовать ввод имени пользователя и пароля.” (см. цифра-1 на скрине ниже).
Затем, чтобы сменить/установить пароль для текущего пользователя (под которым вы сейчас работаете) — нажмите сочетание кнопок Ctrl+Alt+Del (см. цифру-2).
Устанавливаем пароль для текущего пользователя
Ввод пароля…
Далее рабочий стол должен пропасть, и на весь экран появиться небольшое меню — выберите пункт “Изменить пароль”.
изменить пароль / Ctrl+Alt+Del
После чего появиться небольшое окно, в котором нужно:
- ввести старый пароль (если его раньше не было — просто оставьте поле пустым);
- ввести два раза новый пароль (указывайте тот, который не забудете);
- для подтверждения изменений — нажмите ENTER.
Ввод старого (если он был установлен) и нового пароля
Если пароль был изменен — вы увидите сообщение, об успешном завершении операции — жмите OK.
Собственно, всё, теперь ваша система защищена, можете проверять работоспособность (просто перезагрузите ПК).
Пароль был изменен
Еще один вариант через меню ПУСК
Поставить пароль можно и через меню ПУСК (правда, в некоторых случаях всё же надежнее пользоваться первым способом, т.к. не всегда удается изменить пароль через панель управления Windows 10).
Покажу на примере. Сначала откройте ПУСК, выберите “Параметры”.
ПУСК – Параметры
Далее нужно открыть раздел “Учетные записи”, и выбрать в нем подраздел “Параметры входа”.
Учетные записи – параметры входа
В открывшемся окне можно изменить (установить) как обычный пароль, так и, например, поставить ПИН-код или графический ключ (пароль в виде картинки). В общем-то, вариантов хватает.
Изменить пароль (обратите внимание, что можно поставить ПИН-код и графический ключ). При изменении пароля — вас попросят сначала указать старый, затем ввести новый, и подтвердить изменения (в общем-то, процедура стандартная). При изменении пароля — вас попросят сначала указать старый, затем ввести новый, и подтвердить изменения (в общем-то, процедура стандартная)
При изменении пароля — вас попросят сначала указать старый, затем ввести новый, и подтвердить изменения (в общем-то, процедура стандартная).
Ввод старого и нового пароля
ЕСЛИ ХОТИТЕ ОТКЛЮЧИТЬ ПАРОЛЬ
1) Зайдите в ПУСК/Параметры/Учетные записи/Параметры входа и нажмите кнопку “Изменить пароль”.
Далее откроется окно с вводом текущего пароля (вводите) и предложением ввести новый пароль — просто оставьте поля пустыми и нажмите “Далее” (“Готово”).
Таким образом, при загрузке Windows — вам нужно будет всего лишь щелкнуть по “Войти” и ОС загрузится без ввода пароля.
2) Если вы хотите вообще отключить показ окна ввода пароля, то нажмите Win+R, и введите команду control userpasswords2 (как на примерах выше).
Далее в открывшемся окне настроек учетных записей — снимите галочку с пункта “Требовать ввод имени пользователя и пароля” (см. скрин ниже). Сохраните настройки.
Не требовать указание пароля
Теперь при загрузке ОС Windows — она не будет вызывать окно и просить подтвердить, кто заходит в систему…
Установка на ОС Windows
На версиях ОС Windows 8, Windows 8.1, Windows 10 пароль ставится автоматически при первой загрузке системы. В дальнейшем он будет регулярно спрашиваться при загрузке: входе, изменении пользователя, перезагрузке и выходе из режима сна.

На остальных версиях операционной системы Виндовс имеется возможность установить его самостоятельно как для всех аккаунтов, так и для одного выбранного.
«Восьмерка» и «десятка»
Если код по каким-то причинам был удалён или не установлен, то существует возможность его вновь включить. Как это сделать:
- Войти в папку «Параметры». Сделать это можно двумя способами. Для первого необходимо войти в главное меню (Пуск) и выбрать среди инструментов шестеренку, то есть настройки. Можно не искать значок среди всех программ, а начать вводить слово «Параметры» и открыть нужную строку. Во втором способе следует вызвать в правом экране специальное меню. Сделать это можно, проведя от правого верхнего угла вниз или от правого нижнего угла вверх. Здесь необходимо выбрать «Параметры», а далее «Изменение параметров компьютера».
- В настройках выбрать «Учётные записи» — «Параметры входа». Откроется окно с возможностью изменения нескольких настроек. Можно установить пароль, графический ключ, пин-код или сменить политику запрашиваемого пароля (нужна ли эта функция или нет).
Здесь же можно сделать и сброс пароля для Windows 10, 8.1, 8.
«Семерка» и более ранние версии
На седьмой версии системы тоже есть пароль для входа и его тоже можно заменить. Здесь алгоритм будет немногим отличаться:
- Активировать меню «Пуск».
- В правой части меню найти «Панель управления» и выбрать её.
- Под оглавлением «Учётные записи пользователей и…» выбрать «Добавление или удаление учётных записей».
- На новой странице нажать на нужного пользователя и найти «Создать».
- Ввести данные и сохранить изменения.
Когда откроется ещё одно окно, следует поставить галочку около фразы «Требовать ввод пароля…». В соседней вкладке можно найти ссылки на сохранённые коды, параметры входа, дать пользователю права администратора, а также добавить функцию нажатия ctrl + alt + del (вызов системного окна). Это поможет уберечься от фишинговых программ, которые могут взломать аккаунт, украв его.
При установке пароля желательно перезагрузить систему и проверить, работает ли при загрузке ввод кода. В противном случае алгоритм необходимо повторить по новому разу.
Пошаговая инструкция: как изменить пароль на Госуслугах в личном кабинете
Регистрация и вход в приложение
Для выполнения каких-либо действий на портале необходимо авторизоваться. Если вы еще не зарегистрированы в системе, это можно сделать на главной странице
Важно придумать сложный набор символов, потому как слабый система не пропустит
На портале Госуслуги нажимаем «Зарегистрироваться» и начинаем процесс авторизации, заполняя все необходимые поля данными. Затем подтверждаем регистрацию и автоматически попадаем в Личный кабинет. 
Как можно сменить пароль
В выпадающем меню справа сверху выбираем «Личный кабинет».

В открывшемся разделе о персональной информации следует кликнуть «Мои данные и контакты».

Затем переходим на вкладку настроек учетной записи.

В разделе «Безопасность» нажимаем «Сменить пароль» и видим открытое новое окно, где важно правильно ввести старый назначенный код, новый и подтвердить последний повторным введением. Также есть возможность сгенерировать набор символов (сервис автоматически создаст уникальный набор символов и цифр)
Обратите внимание, что пароль на смену должен содержать, как латинские буквы, цифры, так и знаки пунктуации, чтобы уровень сложности был допустимым для сохранения. В противном случае система выдаст ошибку

Заполнив форму, подтверждаем действие нажатием на кнопку «Изменить».
Поздравляем! Вы поменяли свой пароль в личном кабинете.
Ещё один действенный способ
Бывают случаи, когда пользователь не имеет возможности в онлайн режиме совершить смену пароля. К примеру, утеря телефона или отсутствие электронной почты с привязкой к аккаунту станут преградой для данной процедуры. В таком случае человек может обратиться в ближайший центр обслуживания для получения информации о вариантах решения вопроса.
 При проблемах позвоните на горячую линию портала Госуслуг
При проблемах позвоните на горячую линию портала Госуслуг
Важно! Поддержка Госуслуг для своих клиентов доступна в любое время суток, без выходных и праздников. Вы можете позвонить на горячую линию по телефону 8 800 100 70 10 или 115 с мобильного
Вы можете позвонить на горячую линию по телефону 8 800 100 70 10 или 115 с мобильного.
А также можно написать письмо в техподдержку на сайте. Для того нужно с главной страницы Госуслуг перейти в раздел «Поддержка». Помимо часто задаваемых вопросов, несколько ниже есть кнопка «Задать вопрос». Можно нажать сразу на вкладку онлайн-чата или кликнуть на ссылку «Напишите нам», если ответа найти так и не удалось. По нажатию будет открыта строка для ввода сообщения.
После того, как сообщение набрано, кликаем «Отправить» и ожидаем. Ответ будет дан не позднее, чем через несколько минут.

