5 способов посмотреть забытый пароль от wi-fi на компьютере с windows 7
Содержание:
- Через ПК
- Как посмотреть пароль от своей домашней сети Wi-Fi? 2 простейших способа!
- Способы восстановить пароль от входа в Интернет на компьютере
- Как узнать пароль от своего wifi на компьютере
- Каким образом на компьютере узнать забытый пароль от роутера?
- Где в настройках роутера находится пароль от Wi-Fi?
- Через роутер
- Альтернативные методы
- Защита учётной записи пользователя в Windows 10
- Как узнать пароль от Wi-Fi в Windows 8 или Windows 8.1
- Как на гаджетах под ОС Android узнать ключ от Wi-Fi
- Как узнать пароль от своего WiFi роутера на компьютере и телефоне
Через ПК
Узнать ключ от вайфай с помощью компьютера несложно, если с него уже подключались к беспроводной Wi-Fi сети. Для этого можно использовать командную строку.
Параметры беспроводной сети
Алгоритм:
- щелкаем правой кнопкой мыши по иконке сетевого подключения, который расположен внизу справа, и выбираем вторую строку «Открыть Параметры сети и Интернет»;
- в появившемся окне нужно кликнуть на раздел «Настройка параметров адаптера»;
- В новом окне необходимо щелкнуть правой кнопкой мыши по работающему Wi-Fi соединению и выбрать пункт «Состояние»;
- далее нужно нажать на пункт «Свойства беспроводной сети»;
- в следующем окне требуется перейти на вкладку «Безопасность» и отметить строку «Отображать вводимые знаки»;
Теперь можно прочитать пароль от вайфай в строке «Ключ безопасности сети».
Командная строка
Также несложно определить код доступа к вайфай, используя командную строку.
Алгоритм действий:
- сначала нажать одновременно клавиши «Win»+«R»;
- в появившемся диалоговом окне требуется набрать команду «cmd» и нажать кнопку «ОК»;
- набрать «netsh wlan show profiles» и запустить ее на выполнение;
- появится окно, в котором будут перечислены все наименования wi-fi сетей, с которыми соединялся компьютер, и ключи доступа от которых были сохранены;
- теперь нужно ввести и выполнить следующую команду: «netsh wlan show profiles name=SSID подключения key=clear». Вместо «SSID подключения» нужно ввести имя интересующей вас вайфай сети, ключ доступа от которой требуется узнать.
после этого на экране должны появиться подробные сведения о выбранном беспроводном соединении, в том числе в разделе «Параметры безопасности», в последней строке «Содержимое ключа» будет пароль вайфай сети.
Связка ключей в OS Х
Если у вас компьютер с Mac OS X, то узнать пароль от Wi-Fi соединения можно при помощи функции «Связка ключей». Эту утилиту можно найти, забив ее название в поиск Spotlight. Или в Finder выбрать «Программы», а потом «Утилиты». После запуска программы нужно:
- выбрать пункт «Система» и категорию «Пароли»;
- в правой части окна выберите нужную вайфай сеть и щелкните по ней два раза;
- внизу появившегося окна в строке «Показать пароль» поставьте галочку;
- появится новое диалоговое окно, в котором необходимо ввести имя пользователя и пароль администратора компьютера.
- после этого в строке «Показать пароль» появится нужный код.
Также узнать пароль от Wi-Fi соединения можно с помощью команд терминала. Для этого требуется:
- запустить утилиту «терминал»;
- ввести команду «security find-generic-password -wa «ИмяСети» (вместо «ИмяСети» введите SSID нужного вай фай соединения);
- после этого появится диалоговое окно, в котором введите имя администратора компьютера и его пароль;
- в результате появится строка, в которой будет написан ключ доступа к нужной сети.
Специальные программы
Рассмотрим две самые популярные бесплатные программы, которые можно использовать для поиска сохраненных ключей доступа от вайфай соединений.
- Бесплатное приложение для просмотра и хранения паролей WiFi Password Decryptor. Чтобы начать с ней работать, ее нужно скачать на сайте производителя, распаковать и инсталлировать. После инсталляции приложение можно запустить. Имя требуемой сети можно найти в колонке «Wi-Fi name (SSID)», а ключ в «Password Key (text)».
- Утилита WirelessKeyView не нуждается в установке. С ее помощью можно посмотреть все сохраненные на ПК пароли от Wi-Fi соединений. Скачать ее можно с официального сайта компании. Там же можно загрузить файл с расширением *.ini для русификации приложения.
Как посмотреть пароль от своей домашней сети Wi-Fi? 2 простейших способа!
Ни раз сталкивался с ситуацией, когда нужно узнать пароль от Wi-Fi сети, к которой подключаюсь.
Потому что забыл или потому что потерял пароль, да, в общем, по любой причине С этим же вопросом и ко мне уже неоднократно обращались, мол, «Вов! Подключаюсь к сети с одного компьютера, там пароль уже сохранён и его вводить не нужно, но с другого компьютера хотел подключиться и не помню пароля Как посмотреть?».
И действительно пароль от сети Wi-Fi, к которой уже подключались и к которой в системе уже запомнен пароль, можно подсмотреть прямо в Windows и это очень и очень просто! Сейчас всё подробно покажу, расскажу…
Подчеркну ещё раз. Пароль стандартными средствами Windows вы можете посмотреть только к той беспроводной сети, к которой у вас уже сохранён пароль в системе, т.е. к которой можете подключиться не вводя пароля!
Итак, приступаем!
Способ 1. Как посмотреть пароль В WINDOWS?
Для начала нужно подключиться к нужной сети Wi-Fi, от которой хотите увидеть пароль, например:
Выполнив подключение, можно теперь будет увидеть пароль. Теперь перейдите в раздел «Центр управления сетями и общим доступом».
Если у вас операционная система Windows 10, то проще всего перейти к нужному разделу через поиск. Наберите в поиске «сеть» и откройте найденный параметр «Состояние сети» .
В открывшемся окне найдите пункт «Центр управления сетями и общим доступом» и откройте его:
Либо другой способ. Вы можете открыть меню «Пуск» и перейти в раздел «Параметры», нажав шестерёнку:
В следующем окне выбираем пункт «Сеть и Интернет» и попадаем в то же самое окно, где останется перейти в «Центр управления сетями …».
Если вы работаете в Windows 8 или Windows 7, то в нужный раздел можно сразу попасть через поиск, набрав «Центр управления» и открыв сразу найденный раздел в системе:
Либо через меню «Пуск» — «Панель управления» — «Сеть и интернет».
Открыв центр управления сетями и общим доступом, нужно кликнуть по той Wi-Fi сети, к которой вы подключены на данный момент. Вы увидите её в блоке «Просмотр активных сетей» — «Подключения»:
Если там не отображается ваша беспроводная сеть, значит, вы к ней не подключились!
В следующем окне открываем «Свойства беспроводной сети».
Далее переходим на вкладку «Безопасность» , где мы уже сможем подсмотреть пароль от сети. Он отображается в строке «Ключ безопасности сети» , но изначально символы будут скрыты в целях безопасности. Чтобы символы отобразить, отметьте пункт «Отображать вводимые знаки» .
Вот и всё, этот пароль вы теперь можете использовать для подключения к той же сети уже с любого другого устройства, где пароль ещё не был сохранён в системе и требуется его вводить.
И не забудьте скопировать и куда-либо сохранить найденный пароль, потому что он вновь может вам потребоваться Тем более если вы затем удалите из системы вдруг по какой-либо причине данные от нужной беспроводной сети, то уже никак не сможете посмотреть пароль.
Если же у вас такой случай, что вы ни на одном компьютере не можете посмотреть пароль, потому что он не сохранён в системе, то есть ещё один простой вариант — посмотреть его на наклейке вашего Wi-Fi роутера. Смотрим способ 2 ниже…
Способ 2. Как посмотреть пароль на Wi-Fi роутере?
Если по 1-му способу посмотреть пароль невозможно (нет компьютера, где к нужной сети уже сохранён пароль в системе), то есть ещё вариант… Но он поможет вам только в том случае, если пароль установлен стандартный, т.е. вы его не меняли самостоятельно!
Поскольку вы подключаетесь к интернету через беспроводную сеть Wi-Fi, то, значит, у вас где-то дома находится специальное оборудование — Wi-Fi роутер. На нём обычно наклеены: стандартное имя Wi-Fi сети и пароль. Пример:
Эти наклейки многие не сдирают, поскольку смысла в этом нет и поэтому несложно взять и посмотреть
Но если пароль от Wi-Fi сети менялся через настройки самого роутера, то остаётся только открывать панель управления роутером и менять там пароль на новый либо вовсе сбрасывать целиком настройки роутера (на его задней панели всегда есть кнопка «Reset», которую нужно продавить чем-то тоненьким для сброса). В таком случае пароль снова будет стандартным, но и будут сбиты на стандартные все остальные настройки, если они когда-либо менялись.
Заключение
Когда-то такие варианты просмотра пароля от сетей Wi-Fi применялись мной время от времени. Пока не стал надёжно хранить все новые пароли, а не держать их в голове или там, где легко теряется
Думаю для новичков данный материал может пригодиться. Тем более что всё весьма просто, никаких навыков не требуется.
Буду рад обратной связи, пожеланиям и вашим вопросам!
Способы восстановить пароль от входа в Интернет на компьютере
 Несколько способов восстановления пароля
Несколько способов восстановления пароля
Как посмотреть пароль от интернета — это самый распространенный вопрос среди пользователей, которые потеряли или забыли его. Существует несколько способов восстановить утерянный шифр:
- Специальные программы.
- Звонок в онлайн-поддержку провайдера.
- Самостоятельное восстановление через сайт оператора.
Специальные программы
 Восстановление доступа к интернету с помощью специальных программ
Восстановление доступа к интернету с помощью специальных программ
Если пароль был утерян или забыт, его можно с высокой степени вероятности восстановить с помощью специальных программ. Они обычно имеют узкую специализацию. Одни могут восстанавливать пароли от интернета, другие работают с браузерами, ICQ-клиентами, также можно узнать коды, которые были сохранены в конфигурационных файлах роутера.
Если пользователь не использует высокоскоростное подключение через кабель, но доступ в интернет есть, то узнать пароль поможет программа Asteriks Key. Пользоваться ею легко. Сперва нужно запустить приложение, после чего открыть вкладку с исходным кодом. Далее зайдите в настройки роутера, и перейти во вкладку, в которой находится вся информация об учетной записи. Остается только выделить закрытое сообщение и нажать кнопку «Recover».
Если роутер работает в режиме моста, то значит, подключение к сети является высокоскоростным. В таком случае утерянный шифр можно восстановить в программе Dialupass. Для начала работы ее нужно запустить и открыть файл с расширением .exe. Запустив его, пользователю станет доступно новое окно, в котором будут отображены все проводные и беспроводные подключения и используемые учетные записи.
Приложение Wi-Fi Password Decryptor устанавливается на телефоны с ОС Android, его можно скачать прямо с Play Market. После установки программу достаточно запустить, чтобы увидеть текущий пароль от интернета.
WirelessKeyView еще одна программа, которую нужно открыть на компьютере, далее она сама начнет определять текущий пароль, пользователю остается только ждать. После завершения поиска необходимо нажать на столбец «Network», где и будет указан текущий пароль. Эти программы бесплатны и не требуют установки на Виндовс.
Звонок в онлайн-поддержку провайдера
 Звонок в службу поддержки
Звонок в службу поддержки
Оператор техподдержки поможет восстановить утерянный или забытый пароль от интернета. Чтобы получить нужную информацию пользователь должен предоставить свои личные данные. Сюда входит адрес проживания, паспортные данные и Ф.И.О абонента. В некоторых случаях сотруднику службы поддержки придется назвать кодовое слово.
Номера самых распространенных операторов:
- 8-800-700-83-78, 0611, 8-800-700-21-11, 8-800-700-00-80 — «Билайн», короткий номер предназначен для пользователей мобильных телефонов.
- 0890, 8-800-250-08-90 — абонентам «МТС» доступна услуга «Заказ оператора». Для этого после прослушивания информации нужно нажать цифры 2 и 0 на смартфоне. В течение 30 минут сотрудник компании самостоятельно перезвонит.
- 8-800-100-08-00, 8-800-181-18-30 — первый номер предназначен для вопросов, связанных с подключением какой-либо услуги компании «Ростелеком». Второй используется для решения проблем технического характера.
Самостоятельно через сайт провайдера
 Самостоятельное восстановление
Самостоятельное восстановление
Заняться восстановлением пароля можно и самостоятельно. Для этого необходимо зарегистрироваться или авторизоваться в личном кабинете провайдера. В примере дальше показано, как узнать пароль от домашнего интернета в личном кабинете «Билайна»:
- Как уже говорилось ранее сначала нужно авторизоваться.
- Далее необходимо нажать на вкладку «Как получить пароль».
- Затем нужно выбрать свою учетную запись и ввести логин.
- Пользователю станет доступна кнопка «Проверить логин».
- Если все в порядке высветиться новая вкладка, куда необходимо ввести свой номер телефона и нажать кнопку «Проверить телефон».
- По завершении этого действия высветиться кнопка «Получить пароль».
Как узнать пароль от своего wifi на компьютере
Желая обезопасить себя и ограничить постороннее подключение к своему вайфай, пользователи устанавливают пароль. Полагаясь на свою безупречную память, секретный код нигде не фиксируется, а если долгое время не пользоваться им, то он забывается вовсе. Когда возникает необходимость подключить новый гаджет или изменить настройки роутера, пользователи в панике начинают наугад подбирать пароли, теряя много времени, усилий и нервов. Существует несколько способов узнать секретную комбинацию от вай фай на своем компьютере, если хотя бы одно устройство уже подключено к сети:
- Через настройки вай фай модема.
- Посредством настроек беспроводного соединения на компьютере, с установленной ОС Windows.
В Windows, через настройки беспроводного соединения
При наличии хотя бы одного устройства, на котором имеется подключение к сети вай фай узнать пароль не сложно. Получить зашифрованный код может лишь пользователь-администратор. Рассмотрим, как узнать пароль от wifi через компьютер с Windows седьмой версии (аналогичным способом возможно узнать код доступа на других версиях операционной системы):
Нужно открыть «Центр управления сетями и общим доступом», а сделать это возможно двумя способами:
- Через меню «пуска» войти в «Панель инструментов» и найти необходимую вкладку.
- Путем нажатия правой кнопкой мыши на значок вай фай или локальной сети. После открытия контекстного меню выбрать необходимый пункт.
В отрывшемся окне после первых манипуляцией необходимо найти вкладку «Управление беспроводными сетями». В некоторых версиях операционной системы виндоус нет данного пункта, поэтому для открытия необходимой вкладки меню нужно сделать следующее:
- Открыть список доступных подключений wifi в трее.
- Найти вай фай, к которому необходимо подключиться (напротив активного подключения будет надпись «Подключено»).
- Вызвать контекстное меню правой кнопкой мыши и выбрать пункт «Свойства», чтобы узнать пароль.
- В новом окне находим значок сети wifi, к которому необходимо произвести подключение, нажимаем правой кнопки мыши, вызывая контекстное меню. Из открывшегося списка стоит выбрать пункт «Свойства».
- Должно открыться новое окно, в котором есть две вкладки, необходимо открыть пункт «Безопасность». На этой же страничке следует поставить галочку напротив пункта «Отображать вводимые знаки».
- В строке «Ключ безопасности сети» откроется пароль, который необходим для подключения вай фай.
Через настройки роутера
Узнать забытый код от wifi возможно, если к сети не подключено ни одно устройство. Сделать это можно с помощью настроек роутера или точки раздачи. Кроме случая, когда комбинация забыта, восстановление кода может пригодиться и тогда, если были произведены перенастройки устройства, раздающего вай фай. Рассмотрим инструкцию, как узнать защитную комбинацию через настройки роутера:
- К компьютеру или ноутбуку подключить модем.
- Необходимо открыть браузер, который установлен на ПК и в адресную строку следует ввести адрес роутера, раздающего вай фай.
- Для того чтобы подключиться к интерфейсу маршрутизатора, необходимо ввести логин и пароль во вновь открывшемся окне. Классические данные admin/admin.
- В открывшемся окне необходимо пройти поочередно открыть – «Беспроводной режим», «Защита беспроводного режима».
- В строке PSK Password появиться пароль, через который возможно подключение к сети wifi.
В зависимости от роутера, процесс настройки может немного отличаться. Так, на устройствах вай фай, фирмы Asus пароль находится на главной странице интерфейса. А в некоторых моделях шифрование не отображается. В таких случаях оптимальный вариант – сменить пароль на новый и чтобы не забыть, следует его записать в надежном месте. Порой, узнать код не представляется возможным, поэтому единственным верным решением будет сброс настроек маршрутизатора, после чего необходимо заново настроить все и создать новую комбинацию.
Каким образом на компьютере узнать забытый пароль от роутера?
Зачастую, информация должна быть указана на самом маршрутизаторе. Заводской пароль Wi-Fi, SSID Name, серийный номер, модель, IP и MAC-адрес обычно написаны на наклейке с задней стороны корпуса. Всё это данные, которые присваиваются производителем по умолчанию. Также они могут быть указаны в инструкции к адаптеру.
Надёжный и проверенный метод вспомнить забытый WiFi-пароль — зайти в веб-интерфейс роутера.
В случае возникновения проблем, можно воспользоваться функцией сброса настроек и установки новой парольной защиты. Стоит отметить, что попасть в настройки можно практически с любых мобильных телефонов, планшетов и смартфонов.
Как заходить в меню настроек Wi-Fi для роутеров Tp-Link?
- В адресной строке браузера зайдите по адресу 192.168.1.1 или 192.168.0.1;
- На странице авторизации Tp Link понадобится ввести логин и пароль (стандартно admin и admin, если вы ничего не меняли);
Также данные для входа указаны на корпусе самого устройства.
- Перейдите в раздел Wireless (Беспроводной режим), выберите Wireless Security (Защита беспроводного режима);
- С правой стороны экрана будет показан PSK пароль.
Узнаём сведения на роутерах ASUS
- Укажите адрес 192.168.1.1;
- В меню найдите раздел «Состояние системы»;
- Нам нужен пункт «Пароль WPA PSK».
- Wi-Fi роутеры D-Link
Wi-Fi роутеры D-Link
- Набираем 192.168.0.1, дальше вводим admin/admin;
- Во вкладке «Вай-Фай» нажимаем подраздел «Настройки безопасности»;
- Смотрим поле «Ключ шифрования PSK».
Устройства ZyXEL
- В веб-обозревателе пишем 192.168.1.1 (также можно посетить сайт my.keenetic.net);
- Пописываем admin/admin;
- В нижней части дисплея ищем вкладку «WiFi-сеть», смотрим строку «Пароль сети Wi-Fi».
Для владельцев Tenda
- 192.168.0.1;
- admin/admin;
- Открываем Wireless Settings, заходим в WirelessSecurity;
- Парольные данные хранятся в поле Key.
Если у вас адаптер Linksys
- 192.168.1.1;
- admin/admin;
- Раздел «Беспроводная сеть», затем «Безопасность беспроводной сети»;
- Просматриваем поле «Идентификационная фраза».
Если веб интерфейс отклоняет логин или пароль и вы не попадаете в настройки, всегда можно восстановить настройки маршрутизатора до заводских, однако делать это крайне не рекомендуется, поскольку тогда придется настраивать интернет с нуля.
Где в настройках роутера находится пароль от Wi-Fi?
Еще один проверенный способ. Если в настройках маршрутизатора можно установить пароль, то его там можно и посмотреть. А если даже и не получится, то можно задать новый пароль. Если у вас не получилось посмотреть ключ в настройках компьютера, нет подключенного по Wi-Fi компьютера, и программа WirelessKeyView тоже подвела, то остается только сам роутер. Ну, или сброс настроек, но это уже крайний случай.
Чем еще хорош этот способ, так это тем, что зайти в настройки можно даже с телефона, или планшета. При условии, что они уже подключены. Просто на мобильном устройстве пароль не посмотреть, по крайней мере как это сделать, я не знаю. Хотя, возможно уже есть какие-то программки для Android (но там скорее всего понадобятся Root права).
Обновление: написал инструкцию, как посмотреть пароль от своего Wi-Fi на телефоне Android.
Думаю, что лучше всего отдельно показать, как посмотреть пароль на маршрутизаторе конкретного производителя. Рассмотрим самые популярные фирмы.
Смотрим ключ к Wi-Fi сети на Tp-Link
Начнем мы как обычно, с маршрутизаторов Tp-Link. Нам нужно зайти в настройки. Подключаемся к роутеру по кабелю, или по Wi-Fi (что очень вряд ли, ведь пароль вы не знаете:)). В браузере отрываем адрес 192.168.1.1 (возможно 192.168.0.1) и указываем имя пользователя и пароль. По умолчанию — admin и admin.
Что бы посмотреть установленный ключ, перейдите на вкладку Wireless (Беспроводной режим) — Wireless Security (Защита беспроводного режима). В поле Wireless Password (Пароль PSK) будет указан пароль.
Так, с Tp-Link разобрались, идем дальше.
Вспоминаем пароль на роутерах Asus
Все примерно так же. Заходим в настройки, если не знаете как, то смотрите подробную инструкцию. Адрес используется такой же — 192.168.1.1.
В настройках, сразу на главном экране есть пункт Состояние системы, там и указан пароль. Просто установите курсор в поле «Ключ WPA-PSK». Вот так:
Кстати, возможно вам еще пригодится инструкция по смене пароля на Asus.
Узнаем забытый пароль на D-Link
Как это сделать, я уже писал в статье: Как сменить пароль на Wi-Fi роутере D-Link? И как узнать забытый пароль. Но, не мог не написать об этом здесь, ведь D-Link-и очень популярны. Значит, нам так же нужно зайти в настройки, и перейти на вкладку Wi-Fi — Настройки безопасности. В поле «Ключ шифрования PSK» вы увидите сам пароль.
Дальше у нас ZyXEL.
Смотрим пароль на ZyXEL
Зайдите в настройки своего маршрутизатора ZyXEL Keenetic, как это сделать, я писал здесь. Перейдите на вкладку Wi-Fi сеть (снизу) и в поле «Ключ сети» вы увидите сам пароль, который установлен на данный момент, и который вы забыли.
Ну и на всякий случай, инструкция по смене пароля.
Если забыли пароль на роутере Tenda
Значит на маршрутизаторах Tenda точно так же заходим в панель управления, переходим на вкладку Wireless settings — Wireless Security и в поле «Key» смотрим пароль.
Ну и уже по традиции — инструкция по смене ключа
На маршрутизаторе Linksys
Давайте, еще рассмотрим устройства компании Linksys. Все делаем по схеме: заходим в панель управления, переходим на вкладку Беспроводная сеть — Безопасность беспроводной сети. В поле «Идентификационная фраза» указан пароль к Wi-Fi сети.
Вот и все, как видите, ничего сложного.
Что делать, если ничего не помогло?
Думаю, что остается только один способ, это сделать сброс всех настроек и паролей вашего роутера и настроить все заново. Настроить сможете по инструкциям, которые найдете на нашем сайте в разделе «Настройка роутера».
175
Сергей
Решение проблем и ошибок
Через роутер
Роутер должен быть соединен с компьютером посредством Wi-Fi. Если нет, воспользуйтесь сетевым кабелем.
Следующее, что будем выяснять, – IP модема. Это числа, разделенные точками. Обычно они пишутся на наклейке снизу, как у D-Link.
В таком случае у нас есть пара способов выяснить IP: воспользоваться командной строкой или панелью управления компьютера.
Метод 1. Сработает, если вы подключены к модему по Wi-Fi или кабелю.
Отправляемся в панель управления, кликнув на символ шестеренки.
Загляните в “Сеть и Интернет”.
Опуститесь до пункта центра управления сетями. Кликните на него.
Жмите на имя подключения.
Загляните в “Сведения”.
Шлюз по умолчанию IP – это тот самый адрес, который нужен для просмотра пароля через модем.
Метод 2. Вызовите командную строку комбинацией “Win+R”. Укажите во всплывшем окне cmd.
В черном текстовом интерфейсе напишите ipconfig. Активируйте команду нажатием Enter. Высветится информация о сетевых устройствах и подключении.
В строке “Основной шлюз” в формате “192.NNN.NN.N” будет находиться IP-адрес.
Хорошо, IP-адрес мы узнали. Но что с ним делать дальше? Ничего сложного. Вводим эти цифры в адресную строку браузера.
Вас попросят ввести пароль и логин. Их придумывали и вписывали еще при подключении роутера к ПК. По умолчанию и то и другое – admin. Но вы, другой пользователь ПК или компьютерщик могли изменить это. О том, что делать, если вы забыли данные для входа от роутера, я расскажу ниже. А пока продолжаем.
Откройте в разделе Wi-Fi настройки безопасности. Ключ шифрования PSK – это нужный вам пароль от интернета.
Я показывала на примере D-Link. Но инструкция применима ко всем модемам. Шаги те же самые. Только названия модемов и сайтов разные.
Альтернативные методы
Вышеупомянутые методы должны хорошо работать для поиска пароля WiFi в Windows 10. Однако есть и другие методы.
Из веб-интерфейса маршрутизатора
Вы можете получить доступ к веб-интерфейсу вашего роутера для доступа к его настройкам. Обычно есть возможность изменить пароль и просмотреть его. Нет универсальных инструкций, которые я могу предоставить вам, чтобы помочь с этим, поскольку маршрутизаторы имеют разные адреса для доступа к веб-интерфейсу, а сам интерфейс отличается в зависимости от производителя маршрутизатора.
Однако, чтобы дать вам представление, вам нужно использовать IP-адрес вашего маршрутизатора для доступа к веб-интерфейсу. Внутри вам нужно искать параметр настройки беспроводной сети или Wi-Fi. В нем должна быть возможность раскрыть пароль.
На задней панели устройства роутера
Если вы не меняли пароль Wi-Fi по умолчанию, то, скорее всего, пароль по умолчанию написан за маршрутизатором или под ним. Просто возьмите его и найдите на нем пароль; обычно это 8-значный пароль.
Сбросить роутер
Вы также можете сбросить настройки маршрутизатора, что приведет к сбросу всех ваших настроек вместе с паролем WiFi. Затем вы можете использовать пароль по умолчанию для подключения к сети. На маршрутизаторе должна быть кнопка сброса, которую нужно нажать и удерживать в течение 5-10 секунд для сброса маршрутизатора. Он находится внутри отверстия на большинстве маршрутизаторов, поэтому вам придется использовать бумажную булавку или что-то подобное, чтобы нажать и удерживать ее.
Защита учётной записи пользователя в Windows 10
Поставить пароль на компьютер в Windows 10 можно четырьмя разными способами.
В Windows 10 существует функция Windows Hello, позволяющая в дополнение к обычному символьному паролю реализовать три других (персонализированных) способа входа в систему:
- с помощью PIN-кода;
- распознаванием лица;
- по отпечаткам пальцев.
Обычный символьный пароль
Для защиты системы стандартным условным кодом следует выполнить следующую последовательность действий.
- Щёлкнуть кнопку «Пуск», затем установить курсор на знак шестерёнки, и щёлкнуть строку «Параметры». Более подробно про настройку меню Пуск и плиток в Windows 10.
- В открывшемся одноимённом окне щёлкнуть раздел «Учётные записи».
- В появившемся окне щёлкнуть «Варианты входа». После этого пользователю на выбор предлагаются несколько вариантов входа в учётную запись. После выбора пользователь сможет добавить этот вариант, изменить или удалить. Подчёркнутые оранжевой чертой способы будут рассмотрены позднее.
Самый распространённый вариант, знакомый даже далёким от компьютера людям – символьный условный код. Щёлкнуть пункт «Пароль».
- Поскольку мой компьютер защищён паролем, то система предлагает изменить его. При отсутствии кода вместо этого был бы пункт «Добавить». Щёлкнуть этот пункт.
- В появившемся окне «Создание пароля» набрать код, подтвердить его, после чего – ввести подсказку на случай, если забудете его записать или потеряете записанное.
При выборе кода следует максимально усложнить задачу взлома пароля предлагаемому хакеру. В рекомендуемых восьми символах должны быть заглавные и прописные латинские буквы, а также цифры.
Подсказка для пароля должна быть завуалированной с тем, чтобы непосвящённый, даже увидя её, не получил руководства к действию.
- Щёлкнуть «Далее».
После этого пользователь получит осведомительное сообщение о создании пароля. При следующих входах в аккаунт его нужно будет вводить.
PIN-код
Личный идентификационный номер или PIN-код, на первый взгляд, представляет собой тот же код, только короткий четырёхсимвольный (по умолчанию). Но он безопаснее. В отличие от пароля, PIN-код хранится только на данном устройстве и не передаётся по сети. Для установки PIN-кода обязательно наличие защищённой паролем учётной записи.
- Вернёмся к (третьему) скриншоту «Варианты входа» настоящей статьи, на котором отображены способы входа в учётную запись. Среди них есть и «PIN-код для Windows Hello», подчёркнутый оранжевой чертой. Нужно щёлкнуть на нём.
- Щёлкнуть «Добавить» (на моём компьютере PIN-кода нет).
- Ввести и подтвердить действующий пароль учётной записи.
- Ввести и подтвердить PIN-код, после чего щёлкнуть OK.
Распознавание лица
Этот способ входа в компьютер не имеет себе равных по удобству. Ведь для его реализации вообще не нужно ничего делать. Достаточно сесть перед компьютером, как обычно. Правда, компьютер должен быть оснащён специальной трёхмерной камерой с поддержкой технологии Windows Hello. Она представляет собой совокупность HD-камеры с разрешением экрана 1080 px, инфракрасной камеры и инфракрасного лазерного проектора. В этом случае распознавание может быть произведено системными средствами.
Перед распознаванием лица пользователя функция Windows Hello на компьютере должна быть обязательно включена.
- В окне «Параметры входа» (третий скриншот) включить виртуальный тумблер, взятый в оранжевую рамку.
- Ввести пароль аккаунта и его PIN-код.
- В разделе «Распознавание» функции Windows Hello последовательно щёлкнуть пункты «Настройка», «Начать» и, по окончании распознавания, «Закрыть».
При отсутствии у пользователя вышеупомянутой камеры обычная подойдёт только при наличии специализированных программных средств. Таковы, например, сторонние программы Rohos Face Logon и KeyLemon.
Отпечатки пальцев
Этот способ авторизации Windows 10 невозможен без специального датчика – считывателя отпечатков пальцев. Им большей частью оснащаются ноутбуки и смартфоны.
Для стационарного компьютера можно приобрести компактные USB-дактилоскопы (например, SideSwipe Mini Fingerprint Reader или EcoID Fingerprint Reader).
Как узнать пароль от Wi-Fi в Windows 8 или Windows 8.1
Подобным способом можно посмотреть пароль от подключенной сети Wi-Fi в операционных системах Windows 8.1 и Windows 8. Чтобы узнать пароль от Wi-Fi на Windows, выполните следующие действия:
- На клавиатуре нажмите на клавиши «Win» + «R».
- В окне «Выполнить», в поле «Открыть» введите команду: «ncpa.cpl» (без кавычек).
- В открывшемся окне «Сетевые подключения», правой кнопкой мыши нажмите на адаптер беспроводной сети.
- В контекстном меню нажмите на «Состояние».
- В окне «Состояние — Беспроводное сетевое соединение» нажимаем на кнопку «Свойства беспроводной сети».
- Откройте вкладку «Безопасность» в окне «Свойства беспроводной сети».
- Ставим флажок напротив пункта «Отображать вводимые знаки».
- В поле «Ключ безопасности сети» отобразится пароль от беспроводной сети, к которой подключен компьютер.
Как на гаджетах под ОС Android узнать ключ от Wi-Fi
Многие сталкиваются с этой проблемой когда вы не понимали как можно глянуть пароль вайфай, на гаджете. Например, для того, чтобы поделиться с соседом. Мы расскажем о популярных способах как узнать свой пароль wifi в системе Android.
Утилита WiFi Key Recovery
Эта программа отлично подойдет для того чтобы определить какой в доме вай фай и как можно узнать пароль от него.Скачиваем WiFi Key Recovery на ваш гаджет, устанавливаем, запускаем с root правами.
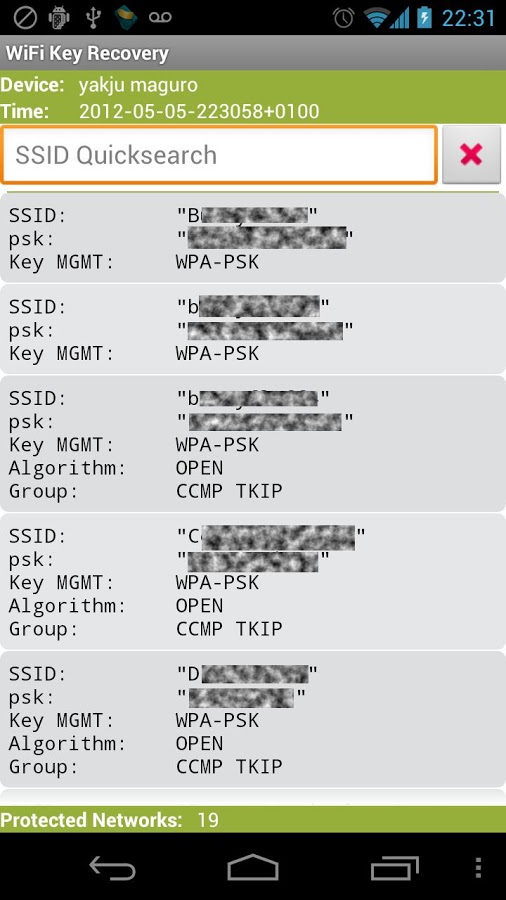
Используем файловый менеджер total commander
Скачиваем total commander(или подобный файловый менеджер), запускаем его, переходим по пути /data/misc/wifi, тут в папке вы обнаружите файл wpa_supplicant.conf. Открываем его при помощи имеющегося текстового редактора, там найдете строчку со значением psk. Здесь и расположен сохраненный ваш пароль wifi.
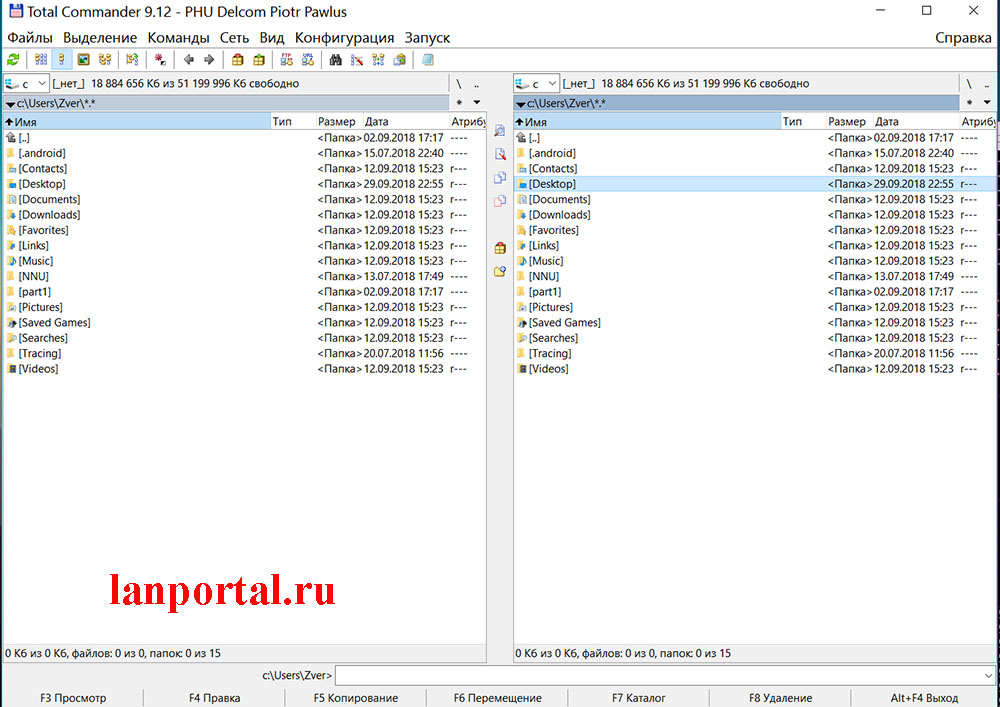
Утилита Root Browser
Должны быть обязательно права суперпользователя, для того, чтобы выяснить как посмотреть пароли от wi fi с помощью данной утилиты.
- Качаем программу и устанавливаем.
- Запускаем и заходим в папку «Data», дальше переходим в «Misc»
- Появится окно где выбираем «Wi Fi». Ищем файл с названием «wpa_supplicant.conf» и открываем его при помощи любого текстового редактора.
- Готово. Мы оказались в хранилище, где хранятся все точки вайфай, к которым телефон был подключен. Ключи находятся в строке «psk».
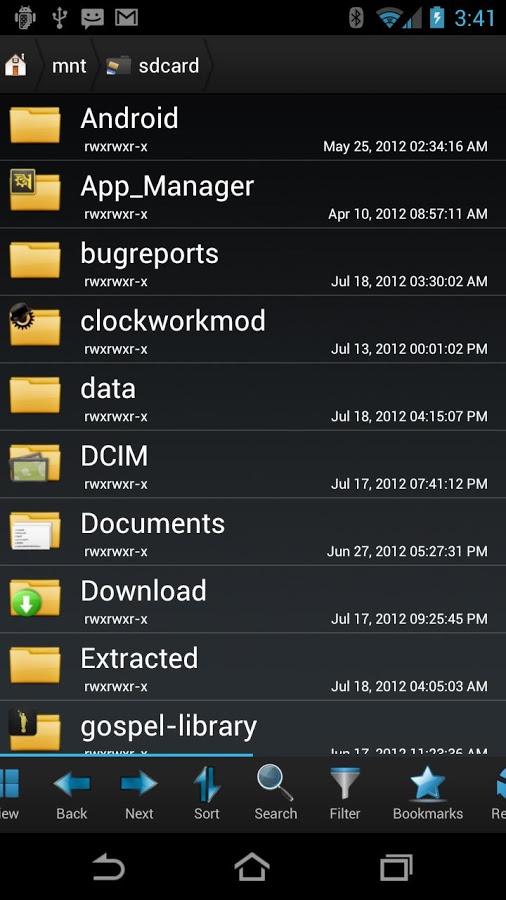
Как узнать пароль от своего WiFi роутера на компьютере и телефоне
 С увеличением количества беспроводных устройств у пользователей все чаще возникает вопрос как узнать пароль от своего WiFi. В силу того, что пароль от WiFi устанавливается единожды, а настройки подключения, после их ввода на других беспроводных устройствах сохраняются операционными системами windows, Android, IOS и у пользователя отпадает необходимость каждый раз при подключении вводить пароль (ключ) от сети. Неудивительно, что с течением времени, установленный ранее пароль от домашней WiFi сети, может быть успешно забыт и вспомнить особенно длинный пароль уже не представляется возможным. Давайте рассмотрим все варианты как узнать забытый пароль от своего WiFi.
С увеличением количества беспроводных устройств у пользователей все чаще возникает вопрос как узнать пароль от своего WiFi. В силу того, что пароль от WiFi устанавливается единожды, а настройки подключения, после их ввода на других беспроводных устройствах сохраняются операционными системами windows, Android, IOS и у пользователя отпадает необходимость каждый раз при подключении вводить пароль (ключ) от сети. Неудивительно, что с течением времени, установленный ранее пароль от домашней WiFi сети, может быть успешно забыт и вспомнить особенно длинный пароль уже не представляется возможным. Давайте рассмотрим все варианты как узнать забытый пароль от своего WiFi.
Как узнать пароль от wifi на компьютере в windows 7,8 и 10
Если ранее было настроено подключение WiFi на компьютере или ноутбуке, то узнать пароль можно в настройках сетевых подключений операционной системы windows 7.
На компьютере заходим в «центр управления сетями и общим доступом», для чего нажимаем правой кнопкой мыши на значке беспроводной сети, далее в окне выбираем «управление беспроводными сетями».
 В открывшемся окне со списком беспроводных сетей, выбираем ту, к которой необходимо найти пароль.
В открывшемся окне со списком беспроводных сетей, выбираем ту, к которой необходимо найти пароль.


Обращаю внимание, что данный способ найти пароль подходит только к своим WiFi сетям, к которым ранее уже было настроено подключение и не подходит к неизвестным сетям соседей. В случае если не удается таким способом отобразить пароль, либо нет возможности установить галочку, а также, если компьютер не был ранее подключен к нужной нам WiFi сети, возможен еще один способ узнать пароль в настройках роутера
В случае если не удается таким способом отобразить пароль, либо нет возможности установить галочку, а также, если компьютер не был ранее подключен к нужной нам WiFi сети, возможен еще один способ узнать пароль в настройках роутера.
Как посмотреть пароль WiFi в настройках роутера
В первую очередь нам необходимо попасть в настройки самого WiFi роутера в раздел настроек подключения. Переверните свой маршрутизатор и на наклейке сзади увидите IP адрес, логин и пароль от вашего устройства. Пример как выглядят наклейки с адресами и паролями для D-link, Asus и TP-link представлены ниже на картинках.


В браузере на компьютере или на другом устройстве Android вводим IP роутера, например http:://192.168.1.1 далее логин и пароль от него. На примере D-link, прошитого в dd-wrt, пароль находится на вкладке WiFi в разделе безопасность. У других роутеров маршрут к настройкам во многом схож, во всяком случае, нам необходимо отыскать вкладку «Wireless Security» и строчку «Ключ безопасности» или «Ключ WPA» WiFi соединения.

Если же наклейки не оказалось, но при этом сетевое соединение настроено на компьютере, можно посмотреть адрес роутера через команду ipconfig. Для этого в windows 7 нажимаем кнопки на клавиатуре Win+R, далее вписываем команду “cmd” и нажимаем ввод. Для windows 8 нажмите клавиши Win+X и в открывшемся окне выберите «Командная строка». Итак, вводим в командную строку “ipconfig” и среди множества выданных данных ищем надпись «основной шлюз», это и есть адрес нашего роутера.
В случае, если не получается найти пароль всеми выше описанными способами, рекомендую сбросить до заводских установок (кнопка Reset) роутер и заново настроить с установкой в настройках нового пароля.
Находим сохраненный пароль WiFi на устройствах Android
Чтобы узнать пароль от своего WiFi на телефоне или планшете под управлением Android, нам необходимо иметь ROOT доступ к устройству. Если такой доступ имеется, то через любой файловый менеджер нужно зайти в папку «data/misc/wifi», открыть в текстовом редакторе файл «wpa_supplicant.conf» и в нем найти параметр PSK, что и является нашим искомым паролем. Также можно установить приложение на Google Play «WiFi Password» или «WiFi Pass Recovery», которые отобразят ранее сохраненные пароли от всех сетей.

