Как сделать надпись в ворде
Содержание:
- Как создать новый документ на основе шаблона
- Установите Word по умолчанию в Windows 10 с помощью приложения «Параметры»
- Создание документа
- Как сделать подстрочный текст в ворде?
- Второй шаг – устанавливаем стили
- Устанавливаем Офис с официального сайта
- Создаем файл Ворд в редакторе Word
- Как открыть программу
- Что такое Word
- Меняем размер и шрифт
- Как создать нумерованный или маркированный список
- Как сделать документ Word только для чтения?
- Создание шаблона документа
- Полезные советы
- Как в Word найти слово в тексте – Расширенный поиск
- Как написать текст над горизонтальной линией в Word?
- Устанавливаем Офис с диска
- Выравнивание текста
Как создать новый документ на основе шаблона
После того как Вы сохранили свой собственный шаблон, Вы можете создать на его основе новые документы. Самый простой способ сделать это — просто запустить Word.
Его всплывающий экран показывает кучу шаблонов, которые являются встроенными или загружаемыми. В верхней части окна нажмите ссылку «ЛИЧНЫЕ», чтобы отобразить Ваши собственные шаблоны. Затем все, что Вам нужно сделать, это щелкнуть по нужному шаблону, и Word создает на его основе новый документ.

По умолчанию Word любит сохранять шаблоны в DocumentsCustom Office Templates, где они будут отображаться вместе с шаблонами, которые Вы создаете в любом другом приложении Office.

Когда Вы сохраняете шаблон, Вы можете выбрать другое местоположение, если хотите. Проблема в том, что если Вы сохраните его в другом месте, Word, возможно, не сможет его увидеть и отобразить на заставке в качестве опции
Если Вам это не очень важно, сохраните их в любом месте. Вы можете создать новый документ на основе шаблона, просто дважды щелкнув файл шаблона
Вы также можете открыть шаблон в Word, чтобы его можно было отредактировать, щелкнув правой кнопкой мыши файл, а затем выбрав команду «Открыть» из контекстного меню.
Если Вам нужен еще более организованный подход, Вы можете изменить местоположение по умолчанию. Это позволяет сохранять шаблоны там, где Вы хотите (хотя они все еще должны находиться в одном месте) и иметь доступ к ним на заставке Word.
В меню «Файл» выберите команду «Параметры». В окне «Параметры Word» выберите категорию «Сохранение» слева. Справа введите путь, в котором Вы хотите сохранить шаблоны в поле «Расположение личных шаблонов по умолчанию». Нажмите «ОК», когда закончите.

В конце концов, шаблоны Word функционально похожи на обычные документы Word. Большая разница заключается в том, как Word обрабатывает эти файлы, что упрощает создание на их основе новых документов.
Установите Word по умолчанию в Windows 10 с помощью приложения «Параметры»
Шаг 1. Откройте приложение «Параметры», для этого просто нажмите одновременно две клавиши – клавишу с логотипом Windows и букву I . Перейдите в группу настроек «Приложения» → «Приложения по умолчанию». Нажмите ссылку «Задать значения по умолчанию по приложению», чтобы открыть страницу, со всеми установленными приложениями и программами в Windows 10.

Шаг 2. Прокрутите страницу вниз, пока не найдете запись Word. Нажмите на нее, чтобы открыть скрытую кнопку «Управление». Нажмите кнопку «Управление».

Шаг 3. На открывшейся странице вы найдете все расширения файлов (типы файлов), поддерживаемые редактором Word, и установленным как программа по умолчанию для всех этих расширений.

Чтобы установить Word по умолчанию для типа файла, кликните на значке программы рядом с ним, а затем кликните по программе Word из списка, чтобы установить программу по умолчанию.
Способ 2 из 4
Создание документа
Работа с редактором Microsoft Word начинается с того, что создают новый текстовый документ с нуля на чистом листе или используют готовый образец. Их затем изменяют на свое усмотрение.
Открытие с нуля
Алгоритм действий при открытии выглядит следующим образом.
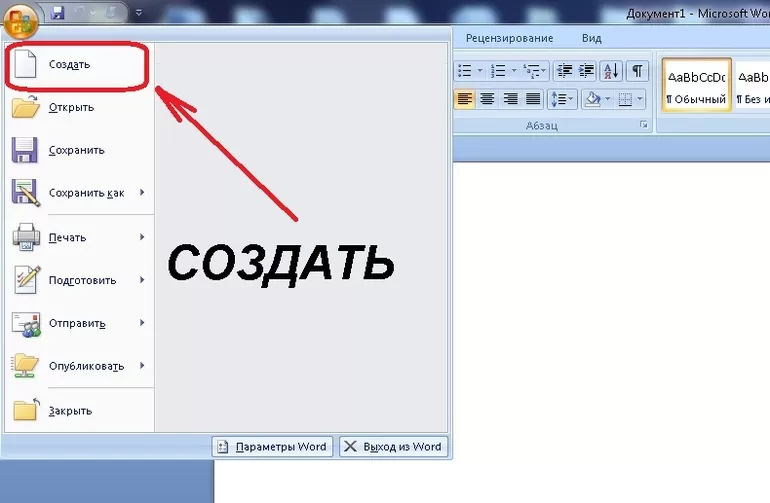
- Открывают вкладку «Файл».
- Из перечня команд выбирают «Создать» — «Новый документ».
После этих простых действий на экране появится новый чистый лист, с которым можно творить любые вещи на свое усмотрение.
Изменение существующего документа
Если на жестком диске или съемном носителе уже есть готовый документ с расширением *.doc или *.docx, то его можно открыть в редакторе и выполнить обработку на свое усмотрение.
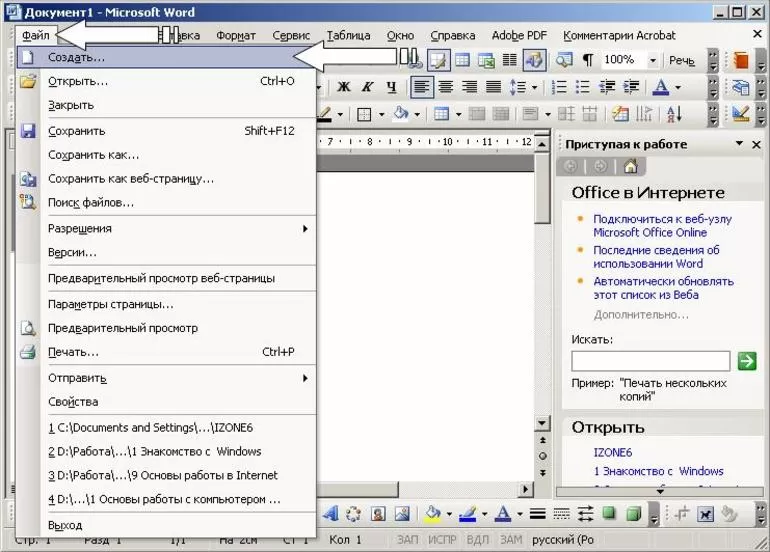
- Развернуть список пунктов вкладки «Файл», где кликают по вкладке «Открыть».
- Появится список ранее открытых документов. Если нет нужного файла, нажимают кнопку «Обзор».
- В диалоговом окне открытия переходят в директорию на компьютере, в какой находится нужный файл, и нажимают кнопку «Открыть».
На экране откроется ранее созданный файл, в котором проводят необходимые изменения. Затем нужно выполнить сохранение новой информации.
Чтобы каждый раз не искать созданный документ на диске, можно закрепить его в списке последних открытых файлов (Backstage). Для этого выбирают «Файл — Открыть». В списке Backstage находят нужный документ. При подведении к нему курсора мышки появляется значок в виде канцелярской кнопки. По ней кликают. После этого данный файл всегда будет среди перечня «Последние открытые». Это упростит открытие часто используемых файлов, созданных в Ворде.
Работа на основе готового образца
Чтобы ускорить процесс создания нового текстового документа, можно воспользоваться готовым шаблоном. Такие образцы уже заранее предусматривают определенные настройки и форматирование.
Использование готовых шаблонных файлов помогает существенно экономить время и силы при создании нового проекта.
Последовательность действий при открытии нового документа через шаблон:
- Открывают основное меню «Файл».
- Выбирают команду «Создать». После строки «Новый документ» расположено несколько предусмотренных по умолчанию в текстовом редакторе шаблонов.
- Если кликнуть на любой из вариантов, появится о нем общая информация и пользователь увидит предварительный просмотр этого шаблона в Ворде.
- Если все устраивает, то все, что остается сделать, — кликнуть «Создать».
Как сделать подстрочный текст в ворде?
Это первый ответ автора, оцените его!
Добрый день. Существует несколько способов написать подстрочным текстом. Данный способ, в виде фото инструкции, можно подробно посмотреть тут: https://portalonline.ru/kompyutery-i-programmy/4128-kak-pisat-podstrochnyj-tekst-v-vorde.html
Используя его, вы выделяете часть текста. Потом жмете правую клавишу мышки и в меню выбираете “Шрифт”, дальше открывается меню, в котором есть лист “Шрифт” и необходимо поставить галочку около строчки “подстрочный”.
Как в ворде сделать красную строку?
Установить красную строку для одного абзаца или всего документа, несложная задача, если выполнять простой алгоритм действий.
Вы сначала выделяете абзац или весь текст полностью (CTRL+A), а потом нажимаете на своей мышке правую клавишу, чтобы появилось специальное меню.
В этом меню найдите строчку “Абзац” и просто нажмите на неё. Вам отроется дополнительное меню, в котором можно найти раздел “Отступ”, где есть специальное поле для установки красной строки.
Здесь можно просто увидеть в виде картинок или видеоинструкции, как произвести подобную настройку со своим текстом.
Как убрать большие пробелы между словами в Word?
Такая ситуация обычно возникает из-за выравнивания абзаца по ширине. Можно выровнять абзац по левому краю, нажав CTRL+L. Если такой вариант не подходит, замените большие пробелы на неразрывные. Для этого выделяем пробел и нажимает CTRL+SHIFT+пробел.
Зачеркнуть в Excel сделать текст зачеркнутым?
Добрый день. Зачеркнуть текст в программе эксель несложно.
Тут вы можете посмотреть подробную фото и видео инструкцию, где описан подробно каждое действие для выполнения этой процедуре.
Последовательность действий будет следующий:
1) Выделяете нужную ячейку;
2) Нажимаете на правую клавишу мыши и выбираете в меню строчку “Формат ячеек”;
3) Там входите во вкладку “Шрифт”, где ставите галочку у строки “зачеркнутый”.
Как делать гиперссылки в Word?
Чтобы сделать гиперссылку на страницу или файл в интернете, выделяете текст или картинку, которые потом станут кликабельны, и в верхнем меню выбираете последовательно Вставка – Ссылки – Гиперссылка (или нажимаете на выделенный текст или картинку правой кнопкой мыши, и в выпадающем меню выбираете пункт Гиперссылка).
Далее в окошке “Вставка гиперссылки” заполняете поля:
“Связать с” – выбираете Файл, Веб-страница
“Адрес” – вставляете ссылку на страницу или файл.
В том же меню “Вставка гиперссылки” можно сделать ссылку на какой-то раздел того же документа, но предварительно нужно провести подготовку документа, изменив стили заголовков.
Источник статьи: http://yandex.ru/q/question/kak_sdelat_podstrochnyi_tekst_v_vorde_1da25658/
Второй шаг – устанавливаем стили
Как правило, в большинстве учебных заведений для оформления курсовой, дипломной или любой другой письменной работы достаточно установить три стиля:
- обычный – используется для написания основного текста работы;
- заголовок 1 – размещается посередине страницы, пишется заглавными буквами;
- заголовок 2 – оформляется как обычный текст документа.
В редакторе Word можно создать собственный стиль, либо изменить уже существующие.
Обычный стиль
1.На главной панели заходим в раздел «Стили».
2.Щелкаем по кнопке «Дополнительные параметры».
3.В открывшемся окне кликаем правой кнопкой мыши по надписи «Обычный стиль», затем выбираем «Изменить».
Появляется диалоговое окно, в котором показана вся информация об этом стиле.
4.Обращаемся к разделу «Форматирование» и выставляем необходимые параметры:
- шрифт – Times New Roman;
- кегль – 14;
- цвет текста – черный;
- выравнивание – по ширине;
- интервал – полуторный.
5.Здесь же выставляем абзацный отступ. Для этого:
- В левом нижнем углу кликаем по кнопке «Формат» и выбираем раздел «Абзац».
- Во всплывшем окне в разделе «Первая строка» выбираем надпись «Отступ».
- Далее устанавливаем необходимый показатель при помощи стрелочек – в нашем случае это 1,25 см.
Заголовок 1
Кликаем правой кнопкой мыши на «Заголовок 1» и выбираем пункт «Изменить».
- Выставляем аналогичные обычному стилю параметры, за исключением выравнивания – его необходимо установить «по центру».
- Далее здесь же нажимаем кнопку «Формат» и выбираем пункт «Абзац».
- В разделе «Первая строка» устанавливаем надпись «(нет)», а интервал обнуляем.
- Поскольку «заголовок 1» должен быть написан заглавными буквами, повторно щелкаем «Формат» в нижнем левом углу, а затем выбираем пункт «Шрифт».
- Во всплывшем окне ставим галочку напротив надписи «Все прописные».
Заголовок 2
Для форматирования второго заголовка проделываем полностью такие же манипуляции, которые совершались при установлении параметров обычного стиля.
Устанавливаем Офис с официального сайта
Чтобы скачать и установить Майкрософт Офис последней версии, выполните следующие действия:

Выберите язык установки (доступен русский), версию своей операционной системы (32 или 64 бита) и нажмите «Установить».

Сохраните установочный файл на жёсткий диск. Загрузка займёт некоторое время, не прерывайте работу браузера, чтобы не пришлось начинать с начала.

Запустите скачанный установщик, дважды щёлкнув по нему левой клавишей мыши.

По запросу системы подтвердите желание установить Офис на ноутбук или ПК. Выберите компоненты, которые должны быть инсталлированы.

Подождите, пока завершится процесс установки. В зависимости от параметров ПК он может длиться довольно долго.

Когда инсталляция будет завершена, закройте окошко программы. Теперь вы можете работать в офисных приложениях — не потребуется даже перезагружать компьютер.

После окончания процесса потребуется активация пакета Office, связанная с оплатой подписки. Если оплата была произведена раньше, никаких дополнительных действий не понадобится.

Создаем файл Ворд в редакторе Word
Прежде всего, программа Microsoft Word должна быть установлена на компьютере. Проверить это можно, если в строку поиска ввести без кавычек «word». Это действие аналогично описанному выше на рисунке 1, когда проводился поиск приложения WordPad.

Рис. 3. В меню «Office» есть команда «Создать» файл Word.
Открываем редактор Ворд и кликаем в левом верхнем углу по кнопке «Office» (цифра 1 на рис. 3). Появится меню, в котором следует выбрать «Создать» (2 на рис. 3).
В итоге откроется чистый лист. Здесь можно писать текст, размещать картинки, при необходимости добавлять таблицы, диаграммы и так далее. Одним словом, теперь можно работать над созданием документа.

Рис. 4. Сохранение файла в редакторе Ворд.
Можно долго и упорно трудиться над документом, но если его не сохранить, то он может пропасть. Чтобы сохранить, щелкаем кнопку «Office» (1 на рис. 3) и выбираем команду «Сохранить» (3 на рис. 3).
Если документ новый, он не сохранялся ранее, у него нет имени, то в этом случае нет никакой разницы между командами «Сохранить» (3 на рис. 3) и «Сохранить как» (4 на рис. 3). Для нового, безымянного документа эти две команды действуют одинаково – они сохраняют файл в выбранной папке и с тем именем, которое введет пользователь.
Чтобы сохранить новый файл, жмем «Сохранить» или «Сохранить как» (цифры 3 или 4 на рис. 3). Далее выбираем папку, в которой будет храниться новый документ (1 на рис. 4).
Проверяем тип файла – должен быть выбран вариант «Документ Word(*.docx)». Если это не так, кликаем по маленькому треугольничку (2 на рис. 4) и выбираем нужный вариант.
Вводим имя файла на русском или английском языке (3 на рис. 4). Важный момент – кликаем «Сохранить» (4 на рис. 4). Поздравляю, файл Ворд создан!
Как открыть программу
Приложение Word запускается через вот такую иконку на Рабочем столе компьютера:
Если значка нет, ищите его среди всех программ в Пуске.
На заметку. Чтобы вынести иконку на экран, зажмите ее левой кнопкой мыши и перетяните на Рабочий стол. Или щелкните по ней правой кнопкой мыши, выберите «Отправить» – «Рабочий стол (создать ярлык)».
Вот как выглядит приложение Microsoft Word 2016-2019. Для начала работы нажмите на пункт «Новый документ».
Откроется пустой лист. Он как будто обрезан, но это из-за того, что страница не поместилась на экран. Чтобы ее увидеть целиком, покрутите колесико на мышке или подвиньте ползунок с правой стороны.
На сегодняшний день это последняя версия программы. Есть более ранняя 2010-2013 года — выглядит она примерно так же. Еще часто можно встретить версию 2007 года. Она выглядит немного иначе, но имеет все необходимые инструменты.
На некоторых старых компьютерах можно встретить и версию 2003 года. У нее другой дизайн, меньше функций. Но с основными задачами программа справляется.
Что такое Word
Microsoft Word – это программа для печати. В ней можно набрать текст любого типа: статью, документ, реферат, курсовую, диплом и даже книгу. Также в Ворде можно оформить текст: изменить шрифт, размер букв, добавить таблицу, фотографию и многое другое. И вывести на бумагу – распечатать на принтере.
Программа представляет собой белый лист бумаги, на котором, используя клавиатуру, печатают текст. Также на нем располагают другие элементы: таблицы, картинки и прочее.
Если нужно напечатать много текста и на один лист он не поместится, программа автоматически добавит еще страницы.

Набранный текст можно отредактировать: изменить размер букв, шрифт, начертание и многое другое. Для этого в Ворде есть специальная панель в верхней части. На ней находятся кнопки редактирования.

Но это не все кнопки. Остальные расположены на других вкладках.

Меняем размер и шрифт
Следующие действия могут помочь сделать ваш текст более интересным и привлекательным. Текст может быть изменен по-разному.
- Шаг 1. Для начала фрагмент текста нужно выделить, вы уже умеете это делать.
-
Шаг 2. Чтобы поменять вид шрифта, щелкните на стрелку рядом со стилем шрифта в панели инструментов.
-
Шаг 3. Выберите стиль шрифта из раскрывающегося списка.
- Шаг 4. Рядом с полем стиля шрифта находится поле, содержащее число и стрелку. Оно изменяет размер шрифта. Нажмите на стрелку. Выберите размер так же как и стиль из раскрывающегося списка опций. Итак, выбрав шрифт Bad Scrit и размер — 16, мы получим следующее.
 Пример шрифта Bad Scrit и размера -16
Пример шрифта Bad Scrit и размера -16
Как создать нумерованный или маркированный список
Использование нумерованных или маркированных списков может помочь выделить элементы или показать важные шаги, иерархию или последовательность чего-либо.
-
Шаг 1. Чтобы создать нумерованный список, щелкните значок нумерации.
-
Шаг 2. В тексте появится первый пункт.
-
Шаг 3. Начните вводить свой текст. По окончании ввода нажмите на кнопку «Ввод» на вашей клавиатуре. Появится второй пункт. И так далее.
Чтобы остановить добавление новых элементов и вернуться к стандартному тексту, щелкните значок нумерации еще раз в верхней части документа.
Маркированный список создается по такому же принципу, единственное отличие заключается в 1 шаге. Вместо кнопки «Нумерация» нажмите на кнопку «Маркеры», она расположена правее.
Есть еще один способ создания списка. Сначала пользователем вводятся все пункты списка, каждый обязательно с новой строки. Когда все пункты набраны выделите их все и нажмите либо на нумерацию, либо на маркеры, в зависимости от того какой именно список вам нужен.
Создание нумерованного списка с помощью выделения
У вас получится тот же результат. Это разные способы и здесь нет правильного или неправильного, главное, что цель достигнута. Используйте удобный вам способ.
Пример нумерованного списка
Как сделать документ Word только для чтения?
Для защиты документа Word вы можете сделать его доступным только для чтения и запретить вам или другим пользователям изменять его. В этой статье представлены три хитрых способа сделать документ Word доступным только для чтения.
Возможно, вы знакомы с просмотром нескольких веб-страниц в Firefox / Chrome / IE и возможностью переключения между ними, легко щелкая соответствующие вкладки. Здесь вкладка Office поддерживает аналогичную обработку, которая позволяет просматривать несколько документов Word в одном окне Word и легко переключаться между ними, щелкая их вкладки. Нажмите, чтобы получить полную бесплатную пробную версию!

Рекомендуемые инструменты повышения производительности для Word
Более 100 мощных расширенных функций для Word, сэкономьте 50% вашего времени. Бесплатная загрузка
Перенесите редактирование и просмотр с вкладками в Office (включая Word), гораздо более мощные, чем вкладки браузера. Бесплатная загрузка
Сделать документ Word только для чтения перед открытием
Вы можете легко сделать закрытый документ Word только для чтения, изменив его свойства. Пожалуйста, выполните следующие шаги для настройки:
1. Откройте папку, содержащую указанный документ Word, щелкните документ Word правой кнопкой мыши и выберите Свойства из контекстного меню. Смотрите скриншот:

2. В появившемся диалоговом окне «Свойства» установите флажок Только для чтения в нижней части этого диалогового окна и щелкните OK кнопка. Смотрите скриншот:

С этого момента документ Word будет открыт только в режиме чтения, как показано ниже:

Если вам нужно сделать открывающийся документ Word для чтения только после редактирования, вы можете применить Ограничить редактирование функция, чтобы сделать это легко.
1. Нажмите Обзор > Ограничить редактирование , чтобы включить панель «Ограничить редактирование». Смотрите скриншот:

|
2. На панели «Ограничить редактирование» (1) проверить Разрешить в документе только этот тип редактирования вариант, (2) выберите Заполнение форм из раскрывающегося списка ниже, а затем (3) нажмите Да, начать усиление защиты кнопка. Смотрите левый снимок экрана: 3. В открывшемся диалоговом окне Start Enforcing Protection введите пароль в оба Введите новый пароль (необязательно) и Повторно введите пароль для подтверждения поля и щелкните OK кнопка. См. Снимок экрана ниже:
4. Закройте панель «Ограничить редактирование». |
С этого момента весь документ доступен только для чтения, и любые пользователи не могут редактировать этот документ.
Внимание: Чтобы отключить режим просмотра только для чтения, пожалуйста (1) щелчок Обзор > Ограничить редактирование для включения панели ограничения редактирования, (2) Нажмите Остановить защиту и затем (3) введите указанный пароль в появившемся диалоговом окне «Снять защиту с документа». Смотрите скриншот:

Помимо функции «Ограничить редактирование», вы также можете сделать открывающийся документ Word только для чтения, настроив в Word инструменты «Сохранить как». Пожалуйста, сделайте следующее:
1. Нажмите Файл > Сохранить как > Приложения.
2. В диалоговом окне «Сохранить как» нажмите Инструменты > Общие параметры. Смотрите скриншот:

3. В появившемся диалоговом окне «Общие параметры» установите флажок Рекомендуется только для чтения и нажмите OK кнопка. Смотрите скриншот:

4. Теперь вы вернетесь в диалоговое окно «Сохранить как», нажмите кнопку скидка прямо без указания папки назначения и имени файла.
Заметки: (1) Если ваш документ Word никогда раньше не сохранялся, вам необходимо указать папку назначения и имя файла в диалоговом окне «Сохранить как» как обычно. (2) Если появится диалоговое окно с предупреждением Microsoft Word, как показано на скриншоте ниже, нажмите Да кнопку, чтобы продолжить.

5. Закройте текущий документ Word.
Когда вы откроете документ Word позже, появится диалоговое окно с сообщением, что этот документ Word доступен только для чтения, как показано ниже:

Рекомендуемые инструменты для повышения производительности Word


Kutools For Word — Более 100 расширенных функций для Word, сэкономьте 50% времени
- Сложные и повторяющиеся операции можно производить разово за секунды.
- Вставляйте сразу несколько изображений из папок в документ Word.
- Объединяйте и объединяйте несколько файлов Word из папок в одну в желаемом порядке.
- Разделите текущий документ на отдельные документы в соответствии с заголовком, разрывом раздела или другими критериями.
- Преобразование файлов между Doc и Docx, Docx и PDF, набор инструментов для общих преобразований и выбора и т. Д.
Читать далее Загрузить сейчас покупка
Создание шаблона документа
Что такое шаблон в ворде, для чего он нужен и как его создать?
Возможно вы часто работаете с документами Ворд и у многих из доков одинаковая форма заполнения. То есть структура схожая и вам приходится постоянно копировать из старых файлов и вставлять в новые, или открывать старые доки и изменять их, а может и того хуже делать все по новой.
Так вот, есть смысл сделать шаблон и сохранить его, что значительно облегчит вам работу.
Шаблон — это особый тип документа, который вы можете открыть и редактировать. Затем все это дело сохраняется в определенное место на компьютере. А шаблон остается неизменным.
Шаблон, создаваемый в ворде, сохраняется в форматах DOT, DOTX или DOTM. Последний разрешает работу с макросами.
Какие могут быть шаблоны в ворде? Например, шаблон официального письма, шаблон бизнес-плана. В одном углу размещается логотип к примеру, в другом фиксируются инициалы отправителя и его адрес. В зависимости от того, чем вы занимаетесь, такой шаблон и надо создавать.
Инструкция
- Для создания шаблона в ворде запустите редактор и создайте новый документ, как было прописано выше в статье. Оформите документ так, чтобы его можно было использовать, как шаблон. То есть, чтобы при создании документа с новым шаблоном ваша работа над структурой документа была минимальной или, чтобы её вообще не было.
- Вы создали шаблон, добавили все элементы, нудные надписи, строки и т.п. Теперь, нажмите на кнопку «Файл», а затем на «Сохранить как».
- В проводнике (окно, в котором выбирается место сохранения) выберите напротив пункта «Тип файла»: Шаблон Word… один из трех, которые указаны на рисунке ниже.
- Все готово. После этого при открытии Ворда среди других шаблонов будет и ваш.
Заключение
По правде говоря, если вам необходимо просто создать документ, то, конечно, все, что написано выше поможет вам, однако новые документы, как правило, создаются автоматически при запуске Word.Что касается других редакторов, такие как WordPad, Либер Офис. То с ними это работает отчасти, надо проверять.
Полезные советы
Что делать, если нужно написать следующее слово с новой страницы?
Иногда при работе с документом в Microsoft Word требуется перенести часть текста на новую страницу. Многие проделывают данную операцию с помощью клавиши Enter, нажимая ее до тех пор, пока не появится разрыв, означающий начало новой страницы. Данный метод является абсолютно неверным, поскольку чреват неприятными последствиями – если понадобится отредактировать верхнюю часть текста, придется корректировать и нижнюю область с правильной расстановкой отрывков работы. Чтобы избежать подобных недоразумений, следует сделать следующее:
- Ставим курсор в конец предложения, после которого последующий текст должен быть размещен с новой страницы.
- Нажимаем одновременно клавиши «Ctrl» и «Enter».
В результате в документе Word появится новая страница с текстом, который нужно было перенести. После этого перемещенный отрывок всегда будет начинаться с начала листа независимо от того какие сдвиги текста производились на предыдущей странице.
Как начать нумерацию не с первой страницы?
В большинстве случаев, согласно ГОСТу нумерация студенческой работы начинается с цифры «2» или «3». Чтобы этого добиться нужно предпринять следующие шаги:
- Заходим во вкладку «Конструктор».
- Ставим галочку напротив надписи «Особый колонтитул для первой страницы».
Теперь нумерация начинается со второй страницы с цифры «2».
Как сделать нумерацию с третьей страницы?
Порядок действий следующий:
- Ставим курсор на первую страницу.
- Заходим в раздел «Разметка страницы».
- Выбираем на панели инструментов «Разрывы».
- Кликаем на надпись «Следующая страница».
Таким образом, нумерация работы начнется с третьей страницы с цифры «3».
Как в Word найти слово в тексте – Расширенный поиск
После открытия отдельного диалогового окна, нужно нажать на кнопку «Больше»
После нажатия кнопки диалоговое окно увеличится
Перед нами высветилось большое количество настроек. Рассмотрим самые важные:
Направление поиска
В настройках можно задать Направление поиска. Рекомендовано оставлять пункт «Везде». Так найти слово в тексте будет более реально, потому что поиск пройдет по всему файлу. Еще существуют режимы «Назад» и «Вперед». В этом режиме поиск начинается от курсора и идет вперед по документу или назад (Вверх или вниз)
Поиск с учетом регистра
Поиск с учетом регистра позволяет искать слова с заданным регистром. Например, города пишутся с большой буквы, но журналист где-то мог неосознанно написать название города с маленькой буквы. Что бы облегчить поиск и проверку, необходимо воспользоваться этой конфигурацией:
Поиск по целым словам
Если нажать на вторую галочку, «Только слово целиком», то поиск будет искать не по символам, а по целым словам. Т.е. если вбить в поиск только часть слова, то он его не найдет. Напимер, необходимо найти слово Ворд, при обычном поиске будут найдены все слова с разными окончаниями (Ворде, Ворду), но при нажатой галочке «Только слова целиком» этого не произойдет.
Подстановочные знаки
Более тяжелый элемент, это подстановочные знаки. Например, нам нужно найти все слова, которые начинаются с буквы м и заканчиваются буквой к. Для этого в диалоговом окне поиска нажимаем галочку «Подстановочные знаки», и нажимаем на кнопку «Специальный», в открывающемся списке выбираем нужный знак:
В результате Word найдет вот такое значение:
Поиск омофонов
Microsoft Word реализовал поиск омофонов, но только на английском языке, для этого необходимо выбрать пункт «Произносится как». Вообще, омофоны — это слова, которые произносятся одинаково, но пишутся и имеют значение разное. Для такого поиска необходимо нажать «Произносится как». Например, английское слово cell (клетка) произносится так же, как слово sell (продавать).
! из-за не поддержания русского языка, эффективность от данной опции на нуле
Поиск по тексту без учета знаков препинания
Очень полезная опция «Не учитывать знаки препинания». Она позволяет проводить поиск без учета знаков препинания, особенно хорошо, когда нужно найти словосочетание в тексте.
Поиск слов без учета пробелов
Включенная галочка «Не учитывать пробелы» позволяет находить словосочетания, в которых есть пробел, но алгоритм поиска Word как бы проглатывает его.
Поиск текста по формату
Очень удобный функционал, когда нужно найти текст с определенным форматированием. Для поиска необходимо нажать кнопку Формат, потом у Вас откроется большой выбор форматов:
Для примера в тексте я выделил Жирным текст «как найти слово в тексте Word». Весть текст выделен полужирным, а кусок текста «слово в тексте Word» сделал подчернутым.
В формате я выбрал полужирный, подчеркивание, и русский язык. В итоге Ворд наше только фрагмент «слово в тексте». Только он был и жирным и подчеркнутым и на русском языке.
После проделанных манипуляция не забудьте нажать кнопку «Снять форматирование». Кнопка находится правее от кнопки «Формат».
Специальный поиск от Ворд
Правее от кнопки формат есть кнопка «Специальный». Там существует огромное количество элементов для поиска
Через этот элемент можно искать:
Только цифры;
Графические элементы;
Неразрывные пробелы или дефисы;
Длинное и короткое тире;
Разрывы разделов, страниц, строк;
Пустое пространство (особенно важно при написании курсовых и дипломных работ);
И много других элементов.
Как написать текст над горизонтальной линией в Word?
При работе с текстовым редактором Microsoft Word (2007, 2010, 2016, 2019 и др) может возникнуть потребность сделать в документе линию которая должна использоваться для написания на ней текст или какой то отбивки в документе. Или проще говоря если у вас возникли вопросы следующего характера:
- Как написать текст поверх линий в Word?
- Как писать над чертой в ворде?
- Как в ворде писать на подчеркнутой строке?
- Как сделать черту под текстом в ворде?
и другие вопросы, то эта статья ответит на все ваши вопросы!
Ситуация достаточно тривиальная для людей которые очень часто работают с компьютером и с документами, но у людей которые с компьютером на Вы могут возникнуть сложности, а таких может быть несколько давайте их перечислим
- мы нарисовали линию, но не можем ничего вписать в нее
- очень большие отступы
Нарисовать линию под текстом можно несколькими способами, которые мы сейчас с вами и рассмотрим. Мне очень часто это приходится делать когда нужно создать докладные записки или делаю какие то акты с договорами, но вы можете использовать данные знания для созданию любых документов.
Устанавливаем Офис с диска
Инструкция, как установить Офис на компьютер, если у вас есть оригинальный диск или скачанный файл, почти не отличается от приведённой выше. Вам нужно будет запустить установочный диск или файл, выбрать инсталлируемые компоненты и каталог, в который будет проведена установка.

После завершения инсталляции потребуется активировать продукт, введя ключ, и дождаться подтверждения от сервера. Теперь можете начинать работать в любом из установленных приложений.
Как видите, установка MS Office несложна и не отнимает много времени. А если что-то не получается или остались вопросы, смело обращайтесь в «Службу добрых дел». Наши мастера окажут помощь онлайн. Звоните или пишите — не лишайте себя возможности пользоваться удобным пакетом офисных программ MS Office!
Выравнивание текста
Иногда создаваемый документ может требовать разное расположение абзацев. По умолчанию текст выравнивается по левому краю. Однако текст может выравниваться и по правому краю и по центру.
 Выравнивание текста по левому краю
Выравнивание текста по левому краю
- Шаг 1. Чтобы изменить макет вашего текста, выделите текст, любым удобным для вас способом.
-
Шаг 2. Чтобы выровнять его по центру, щелкните значок «Выровнять по центру» на ленте форматирования в верхней части документа.
- Шаг 3. Чтобы выровнять выделенный текст по правому краю, щелкните следующий значок в этом ряду.
- Шаг 4. Чтобы «обосновать» текст так, чтобы он был выровнен как справа, так и слева, щелкните значок «Выравнивание по ширине».
Изменить выбранный текст можно, используя комбинацию сочетаний клавиш, что иногда бывает проще:
- По центру — выделите текст, нажмите клавишу Ctrl + E.
- По правому краю — Ctrl + R.
- По ширине — Ctrl + J.
- По левому краю — Ctrl + L.
 Горячие клавиши word
Горячие клавиши word

