Как отключить автозапуск программ
Содержание:
- Удалить программу из автозагрузки с помощью планировщика задач
- Зачем они автоматически запускаются
- Как выключить автозапуск программ в Windows 7
- Отключение при помощи системной утилиты Msconfig
- Самый простой способ как открыть автозапуск программ на Windows 7
- Отключение автозапуска программ в Windows 7 в реестре
- Как отключить автозапуск флешки Windows 7
- Как выключить при помощи стороннего софта
- Как узнать, что отключать
- Отключаем автозапуск Яндекс Браузера в Планировщике заданий
- Настройка автозапуска
- Как убрать программы из автозагрузки в Windows 7
- Наводим порядок в автозапуске штатным инструментом msconfig
- Решаем проблему с автоматическим включением Скайп
- Отключение автозапуска в AVZ
- Отключение в Windows 8/8.1
- Универсальные советы
- Какие приложения и процессы можно отключить?
- Второй способ
- Настройка автозапуска с помощью программ
- Как отключить автозагрузку Яндекс Браузера
- Настройки автоматического включения компьютера
- Что ещё можно сделать?
- Команда msconfig
- Подведем итоги
Удалить программу из автозагрузки с помощью планировщика задач
Еще один способ исключить программу из автозагрузки — использовать планировщик заданий с его помощью вы также можете отключить определенные задачи, которые запускаются при входе в Windows 11 и не указаны в других программах.
Чтобы отключить автозагрузку программ в Планировщике заданий, введите в меню «Пуск» или в Поиске: «Планировщик заданий», и кликните соответствующий результат поиска, чтобы запустить приложение, (оптимальный вариант «Запуск от имени администратора»).
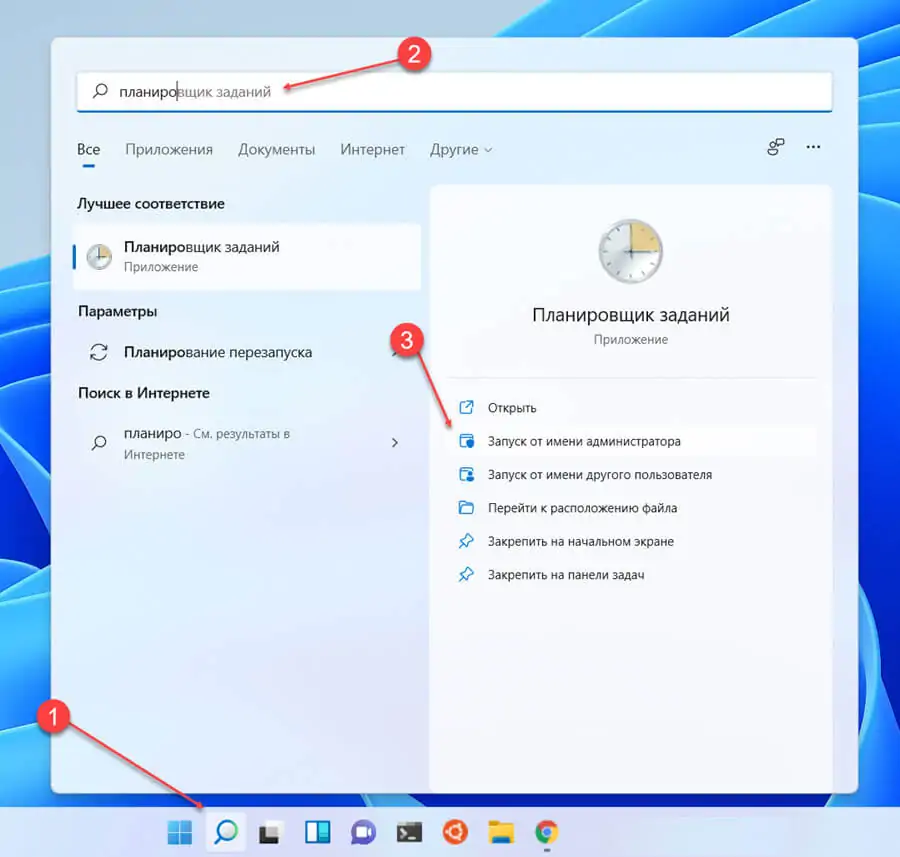
Затем на панели навигации слева выберите «Библиотека планировщика заданий», выберите программу / задачу, в списке, а затем нажмите «Отключить» или «Удалить» на панели «Действия» справа, в зависимости от желаемого результата.
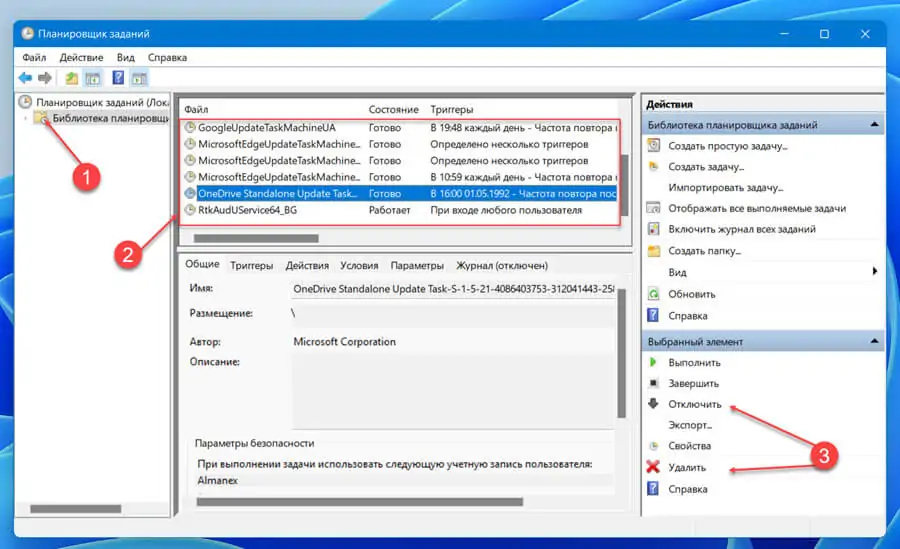
Выбранные задачи / программы теперь будут исключены из автозагрузки при включении компьютера.
Зачем они автоматически запускаются
Некоторое приложения это делают автоматически. Придумано разработчиками с таких соображений:
- Быть на связи. Относится к приложениям Skype, ICQ;
- Торрент-клиенты для скачивания файлов;
- Сервисы DropBox, Google Drive. Автоматический запуск нужен, для синхронизации облака и данных на ПК;
- Утилиты, контролирующие оборудование. Например, софт для переключения режимов работы монитора, программы для работы с видеокартой.
Рассмотрим подробнее, где отключить автозапуск программ в Windows 7
Как выключить автозапуск программ в Windows 7
При использовании популярного софта, запуск отключается в настройках приложения. Например, в Skype, для этого отключите чекбокс «Запускать при запуске».
Но не каждая программа имеет такую возможность. Что предпринять? Рассмотрим популярные способы
Отключение при помощи системной утилиты Msconfig
Используйте этот способ если вам нужен установленный софт, и вы не хотите его удалять. Ничего дополнительно устанавливать или скачивать из интернета не нужно. Чтобы убрать приложение, нажмите клавиши «Win+R». Откроется окно, где пропишите команду «msconfig.exe». 
Откроется окно где перейдите на вкладку «Автозагрузка».
Отобразится список приложении которые стартуют автоматически после загрузки. Уберите ненужные. Отключите чекбокс напротив программы.
Нажмите «ОК». Откроется окно где ОС предложит перезагрузить ПК или выйти без перезагрузки. Выберите второй вариант, тогда при выключении ПК система обновится и активируются внесенные изменения.
Самый простой способ как открыть автозапуск программ на Windows 7
Переходим «Пуск»-«Программы». Нажимаем на «Автозагрузка». Все что в ней отображается запускается после загрузки ОС. Как ограничить запуск? Удалите все приложения, находящиеся в этой директории.
Отключение автозапуска программ в Windows 7 в реестре
Открываем «Редактор реестра». Нажимаем «Win+R», далее прописываем команду «regedit». Находим ветку реестра, как на скриншоте. Справа отобразится список программ и служб, которые запускаются при старте системы.
Как отключить автозапуск флешки Windows 7
При подключении флешки открывается окно автозапуска.
Это удобно, но если на сменном носителе расположено много файлов, системы зависнет. Особенно это актуально на слабых ПК. Также это способ распространения вредоносного софта и вирусов. Для обеспечения безопасности отключите его. Нажмите «Пуск»-«Панель управления»-«Автозапуск». Откроется окно где отключите чекбокс с пункта: «Использовать для всех носителей».
Как выключить при помощи стороннего софта
Существуют специальные утилиты, которые отключают автозагрузку. Рекомендую использовать AutoRuns. Она бесплатна, отключает приложение за 2 клика. Подробнее как ее установить, скачать и пользоваться смотрите в статье: «Автозагрузка в Windows 10».
Как узнать, что отключать
Уберите из автозагрузки приложения, которым не пользуетесь. Например, торрент-клиент. Зачем он нужен в автозапуске постоянно включенным? Когда появится необходимость скачать файлы, он запустится по умолчанию. Это относится и к программе Skype. В 95% случаев не понадобятся автоматически запускаемые утилиты для работы со сканерами, принтерами, камерами. Если не знаете предназначение — поищите информацию в интернет. Это делается при помощи «Диспетчера задач», при клике правой кнопки.
Отключаем автозапуск Яндекс Браузера в Планировщике заданий
Автоматический запуск программ часто запланирован в настройках Windows. За это отвечает системное средство — Планировщик заданий.
Вам также может быть интересно:
- Как переустановить Яндекс Браузер и сохранить закладки и пароли
- Как изменить папку загрузки в Яндекс Браузере
Вам необходимо сделать следующее:
- Запустите Планировщик заданий.
- В окне планировщика, в дереве папок нажмите на «Библиотека планировщика заданий»
- В верхней центральной области окна приложения отобразится список программ, выполнение которых было запланировано.
- Найдите и выделите задачу, связанную с именем «Yandex».
- В нижней центральной области программы находится описание задания.
- Откройте вкладку «Триггеры» и «Действия», чтобы увидеть запланированное. В нашем случае, то запуск программы при входе в систему.

- Щелкните по выделенному заданию Яндекса правой кнопкой мыши, в открывшемся контекстном меню выберите «Отключить».
Настройка автозапуска
В хорошо настроенной системе без ведома пользователя не должно запускаться ничего, что не потребуется в первые пять минут. Вычистив автозагрузку от ненужного «мусора» и руководствуясь этим правилом, можно настроить автозапуск программ, которые необходимы в первую очередь.
ПО с автозапуском
Открываем настройки выбранного ПО и ищем пункт, отвечающий за интеграцию с операционной системой. Если разработчик предусмотрел такую возможность, ею надо просто воспользоваться. Для примера возьмем популярный плеер AIMP.
Здесь нужный параметр присутствует. Поэтому мы можем его добавить в автозагрузку Windows 10, проставив галочку в указанном стрелкой месте.
ПО без автозапуска
Если нужного нам параметра нет в настройках, поступаем следующим образом. Находим программу, используя поиск. Вызываем контекстное меню и переходим к расположению файла.
В окне «Проводника» выбираем значок нужной программы. Открываем для него последовательно контекстное и выпадающее меню. Во втором добираемся до пункта, создающего ярлык программы на рабочем столе.
Воспользуемся командой «shell:startup» для запуска дополнительного окна «Проводника». Чтобы добавить приложение в автозагрузку, переносим созданный ярлык в открытую директорию. Теперь в диспетчере задач мы найдем оба добавленных разными способами приложения.
Используя описанный метод, добавить программу в автозапуск можно независимо от того, предусматривали разработчики такую возможность или нет. Windows 10 система «капризная», после обновления приложения до новой версии она может отказываться признавать старые ярлыки. В этом случае операцию придется повторить, отправив обновленный файл в автозагрузку.
Как убрать программы из автозагрузки в Windows 7
Заранее следует отметить, что некоторые программы не следует убирать — лучше будет, если они будут запускаться вместе с Windows — это касается, например, антивируса или брандмауэра. При этом, большинство других программ не нужны в автозагрузке — они просто расходуют ресурсы компьютера и увеличивают время запуска операционной системы. Например, если вы удалите торрент клиент, приложение для звуковой и видео карты из автозагрузки, ничего не случится: когда вам понадобится что-то скачать, торрент сам запустится, а звук и видео продолжат работать также, как и прежде.
Для управления программами, загружаемыми автоматически, в Windows 7 предусмотрена утилита MSConfig, с помощью которой вы можете увидеть, что именно запускается вместе с Windows, убрать программы или добавить в список свои собственные. MSConfig может использоваться не только для этого, так что будьте внимательны при использовании данной утилиты.

Для того, чтобы запустить MSConfig, нажмите кнопки Win + R на клавиатуре и в поле «Выполнить» введите команду msconfig.exe, после чего нажмите Enter.

Управление автозагрузкой в msconfig
Откроется окно «Конфигурация системы», перейдите к вкладке «Автозагрузка», в котором вы увидите список всех программ, которые запускаются автоматически при старте Windows 7. Напротив каждой из них находится поле, которое можно отметить галочкой. Уберите эту галочку, если не хотите, чтобы убрать программу из автозагрузки. После того, как вы сделали нужные вам изменения, нажмите «Ок».
Появится окно, сообщающее о том, что Вам может потребоваться перезагрузка операционной системы для того, чтобы сделанные изменения вступили в силу. Нажмите «Перезагрузить», если готовы сделать это сейчас.

Службы в msconfig Windows 7
Кроме непосредственно программ в автозагрузке, вы можете также использовать MSConfig для того, чтобы убрать ненужные службы из автоматического запуска. Для этого в утилите предусмотрена вкладка «Службы». Отключение происходит тем же способом, что и для программ в автозагрузке. Однако тут следует быть внимательным — я не рекомендую отключать службы Microsoft или антивирусных программ. А вот различные Updater Service (служба обновления), устанавливаемые для слежением за выпуском обновлений браузеров, Skype и других программ можно смело отключать — ни к чему страшному это не приведет. Более того, даже с выключенными службами, программы все равно будут проверять обновления при их запуке.
Наводим порядок в автозапуске штатным инструментом msconfig
Испытанный и один из самых доступных способов управлять автозапуском программ – штатная утилита операционной системы Windows – msconfig.

Открываем ее через меню команд Выполнить (Win+R) – вводим в строку: msconfig, нажмем на Enter и наблюдаем окно утилиты с несколькими вкладками, из всех этих вкладок нас интересует Автозагрузка. Перейдя туда система нам сообщит, что для управления автозагрузками нам нужно перейти в диспетчер задач

В этой таблице диспетчера задач мы видим список всех записанных в системном реестре программ, а также дополнительную о них информацию – кто производитель, состояние, влияние на запуск.

Чтобы убрать программу из автоматического запуска нужно всего лишь нажать правой кнопкой мыши на приложение из списка, в контекстном меню выбрать пункт отключить.

Решаем проблему с автоматическим включением Скайп
При запуске ПК начинают работу десятки процессов, нагружающих систему до ее «прихода в себя». Чрезмерное же их количество приводит к потере производительности ОС, «тормозам» на этапе запуска, возникновению ошибок.
Чтобы Скайп не запускался при включении компьютера достаточно использоваться несколько способ противодействия. В процессе повествования будет рассмотрен каждый из них.
Список автозагрузки
Существует уникальный список, содержащий перечень всех активных процессов, имеющих права на запуск при включении системы. Пользователь, по своему желанию, может отменить или разрешить подобные действия, в нашем же случае вопрос выбора не стоит.
Итак, вашему вниманию пошаговая инструкция:
- Запускаем команду msconfig в окне «Выполнить», вызываемом сочетанием горячих клавиш Win + R.
- Открывается небольшое окно (иногда его нужно развернуть) с пятью вкладками, выбираем «Автозагрузка».
- Ищем нужный процесс и убираем галочку, подтверждаем совершенные действия и перезапускаем ПК.
В Windows 10 настройки автозагрузки убраны в диспетчер задач. Чтобы его вызвать, щелкните правой кнопкой мыши по панели задач и выберите соответствующий пункт (так же можно вызвать сочетанием клавиш Ctrl + Shift + Esc).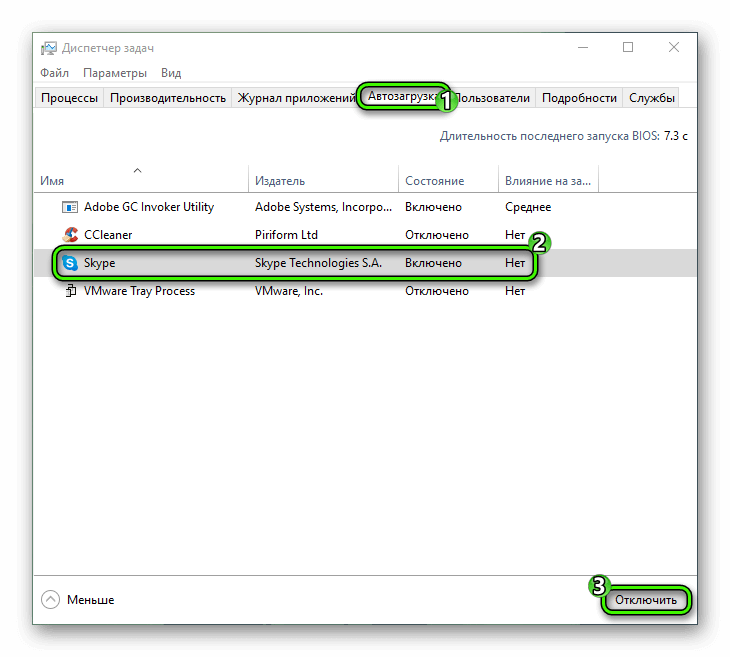
Специализированные утилиты
Автоматический запуск программы можно отключить посредством стороннего ПО. Мы будем использовать, для наглядности, утилиту CCleaner, а требуемые шаги представлены ниже:
- Запускаем приложение и переходим на вкладку «Сервис».
- Выбираем пункт «Автозагрузка», находим мессенджер в списке.
- Выделяем его наименование, кликаем на кнопку «Выключить» и снимаем галочку.
Настройки Skype
Последним способом мы рассмотрим взаимодействие с пользовательскими настройками. С их помощью можно не только отменить программную активность, но и поставить Скайп на автозагрузку.
Пошаговая инструкция для старой версии:
- Кликаем на вкладку «Инструменты» в главном окне приложения, там выбираем пункт «Настройки».
- В «Общие настройки» убираем галочку напротив фразы «Запускать при включении Windows».
- Сохраняем внесенные изменения и проверяем работоспособность метода (посредством перезагрузки ПК).
А для нового Skype все еще проще:
- Перейдите на страницу настроек.
- Откройте пункт «Общие».
- Деактивируйте опцию «Запускать Скайп…».
Отключение автозапуска в AVZ
В окне «Контроля учетных записей пользователя (UAC)» разрешите программе внести изменения на вашем компьютере и после этого у вас появиться такое окно.

В этой статье рассматривается только процесс отключения дисков и съемных носителей при помощи антивирусной утилиты AVZ.
Для этого необходимо войти в меню «Файл», и там нажать на пункт «Мастер поиска и устранения проблем».

В следующем окне «Мастер поиска и устранения проблем» выставляете в пункте «Категория проблемы — Системные проблемы», «степень опасности — Все проблемы». После этого нажимаете на кнопку «Пуск».

Далее происходит проверка операционной системы. После завершения проверки в окне «Мастер поиска и устранения проблем» появляется сообщение с результатами проверки.
В моем случае «Разрешен автозапуск с CD-ROM». Этот пункт можно оставить, хотя для большей безопасности будет лучше его отключить.

На компьютере, на котором не отключен автозапуск, после его проверки программой AVZ, будет открыто такое окно «Мастер поиска и устранения проблем».
Вам также может быть интересно:
- Как отключить Защитник Windows — 7 способов
- Как отключить брандмауэр Windows 10 — 7 способов
Для отключения автозапуска на вашем компьютере необходимо будет поставить флажки напротив таких пунктов: «Разрешен автозапуск с HDD (жесткого диска)», «Разрешен автозапуск с сетевых дисков», «Разрешен автозапуск со сменных носителей», и по вашему желанию, «Разрешен автозапуск с CD-ROM».
После этого нужно нажать на кнопку «Исправить отмеченные проблемы». В результате этих действий автозапуск будет отключен на вашем компьютере.

Это только одна из возможных функций этой маленькой и очень полезной антивирусной утилиты AVZ.
Отключение в Windows 8/8.1
В данной версии ОС также существует несколько способов отключения программ автозапуска.
Стоит учесть, что в Windows 8/8.1 в автозагрузках могут быть элементы, отвечающие за работу операционной системы, поэтому отключать их следует с особой осторожностью.
Внимание!
Если вы не знаете, за что отвечает то или иное приложение, самостоятельно отключать его не рекомендуется, так как вы можете нарушить корректную работу операционной системы.
Способ №1. Системный раздел
Для перехода в системный раздел сначала требуется открыть командную строку нажатием «горячих» клавиш Win+R. В открывшемся окне вводим команду «shell:startup» (без кавычек) и нажимаем клавишу «ОК».
Вызов системного раздела
В открывшемся окне отобразятся данные автозагрузки для текущего пользователя.
Системный раздел текущего пользователя
Для просмотра данных реестра автозагрузки всех пользователей, в командную строку вводится команда «shell:common startup» (без кавычек).
Вызов общего системного раздела
В открывшемся окне отобразятся приложения автозапуска для всех пользователей, имеющих учетную запись на данном компьютере.
Для отключения автозагрузки удалите папки ненужных приложений.
Общий системный раздел для всех пользователей
Способ №2. Отключение при помощи диспетчера задач
В операционных системах версии 8 и выше диспетчер задач можно вызвать не только стандартным способом (Ctrl+Alt+Delete), но и вызвав контекстное меню щелчком ПКМ по панели управления, в котором нужно выбрать пункт «Диспетчер задач».
Вызов диспетчера задач
В окне диспетчера задач переходим на вкладку «Автозагрузка».
Автозагрузка в диспетчере задач
В данной вкладке отобразятся все приложения, которые состоят в реестре автозапуска. Для отключения автоматической загрузки программ, выберите ненужную программу ПКМ и выберите пункт «Отключить».
Отключения автозапуска программы через диспетчер задач
Способ №3. Отключение автозапуска программ через реестр
Реестр также открывается при помощи командной строки, которая вызывается нажатием «горячих» клавиш Win+R.
В окне «Выполнить» нужно ввести команду «regedit» (без кавычек) и нажать кнопку «ОК».
Вызов реестра
В открывшемся окне требуется перейти по указанному пути:
после чего отключаете ненужные приложения удаление их компонентов из системы компьютера.
Отключение автозагрузки через реестр
Способ №4. Отключение при помощи планировщика
Планировщик также нужно вызвать через командную строку. Для этого в ней вводится команда «taskschd.msc», после чего нажмите клавишу ввода (Enter) или кнопку «ОК».
Вызов планировщика
В планировщике прописывается время и дата запуска каждого приложения.
Просмотрите программы, которые стоят на автозапуске, и при необходимости отключите ненужные, после чего просто закройте окно планировщика.
Планировщик
Универсальные советы
Наконец, как и обещал, приведу универсальные советы, как настроить автозагрузку в любой версии Виндовс. Делается это с помощью дополнительного софта.
Например, вы можете почистить автозагрузку через CCleaner. Это отличный софт, который удаляет различный мусор и оптимизирует работу компьютера. Итак, чтобы убрать автозапуск программ при включении ноутбука или ПК:
- Запустите CCleaner.
- Перейдите на вкладку «Сервис».
- Выберите пункт «Автозагрузка».
Здесь отображен софт, который загружается вместе с ОС. Выделите нужный пункт и нажмите кнопку «Выключить» (или дважды щелкните по нему).
Также вы можете перейти на другие вкладки – например, Google Chrome. Здесь отображены все плагины (расширения), включенные в вашем браузере и при необходимости вы можете отключить ненужные.
Еще можно убрать лишние программы из автозагрузки в Windows с помощью отличной утилиты Auslogics BoostSpeed, которая разработана для оптимизации работы ПК. Чтобы это сделать:
- Запустите ее.
- Перейдите на вкладку «Инструменты».
- Выберите пункт «Автозапуск».
А дальше все просто: выделяете нужные пункты и убираете галочки. При необходимости можете нажать на строку «Показать доп. элементы», после чего список приложений увеличится в несколько раз. Но помните – отключайте только то, что знаете.
Многие из них нагло, без разрешения пользователя лезут в автозагрузку и могут снова автоматически запускаться при включении компьютера даже после выполнения вышеописанных манипуляций. В таком случае нужно зайти в настройки софта и убрать соответствующую галочку.
Чтобы было понятнее, покажу, как это делается на примере известного мессенджера Skype.
- Включите его.
- В верхнем меню выберите «Инструменты», а затем перейдите в «Настройки».
- Уберите галочку в пункте «Запускать Skype при запуске Windows» и нажмите кнопку «Сохранить».
Готово. Скайп теперь больше не будет открываться при включении ПК, и вам не нужно для этого лезть в настройки Виндовс или использовать дополнительный софт. Аналогичным образом можно деактивировать автозапуск любой программы в Виндовс.
Правда, эта процедура будет несколько отличаться. Нужный пункт может находиться где угодно и называться по-другому, но суть примерно та же.
Какие приложения и процессы можно отключить?
Прежде чем удалять все, что попадёт вам под руку, помните: «Знайте, что вы делаете». Если процесс или программа вам незнакома, то сначала разберитесь с этим, выясните откуда она взялась на компьютере. Аналогичная ситуация с отключением системных служб операционной системы.
Обратите внимание на то, что деинсталляция программ и приложений должна происходить по традиционной системе, то есть не через удаление папки с программой. В таком случае вы рискуете тем, что засорите жёсткий диск информацией, которой уже не будете пользоваться
Без серьёзных последствий при работе в дальнейшем, можно отключить следующие системные службы:
| Название службы | Описание службы/почему можно отключить |
| «Адаптивная регулировка яркости» | Используется для сохранения заряда аккумулятора, при присутствии специального датчика света. |
| «Брандмауэр Windows» и «Защитник Windows» | Если на компьютере имеется антивирус, то они бесполезны. |
| «Вспомогательная служба IP» | Если устройство подключено к домашней сети и используется исключительно внутри её, то функция вряд ли пригодится. |
| «Вторичный вход в систему» | Если безопасность при работе для вас имеет большое значение, тогда рекомендуется отключить. |
| «Диспетчер печати» | Служба необходима если имеется принтер. |
| «Модули ключей IPsec для обмена ключами в интернете и протокола IP с проверкой подлинности» и «Клиент отслеживания изменившихся связей» | Все эти возможности никогда не понадобятся обычному владельцу ПК (пригодятся системным администраторам). |
| «Родительский контроль (Parental Control)» | Бесполезная функция (аналог — установка пароля при входе в учётную запись). |
| «Поиск Windows (Windows Search)» | Можно включить если часто пользуетесь поиском. В других случаях её можно без проблем отключить. |
| «Служба поддержки Bluetooth» | Служба необходима только при синхронизации дополнительных устройств по каналу связи через Bluetooth. |
| «Удалённый реестр» | Для обеспечения безопасности желательно отключить. Никогда не потребуется рядовому пользователю. |
| «Факс» | Служба требуется для эффективной работы факса и его синхронизации с персональным компьютером. Если факса нет, то можете спокойно отключить службу. |
Несмотря на такое большое количество лишних служб, существует несколько крайне важных, отвечающих за работоспособность комплектующих и многие процессы на ПК. Ни в коем случае не выключайте и не удаляйте следующие:
| Название службы | Описание службы |
| «Plug and Play» | Требуется для корректной синхронизации периферийных устройств с персональным компьютером (устройства ввода-вывода информации). |
| «Superfetch» | Улучшает работоспособность всех приложений (в автоматическом режиме загружает в ОЗУ те, которые чаще всего используются пользователем). |
| «Windows Audio» | Служба выполняет синхронизацию со всеми аудиоустройствами. |
| «Windows DriverFoundation» | Выполняет синхронизацию между драйверами и комплектующими. |
| «Диспетчер сеансов диспетчера окон рабочего стола ОС» | Служба требуется для корректного отображения интерфейса Aero. |
| «Планировщик заданий» | Служба, отвечающая за множество важнейших операций в ОС Windows 7, например, изменение языка. |
| «Планировщик классов мультимедиа» | Требуется для эффективной эксплуатации мультимедийных программных продуктов, утилит (вывод изображения на экран и звука через колонки). |
| «Темы» | Служба, необходимая для корректного отображения интерфейса Aero. |
| «Удалённый вызов процедур или RPC» | Выключить эту службу вручную не получится. Отвечает за корректную эксплуатацию всех запущенных служб. |
| «Установщик ОС Windows» | Очень важный компонент, который отвечает за установку новых программных продуктов на ПК. |
Второй способ
Данный метод немного посложнее, но зато он более надежный и может выключить любую программу, которая загружается в автозапуске Windows.
Включаем наш компьютер, заходим в Меню >>> Пуск.

«Выполнить», или нажать сочетание клавиш <Win+R> на клавиатуре.

В Windows 7 к сожалению нет кнопки «Выполнить», поэтому можно нажать на клавиатуре <Win+R>, или там где написано Найти программы и файлы ввести команду <msconfig>.

В появившемся окне запуска программ набираем команду <msconfig> и нажимаем OK.
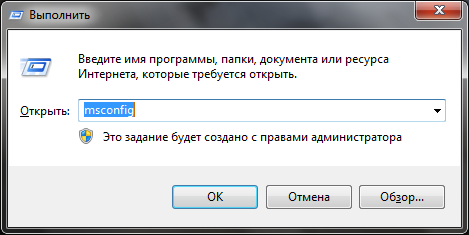
Выходит окно Конфигурация системы (в Windows XP — Настройка системы).
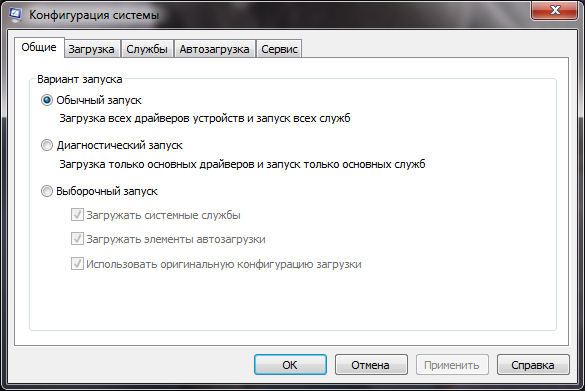
В верхнем ряду вкладок переходим на предпоследнюю справа «Автозагрузка».
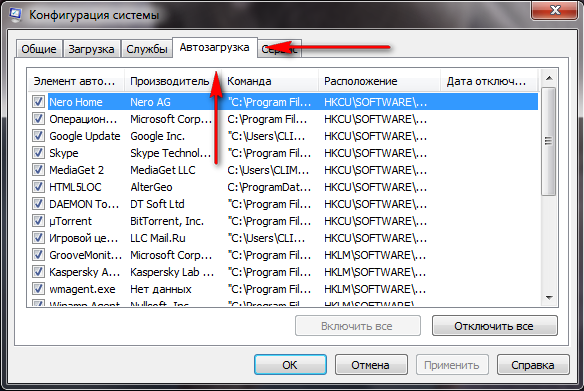
В появившемся списке отображены все программы, которые загружаются автоматически при включении компьютера. Здесь можно убрать программы, которыми вы давно не пользовались или очень редко.
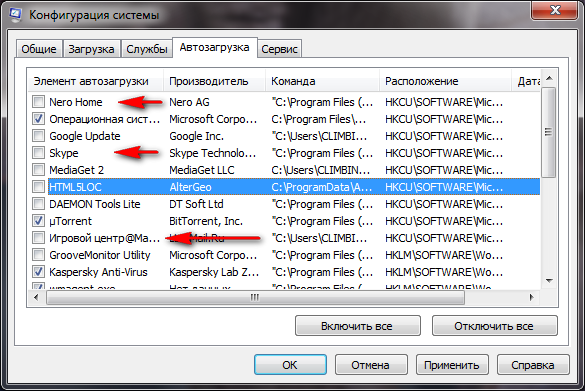
Убираем галочки на нужных элементах автозагрузки, которые хотим выключить (так же можно «Отключить все», но я не рекомендую это делать).

Нужные программы выбраны и галочки убрали, тогда нажимаем «Применить» и «OK». Должно выйти сообщение Настройка системы. Если хотите применить изменения прямо сейчас, то нажмите Перезагрузка. Если не хотите, то нажмите Выход без перезагрузки и сделанные изменения вступят в силу после следующей перезагрузки компьютера.

После того как компьютер перезагрузиться, должно появится такое сообщение «Настройка системы». Нужно поставить галочку возле «При перезагрузке не выводить это сообщение и не запускать настройку системы».
После проделанных выше действий по отключению автозапуска программ, ваш компьютер должен загружаться быстрее чем раньше.
Небольшое предупреждение. Не рекомендую выключать драйвера и антивирусные программы, так же жизненно необходимые службы, без которых ваш компьютер может работать некорректно. Если вы в этом не разбираетесь, то рекомендую ограничится первым способом, или обратиться в авторизованный компьютерный сервис центр.
Настройка автозапуска с помощью программ
Существует программное обеспечение, созданное для контроля автоматического запуска утилит. С помощью них можно включать и отключать данную опцию быстро и удобно.
Boot Manager

Одна из самых первых программ для контроля автозагрузки. Перед ее установкой необходимо инсталлировать Xposed Framework.
Работает программное обеспечение очень просто. Его просто необходимо установить и запустить, после чего начнется процесс сканирования системы. По его окончанию отобразится перечень всех приложений, имеющихся на мобильном устройстве.
Далее останется лишь выбрать софт и отключить его. Не забудьте перезагрузить мобильное устройство после внесения изменений в автоматическую загрузку!
All in One Toolbox

Еще одно программное обеспечение, более современное и с расширенными функциями. Alii in One Toolbox создано для детальной настройки аппарата, которая включает в себя автозапуск.
Все, что требуется от пользователя, это инсталлировать софт из Play Market и дать ему запрашиваемые разрешения при первом запуске.
Так как программа создана не только для контроля автоматической загрузки, в перечне функций необходимо выбрать “Автозагрузка”. Ну а дальше уже стандартный процесс взаимодействия с ползунками.
Greenify

Отличное приложение, единственный минус которого — локализация только на английский язык.
В остальном утилита позволяет работать со множеством функций мобильного устройства, оптимизируя и ускоряя его.
Для отключения автозапуска приложений на Андроид следует перейти в раздел “App Analyzer”, и деактивировать приложения в списке “Running in Background”.
Как отключить автозагрузку Яндекс Браузера
Другой метод убрать браузер из автозагрузки: использование системных средств Windows. В параметрах операционной системы имеются настройки для управления автозапуском программ.
В ОС Windows 10 и Windows 8 (Windows 8.1) доступ к настройкам автозагрузки можно получить из Диспетчера задач:
- Откройте Диспетчер задач.
- В окне «Диспетчер задач» войдите во вкладку «Автозагрузка».
- Выделите приложение, в нашем случае, «Yandex», нажмите на кнопку «Отключить».

В операционной системе Windows 7 настройки автозагрузки находятся в утилите «Конфигурация системы»:
- Нажмите на клавиши «Win» + «R».
- В диалоговом окне «Выполнить» введите команду: «msconfig», нажмите на клавишу «Enter».
- В окне «Конфигурация системы» откройте вкладку «Автозагрузка».
- Снимите флажок в пункте «Yandex».
Настройки автоматического включения компьютера
Возможно, многие из пользователей стационарных персональных компьютеров задавались вопросом, как организовать автоматическое включение и выключение компьютера в заданное время или по расписанию. В этой статье мы и рассмотрим один из более доступных способов.
Для осуществления данной функции работы персонального компьютера будем использовать исключительно встроенные возможности системы ввода-вывода BIOS и операционной системы Microsoft Windows 7. Использование программного обеспечения стороннего производителя исключается само собой.
Определим расписание, которое состоит из необходимых условий, т.е. нам нужно чтобы персональный компьютер включался каждый будний день в 07:00 утра и выключался в 17:00 вечера. Касательно выходных дней, то из-за ограничения в системе ввода-вывода BIOS, компьютер будет запускаться в 07:00 утра и через 10 минут отключаться за ненадобностью, т.к. на рабочем месте никого нет.
Итак, начнем. При включении компьютера надо зайти в систему ввода-вывода BIOS. Для этого необходимо нажать клавишу «DELETE», в основном эта клавиша используется во многих системных платах, но все же встречаются и другие варианты использования клавиш, такие как:
Esc F1 F2 F3 F10 F11 F12
После нажатия клавиши «DEL» отобразится системное меню BIOS и будет выглядеть примерно так, как показано на нижеуказанном рисунке:
Далее переходим к меню «Power Management Setup» с помощью стрелок и нажимаем Enter, тем самым мы попадаем в «Настройки управления питанием» и наблюдаем следующее отображение:
Устанавливаем значение параметра «Resume by Alarm» в , активируя включение компьютера по расписанию. В параметре «x Date (of Month) Alarm» можно выбрать ежедневное исполнение или же определить нужный день месяца, в нашем случае мы будем использовать первое – Everyday. Время включения компьютера «x Time (hh:mm:ss) Alarm» определено на 07:00 утра.
Таким образом, автоматическое включение персонального компьютера организовано по расписанию: ежедневное включение в 07:00 утра, как в будни, так и выходные дни.
Что ещё можно сделать?
Если вы попробовали все эти способы, но найти и отключить программку так и не удалось, то посмотрите ещё в службы и планировщик заданий. Возможно, что программа запускается оттуда. В Autoruns есть соответствующие вкладки «Services» для служб и «Sheduled Tasks» для запланированных задач.
Без Autoruns можно легко посмотреть службы, если нажать «Win + R» и ввести в окне «services.msc». Перед вами откроется окно «Службы», в котором надо поискать название искомой программы.

Как запустить планировщик задач и поискать там запланированные задания .
Ещё вам на заметку:
- в безопасном режиме запуска Windows не запускается большинство объектов автозапуска
- если программа, которая поставила себя в автозагрузку, будет запущена снова, и она посчитает что ей всё-таки нужно быть в автозагрузке, то она снова туда пропишется! Поэтому нужно искать в её настройках где можно отключить автозапуск.
Команда msconfig
Самый простой способ отключить запланированный старт программы при запуске операционной системы — зайти в автозагрузку Виндовс 7 и внести несколько изменений в текущие настройки. Для этого следует запустить компьютер или ноутбук, дождаться появления рабочего стола Windows 7, а затем:
Вызвать посредством комбинации клавиш Windows (кнопка с пиктограммой флажка) + R системную утилиту «Выполнить» и в текстовом поле появившегося окошка ввести штатную команду msconfig без каких-либо изменений и дополнений.

Нажать на кнопку «ОК» и в открывшемся окне перейти на вкладку «Автозагрузка».

Найти в содержащемся там списке «лишнюю» программу, без которой процесс запуска Windows 7 вполне может обойтись.
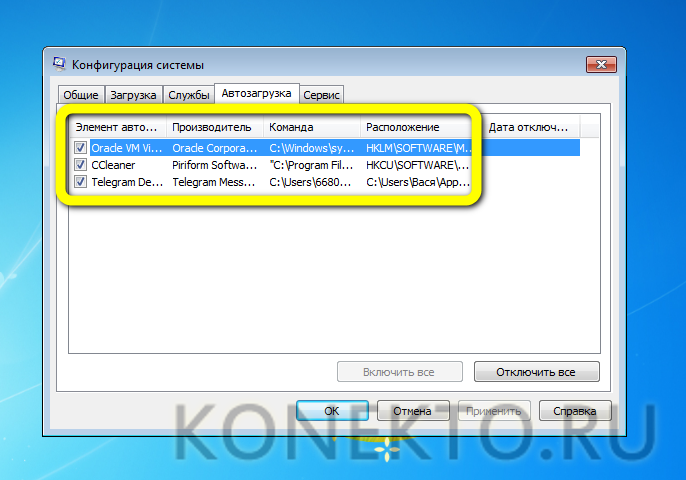
И выключить её, просто убрав галочку из расположенного слева чекбокса.
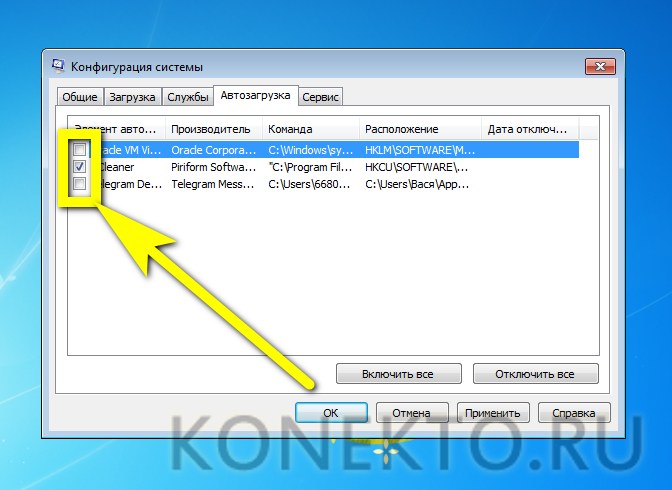
Последовательно нажать на кнопки «Применить» и «ОК».
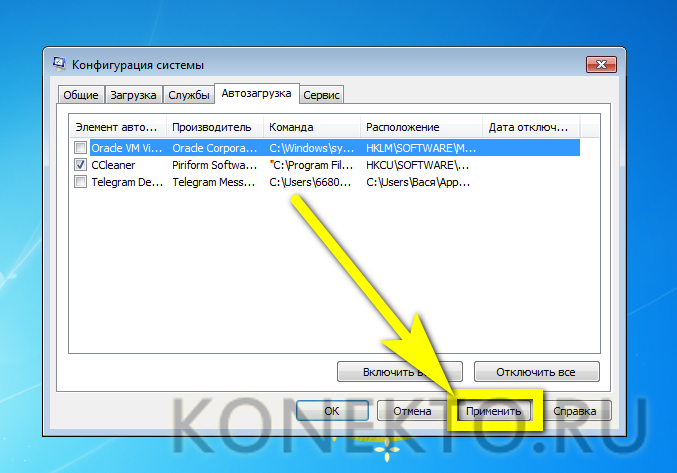
Указать, нужна ли перезагрузка Windows 7; по умолчанию она рекомендуется, однако пользователь может обойтись и без этого действия, кликнув по кнопке «Выход без перезагрузки».

Включение случайно удалённой из списка автозагрузки программы производится в том же окне: юзеру достаточно вновь поставить галочку в соответствующем чекбоксе.
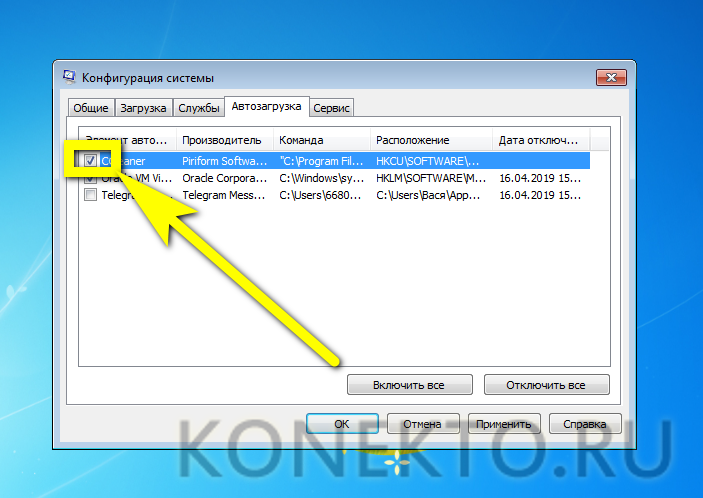
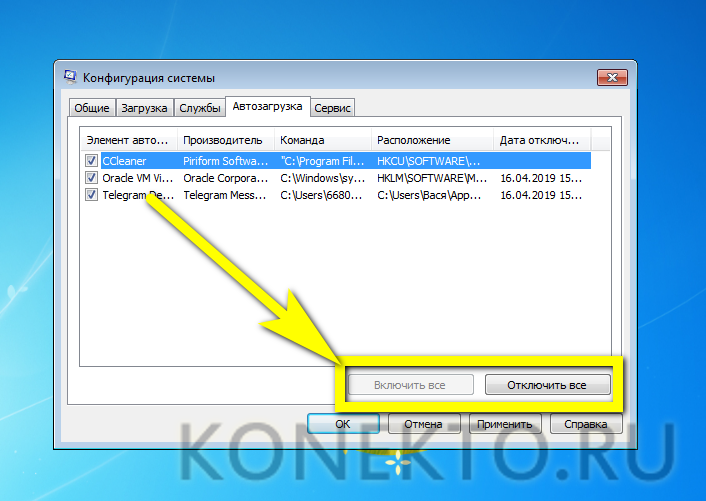
Подведем итоги
Вот мы и узнали несколько способов как отключить автозапуск программ через меню автозагрузки и с помощью встроенной службы Windows msconfig. А теперь давайте посмотрим наглядный видео урок как нужно правильно выключать программы.
Как отключить автозапуск программ | Moicom.ru
https://youtube.com/watch?v=9DpBXmljnBg
Благодарю вас что читаете меня в Твиттере.
Оставайтесь на связи — мой канал You Tube.
Если приведенная выше информация оказалась для вас полезной, тогда рекомендую подписаться на обновления моего блога, чтобы всегда быть в курсе свежей и актуальной информации по настройке и ремонту вашего компьютера.
Не забудьте поделиться этой информацией с вашими знакомыми и друзьями. Нажмите на социальные кнопки — поблагодарите автора.
