Как убрать надпись «активация windows 10»? встроенные методы + программы
Содержание:
- Что может делать активатор
- Как активировать windows 10 ключом
- 4. Купите новый ключ Windows 10.
- Как отключить проверку подлинности Windows 7
- Убрать надпись «Активация Windows 10» через реестр
- Удаляем активатор Windows 7 двумя способами? Пошаговая инструкция
- Удалить активировать водяной знак Windows на рабочем столе
- Получение ключа
- Как удалить активационное окно и отключить всплывающие уведомления
- Как убрать надпись с помощью встроенных средств
- СТАНДАРТНЫЙ СПОСОБ
- Удаление вотермарка инструментами Windows 10
- Способ 5. Отключаем пакет обновлений Windows и удаляем водяной знак с рабочего стола
Что может делать активатор
Вот полный список возможностей рассматриваемого программного обеспечения:
1 Бесплатная активация Windows 7, 8, 1 и 10. На ХР она работать не будет. То есть нелицензионная копия быстро превращается в лицензионную. Также поддерживается функция активации Windows Server, что весьма полезно. Разрядность при этом не важна – может быть 32х или 64х.
2 Изменение Windows 7, 8, 1 и 10 Домашняя и Виндовс 7, 8, 8.1 и 10 Корпоративная или Виндовс 7, 8, 8.1 и 10 Профессиональная. Другими словами, возможности операционной системы значительно расширяются, добавляются новые функции, появляется доступ к скрытым ранее возможностям.
3 Бесплатная активация Microsoft Office 2010, 2013 и 2016.
Важно отметить, что при каждой последующей активации программа убирает из системы следы всех прошлых попыток, независимо от того, были ли удачными. Это относится как к ОС, так и к офисному пакету
Это относится как к ОС, так и к офисному пакету.
Также важно, что программа совершенно не нагружает систему. Кажется, что раз речь идет об отдельно создающемся на компьютере сервере, то нагрузка должна быть высокой
Это вовсе не так. Многие службы в Windows, такие как тот же календарь, тоже являются серверами. К ним обращаются другие сервисы и программы. Поэтому бояться повышения нагрузки не стоит.
Как активировать windows 10 ключом
Практически во все компьютерные устройства, купленные с заводской предустановленной операционной системой Windows 10, вшит ключ той самой версии ОС. К примеру, если вы купили ноутбук Asus с виндовс, то в будущем при переустановке системы той же версии Windows 10 или восстановления до заводских настроек, ключ подцепится автоматически, для проведения активации потребуется лишь подключение к сети интернет по wi-fi или кабелю, с вашей стороны каких-либо манипуляций не требуется.
Однако, если ноутбук был приобретен из Китая, например, через Алиэкспресс, то перед переустановкой системы, к вашей активированной ОС необходимо привязать учетную запись Майкрософт и лишь после этого перекатывать Windows. По завершению инсталляции новой ос, при подключенном интернете вводим учетные данные Microsoft, ключ автоматически привяжется к Windows и активируется.
Если у вас на обратной стороне ноутбука есть наклейка с лицензионным ключом Windows 7, то можете ввести его для активации Windows 10. Однако, нужно понимать, что ключ подходит лишь для той же версии пакета. То есть, ключ Windows 7 “Домашняя базовая” и “Домашняя расширенная” подойдут для 10-ки “Домашней”; “Профессиональная” для “PRO” и тд.
Ну и, пожалуй, последний способ – использование официально приобретенной лицензии. Для этого необходимо ввести ключ в окно активации и подтвердить дальнейшие действия.
4. Купите новый ключ Windows 10.

Если у вас нет действующего ключа Windows, вы никогда не подключали цифровую лицензию к вашей учетной записи Microsoft и ваша проблема не связана с корпоративной активацией, вам остается единственный (законный) вариант – купить новый ключ продукта для Windows 10.
Вы можете сделать это прямо из меню Активация в Настройках; нажмите Перейти в магазин . Здесь вы можете купить ключ продукта для Windows 10 Home (139 долларов США) или Windows 10 Pro (200 долларов США) в зависимости от того, какая версия у вас установлена.
Если вы не хотите платить так много, поищите в Интернете альтернативные магазины. Например, Walmart предлагает OEM-копию Windows 10 Home примерно за 105 долларов на момент написания. Возможно, вы сможете найти еще более высокие скидки на сторонних сайтах, но вы рискуете купить фальшивый ключ. Следуйте нашим советам по получению дешевой и легальной лицензии на Windows 10, чтобы получить больше идей.
После того, как вы активируете Windows 10 с помощью нового ключа, вернитесь в меню активации и убедитесь, что в нем указано, что ваша активация связана с вашей учетной записью Microsoft . Если этого не сказано, нажмите кнопку « Добавить учетную запись» ниже. Войдите в свою учетную запись Microsoft, чтобы при необходимости вы могли легко повторно активировать ее в будущем.
Как отключить проверку подлинности Windows 7

Многим пользователям Windows 7 знакомо назойливое сообщение «Ваша копия Windows не является подлинной». Данное оповещение показывается в том случае, когда не активирована лицензионная версия Виндовс. Сегодня вы узнаете, как убрать это надоедливое сообщение с вашего экрана и полностью отключить проверку подлинности.
Способ 1. Редактирование политики безопасности
1. Перейдите в меню «Пуск», затем откройте «Панель управления».
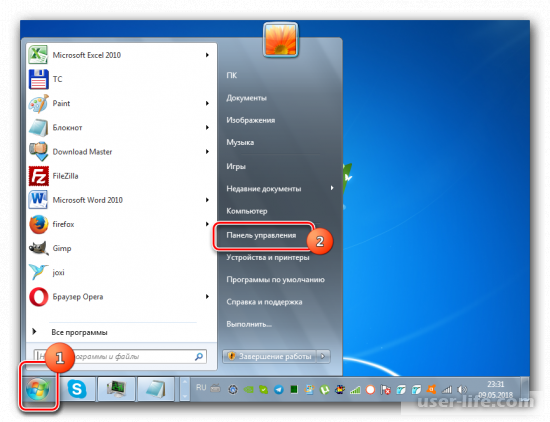
2. Перейдите в раздел «Система и безопасность».
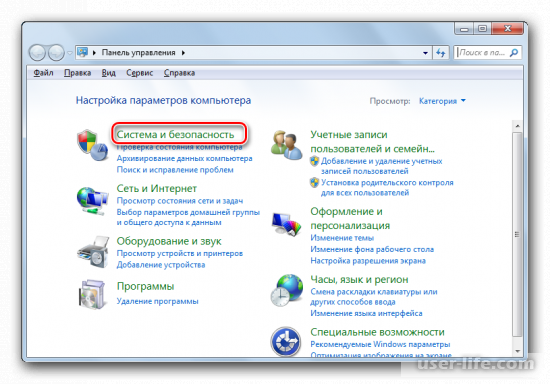
3. Щелкните по надписи «Администрирование».
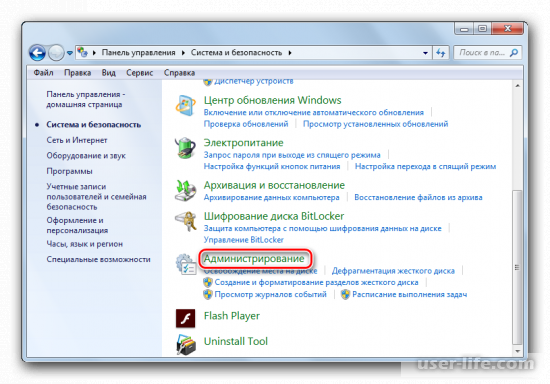
4. В появившемся окне отыщите ярлык с названием «Локальная политика безопасности» и дважды кликните по нему.
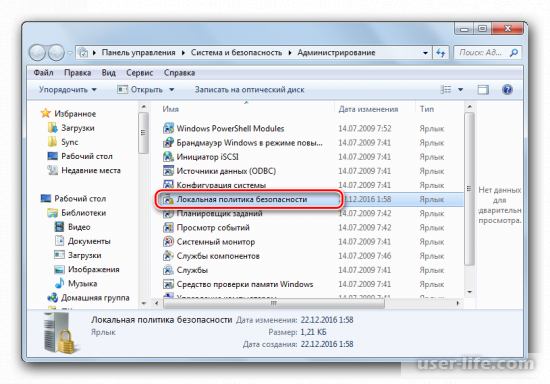
5. Щелкните правой кнопкой мыши по папке «Политика ограниченного использования. «, затем в контекстном меню выберите пункт «Создать политику. «.
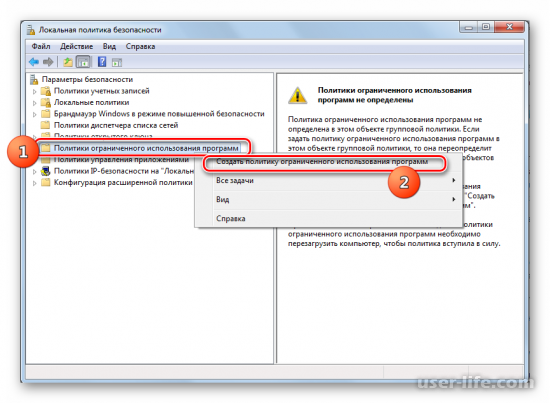
6. В правой части окна откройте каталог «Дополнительные правила».
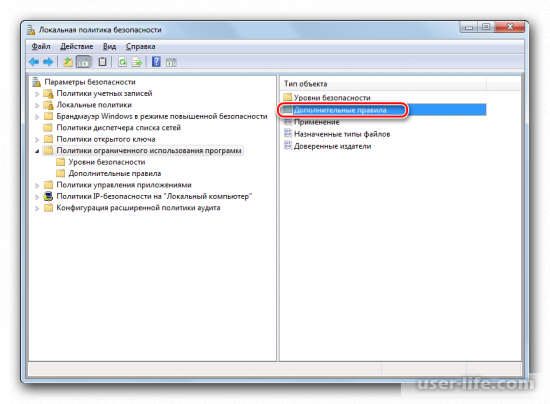
7. В появившемся окне щелкните правой кнопкой мыши по пустому месту, затем выберите пункт «Создать правило для хеша. «.
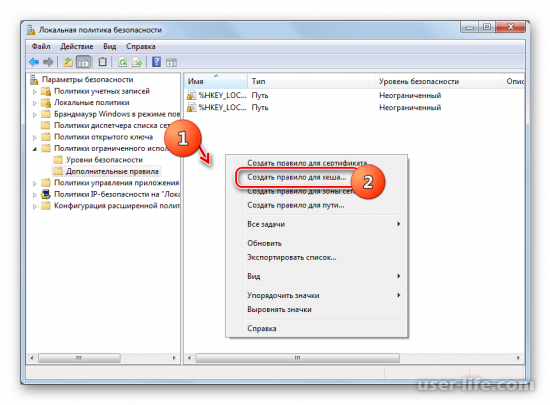
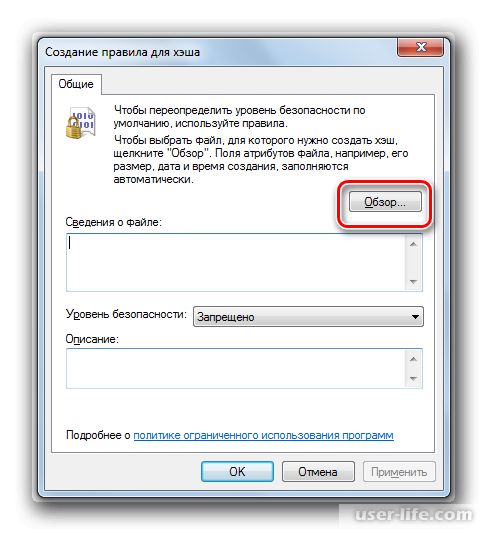
9. С помощью проводника перейдите по следующему пути:
В открывшейся директории укажите файл «WatAdminSvc.exe» и нажмите кнопку «Открыть».
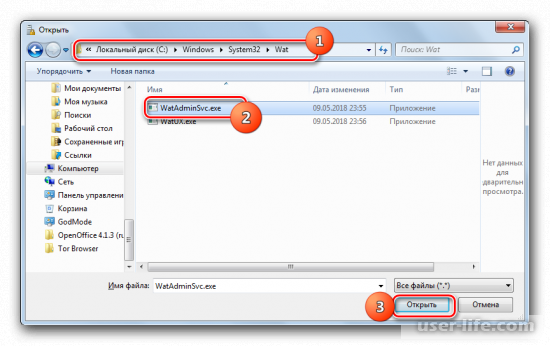
10. Вы снова переместитесь в окно создания правила, некоторые поля которого уже будут заполнены нужными данными. Раскройте список «Уровень безопасности» и выберите пункт «Запрещено», затем нажмите «Применить» и «ОК».
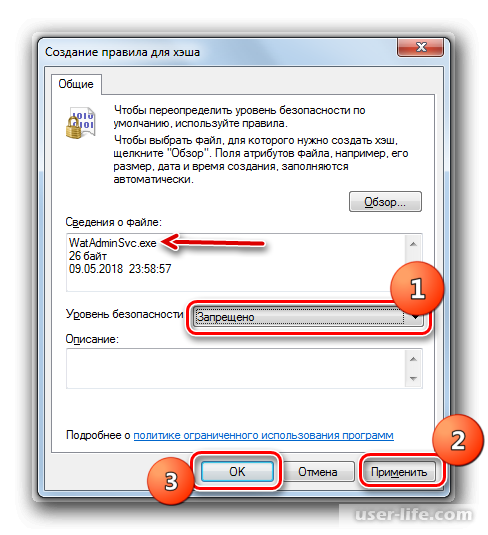
11. Новое правило моментально отобразится в директории «Дополнительные правила». Еще раз щелкните правой кнопкой мыши по пустому месту окна, затем выберите пункт «Создать правило для хеша».
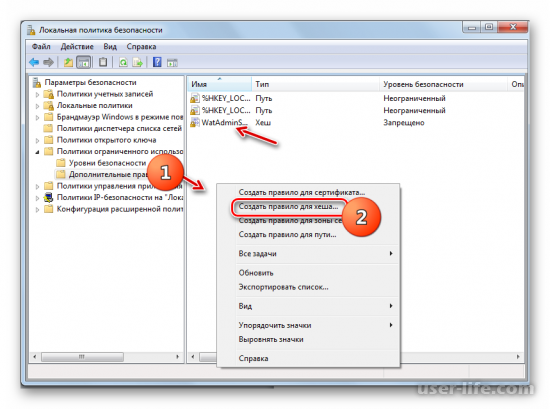
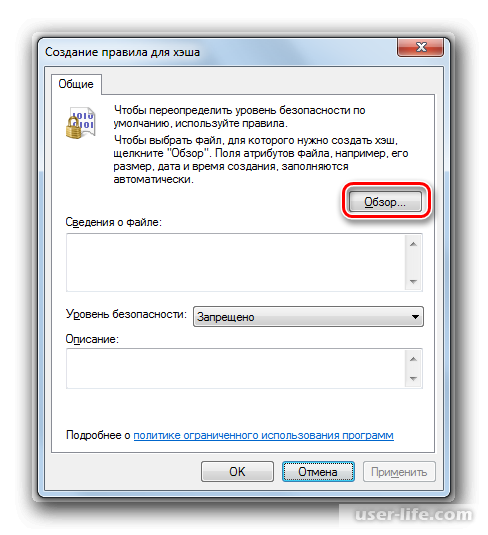
13. Снова перейдите в папку «Wat» по вышеуказанному пути, затем укажите файл «WatUX.exe» и щелкните «Открыть».
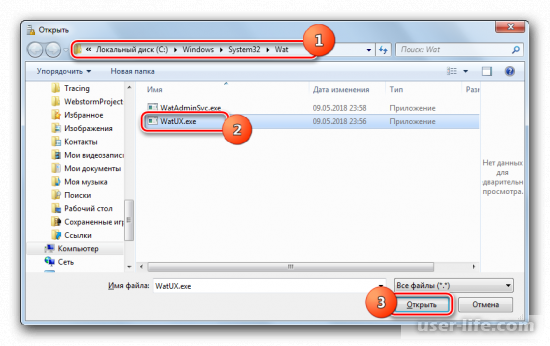
14. В выпадающем списке «Уровень безопасности» выберите пункт «Запрещено», затем нажмите «Применить» и «ОК».
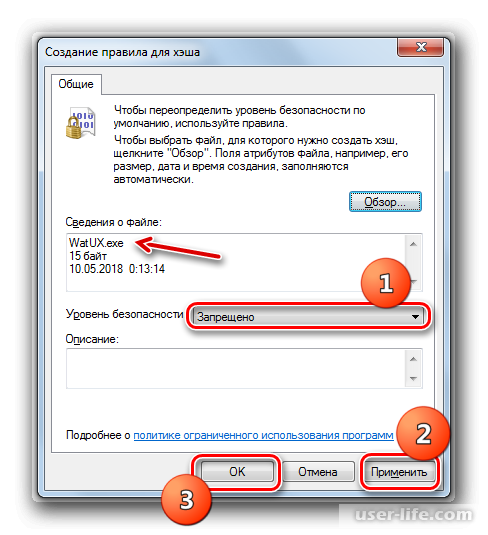
15. Мы перекрыли доступ к тем файлам, которые отвечают за проверку вашей Windows 7 на подлинность, а значит проблема решена.
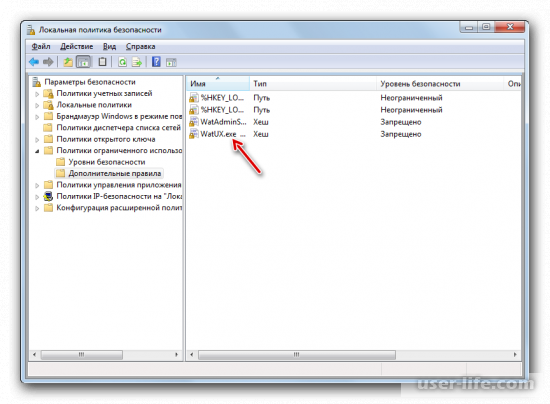
Способ 2. Удаление файлов
Данный способ подразумевает под собой удаление системных файлов, отвечающих за плановую проверку вашей системы на подлинность. Для начала процедуры необходима отключить на компьютере антивирус и «Брандмауэр Windows».
1. После деактивации брандмауэра и антивируса перейдите в раздел «Система и безопасность», который находится в панели управления. После чего откройте «Центр обновления».
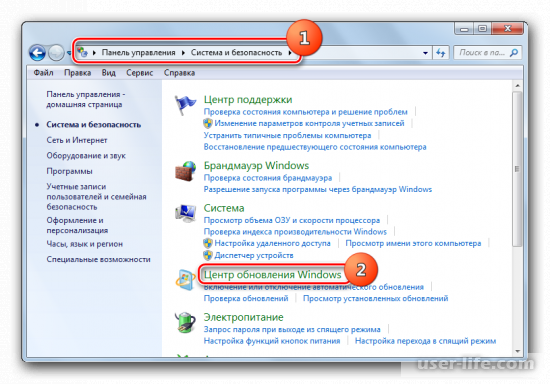
2. В появившемся окне перейдите во вкладку «Просмотр журнала. «.
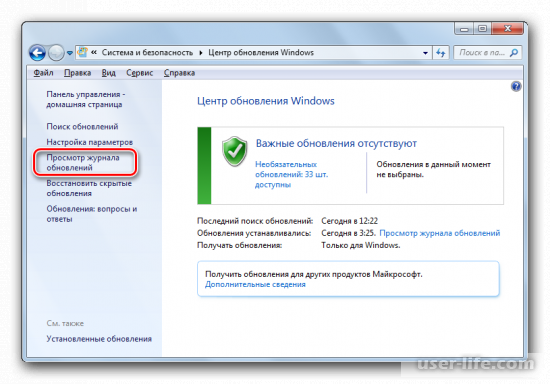
3. Щелкните по надписи «Установленные обновления» в верхней части окна.
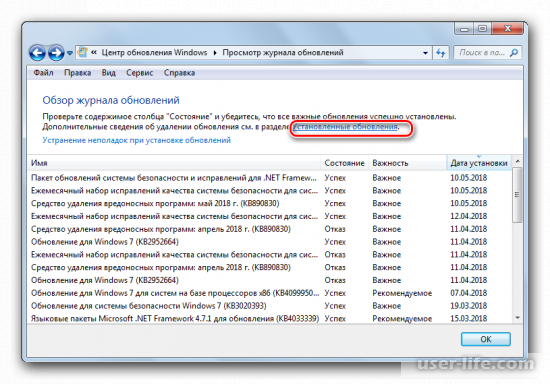
4. В перечне установленных обновлений вам необходимо отыскать элемент с названием KB971033. Щелкните по колонке «Имя», чтобы выстроить список в алфавитном порядке и упростить поиск. Нужный файл находится в группе «Microsoft WIndows».
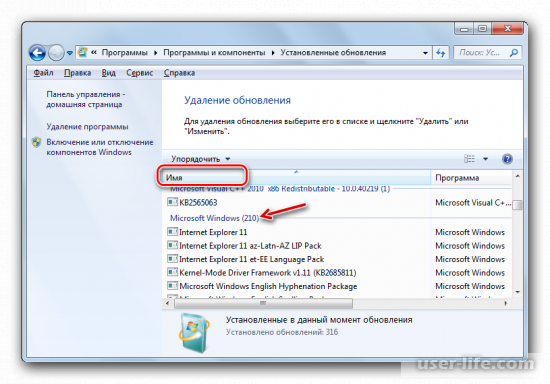
5. Кликните левой кнопкой мыши по найденному объекту, затем нажмите кнопку «Удалить».
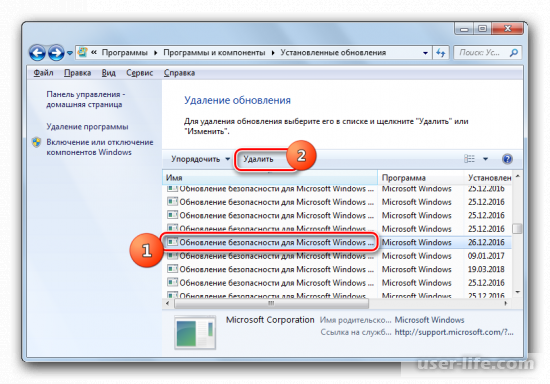
6. Подтвердите действие, нажав соответствующую кнопку.
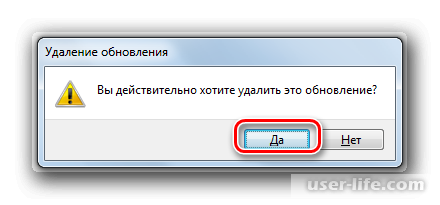
7. После успешного удаления обновления необходимо провести отключение службы «Защита ПО». Для этого перейдите в «Панель управления» — «Система и безопасность» — «Администрирование». В появившемся списке откройте «Службы».
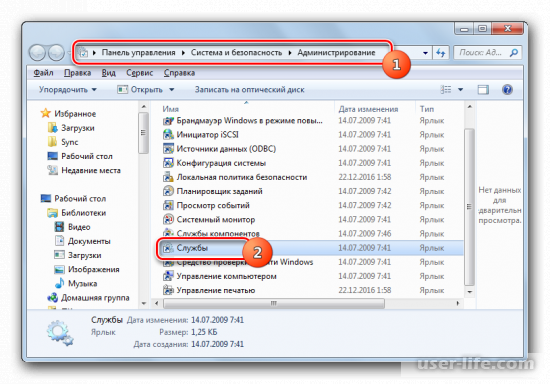
8. Отыщите поле с названием «Защита программного обеспечения», затем выделите его и нажмите «Остановить» в левой части окна.
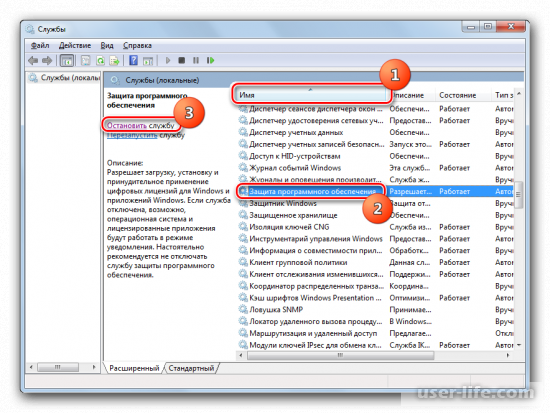
9. Начнется процесс остановки службы, которая отвечает за защиту ПО.
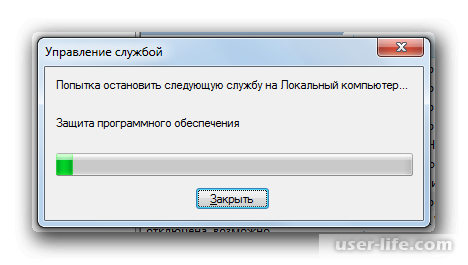
10. Откройте проводник Windows, затем перейдите по следующему пути:
Включите отображение скрытых и системных файлов, иначе не сможете найти нужный.
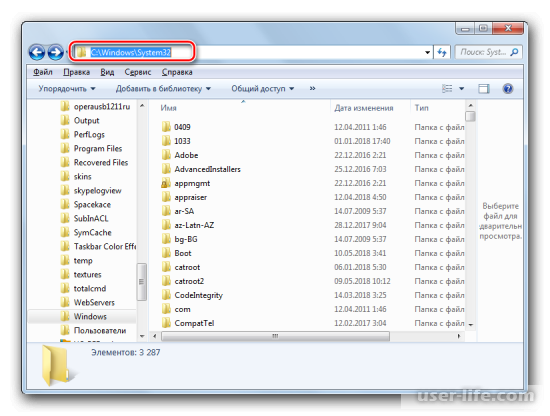
11. В открывшейся директории отыщите два файла с очень длинным названием. Их наименования начинаются на «7B296FB0». Щелкните по одному из них и нажмите «Удалить».
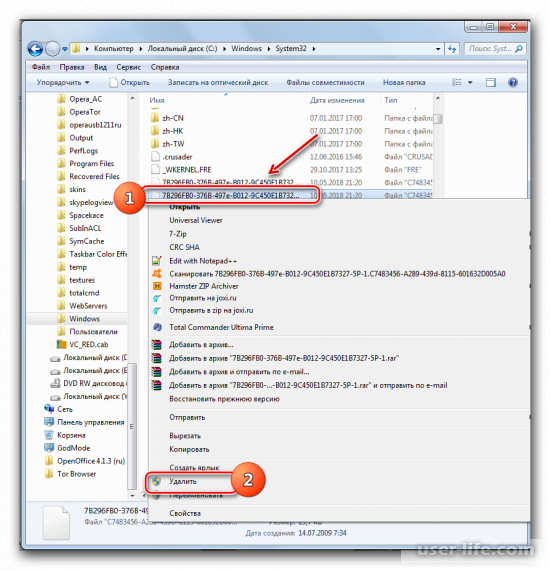
12. Проделайте ту же процедуру со вторым объектом.
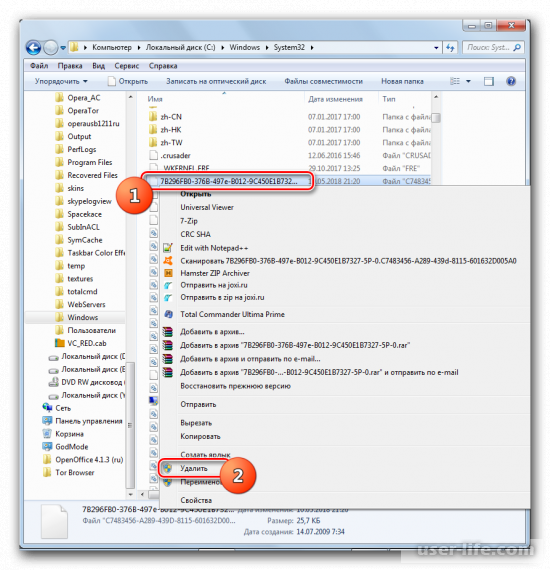
13. Затем возвращайтесь в «Диспетчер служб», выделите объект «Защита программного обеспечения» и жмите «Запустить» в левой части окна.
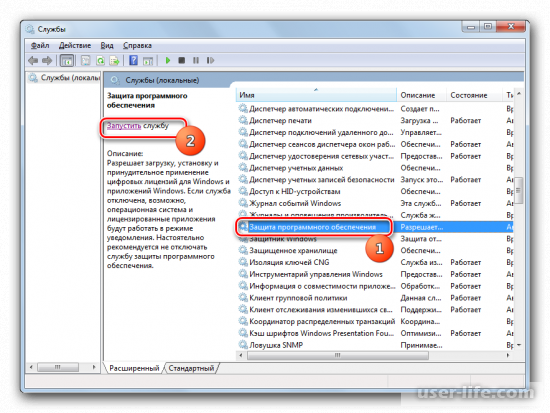
14. Служба активируется.
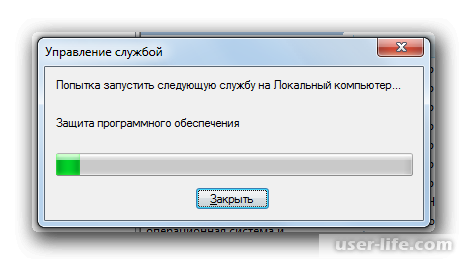
15. Снова включите брандмауэр Windows и антивирус.
После выполнения наших рекомендаций вы без проблем сможете избавиться от назойливых сообщений об активации Windows, используя один из вышеперечисленных способов. Надеемся, вам помогла наша статья.
Убрать надпись «Активация Windows 10» через реестр
Этот вариант действует, но при перезагрузке значения могут быть сброшены, поэтому приходится их возобновлять.
- Откройте редактор с помощью окна «Выполнить»: +, regedit .

- Кликайте по очереди по всем указанным папкам: Компьютер\HKEY_LOCAL_MACHINE\SOFTWARE\Microsoft\Windows NT\CurrentVersion\SoftwareProtectionPlatform\Activation
- Дважды щелкните по строчке Manual .

- Уберите текущее значение и поставьте 0.

Чтобы автоматизировать этот процесс, скачайте reg -файл, который при запуске изменяет реестр. Запустите его и подтвердите готовность изменять настройки.

После завершения процедуры появится сообщение о результате.

Также вам понадобится отключить обновления, так как именно после них могут возникать проблемы. Заодно уберем и службу, отвечающую за защиту ПО.
Проблемы, которые могут возникнуть после обновления:
- После обновления Виндовс 10 перестал работать микрофон
- Тихий звук после обновления Windows 10 (или совсем его отсутствие)
Снова открывайте окно выполнения и вводите services.msc

Находите соответствующие службы, дважды по ним кликайте и нажимайте кнопку «Остановить», если они запущены.


Единственный минус этого способа убрать сообщение – приходится постоянно перезапускать систему, чтобы изменения заработали.
Это поможет лишь скрыть надпись «Активация Windows 10», но не решит проблему ввода ключа.
Удаляем активатор Windows 7 двумя способами? Пошаговая инструкция

Приветствую вас, дорогие читатели.
Седьмая версия операционной системы от Microsoft – одна из самых популярных на сегодняшний день. Даже несмотря на то, что разработчик уже перестал ее поддерживать. Вместе с тем, как и любой продукт IT-гиганта, этот должен пройти особую процедуру проверки. После пользователи получают полный функционал. Кроме того, нет назойливого окна, предлагающего постоянно зарегистрировать систему. Для этого используется специальное ПО. Но иногда происходят ситуации, когда юзерам необходимо установить новую версию программы, а наличие старой не позволяет сделать задуманное. Далее в статье я расскажу, как удалить активатор Windows 7, а также затрону некоторые сопутствующие вопросы.
Причины
Существует несколько основных причин, из-за которых пользователям может понадобится использование нового обеспечения. Так, например, иногда активационный период заканчивается, и требуется его продление. Но старое приложение по каким-то причинам не хочет этого делать. В результате юзеры могут удалить его и воспользоваться новым.

Но самой причиной по-прежнему является выпуск корпорацией специального обновления. Так, дополнение KB 971033 закрыло возможность воспользоваться уже имеющимся активатором, будь то Loader XE или тот же Removewat. При этом для установки нового необходимо распрощаться со старым, что не всегда удается.
Самый простой способ
Независимо от того, какая битность операционной системы используется – х64 или 32, процедура будет одинаковой:
- Перезапускаем устройство.
- Перед началом загрузки операционной системы, нажимаем «F8», чтобы выбрать загрузку в «Безопасном режиме». Стоит отметить, что на ноутбуках это может происходить другим способом. Например, сначала нужно выбрать «Esc», а только потом какую другую клавишу.
- После этого пользователи увидят перед собой рабочий стол. В этом режиме отключены многие функции.
- Если вы полноценно устанавливали программу, отправляемся в «Программы и компоненты», что в «Панели управления». Находим нужное нам приложение и просто удаляем.
- Если же оно сразу запустилось на компьютере, необходимо перейти в папку с ПО и просто удалить его.
- Теперь же нужно распрощаться с самой записью ключа, который создавался в Loader by DAZ или любом другом активаторе. И сделаем мы это через командную строку. Для этого отправляемся в «Пуск» и прописываем «cmd». Появится нужная иконка. Вызываем на ней контекстное меню и запускаем ее от администратора.
- Появится черное окно. И оно будет одинаковым, как в версии Ультиматум 64, так и в домашней.
- Вводим строку: «slmgr -cpky».
- Подтверждаем свои намерения нажатием кнопки «Enter».
После этого перезагружаемся и проверяем работоспособность другого активатора, например, Loader Extreme Edition.
Через панель «Администрирования»
Если же прошлый способ по каким-то причинам не помог, пробуем другой. Итак, если вы вдруг увидели надпись на рабочем столе, мол «ваша копия не является подлинной», проделываем ряд движений:
- Отправляемся в «Пуск» и «Панель управления».
- Заходим в «Администрирование», а затем в «Службы».
- Теперь находим строку «Защита программного обеспечения». Вызываем на ней контекстное меню. Нажимаем «Все задачи» и «Остановить».
- Отправляемся к активатору и удаляем его с компьютера.
После перезагружаем устройство, скачиваем новую программу и пробуем ее. Все вышеописанное можно осуществить, как в Максимальной версии, так и в Домашней.
Что ж, из статьи стало понятно, где находится оригинальный дистрибутив приложений, позволяющих сделать из любой версии Windows «лицензионную». Также теперь каждый пользователь ОС от Microsoft может легко убрать нежелательное ПО и поставить нужное.
Надеюсь, статья поможет вам решить проблему. Подписывайтесь, и вы всегда сможете найти ответы на вопросы, связанные с устройством.
Удалить активировать водяной знак Windows на рабочем столе
Чтобы навсегда удалить водяной знак Активировать Windows на рабочем столе в Windows 10, вы можете попробовать любой из следующих методов:
- Купить ключ активации
- Измените раздел реестра Start
- Создать и запустить командный файл
- Измените раздел реестра PaintDesktopVersion
Посмотрим описание этих методов.
1]Купить ключ активации
В соответствии с условиями лицензии на программное обеспечение Microsoft Windows 10; Раздел 5, вы имеете право использовать Windows 10 только в том случае, если у вас есть надлежащая лицензия и программное обеспечение было должным образом активировано с помощью подлинного ключа продукта или другими разрешенными методами. Итак, если у вас нет лицензионного ключа, вам следует купить его, а затем активировать свою копию Windows 10.
2]Измените раздел реестра “Пуск”.

Поскольку это операция реестра, рекомендуется создать резервную копию реестра или создать точку восстановления системы в качестве необходимых мер предосторожности. После этого вы можете действовать следующим образом:
ComputerHKEY_LOCAL_MACHINESYSTEMCurrentControlSetServicessvsvc
- В том месте на правой панели дважды щелкните значок Начинать запись для редактирования ее свойств.
- В окнах свойств установите для параметра Значение значение 4.
- Нажмите Ok сохранить изменения.
- Перезагрузите компьютер.
3]Создайте и запустите командный файл
Сделайте следующее:
- Нажмите Клавиша Windows + R для вызова диалогового окна «Выполнить».
- В диалоговом окне “Выполнить” введите и нажмите Enter, чтобы открыть Блокнот.
- Скопируйте и вставьте приведенный ниже синтаксис в текстовый редактор.
@echo off taskkill /F /IM explorer.exe start explorer.exe exit
- Сохраните (желательно на рабочий стол) файл с именем и добавьте .летучая мышь расширение файла – например; Remove_Watermark.bat и на Сохранить как тип коробка выбрать Все файлы.
- Теперь вы можете запустить командный файл с правами администратора (щелкните сохраненный файл правой кнопкой мыши и выберите Запустить от имени администратора из контекстного меню).
После запуска командного файла водяной знак «Активировать Windows» будет удален с вашего рабочего стола. Но когда вы перезагрузите компьютер, снова появится сообщение об активации. В этом случае вы можете запланировать автоматический запуск командного файла при загрузке Windows 10.
4]Измените раздел реестра PaintDesktopVersion.

- Откройте редактор реестра.
- Перейдите по пути к ключу реестра ниже или перейдите к нему:
ComputerHKEY_CURRENT_USERControl PanelDesktop
- В том месте на правой панели дважды щелкните значок PaintDesktopVersion запись для редактирования ее свойств.
- В окнах свойств установите для параметра Значение значение .
- Нажмите Ok сохранить изменения.
- Перезагрузите компьютер.
И это все о способах удаления водяного знака Активировать Windows на рабочем столе в Windows 10!

Получение ключа
Если у вас появилась надпись «Активация Windows 10», самый надежный вариант – ввести лицензионный ключ. Покупать его не стоит, есть бесплатное приложение, чтобы решить эту проблему – KMSAuto . После установки этого программного обеспечения следует задать расписание и через определенные временные интервалы оно будет подбирать ключ и вводить его в операционную систему. Также можно активировать и офисные программы.
Итак, чтобы удалить надпись «Активация Windows 10», инсталлируйте KMSAuto.
После установки откройте программу.
На вкладке «Система» вам доступен планировщик задач, где нужно будет создать новое задание и указать, что подлежит активированию.
В главном окне нажмите надпись «Активация» и выберите вид программного продукта.
Дождитесь окончания операции и перезапустите компьютер.
Это самый надежный способ, решающий проблему: «Активация Виндовс 10» — как убрать надпись. Благодаря ему вы забудете о многих ситуациях, связанных с ограничениями использования нелицензионной операционной системы, получите профессиональную версию со всеми ее возможностями.
Ваш IT помощник
После проведения первичной установки операционной системы Windows 10 со съёмного носителя, необходимо произвести её активацию для подтверждения лицензионных прав на владение этой версией. Это требуется для того, чтобы исключить использование пиратского контента и сверки лицензионного ключа продукта с действующими ключами корпорации «Майкрософт». До введения ключа система будет работать в пробном режиме в течение тридцати дней, после чего перестанет запускаться. В установленный срок пользователь обязан провести активацию или деинсталлировать систему. Windows 10 будет автоматически напоминать о необходимости активации при каждом запуске, отображая в правом нижнем углу дисплея водяной знак с текстом-напоминанием. Это иногда раздражает многих пользователей, из-за чего они начинают искать пути удаления автоматически всплывающей надписи. Сам процесс удаления не составляет большого труда и не требует специальной подготовки.
Как удалить активационное окно и отключить всплывающие уведомления
Удалить активационное окно и выключить уведомления в Windows 10 можно при помощи встроенного сервиса «Уведомления и действия».
Этот сервис включает в себя следующие функции:
- разрешает и запрещает появление всплывающих оповещений Windows 10 и сторонних программ;
- позволяет показывать системе оповещения о различных событиях и поступивших из сети обновлениях;
- с помощью всплывающих меню ускоряет процесс извлечения съёмных носителей, активацию и отключение различных адаптеров.
Используя этот сервис, можно отключать надоедающие уведомления, блокировать их и отключать центр уведомлений.
Отключение центра уведомлений
В Windows 10 можно отключить центр уведомлений тремя разными методами:
- с применением изменения параметров Windows 10;
- посредством редактирования реестра Windows 10;
- изменением групповых политик системы.
Отключаем уведомления изменением настроек параметров
Это самый быстрый способ запретить появление ненужных уведомлений на дисплее. Выполняется он в несколько этапов:
- В меню клавиши «Пуск» нажать значок или строку «Параметры».
- В раскрывшемся окне пройти ко вкладке «Система». На панели «Параметры» открываем вкладку «Система»
- Щёлкнуть по настройке «Уведомления и действия».
Поставить переключатели в выключенное положение у тех пунктов, которые сочтёте ненужными. Выключить оповещения на экране блокировки, сообщениях о новых опциях, предложениях и подсказках и т. п.
Во вкладке отключаем ненужные уведомления
В подпункте «Уведомления» обязательно переключить выключатель «Показывать уведомления от приложений и других отправителей».
Обязательно отключаем строку «Показывать уведомления от приложений и других отправителей»
Это должно приводить к тому, что напоминание об активации Windows 10 перестанет всплывать при запуске компьютера.
Отключаем всплывающие уведомления, используя редактор реестра
Такой метод подходит для пользователей, которые уже достаточно уверенно чувствуют себя, работая в редакторе реестра. Изменения, которые нужно внести в реестр, и отключение оповещений требуют проведения действий по следующему алгоритму:
- Щёлкнуть правой кнопкой мыши клавишу «Пуск» и выбрать строчку «Выполнить».
- В раскрывшейся панели «Выполнить» набрать интерпретатор «Regedit», запускающий редактор. Щёлкнуть клавишу OK. В панели вводим команду «Regedit»
- Используя штатный редактор реестра, пройти по его ветвям к ветке HKEY_CURRENT_USERSoftwareMicrosoftWindowsCurrentVersionPushNotifications.
- Во фрейме справа, используя правую кнопку мыши, в выпавшем меню выбрать создание раздела «Параметр DWORD (32-бита)» для 32-разрядной версии Windows 10 или «Параметр QWORD (64-бита)» для 64-разрядной версии.
- Назначить использованному параметру настройки имя «ToastEnabled».
- Величину в скобках ввести «0». В «Редакторе реестра» выставляем новые параметры
- Перезагрузить «Проводник».
Теперь всплывающие оповещения отключены.
Отключаем уведомления при изменении общей групповой политики
- В панели «Выполнить» нужно написать «Gpedit.msc». В поле «Открыть» вводим команду «Gpedit.msc»
- В раскрывшемся «Редакторе локальной групповой политики» перейти к каталогу «Конфигурация пользователя» — «Административные шаблоны».
- В каталоге «Меню «Пуск» и панель задач» выбрать параметр «Удаление уведомлений и значка центра уведомлений» и вызвать его «Свойства» правой кнопкой мыши.
- Выбрать значение «Включено» и сохранить изменения. В «Свойствах» удаляем уведомления и значок центра уведомлений
- Перезапустить «Проводник». Надпись об активации должна исчезнуть.
Видео: отключение центра уведомлений и всплывающих уведомлений
Удаление водяных знаков и уведомлений в Windows 10 представляет собой довольно лёгкий процесс. Вместе с тем необходимо чётко представлять, что разработаны они были неслучайно. Вполне возможен такой вариант, что активация по каким-то причинам не прошла или произошёл сбой в системных файлах. Водяной знак, удалённый ранее как надоевший, не будет появляться. Это может привести к тому, что в самый неподходящий момент вы не сможете запустить систему и увидите на дисплее предупреждение об окончании периода, отведённого на активацию Windows 10. Нужно будет тратить время на поиск ключа, которого, как всегда, не окажется под рукой. Поэтому надо хорошо подумать, стоит ли удалять водяные знаки и надписи о необходимости активации.
Надоедливое уведомление, напоминающее, что ваша система не активирована, появляется в Windows 10 не сразу после установки. Но когда оно даст о себе знать, то одной кнопкой его закрыть не получится. Придётся выполнить редактирование настроек компьютера или прибегнуть к использованию сторонних программ, чтобы избавиться от него.
Как убрать надпись с помощью встроенных средств
Попробуйте для начала штатные инструменты «Виндовс», чтобы убрать сообщение. Если они не сработают, переходите к сторонним программам.
С помощью «Редактора реестра»
-
Нам нужно то же окошко «Выполнить» (жмём на «Вин» и R). Вбиваем уже другую команду — regedit. Выполняем её.
-
В редакторе сразу сделаем резервную копию всего реестра. Если что-то пойдёт не так, всегда сможете восстановить прежнее состояние с помощью сохранённого резервного файла. Кликаем по «Файл» и «Экспорт». Сохраняем файл и запоминаем, куда его сохранили.
- Теперь по очереди заходим в следующие каталоги в списках разделов слева: HKEY_LOCAL_MACHINE — SOFTWARE — Microsoft — Windows NT — CurrentVersion — SoftwareProtectionPlatform — Activation.
-
В крайнем блоке кликаем по параметру Manual справа. Жмём на «Изменить».
-
В сером окошке слева поверх редактора вбиваем цифру 1 вместо 0. Сохраняемся.
- Тут же перезапускаем ПК. Надпись после загрузки исчезнет.
СТАНДАРТНЫЙ СПОСОБ
Сразу отметим, что стандартный способ удаления надписи об активации может не сработать на некоторых компьютерах. Все зависит от сборки Windows. Если это какая-нибудь любительская сборка (какими сегодня переполнен интернет), способ может и не сработать. Но попробовать стоит — это не сложно и не долго:
Перейдите из меню «Пуск» в «Панель управления». Если у вас Windows 10, введите в системную поисковую строку (расположена радом с «Пуском») запрос «Панель управления», затем кликните по появившемуся значку.

Перейдите в раздел «Система и безопасность».

Затем откройте раздел «Система и безопасность».


В разделе «Сообщения о безопасности» снимите галочку с пункта «Активация Windows».

Как видно из изображения выше, пункт «Активация Windows» не активен, т.е. по нему невозможно кликнуть. Обычно такое наблюдается у уже активированных (т.е. купленных) систем. Но бывает и в случаях с использованием любительских сборок Windows. Если и в вашем случае галочку снять невозможно, переходите к следующему разделу статьи.
Удаление вотермарка инструментами Windows 10
В некоторых случаях избавиться от надписи можно средствами операционной системы. Это быстрые и простые способы, поэтому первыми лучше попробовать их.
Через Панель управления
Алгоритм действий:
- Зайти в Панель управления.
- Выбрать раздел Система и безопасность, а в нём перейти в Центр безопасности и обслуживания.
- Перейти в категорию Изменить параметры.
- Снять галочку «Активация Windows».
Даже в оригинальной версии ОС эта опция может не работать. В этом случае пункт «Активация» будет неактивен, снять галочку не получится и придётся убирать водяной знак другими способами.
Через реестр
При удалении водяного знака через реестр не забудьте создать точку восстановления системы. Алгоритм действий:
- Запустить файл реестра. Для этого нужно включить команду Выполнить и ввести regedit.
- Зайти в подраздел SoftwareProtectionPlatform/Activation.
- Изменить значение параметра Manual с «0» на «1».
После всех действий нужно перезагрузить компьютер.
Способ 5. Отключаем пакет обновлений Windows и удаляем водяной знак с рабочего стола
Данный метод осуществляется в два этапа, однако его действие не заставит себя ждать. Если вы сделаете все правильно, то назойливая надпись об активации Windows пропадет с вашего рабочего стола.
- Через меню «Пуск» запустите «Панель управления» или с помощью строки поиска. Открываем меню «Пуск», вводим в поле поиска «Панель управления», открываем полученный результат
- Далее найдите раздел «Программы и компоненты».В поле для поиска вводим «Программы и компоненты», открываем найденный результат
- В меню слева выберите пункт «Просмотр установленных обновлений». Щелкаем по пункту «Просмотр установленных обновлений»
- Теперь вам нужно найти и удалить «Обновление для Microsoft Windows (KB971033)».Находим и выделяем «Обновление для Microsoft Windows (KB971033)», щелкаем по кнопке «Удалить»
- Скопируйте ссылку http://download.microsoft.com/download/f/2/2/f22d5fdb-59cd-4275-8c95-1be17bf70b21/wushowhide.diagcab и скачайте специализированное приложение Show or Hide Updates. Открываем любой браузер, вставляем в поисковик скопированную ссылку, щелкаем «Enter»
- Откройте скачанное приложение, как показано на скриншоте. Щелкаем по пункту «Открыть в» в списке выбираем «Мастер диагностики и устранения неполадок», нажимаем «ОК»
- После этого вам необходимо дождаться пока система будет просканирована. Ожидаем завершения процесса обнаружения проблем
- Далее нажмите на «Дополнительно» и выберите автоматическое применение изменений. Нажимаем на «Дополнительно» и выбираем автоматическое применение изменений
- Теперь кликните на пункт «Hide updates».Кликаем на пункт «Hide updates»
- В открывшемся окне выберите «Обновление для системы безопасности Windows 10 (KB971033)» и следуйте далее.Ставим галочку на пункт «Обновление для системы безопасности Windows 10 (KB971033)» , нажимаем «Далее»
- Дождитесь, пока система закончит диагностику, и кликните на кнопку «Закрыть». Нажимаем «Закрыть»
Надоедливая надпись скрыта с вашего рабочего стола. Можете проверять результат.
В этой статье мы описали всевозможные способы, помогающие убрать надоедливое уведомление об активации Windows 10. Если после прочтения статьи у вас остались какие-либо вопросы, советуем вам посмотреть видео.
Видео — Убрать надпись «Активация Windows 10»
Доброго всем времени суток! Наверняка многие пользователи новой оболочки Windows 10 сталкивались с такой проблемой, как появление через некоторое время работы надписи в углу экрана, что ваша система не активирована и для ее активации необходимо куда-то там пойти…
Если появилась такая надпись, вы можете абсолютно легально активировать любую копию которая установлена, способов много — через Интернет и по телефону. Придется заплатить за покупку, если сами ставили. Если у вас эта беда случилась с установленной лицензионной версией — смело активируем, и ничего платить не нужно еще раз. В «Параметрах» находим «активацию» и следуем указаниям мастера.
С одной стороны уведомление об активации ничего кардинально не изменяет, с другой несколько мешает своим надоедливым выскакиванием. Обычно она появляется после установки пиратской версии операционки, которую вы по каким-либо причинам не активировали в течение определенного срока.
Обычно, удаление этой надписи происходит после ввода лицензионного ключа. Но это в том случае, что система у вас тоже лицензионная и ключ на руках. В остальных случаях приходится прибегать к таким методам, как отключение пакета обновлений Windows, редактирование реестра и при помощи сторонних программ. Обо всех этих способах и пойдет речь.
