Как удалить встроенные в windows 10 приложения uwp, которые обычным способом не удаляются
Содержание:
- Как удалить ненужные стандартные программы в Windows 10
- Удаление программ в Windows 10
- Удаление программ через «Параметры» Windows 10
- Утилита-твикер WPD
- Удалить игру из Майкрософт Стор
- Проблема bloadware — избыточное ПО на компьютере
- Удаление ПО штатными средствами Windows
- Как правильно удалить программу в Windows 7
- Удаление вручную
- Вариант 6: Используя ПО для удаления
- PowerShell для удаления встроенных приложений
- Поэтому вот рабочий метод как убрать лишнюю клавиатуру в Windows 10
- Убираем «лишнюю» раскладку клавиатуры
Как удалить ненужные стандартные программы в Windows 10
Во всех операционных системах есть предустановленные стандартные программы, так вот и Windows 10 имеет массу встроенных программ, таких как Кортана, OneNote, Календарь, Почта, Карты, Новости, Погода и т.д. Дело в том, что многие из них большинству пользователей не нужны. Но хуже всего не это, а то, что даже убрав приложения из интерфейса (с глаз долой), они все равно пожирают ресурсы компьютера. Более того, они самостоятельно восстановятся после обновления. Эта статья для тех, кто хочет раз и навсегда удалить или отключить ненужные встроенные программы Windows 10.
Удаление встроенных программ для текущего пользователя Windows 10
Для удаления ненужной программы нам необходимо узнать ее настоящее имя. Поможет нам в этом PowerShell . Нажмите кнопку Win и в поисковой строке наберите powershell . Сверху окошка увидите Windows PowerShell, на которой кликаем правой кнопкой мыши и выбираем Запустить от имени администратора .

Открылось новое окно с названием Администратор: Windows PowerShell. Теперь можно выяснить, каков полный список встроенных стандартных программ, которые установлены в Windows 10 для текущего данного пользователя, вводим команду: Get-AppxPackage

Есть команда, которая перенаправит все в текстовый файл. Это весьма удобно для просмотра и поиска нужного имени пакета, вводим следующее: Get-AppxPackage > C:/apps.txt . В увиденном списке найдите то приложение, что необходимо удалить. Например, мы хотим избавиться от приложение WindowsMaps (Карты) выбираем значение поля PackageFullName, другими словами полное имя пакета. На данном примере мы получаем следующее: Microsoft.WindowsMaps_4.1506.50715.0_x64__8wekyb3d8bbwe . Скопируем это имя программы, выделив его напрямую в окошке командной строки правой кнопкой мыши, когда выделите, нажмите клавиши Ctrl + C для копирования.

Вот теперь удаляем ненужную стандартную программы. Вводим: Remove-AppxPackage Microsoft.WindowsMaps_4.1506.50715.0_x64__8wekyb3d8bbwe .

Если хотите удалить все лишние предустановленные программы, то вводим: Get-AppxPackage | Remove-AppxPackage .
Удаление предустановленных программ других пользователей Windows 10
В случае необходимости удаления ненужной встроенной программы другого пользователя Windows 10, используем следующий параметр -User XXX для выведения списка приложений, установленных для другого пользователя Windows 10, выполните команду Get-AppxPackage -User XXX , где вместо XXX укажите имя нужного пользователя.
Вот пример удаления встроенной ненужной программы Windows 10 для другого пользователя : Remove-AppxPackage Microsoft.WindowsMaps_4.1506.50715.0_x64__8wekyb3d8bbwe -User XXX . Помним, что вместо XXX вводим реальное имя необходимого пользователя. Хотите удалить все приложения пользователя, вводим: Get-AppXPackage -User XXX | Remove-AppxPackage
Удаление стандартных встроенных программ всем пользователям Windows 10
Если вы хотите избавиться от лишних программ Windows 10 для всех существующих пользователей, применяем параметр AllUsers . Вводим следующее для отображения списка: Get-AppxPackage –AllUsers . Чтобы удалить все ненужные встроенные программы для всех пользователей введем следующее: Get-AppxPackage -AllUsers | Remove-AppxPackage .
Удаление встроенных программ из системной учетной записи
Выводим список подготовленных-staged приложений системной учетной записи, выполняем следующую системную команду: Get-AppXProvisionedPackage -online . Для удаления всех предустановленных приложений подготовленных-staged приложения из главной системной учетной записи, набираем команду: Get-AppXProvisionedPackage -online | Remove-AppxProvisionedPackage -online .
Ну, вот и все, теперь, выполнив эту команду, все новые учетные записи создадутся без встроенных предустановленных программ, и, соответственно, профили будут создаваться и работать быстрее.
Удаление программ в Windows 10
Если вы задаетесь вопросом, как удалить windows 10 с компьютера, то в этой теме стоит разобраться в каждом случае отдельно. Если сравнивать Windows 10 c более ранними ОС, то можно заметить, что в плане удаления программ система не так сильно изменилась. Появился только новый вариант интерфейса деинсталлятора. Также система стала обладать более быстрым способом удаления и изменения программ. Обо всем этом сможете узнать, изучив данную заметку.
Для того чтобы удалить приложение на виндовс 10, можно воспользоваться специализированным пунктом панели управления, который имеет название «Программы и компоненты».
Как открыть это приложение? Где находится данная функция? Пункт располагается в том же месте, что и раньше.
Способ первый. В первую очередь находим панель управления. Далее откройте ее. Сделать это можно с помощью нажатия правой кнопкой мышки по иконке «Пуск». Выбираем панель управления.
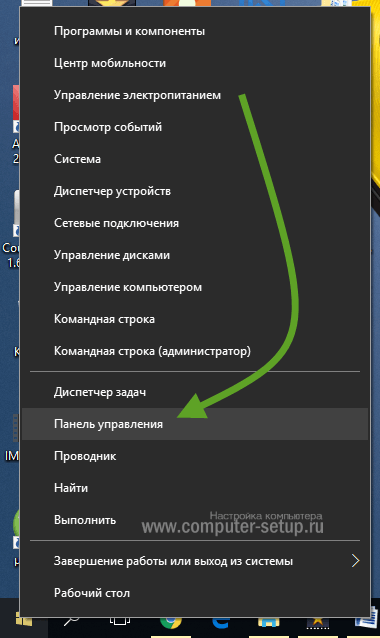
В разделе под названием «Программы» кликнуть по пункту «Удаление программы».
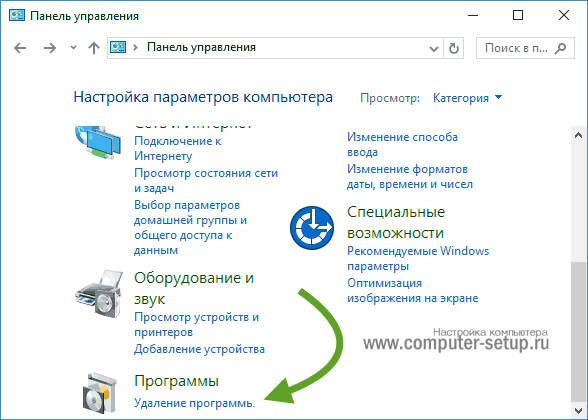
Обратите внимание, что убрать можно любые лишние приложения, установленные на ПК. Для того чтобы полностью удалить программу с компьютера выделите его, а после нажмите левой кнопкой мыши по надписи «Удалить», которая находится в верхней части экрана
Для того чтобы полностью удалить программу с компьютера выделите его, а после нажмите левой кнопкой мыши по надписи «Удалить», которая находится в верхней части экрана.
10 способов сделать скриншот на компьютере или ноутбуке
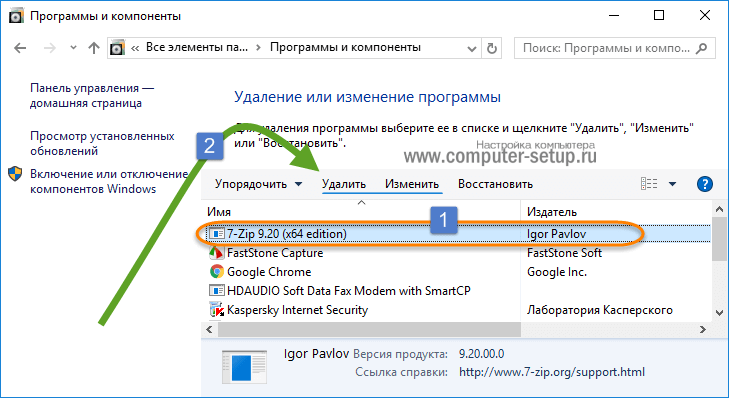
Второй способ. Как удалить программу из списка установленных? Ранее мы уже рассмотрели, каким образом запускается деинсталлятор программ, но есть еще один метод туда попасть. Способ представляет собой быстрое открытие задачи «Программы и компоненты»:
Требуется одновременно зажать две клавиши + , либо нажимаем правой кнопкой мыши по значку . И выбираем пункт
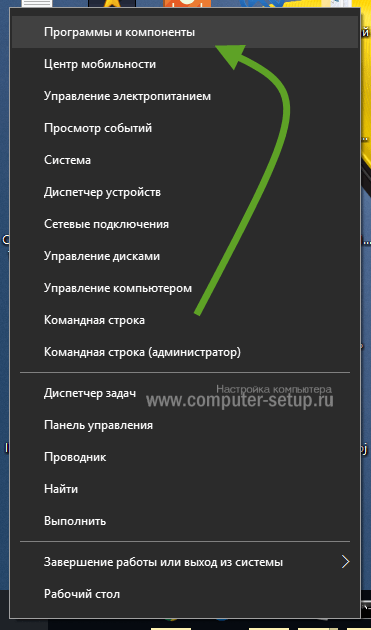
Стоит заметить, что большинство сторонних программ, найденных системой, можно удалить с помощью нажатия правой кнопкой мыши по ярлыку приложения в меню , а далее необходимо только выбрать вкладку .
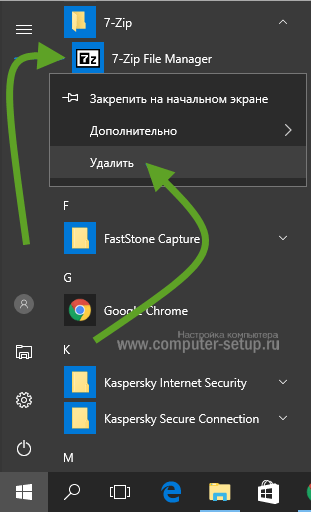
Используя данный метод, можно с легкостью зайти в список установленных приложений на персональный компьютер, а также удалить необходимую прогу.
Удаление программ через «Параметры» Windows 10
В новой ОС, помимо панели управления для изменения параметров служит новое приложение «Параметры», запустить которое можно, нажав «Пуск» — «Параметры». Помимо прочего, оно позволяет и удалять программы, установленные на компьютере.
Для того чтобы удалить программу или приложение Windows 10 с помощью параметров, выполните следующие действия:
- Откройте «Параметры» и зайдите в раздел «Система» — «Приложения и возможности».
- Выберите в списке программу, которую нужно удалить и нажмите соответствующую кнопку.
- Если удаляется приложение магазина Windows 10, вам просто нужно будет подтвердить удаление. Если удаляется классическая программа (приложение для рабочего стола), то будет запущен ее официальный деинсталлятор.
Как видите, новый вариант интерфейса удаления программ Windows 10 с компьютера достаточно прост, удобен и работоспособен.
Утилита-твикер WPD
Портативная утилита WPD – это твикер, в первую очередь предназначенный для отключения в Windows 10 слежки Microsoft. А в числе дополнительного функционала утилита содержит возможность удаления приложений UWP. В главном окошке WPD кликаем «Приложения».

Синим блоком отмечаем приложения, которые мы хотим удалить. И жмём кнопку «Удалить выбранное».

Ожидаем удаления.

И всё.
Утилита WPD, как видим, также предлагает удобство в виде пакетного удаления приложений. Её могут использовать для непосредственного решения поставленной в статье задачи те, кто между прочим интересуется темой приватности «Десятки».
Удалить игру из Майкрософт Стор
В установке игр из магазина Windows у пользователей проблем не возникает. На выбранной игре нужно просто нажать на кнопку Купить или Получить.

Кнопка для установки приложений
Но нет кнопок для её удаления, как в Google Play. И даже при поиске практически невозможно её найти. Как же удалить игру из Microsoft Store? На самом деле это делается уже из системы.
- Нам необходимо выйти на рабочий стол Windows и нажать на кнопку Пуск;
- Найдите игру среди плиток в этом меню;
Найдите установленную игру в Пуск
- Выберите её ПКМ и нажмите Удалить;
Нажмите на пункт Удалить
- Затем подтвердите удаление.
Этим способом можно удалить игру из Майкрософт Store или любое другое приложение. Для деинсталляции приложения в Windows 10 есть и другие способы.
Проблема bloadware — избыточное ПО на компьютере
Встроенные приложения Windows 10 часто называют термином «bloatware» — раздутое программное обеспечение, малополезное пользователю, потребляющее ресурсы компьютера. Данное ПО поставляется вместе с операционной системой.
Разработчики из Microsoft позаботились о том, чтобы в Windows 10 имелось программное обеспечение пригодное для различных сфер деятельности пользователя. Некоторые приложения востребованы пользователями, о других мало кто знает.
Опытные пользователи отключают ненужные компоненты системы, чтобы они бесполезно не пожирали ресурсы ПК. Удаление приложений Windows 10 будет актуальным для пользователей, имеющих «слабые» компьютеры с маломощным оборудованием.
В этой ситуации, удаление приложений Windows, несколько увеличит скорость работы системы. ПК не будет бесполезно тратить ресурсы на обслуживание избыточного программного обеспечения.
Поэтому имеет смысл удалить стандартные приложения Windows на маломощных компьютерах: ноутбуках, нетбуках или стационарных ПК. Как удалить приложение в Windows 10?
Есть несколько способов для решения проблемы bloatware. Пользователь имеет возможности для удаления отдельных приложений или всех предустановленных приложений.
В этом руководстве я расскажу о 5 способах удалить встроенные приложения Windows: использование системного средства DISM, Windows 10 Debloater — графической оболочки для выполнения сценариев PowerShell, при помощи пакетного файла «Remove-Windows10-Bloat.bat», в сторонних бесплатных программах CCleaner и Geek Uninstaller.
Перед выполнением удаления приложений Windows 10 обязательно сделайте точку восстановления системы, а еще лучше: создайте резервную копию Windows. В случае, неправильных действий или возникновения проблем с работой компьютера, вы сможете сделать откат системы к прежнему состоянию. Все действия вы выполняете на свой страх и риск, беря на себя всю ответственность за последствия.
Удаление ПО штатными средствами Windows
Для корректного удаления ПО с компьютера можно применить вариант, который предлагает сама система Windows, а именно встроенный деинсталлятор. Как его использовать рассмотрим на примере Windows 7, хотя для других версий ОС от Microsoft он мало чем отличается. Этот способ довольно быстрый и не требует использования других утилит или знаний о структуре системного реестра. Дальнейшая пошаговая инструкция как удалить программу через панель управления подразумевает, что пользователь вошел на компьютер под учетной записью администратора или имеет достаточно прав для совершения этой операции.
рис.1. Для начала необходимо зайти в программы и компоненты системы, которые находятся в одноименном разделе Панели управления
- Среди прочего в меню где программы и компоненты находятся также разделы с перечнем инсталлированных обновлений системы и установленных компонентов Windows.
- В представленном списке будут указаны все программы, которые в текущий момент установлены на ПК, с указанием версии, размеров занимаемого пространства и даты установки.
рис.2. Чтобы удалить программу из списка установленных программ необходимо выделить указателем выбранную строку с названием утилиты и нажать появившуюся сверху кнопку «Удалить»
Правильно удалять программы с компьютера можно и не заходя в панель управления. Но для этого необходимо чтобы при установке ссылка на них располагалась в меню «Все программы», которое появляется при нажатии кнопки «Пуск».
В папке с выбранной программой, помимо исполняемого файла, как правило, находится инструкция, а также деинсталлятор, позволяющий в несколько нажатий удалить ее вместе с оставшимися данными с устройства
Таким же способом можно удалить игры с компьютера с Windows 7, если они ранее были инсталлированы.
Как правильно удалить программу в Windows 7
Многие пользователи в процессе эксплуатации своего компьютера заметили, что в разделе «Удаление программ» отображаются далеко не все утилиты. Обусловлено это тем, что сторонние приложения, поддерживающие 64-битный интерфейс, все необходимые сведения заносят в реестр и системные файлы, благодаря чему они могут просто удалиться. Остальное же ПО, которое плохо написано или устарело, просто копирует свои файлы в отдельную папку, а в реестр системы ничего не вносит.
Обратите внимание! Настоятельно не рекомендуется удалять программные компоненты путем обычного удаления папки в /Program Files, хранящейся на локальном диске С. Встроенная утилита позволяет не только деинсталлировать нежелательно программное обеспечение, но и вносить изменения в настройки установки программ
Встроенная утилита позволяет не только деинсталлировать нежелательно программное обеспечение, но и вносить изменения в настройки установки программ.
Через встроенную службу «Удаление программ»
Инструкция, как удалить программу на Виндовс 7 через встроенную утилиту «Удаление программ», выглядит следующим образом:
- На своем ПК нажать на «Пуск», затем тапнуть на строку «Панель управления».
- Во вкладке «Программы» необходимо найти и перейти в раздел «Удалить программу». После чего на экране отобразится форма «Удалить или изменить программу».
- Со всего списка доступных ПО необходимо выбрать нежелательное и тапнуть ПКМ.
- Отобразится список доступных опций «Удалить» или «Удалить/Изменить».
Удаление сторонних приложений через встроенную службу «Удаление программ» в Виндовс 7
Обратите внимание! Чтобы удалять сторонние программы, вовсе не обязательно авторизоваться в системе на правах «Администратора»
Удаление ПО, которое не отображается в службе «Удаления программ»
Если нежелательное ПО не отображается в программе «Удаление программ», то безопасно его удалить можно, используя переключатель «Включение и выключение компоненты Windows» (находится этот режим в окне «Программы» в левом углу).
Пошаговый алгоритм, как удалять приложения на Windows 7:
- Перейти в «Пуск», затем – «Панель управления».
- Из доступных опций выбрать «Программы», далее – «Включение или отключение компонентов Windows».
- На экране должно отобразиться уведомление от системы, где потребуется указать пароль администратора и подтвердить его.
- Чтобы включить компонент Виндовс, потребуется установить флажок напротив соответствующего поля. Для вступления изменений в силу не забыть нажать «ОК».
Удаление ПО, которое не отображается в службе «Удаления программ»
Если в процессе эксплуатации компьютера понадобится деактивировать опцию, достаточно будет перенести флажок в соответствующее поле и обязательно сохранить изменения.
Удаление нежелательного программного обеспечения в редакторе реестра
Прибегать к этому способу рекомендуется лишь в том случае, если не удается найти компоненты софта ни в списке «Удаление программы», ни в окне «Функции Windows».
Обратите внимание! Выполнение нижеописанных действий подразумевает редактирование реестра операционной системы. Неверные действия могут привести к тому, что Windows попросту перестанет запускаться
Настоятельно рекомендуется предварительно создать резервную копию реестра и четко следовать пошаговой инструкции:
- Нажать «Пуск», затем в командную строку ввести имя «regedit». Перейти в окно найденного элемента.
- При отображении на экране приглашения ОС потребуется указать пароль администратора и подтвердить его. Отобразится окно редактора реестра.
- В этом шаге потребуется произвести резервное копирование реестра.
- По окончании создания резервной копии потребуется поставить «+» напротив следующих групп в списке реестра: HKEY LOCAL MACHINE, UNINSTALL, SOFTWARE, CURRENT VERSION, WINDOWS и MICROSOFT.
- Во вкладке «Удаление» выбрать название программного обеспечения, которое необходимо удалить.
- Далее, нужно дважды щелкнуть на строку «UninstallString», расположена она в правой части окна.
- Выделить содержимое раздела «Value Data», затем скопировать его.
- Далее остается тапнуть на кнопку «Отмена», затем закрыть «Редактор реестра».
- Повторно нажать «Пуск» и в поле поиска вставить ранее скопированное поле, нажать «Enter».
Удаление сторонних утилит в редакторе реестра в Windows 7
В завершении остается удалить нежелательное ПО, строго следуя указаниям системы, которые будут отображаться на экране.
Удаление вручную
Ручное удаление (удаление предустановленных программ в том числе) – первая группа вариантов, не требующая установки дополнительного программного обеспечения. Разберём несколько видов действий.
Через «Программы и компоненты»
Один из самых простых и знакомых ещё с предыдущих версий Windows способ. Последовательность деинсталляции (кроме стандартных утилит) в данном случае можно представить следующим образом:
- Переходим в панель управления. Для этого кликаем по иконке поиска рядом с меню «Пуск» и вводим соответствующий запрос, после чего переходим по первому же результату:
- Среди многочисленных блоков находим «Программы и компоненты» и переходим к нему:
- Система составит список, содержащий все приложения, среди которых нужно найти желаемое, кликнуть по нему и нажать на кнопку «Удалить или Изменить». Приложение будет полностью деинсталлировано с компьютера:
Через деинсталляционный сервис самой программы
Для использования данного варианта необходимо найти папку с установленной программой на жёстком диске. По умолчанию любой компонент на Windows 10 устанавливается в папку Program Files» на системный диск. Если пользователь не изменял путь установки, то приложение будет установлено именно в эту папку.
Зная месторасположение нужной папки, необходимо провести нижеописанную последовательность действий:
- Открываем папку и находим файл под названием Uninstall.exe»:
- Запускаем данный файл. Откроется мастер деинсталляции:
- Следуем всем указаниям мастера.
Перейдём к альтернативному варианту действий.
Через параметры системы
Любое приложение можно удалить и через параметры системы. Данный вариант был добавлен в Windows 10 и не мог быть применён на предыдущих версиях OS. Для его реализации нужно следовать следующей инструкции:
- Открываем меню «Пуск» и кликаем по символу шестерёнки для перехода к параметрам ОС:
- Открываем блок «Приложения»:
- В предложенном списке находим нужный вариант, кликаем по нему и нажимаем на «Удалить». Если список слишком велик, можно найти нужное приложение при помощи встроенной поисковой строки:
Открыть данное меню можно также нажатием на клавиатуре комбинации клавиш Win+ X и переходом в пункт «Приложения и возможности»:
Также попасть в это меню можно и по запросу «Установка и удаление программ» в поисковой строке, расположенной непосредственно рядом с «Пуск»:
По своей сути этот способ аналогичен деинсталляции через панель управления. Отправимся к рассмотрению ещё одного варианта.
Через меню «Пуск»
В данном случае всё просто – на столько, что даже нет необходимости составлять отдельную инструкцию.
- Для удаления через меню «Пуск» просто находим её среди всех пунктов, кликаем правой кнопкой мыши и выбираем «Удалить»:
- Откроется окно, инструкция по деинсталляции через которое расположена двумя пунктами выше:
Рассмотрим другой, более нестандартный способ удаления программ на Windows 10.
Через Windows PowerShell
Windows 10 поставляется пользователю с огромным количеством встроенных компонентов и приложений (например, приложение Фотографии или утилита Калькулятор), не имеющих деинсталлятора и не удаляемых через общие «Программы и компоненты» (они просто не отображаются в подобных списках). Разберёмся, как удалить встроенные в Windows 10 приложения.
Удалить стандартные программы можно при помощи предусмотренной разработчиками технологии PowerShell. Чтобы воспользоваться данной возможностью, необходимо провести нижеописанный комплекс действий:
- Кликаем по иконке поиска рядом с пуском и вводим соответствующий запрос, после чего выбираем первый же результат, делаем правый клик и выбираем пункт «Запустить от имени администратора»:
Прописываем Get-AppxPackage | Select Name, PackageFullName для получения списка всех установленных программ. Нажимаем Enter
Самой важной для нас строкой будет PackageFullName, ведь именно она содержит полные имена:
- Находим полное имя нужного компонента из данного списка и для его удаления вводим команду Get-AppxPackage ИМЯ_ПРИЛОЖЕНИЯ |Remove-AppxPackage –package (имя приложения необходимо взять из списка PackageFullName). Таким методом удалится даже та программа, которая не удаляется стандартными средствами. Нажимаем Enter и удаление с ПК будет проведено без каких-либо сопровождающих оповещений. Беспокоиться не стоит – деинсталляция проведена не навсегда, ведь восстановить удалённые программы подобного рода можно обычным скачиванием их из официального магазина.
Перейдём к следующей группе способов.
Вариант 6: Используя ПО для удаления
Ну и наконец, комплексный метод — использование программы для удаления приложений windows 10. Нередко утилиты могут справиться с возложенной задачей на порядок лучше стандартных инструментов. Разберём наиболее популярные утилиты.
CCleaner
Одна из самых популярных утилит для оптимизации системы. В её функционал входит не только очистка диска и ненужных файлов, оптимизация реестра, но и принудительное удаление программ в Виндовс 10.
Цена: бесплатно (Pro-версия стоит 990 рублей )

Нужные функции расположены во вкладке “Сервис” — “Удаление программ”. Вам будет предоставлен список и кнопки “Деинсталляция” и “Удалить”. Если первая полностью стирает приложение и файлы, то 2й вариант удаляет только запись из реестра, при этом оставляя его файлы.
Но обратите внимание, что этот функционал дополнительный, так как утилита, в первую очередь, направлена на оптимизацию и очистку системы. Если для удаления программ в Windows 10 требуется другая утилита, обратите своё внимание на Revo Uninstaller
Revo Uninstaller
Мощный инструмент, который может очень многое — начиная от простой деинсталяции и отслеживанием процессов, заканчивая функционалом, с помощью которого можно принудительно удалить лишние программы в Windows 10.
Цена: бесплатно (Pro-версия стоит 25$)

Основной функционал находится на главной странице. Обычное, пользовательское, принудительное удаление — это лишь краткий список того, что может Revo Uninstaller.
Выберите нужную программу и нажмите кнопку “Удалить” в левом верхнем углу экрана. Будет создана резервная копия реестра и точка восстановления, чтобы это удаление можно было откатить.
После всего, вам будет предложено просканировать систему на наличие оставшихся файлов, чтобы их сохранить или полностью стереть.
Обо всех функциях Revo Uninstaller можно довольно долго рассказывать,но чтобы лучше понять, протестируйте пробная Pro — версия доступна на 30 дней.
В этой статье, мы рассказали, где находится установка и удаление программ в Windows 10, как ею воспользоваться и рассказали про другие альтернативные методы.
PowerShell для удаления встроенных приложений
Вы можете удалить большинство встроенных приложений – даже те, которые обычно не предлагают вариант «Удалить» – с помощью командлета PowerShell
Обратите внимание, однако, что этот трюк не позволит вам удалить некоторые из наиболее важных встроенных приложений, такие как Cortana и Microsoft Edge. Если вы попытаетесь, то увидите сообщение об ошибке, сообщающее о невозможности удалить приложение
Сначала откройте PowerShell в качестве администратора. Нажмите Win + X , а затем выберите «Windows PowerShell (Admin)» в меню.

Примечание. Если вы ещё не установили обновление для Windows 10 Creators, вы можете увидеть командную строку в меню Power User вместо PowerShell. В этом случае откройте окно поиска, введите «PowerShell», щелкните правой кнопкой мыши результат PowerShell и выберите «Запуск от имени администратора».
В командной строке PowerShell скопируйте и вставьте одну или несколько из следующих команд: нажав Enter после каждой команды, чтобы удалить приложения, которые не нужны в вашей системе Windows 10:
Удаление 3D-Builder:
Удаление Будильники и часы:
Удалить Калькулятор:
Удаление Календарь и Почта:
Удалить Камеру:
Удалить Контактную поддержку:
Удалить Cortana:
Удалить Office:
Удалить Skype:
Удалить Начало работы:
Удалить Groove Music:
Удаление Карт:
Удалите Microsoft Edge:
Удалить Microsoft Solitaire Collection:
Удалить Money:
Удаление Фильмы и ТВ:
Удалить Новости:
Удалить OneNote:
Удаление Контакты:
Удалить Phone:
Удалить Фотографии:
Удалить Магазин:
Удалить Спорт:
Удалить Диктофон:
Удаление Погоды:
Удаление отзывов Windows:
Удалить Xbox:
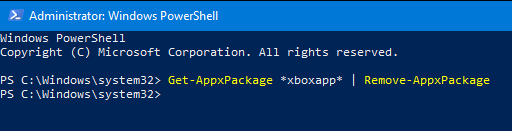
Поэтому вот рабочий метод как убрать лишнюю клавиатуру в Windows 10
Рабочий метод как удалить лишнюю раскладку клавиатуры Windows 10 через реестр: 1) Нажимаем клавишу Win+R или Пуск — Служебные — Выполнить. 2) Вводим команду regedit. 3) Открываем поочередно папки: HKEY_LOCAL_MACHINE\SYSTEM\CurrentControlSet\Control\Keyboard Layout 4) ПКМ (правый клик мыши) справа на пустом месте — Создать строковый параметр и подписываем IgnoreRemoteKeyboardLayout 5) Нажимаем на этом файле ЛКМ два раза и вводим в поле Значение цифру 1

Перезагрузите компьютер и лишняя не удаляемая раскладка клавиатуры будет убрана навсегда.
Убираем «лишнюю» раскладку клавиатуры
Приветствую вас на канале » Ты ж программист! » , где доступно и просто расскажу о различных лайфхаках, которые упростят вам жизнь при работе с компьютерной техникой, гаджетами и программами.
За мной многолетний опыт работы часто сталкивался с тем, что в Windows версиях 8-10 периодически сбоят языковые параметры и дублируется раскладка клавиатуры (обычно — английская).
Бывают так же случаи, когда вы или какой-то скрипт, приложение добавили вторую раскладку к текущему языку и он задублировался, но это иной случай, его тоже рассмотрим.
1. Убираем несуществующую раскладку
Такая раскладка есть в трее на панели задач в правом нижнем углу, если нажать на язык и она мешает работе Punto switcher или ручному переключению раскладки.
Сейчас доступно и легко покажу на гифке как исправить такую проблему.
Открываете Win + R — выполнить и вводите regedit.exe или нажимаете Пуск/поиск пишем слово реестр и открываем редактор реестра (нужны права администратора).
Далее переходим по ветке : HKLM\System\CurrentControlSet\Control\Keyboard Layout
Создаём через ПКМ (правая кнопка мыши) в правой белой области новое значение типа DWORD с именем IgnoreRemoteKeyboardLayout и значением 1 десятичного типа.
Готово. ПК можно перезагрузить после внесения изменений.
2. Убираем ненужные языковые пакеты
Обычно такое поведение характерно, если пользователь сам ставит дополнительные пакеты раскладок или ставить какие-то программы, которые добавляют такие раскладки.
Не переживайте, сейчас покажу, как от них избавляться.
Нажимаем на языке в трее на панели задач (рядом с временем нижний правый угол по умолчанию, или в том месте, где у вас панель задач).
Смотрите на тот задублированный язык, который у вас повторяется У меня это РУС с двумя раскладками: Русская и Болгарская.
Нажимаем настройки языка . После чего выбираем задублированный язык и листаем вниз в раздел Клавиатуры. Просто выберите ненужную раскладку и нажмите удалить .
Готово. Больше лишняя раскладка вас не побеспокоит. А ваши приложения будут работать корректно .
