Методы отключения pin-кода на windows 10
Содержание:
- Как убрать ПИН-код Windows
- Бонус: имя профиля в зависимости от типа учетной записи
- Сброс пароля Windows 10 в Dism++
- Подводные камни беспарольного входа
- Как убрать предложение создать ПИН-код
- Как изменить пароля от учетной записи Майкрософт онлайн
- Отключение пароля при входе в систему
- Убираем ПИН-код с учетной записи в Виндовс 10
- ПИН-код Windows 10: как создать, изменить или убрать
- Как убрать пароль при входе в Windows 10 если забыл пароль?
- Зачем устанавливать PIN-код? Преимущества функции
- Как изменить или удалить пароль в Windows 10?
- Заключение
Как убрать ПИН-код Windows
- Откройте в меню «Пуск» приложение «Параметры», а затем зайдите в «Учетные записи».
- В разделе «Параметры входа», в параметре «ПИН-код» нажмите на кнопку «Удалить».

- Далее в окне отобразится подробная информация об использовании ПИН-кода в Windows. Нажмите на кнопку «Удалить».

- В окне «Сначала подтвердите пароль своей учетной записи» необходимо ввести пароль от аккаунта Майкрософт, а затем нажать на кнопку «ОК».

После этого, режим входа или блокировки компьютера в Windows 10 с помощью ПИН-кода будет отключен. Теперь для входа в Windows 10 необходимо вводить пароль от учетной записи Майкрософт.
В случае необходимости, пользователь может, в любой момент времени, снова создать ПИН-код, который будет использоваться для более простого входа в Windows.
Бонус: имя профиля в зависимости от типа учетной записи
Возвращаясь к вопросу чистой установки, тут есть еще один нюанс, который для кого-то окажется важнее ПИН-кода. При входе с MSA имя папки вашего профиля формируется на основе первых 5-6 символов почтового адреса. Например, если моя MSA sterkin@domain.com, то мой профиль будет sterk.
Обойти это можно созданием локальной (автономной) учетной записи с желаемым именем (допустим, Vadim), которую можно привязать к MSA после входа в систему. Впрочем, теперь для локального аккаунта заставляют придумывать контрольные вопросы 🙂 На них лучше давать ответы, не связанные с вопросами.

Если вы не предусмотрели такого сценария и получили нежелательное имя профиля, в KB2454362 вы найдете инструкции по смене имени учетной записи и соответственно названия папки профиля.
А вы пользуетесь ПИН-кодом или биометрией для входа в систему?
Как вы входите в свой основной домашний ПК с Windows 10?
- ПИН-код (41%, голосов: 308)
- Пароль (19%, голосов: 142)
- Пароля нет, автологон (12%, голосов: 89)
- Пароль есть, автологон (11%, голосов: 85)
- У меня не Windows 10 (10%, голосов: 77)
- Биометрия (отпечаток пальца, лицо) (6%, голосов: 48)
- Другое (смарт-карта, граф. пароль) (1%, голосов: 10)
Проголосовало: 759
Загрузка …
Сброс пароля Windows 10 в Dism++
Dism++ — мощная бесплатная программа для настройки, очистки и некоторых других действий с Windows, позволяющая, помимо прочего, удалить пароль локального пользователя Windows 10.
Для того, чтобы выполнить это с помощью данной программы, проделайте следующие шаги:
Создайте (где-то на другом компьютере) загрузочную флешку с Windows 10 и на неё же распакуйте архив с Dism++.
Загрузитесь с этой флешки на компьютере, где нужно сбросить пароль, нажмите Shift+F10 в программе установки, а в командной строке введите путь к исполняемому файлу программы в той же разрядности, что и образ на вашей флешке, например — E:dismdism++x64.exe. Учитывайте, что на этапе установки буква флешки может отличаться от той, что используется в загруженной системе
Чтобы посмотреть актуальную букву можно использовать по порядку команды diskpart, list volume, exit (вторая команда покажет подключенные разделы и их буквы).
Примите лицензионное соглашение.
В запустившейся программе обратите внимание на два пункта в верхней части: слева — Windows Setup, а справа — Windows Нажмите по Windows 10, а затем нажмите «Открыть сессию».
В разделе «Инструменты» — «Дополнительно» выберите «Учетные записи».
Выберите пользователя, для которого нужно сбросить пароль и нажмите кнопку «Сброс пароля».
Готово, пароль сброшен (удален). Можно закрыть программу, командную строку и программу установки, а затем загрузить компьютер с жесткого диска как обычно.
Подробно о программе Dism++ и о том, где её скачать в отдельной статье Настройка и очистка Windows 10 в Dism++.
В случае же если ничто из описанных вариантов не помогает, возможно, вам стоит изучить способы отсюда: Восстановление Windows 10.
Конфиденциальность была, есть и будет актуальной для большинства пользователей компьютеров. Обязательность ее использования уже давно стало нормой для большинства организаций, да и домашние компьютеры часто ставят на такого рода защиту. С появлением «десятки» эта мера не потеряла свою необходимость. Конечно, есть ряд причин ставить систему на пароль, но что если его необходимо сбросить? Ведь бывает и так, что пароль теряется, забывается, причиняя массу неудобств, будь то локальная учетная запись, или официальная от Microsoft. И тут уже приходится искать, как сбросить пароль на Windows 10.
Сегодняшний материал как раз про такой случай. Как всегда, обо всем по порядку.
Подводные камни беспарольного входа
Есть несколько аспектов, которые вам надо учитывать, форсируя вход с Windows Hello и/или используя аккаунт Microsoft без пароля.
Невозможен автоматический вход в систему
Применимо к: требование входа с Hello / беспарольная MSA
Это я разбирал в прошлой статье в контексте форсирования входа с Hello. Если оно выключено, у беспарольной MSA ожидаемо есть возможность настройки автоматического входа. Но там надо задавать пароль, в т.ч. пустой, которого у аккаунта нет в принципе.
Недоступен вход с графическим паролем
Применимо к: требование входа с Hellо / беспарольная MSA
Первое логично следует из отключения парольного входа, а у второго нет никаких паролей в вариантах входа вне зависимости от того, требуется Hello для входа или нет.
Невозможно удаление ПИН-кода
Применимо к: требование входа с Hello / беспарольная MSA
На форум пришел человек, у которого была неактивна кнопка удаления. Нестыковка коллекционная, конечно, хотя вполне объяснимая.

Логика такова: если ломается сканер отпечатков и/или камера, ПИН-код – единственный способ входа без пароля.
Невозможен вход в локальную среду восстановления
Применимо к: беспарольная MSA
В отличие от безопасного режима, в среду восстановления с ПИН-кодом не войти. Для доступа к опциям восстановления (удаление исправлений) и диагностическим инструментам Windows RE (командная строка) требуется пароль администратора. Поэтому войти в беспарольную учетную запись Microsoft не получится, даже если вы переключились на нее с локального аккаунта, у которого пароль был установлен.

На картинке видно, что изначально использовался локальный аккаунт Admin, который я переключил на беспарольную MSA. Пароль от Admin ожидаемо не подходит.
Еще одна неочевидная альтернатива – шифрование диска BitLocker, в том числе автоматическое. При входе в локальную RE требуется ввести 48-значный пароль восстановления, после чего экран с выбором администратора и вводом пароля уже не появляется.
Невозможно подключение по RDP
Применимо к: беспарольная MSA
Подключение по RDP подразумевает парольную аутентификацию, а для беспарольной MSA просто нечего указывать в качестве пароля. Однако по RDP можно подключиться к имеющей пароль MSA, даже если требование Hello включено, т.е. локальный вход с паролем невозможен.
Примечание. При использовании MSA с паролем вы можете столкнуться с проблемой подключения к ВМ на Hyper-V в режиме расширенного сеанса.
Как убрать предложение создать ПИН-код
Если на мониторе персонального устройства (стационарного, портативного) при включении появляется запрос с требованием задать пароль, это может создавать некоторые неудобства. Чтобы убрать сообщение, нужно нажать обозначение «Закрыть». Этот способ временный – через некоторое время уведомление появится снова.

Исключить повторное появление можно следующим образом:
нажать одновременно сочетание горячих клавиш «Win» и «R», в пустое поле ввести команду «gpedit.msc», подтвердить кнопкой «Enter»;

- в новом рабочем окне перейти на блок «Конфигурация ПК», затем последовательно на несколько вкладок: шаблоны административного типа, элементы Виндовса, затем «Windows Hello для бизнеса»;
- справа кликнуть по пункту «Использовать шаблоны»;
- выбрать строку «Отключено».
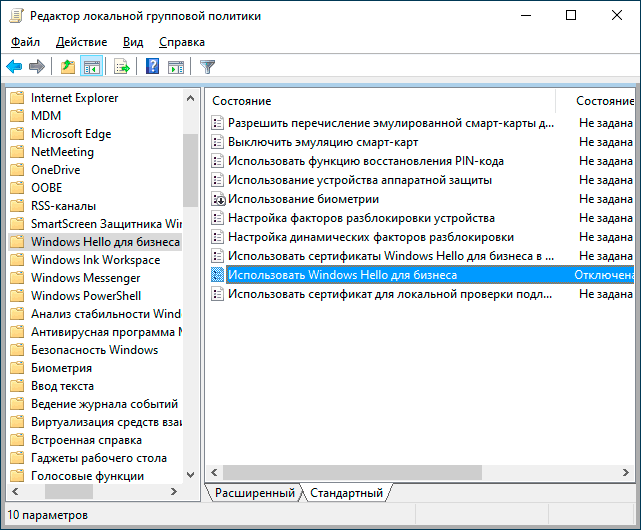
После этого введенные изменения подтверждают. Чтобы проверить работоспособность внесенных корректировок, персональный компьютер необходимо выключить. После включения сообщение о необходимости ввода пароля не появится.
Внимание! Если на ПК действует домашняя версия десятой Виндовс, Редактор локальной групповой политики не активируется – отсутствует софт. Для работы потребуется внести дополнительные блоки в реестр
Как изменить пароля от учетной записи Майкрософт онлайн
Существует альтернативный способ изменить пароль входа в систему Windows 10, в случае использования учетной записи Майкрософт. Эти действия можно выполнить в режиме онлайн на официальном сайте корпорации Microsoft.
Вам также может быть интересно:
- Как убрать пароль в Windows 10
- Как создать учетную запись Майкрософт
При использовании этого метода нужно, чтобы стационарный ПК или ноутбук был подключен к Интернету, чтобы изменения, сделанные на сервере корпорации Microsoft были синхронизированы с вашим устройством.
Выполните следующие действия:

- На открывшейся странице введите данные от текущего пароля, добавьте новый пароль, сохраните изменения.
Отключение пароля при входе в систему
Убрать пароль можно по-разному – в учётной записи (аккаунте) пользователя, в системном реестре или специальной утилитой.
В учётной записи
Этот способ отменить входной запрос пароля – самый распространённый. Для его осуществления, однако, пользователь должен этот самый код помнить.
- В поле набора команд и поиска (справа от кнопки «Пуск») набираем команду netplwiz и жмём Enter на клавиатуре.
- В окне «Учётные записи пользователей» удаляем галочку активации пункта «Требовать ввод имени пользователя и пароля» и щёлкаем OK. В случае локального аккаунта вместо адреса электронной почты будет логин пользователя. При наличии нескольких учётных записей требование идентификации отменяется только для нужного аккаунта.
- И вот тут-то потребуется ввести пароль. Как перед любым ответственным изменением, системе требуется подтверждение того, что его производит не случайный человек, а законный владелец, отдающий отчёт в своих действиях.
После этого вход в Windows 10 станет автоматическим, без набора учётных данных. Отключается ввод пароля, но он сам сохраняется в системе и может потребоваться при её важных изменениях.
В редакторе реестра
Системный реестр Windows – база данных с хранящимися в ней настройками программного и аппаратного обеспечения. Его редактированием обычно занимаются продвинутые пользователи
Мы займёмся изменениями с соблюдением необходимых мер предосторожности, о которых речь пойдёт ниже
- В поле ввода команд набираем regedit и щёлкаем на появившейся верхней строке «Редактор реестра».
Как видно, реестр оформлен в виде дерева каталогов (больших папок) с пятью раскрывающимися ветвями-разделами. В каждой из них – множество подчинённых папок.
- Раскроем раздел HKEY_LOCAL_MACHINE, и, последовательно откроем подчинённые папки согласно пути, взятого в красную рамку на следующем скриншоте.
- Прежде чем скорректировать папку Winlogon, обязательно следует создать её резервную копию с тем, чтобы откатиться к ней, если что-то пойдёт не так. Для этого в контекстном меню папку Winlogon щёлкаем пункт «Экспортировать».
- В открывающемся окне записи файла указываем место его хранения (например, в папке «Документы»), задаём информативное имя (например, «Резервная копия») и щёлкаем «Сохранить». К имени файла добавится расширение .REG. В дальнейшем, при необходимости, запуск файла «Резервная копия.reg» восстановит прежнее состояние ветви Winlogon.
- Обезопасив себя, можно приступить к коррекции этой папки. В правой части редактора делаем двукратный щелчок на строке AutoAdminLogon, и меняем значение строкового параметра с 0 на 1.
В некоторых статьях на эту тему в интернете после этого описываются изменения в двух строках этой же ветви реестра, подчёркнутых красной чертой на следующем скриншоте.
Если вход в систему не запрашивает пароль, то на этом нужно остановиться т.е. снятие пароля уже произошло. Если результат не достигнут, то перейти к шагам 6 и 7. Возможно, они окажутся корректными для других сборок Windows.
- В папке Winlogon создаём новый строковый параметр. В контекстном меню папки щёлкаем пункт «Создать», а затем – «Строковый параметр».
- Справа в конце списка имён и значений появляется поле для ввода, в котором по умолчанию предлагается имя «Новый параметр #1». Вписываем в это поле имя DefaultPassword.
- Двукратным щелчком на созданном параметре открываем окошко для ввода текстового значения. В качестве такового набираем тот самый пароль, который хотим выключить, и щёлкаем OK.
С помощью сторонней утилиты Autologon
Компания Microsoft перестала поддерживать эту бесплатную утилиту, но её по-прежнему можно скачать с её сайта Microsoft
После распаковки архива скачанной утилиты следует запустить установочный файл autologon.exe, принять условия лицензии,
ввести свой логин, действующий пароль и щёлкнуть кнопку Enable («Выбрать»). В обычных компьютерах поле Domain не заполняется: утилита сама определяет и подставляет имя ПК.
Если в дальнейшем потребуется восстановить запрос на ввод входного кода, то нужно будет щёлкнуть Disable.
После этого утилита выполнит свою функцию – автоматически уберёт требование авторизации на входном экране. Одновременно пароль шифруется (encrypted).
Убираем ПИН-код с учетной записи в Виндовс 10
Напомним, что для установки такого рода защиты сперва необходимо задать пароль для своего аккаунта, коим может быть как учетная запись Майкрософт, так и локальный профиль. Именно с помощью пароля мы и будем отвязывать ПИН-код.
Способ 1: Удаление напрямую
Этот метод самый эффективный, так как позволяет удалить ПИН-код напрямую с помощью встроенных настроек Windows 10. Реализуется он следующим образом:
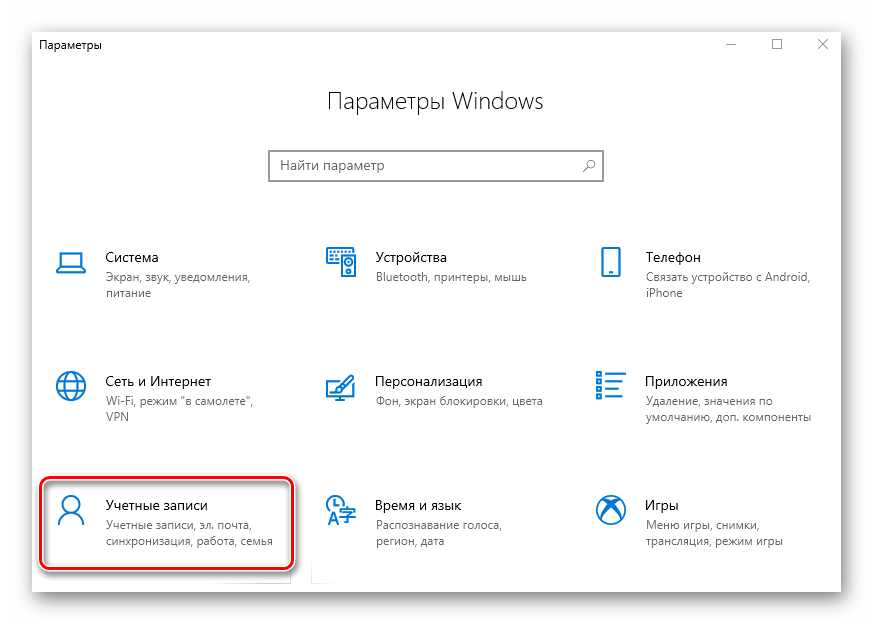
Далее перейдите в подраздел «Варианты входа» в левой части следующего окна. Затем в правой области нажмите на пункт «ПИН-код для Windows Hello».</li>
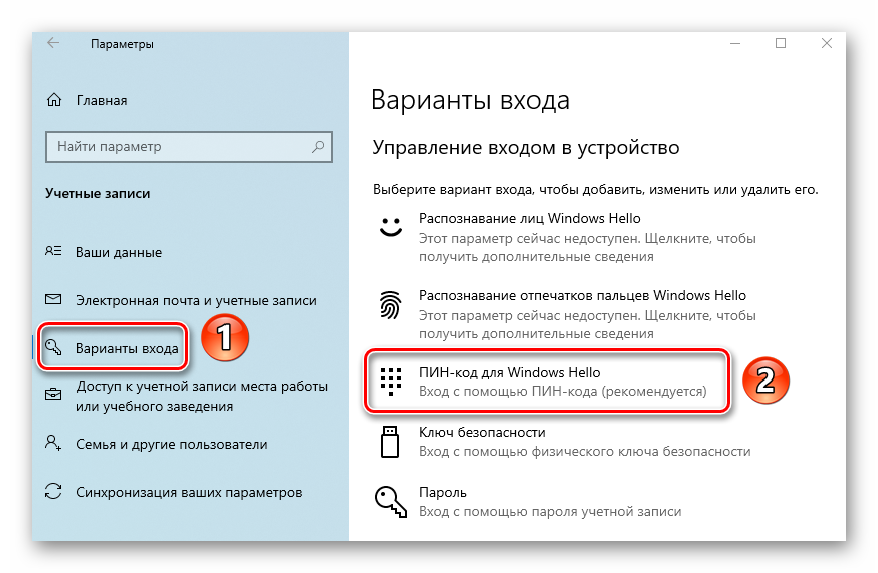
Ниже появятся варианты управления данной функцией. Вам нужно кликнуть по кнопке «Удалить».</li>
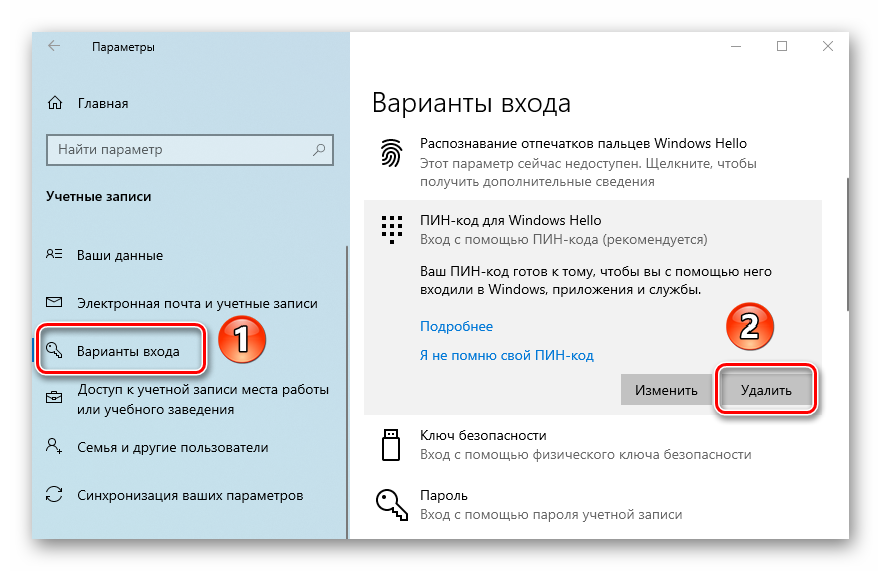
Затем вы увидите предупреждение о том, что при удалении ПИН-кода деактивируется возможность входить в систему по отпечатку пальца или с помощью распознавания лица. Если вы не пользуетесь этим, снова нажмите кнопку «Удалить».</li>
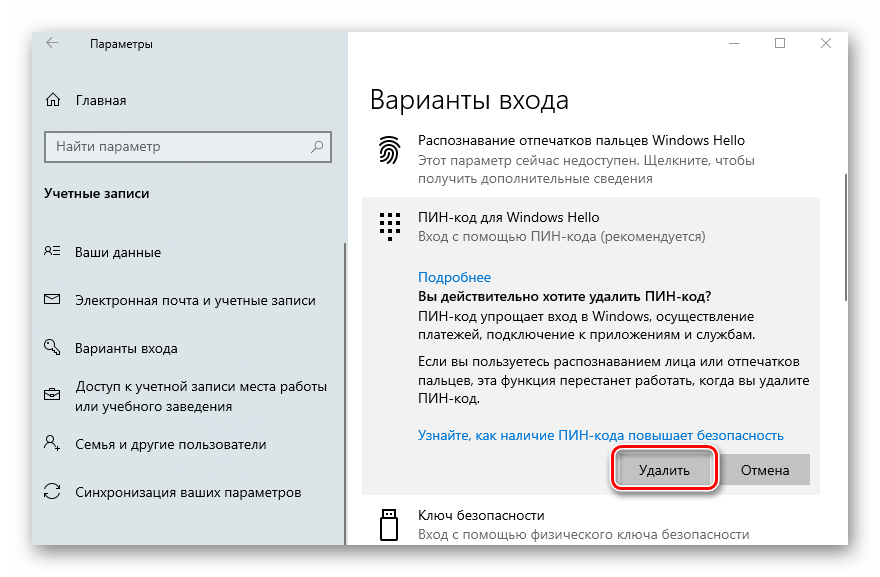
После этого появится небольшое окно, в которое нужно ввести пароль от своей учетной записи (не путайте с ПИН-кодом), а затем нажать кнопку «OK».</li>
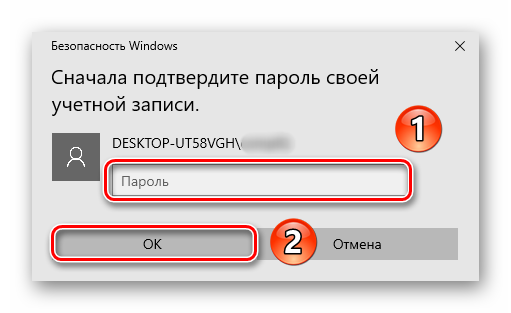
В результате ПИН-код будет отключен, о чем свидетельствует появившаяся кнопка «Добавить» на том месте, где ранее была «Удалить».</li>
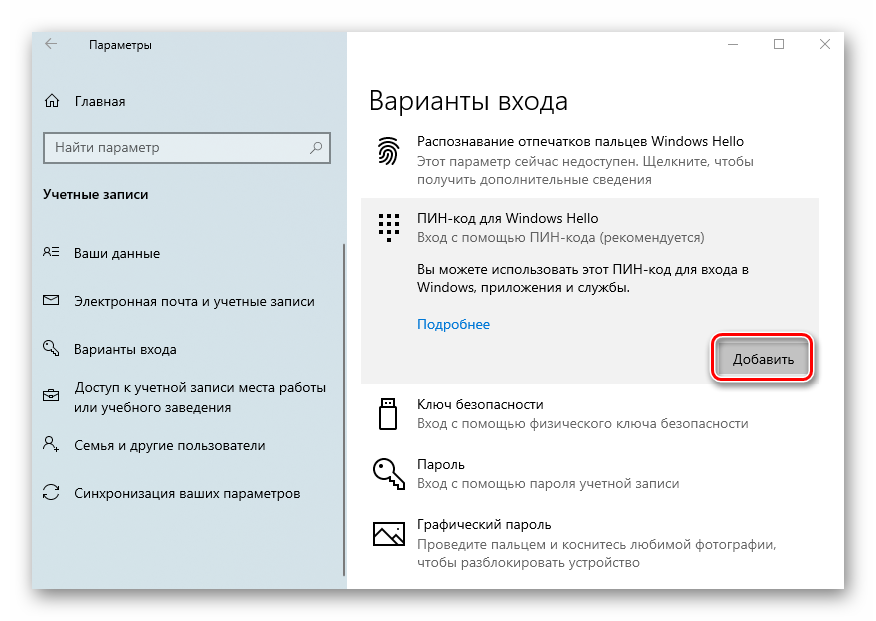
Чтобы убедиться окончательно, что все работает корректно, перезагрузите компьютер.</li></ol>
Способ 2: Функция восстановления
Данный метод очень схож с предыдущим, разница лишь в том, что для отвязки ПИН-кода мы используем встроенную функцию восстановление такового. Действия будут на начальном этапе такие же, как и в первом способе:
- Перейдите в окне «Параметры» Windows 10 в подраздел «Учетные записи» и активируйте пункт с упоминанием ПИН-кода. Для этого выполните первые три шага из первого метода.
- В появившемся меню под строкой «ПИН-код для Windows Hello» кликните по строчке, отмеченной на скриншоте ниже.
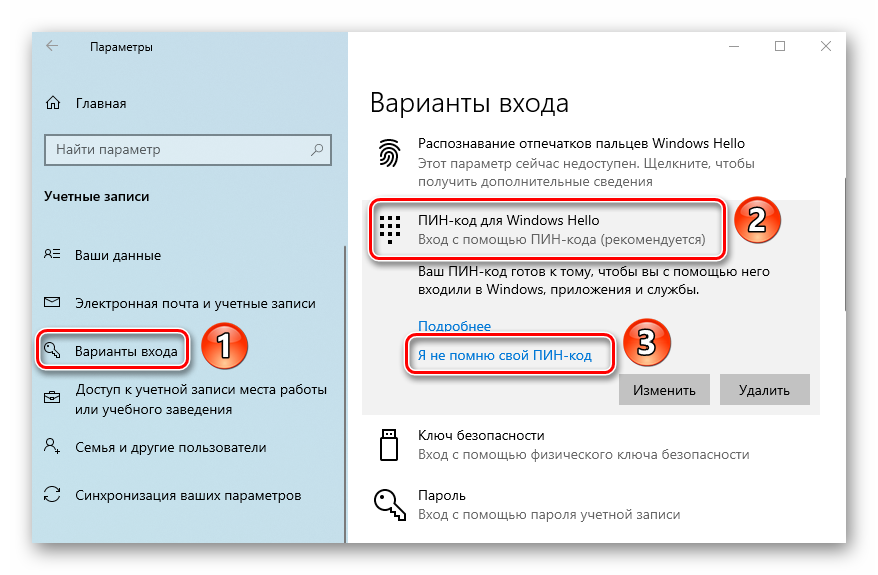
В следующем окне введите пароль от используемого аккаунта, а затем нажмите «OK».</li>
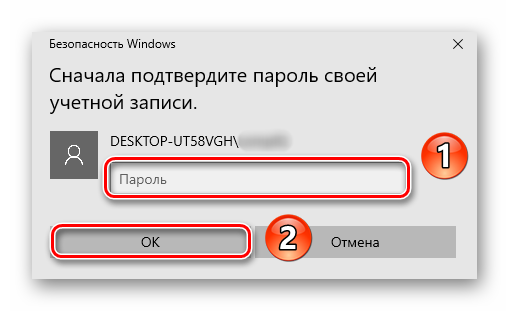
Далее вы увидите окно с предложением установить новый ПИН-код. При этом старый будет уже удален. Поэтому просто откажитесь, нажав кнопку «Отмена».</li>
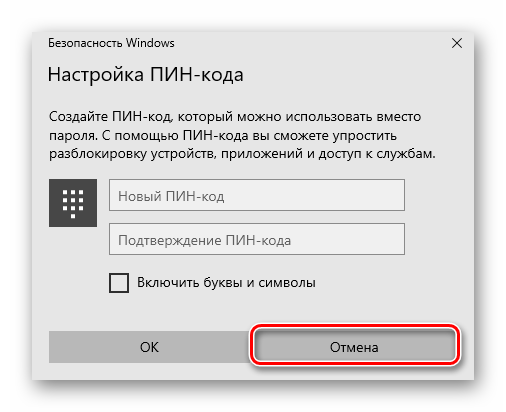
Перезагрузите компьютер для проверки результата.</li></ol>
Таким образом вы узнали о том, как правильно удалить ПИН-код, используемый для входа в учетную запись на Windows 10. В каждом из рассмотренных случаев требуется ввод пароля, а потому если вы его забыли, воспользуйтесь руководством из следующей статьи.
Подробнее: Сброс пароля учётной записи в Windows 10
Даже если вы забыли сам ПИН-код, все равно сможете войти в систему — в Виндовс 10 имеется возможность переключения между использованием пароля и ПИН-кода на экране блокировки.
Мы рады, что смогли помочь Вам в решении проблемы.
Опишите, что у вас не получилось.
ПИН-код Windows 10: как создать, изменить или убрать
В операционной системе Windows 10 одним из вариантов входа в систему является ПИН код, в том случае, если пользователь использует на компьютере учетную запись Майкрософт. ПИН код Windows 10 используется на ПК наряду с учетной записью Microsoft.
На компьютерах, использующих учетную запись Майкрософт (MSA), есть возможность для выбора параметров входа в систему: при помощи ввода пароля от учетной записи Майкрософт, или при использовании ПИН-кода. Это добавляет некоторые удобства для пользователя при начальном запуске операционной системы, потому что с помощью ПИН-кода проще войти в Windows.
Пароль для входа в Windows используется для обеспечения безопасности и конфиденциальности пользователя. Посторонний не сможет войти в систему и получить доступ к личным или корпоративным данным, изменить настройки компьютера и т. п.
Сразу после запуска компьютера, при входе в Windows 10, предлагается ввести пароль от учетной записи Майкрософт. Без ввода правильного пароля войти в операционную систему нельзя.

Начиная с операционной системы Windows 8, пользователям предлагается создать учетную запись Майкрософт, которая используется для входа в систему, и для управления параметрами компьютера и других устройств, привязанных к данной учетной записи. При каждом запуске ПК, необходимо вводить пароль от учетной записи Microsoft для того, чтобы получить доступ к системе.
Несмотря на более высокий уровень безопасности, данный способ входа в систему не совсем удобен из-за того, что приходится каждый раз вводить сложный пароль (использовать слабый пароль не имеет смысла), а это вызывает некоторые затруднения. Для входа в Windows можно использовать локальную учетную запись, тогда не потребуется вводить пароль, а ПК будет доступен для каждого, кто может получить доступ к данному устройству.
Другой вариант: можно убрать ввод пароля при входе в операционную систему Windows, оставаясь в учетной записи Майкрософт. В этом случае, несмотря на удобство входа, пострадают безопасность и конфиденциальность.
Есть ли способ облегчить вход в Windows, не уменьшая уровень безопасности и конфиденциальности? В Microsoft предусмотрели подобный вариант: при входе Windows 10, ПИН-код заменяет пароль от учетной записи.
В статье вы найдете инструкции о том, как создать, пользоваться, изменит или отключить ПИН код Windows.
Как убрать пароль при входе в Windows 10 если забыл пароль?
Если забыт пароль при входе в windows 10, то можно произвести его сброс с помощью установочного образа операционной системы, который записан на внешний носитель. Чтобы узнать о создании загрузочной флешки перейдите на статью под этим абзацом. Информация написана для Виндовс 8.1, но алгоритм подходит и для Windows 10.
1. Внешний носитель с образом Windows 10 следует подключить к компьютеру и выполнить перезагрузку.
2. Скорее всего, в BIOS стоит приоритет загрузки с локального диска и компьютер просто не запустит подключенное устройство. Поэтому, во время загрузки стоит войти в БИОС и выставить приоритет загрузки с флешки либо диска, в зависимости от устройства, которое подключается к компьютеру. О том как это сделать читайте в статье: «Установка Windows через БИОС» или «Настройка БИОС».
3. Если настройки БИОС верные, то начнется загрузка с накопителя и появится окно с предложением установить Виндовс. Идем в левый нижний угол и выбираем пункт восстановление системы.
4. Производить само восстановление не нужно. Нас интересуют дополнительные параметры. Для перехода в них нажимаем на иконку устранение неисправностей.
После входа в дополнительный параметры выбираем пункт «Командная строка».
5. Нужно узнать метку своего системного диска. Пропишите в командной строке diskpart , как показано на скриншоте.
Теперь нужно включить визуализацию информации о разделах. Выполняем команду list volume и получаем информацию о всех дисках компьютера. Набираем команду exit и выходим из программы.
6. В командной строке прописываем move c:windowssystem32utilman.exe и c:windowssystem32utilman2.exe — это поможет переименовать служебный файл, который предоставляет спец возможности на экране блокировки Windows 10.
По умолчанию метка системного диска — «С», если у вас другая метка, то ставьте свою.
Далее прописываем: «copy c:windowssystem32cmd.exe и c:windowssystem32utilman.exe». Это поможет заменить программу стандартных специальных возможностей на командную строку.
7. Закрываем все окна и перезагружаем компьютер. Не забудьте обратно выставить загрузку с HDD (жесткого диска), иначе вы не загрузите Windows.
8. После загрузки до блокировочного экрана, где Windows просит пароль, нажимаем на кнопку вызова специальных возможностей системы. Появится командная строка, в которую мы спокойно можем вводить задачи.
9. Получаем привилегии админа в системе — прописываем в CMD: nеt usеr Administrator /active:yes
Так называемый «режим бога» необходим для визуального вызова управления компьютером.
10. В левом нижнем углу должна появиться аватарка администратора. Нажимаем по ней и авторизуемся в Windows 10 без пароля. Система будет грузиться подольше чем обычно. Ожидайте загрузки.
11. Нажимаем WIN+X для вызова контекстного меню. Выбираем «Управление компьютером».
12. Идём по пути: Служебные программы — Локальные пользователи — Папка пользователи. Находим учетку администратора или любую другую, в которую нам нужно попасть. Нажимаем правую кнопку мыши и выбираем «Задать пароль».
13. Выскочит предупреждение. Соглашаемся с ним, нажимая на кнопку «Продолжить».
14. Вводим новый пароль Windows 10.
Вот таким образом можно сбросить пароль Windows 10, если вы его забыли.
15. Возвращаем все на место: отключаем «Режим бога», с помощью команды net user Администратор /active:no в CMD Windows.
16. Делаем запуск специальных возможностей на блокировочном экране стандартным, то есть отключаем вывод командной строки.
Через операционную систему это сделать вряд ли получится. Поэтому вызываем командную строку и выполняем команды:
Если возникнет ошибка, то нужно загрузиться снова в режиме восстановление и прописать эти команды до основной загрузки Windows.
Зачем устанавливать PIN-код? Преимущества функции
В частности, ввод ПИН-кода отличается своей быстротой и в том случае, если нежданные гости смогут узнать заветную комбинацию, им станет доступным только конкретный ПК, а не все имеющиеся устройства. Таким образом данный ПИН не поможет злоумышленнику пройти авторизацию на других устройствах, которые связаны с аккаунтом. Другое дело, когда недображелателю удается скомпрометировать пароль – тогда появится доступ абсолютно ко всем платформам, которые привязаны к паролю.
Еще одним значительным преимуществом ПИН-кода является необходимость присутствия пользователя возле ПК, так как только в таком случае можно ввести код, чего не скажешь о пароле. Кроме того, если Ваше устройство будет похищено, злоумышленник никаким образом не сможет войти в систему, так как не знает ПИН.
Стоит отметить, что активация функции ПИН-кода необходима для пользователей, которые желают «открыть двери» к расширенным функциям безопасности. В частности, это касается современных способов защиты, которые предоставляет служба Windows Hello.
Еще небольшим бонусом использования ПИНа является его удобность набора в устройствах, которые функционируют на сенсорных экранах.
Как изменить или удалить пароль в Windows 10?
Это, пожалуй, самый простой вариант. Перейдите на страницу восстановления пароля Microsoft () и введите адрес почты, номер телефона или имя Skype.

Корпорации Microsoft потребуется подтвердить вашу личность, поэтому выберите способ получения проверочного кода: по почте или по телефону. Как только вы получите код, введите его и создайте новый пароль.
Рекомендуем еще: Ускорение Windows 10
Если у вас есть секретный вопрос.
Эта опция будет работать, только если вы используете Windows 10 версии 1803 или более позднюю. На экране входа в систему под вашим именем пользователя нажмите на ссылку «Сбросить пароль».

Ответьте на вопрос о безопасности, создайте новый пароль и войдите в свой аккаунт.
Если вы используете PIN-код для входа в систему.

Это сработает только в том случае, если вы забыли свой PIN-код, но помните пароль Microsoft. Перейдите на страницу входа в систему и нажмите на ссылку «Я забыл свой PIN-код», расположенную под полем входа в систему. Введите пароль Microsoft и нажмите «Далее». Выберите метод восстановления кода безопасности. После того, как вы его получите, введите его, установите новый PIN-код и снова войдите в устройство.
Если вы все еще в системе.
Если вы забыли свой пароль от Win10, но все еще находитесь в системе, то можете изменить его, перейдя в командную строку. Это можно сделать, набрав «cmd» в строке. Кликните правой кнопкой на первом результате и нажмите ”Запуск от имени администратора”. Затем введите фразу:net users *название_профиля нужный_пароль*, но вместо «учетная запись» и «пароль» введите имя своей учетной записи и новый пароль. Далее нажмите «Enter».

Если у вас учетная запись администратора.
Эта опция будет работать только в том случае, если на вашем устройстве уже настроен аккаунт администратора. Если да, перезагрузите компьютер и войдите под этой учетной записью. В строке поиска Windows 10 введите «Управление компьютером» и выберите верхний результат.

В левой колонке найдите «Локальные пользователи и группы», далее «Пользователи».

Затем кликните правой кнопкой по учетной записи, для которой необходимо сбросить пароль, нажмите «Установить пароль» и затем введите другой (новый) пароль.

Если ничего из вышеперечисленного не сработало
Если вы используете более старую версию Windows и не можете применить ни одну из вышеперечисленных опций, ваша последняя надежда войти в устройство — это сбросить его до заводских настроек. Это означает, что вы можете потерять все свои данные и настройки.
Для этого перейдите на экран входа в систему и выберите «Перезагрузить». Когда ваше устройство перезагрузится, вы должны увидеть окно «Выбрать опции«. Нажмите «Устранение неполадок«, затем «Перезагрузить этот ПК» и «Удалить все«.

Заключение
Несколько лет назад Microsoft взяла курс на беспарольную аутентификацию и с тех пор следует ему. Windows Hello отлично сочетается с облачными сервисами компании (Azure AD) и даже укрепляет безопасность традиционной инфраструктуры.
Домашним пользователям перепадает с корпоративного стола, но для них беспарольная технология еще не обрела законченный вид. С другой стороны, большинство людей до сих пор использует пароли Qwert321 для всех аккаунтов, сторонится MSA, двухфакторной аутентификации и прочих решений, защищающих учетные записи и личные данные.
Наверное, со временем беспарольные аккаунты станут мейнстримом, но для этого также понадобятся усилия Apple, Google и множества других компаний.
