Как убрать автозагрузку skype windows 10
Содержание:
- Отключение автозапуска Skype в Windows 7
- Убираем Skype из автозапуска Windows 7
- Как удалить Скайп | Как полностью удалить Skype со своего устройства
- Как убрать скайп из автозапуска Windows 7
- Как удалить программу из автозагрузки в Windows 10
- Отключение автозагрузки Skype на Mac
- Как отключить
- Как убрать автозагрузку Скайпа в Windows 7 и 10
- Решаем проблему с автоматическим включением Скайп
- 1. Выйти из Skype
- 2. Использование настроек Skype
- 3. Использование системных настроек
- 4. Использование диспетчера задач Windows
- 5. Использование редактора реестра Microsoft
- Как удалить Skype
Отключение автозапуска Skype в Windows 7

Как известно, при установке Skype прописывается в автозапуске операционной системы, то есть, другими словами, при включении компьютера, автоматически запускается и Скайп. В большинстве случаев, это очень удобно, так как, таким образом, пользователь практически всегда, располагаясь у компьютера, находится на связи. Но, есть такие люди, которые редко пользуются Скайпом, либо привыкли запускать его только для конкретной цели. В этом случае, не рациональным представляется, чтобы запущенный процесс Skype.exe работал «в холостую», потребляя оперативную память и мощности процессора компьютера. Каждый раз отключать приложение при пуске компьютера – утомляет. Давайте разберемся, можно ли вообще удалить Скайп из автозапуска компьютера на ОС Windows 7?
Удаление из автозапуска через интерфейс программы
Существует несколько способов удалить Скайп из автозапуска Windows 7. Остановимся на каждом из них. Большинство из описанных способов подходит и для других операционных систем.
Проще всего отключить автозапуск через интерфейс самой программы. Для этого, последовательно переходим в разделы меню «Инструменты» и «Настройки…».
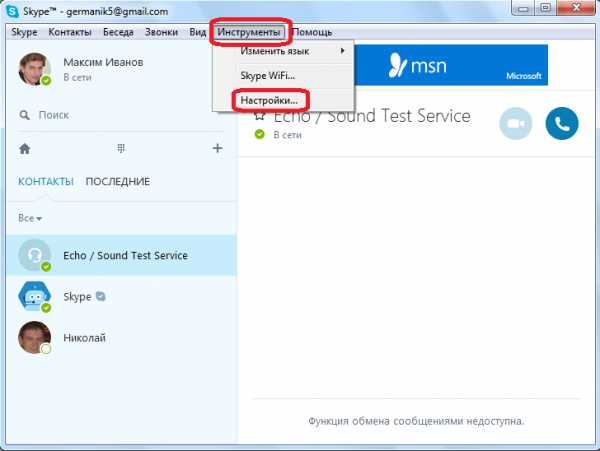
В открывшемся окне, просто снимаем галочку с пункта «Запускать Skype при запуске Windows». Затем, жмем на кнопку «Сохранить».
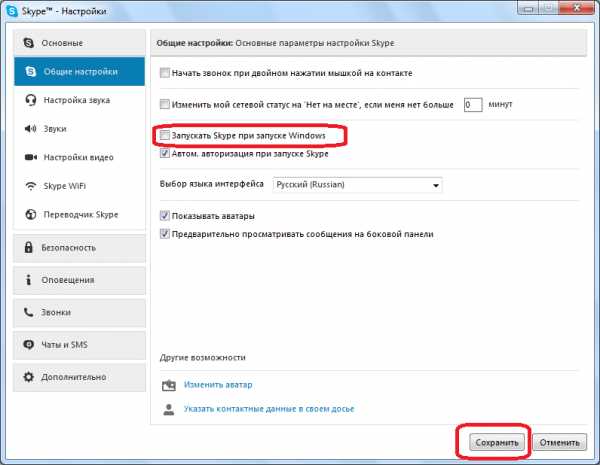
Всё, теперь программа не будет активироваться при запуске компьютера.
Отключение встроенными средствами Windows
Существует способ отключения автозапуска Скайпа, и с помощью встроенных средств операционной системы. Для этого, открываем меню «Пуск». Далее, переходим в раздел «Все программы».
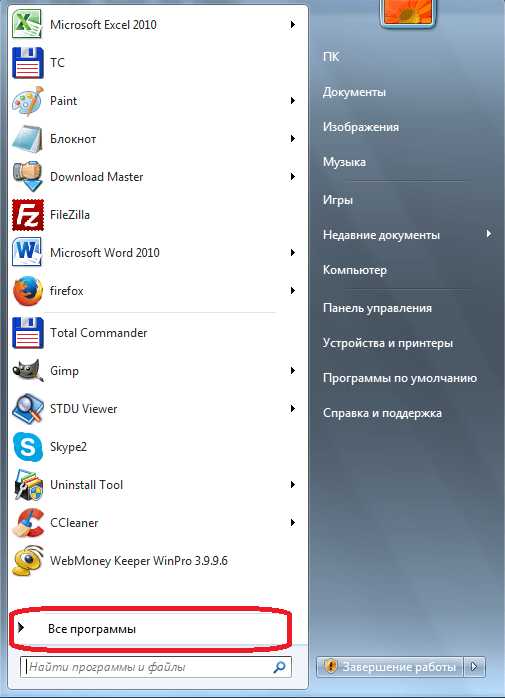
Ищем папку под названием «Автозагрузка», и кликаем по ней.
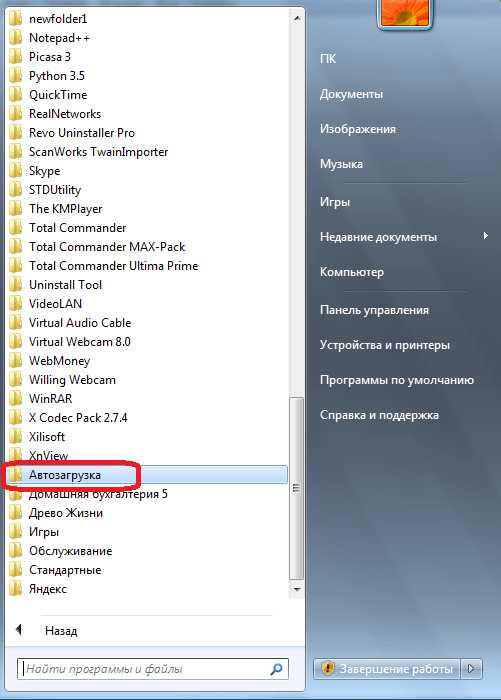
Папка раскрывается, и если среди представленных в ней ярлыков вы видите ярлык программы Skype, то просто кликните по нему правой кнопкой мышки, и в появившемся меню, выберите пункт «Удалить».
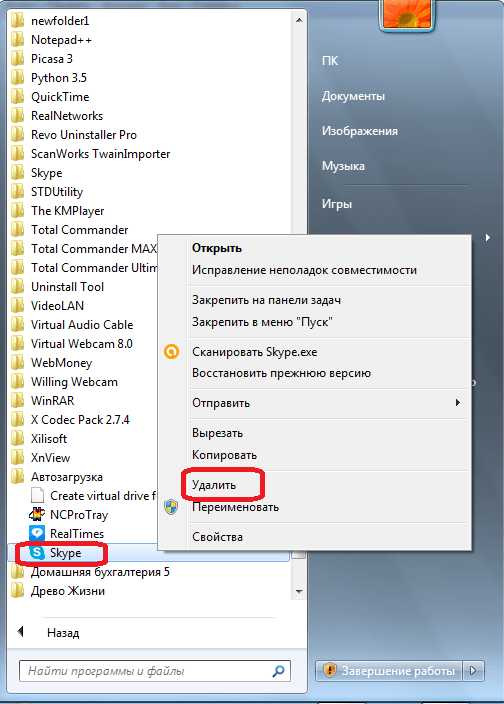
Скайп удален из автозагрузки.
Удаление автозапуска сторонними утилитами
Кроме того, имеется множество сторонних программ, предназначенных для оптимизации работы операционной системы, которые могут отменить автозапуск Скайп. На всех мы, конечно, останавливаться не будем, а выделим только одну из самых популярных – CCleaner.
Запускаем данное приложение, и переходим в раздел «Сервис».
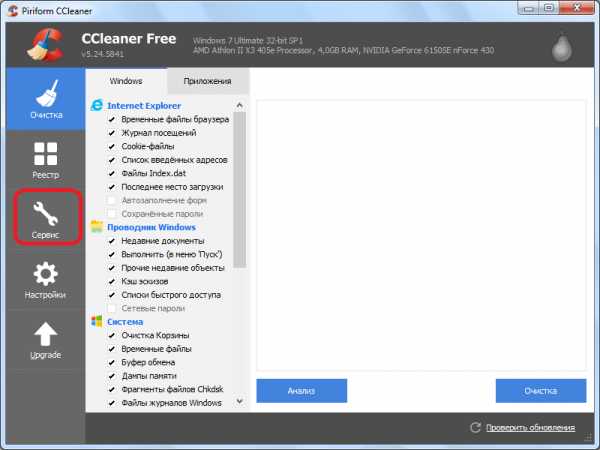
Далее, перемещаемся в подраздел «Автозагрузка».
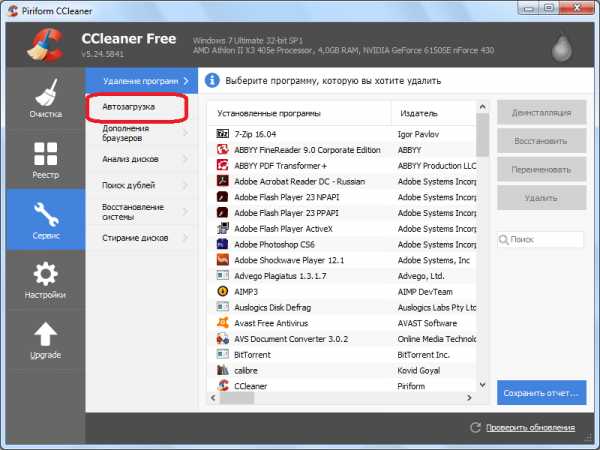
В списке представленных программ ищем Skype. Выделяем запись с этой программой, и жмем на кнопку «Выключить», расположенную в правой части интерфейса приложение CCleaner.
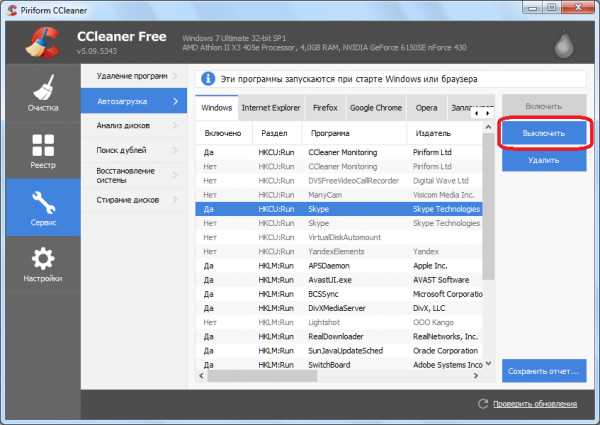
Убираем Skype из автозапуска Windows 7
Так как же все-таки убрать Скайп с автозагрузки на компьютерах или ноутбуках под управлением Windows 7. Действия, которые мы с вами рассмотрим, необходимо будет выполнить как в самой программе Скайп, так и в настройках виндовса. Эти действия помогут убрать скайп из автозапуска. А кроме скайпа, эти методы подойдут вам и для других утилит, например, музыкального плеера или браузера. Итак, существует как минимум два способа удаления скайп из автозагрузки:
Способ 1-й
В первом способе, мы разберемся, как отключить автозапуск Скайпа непосредственно из самой программы. Мы отключим функцию автозапуска средствами и настройками непосредственно самого скайпа. Для этого необходимо:
Способ 2-й
В этом способе, мы отключим автозапуск Скайпа с помощью инструментов Windows. При использовании этого метода, будьте внимательны и выполняйте описанные действия в точности, поскольку неправильные действия смогут причинить вред вашему компьютеру. Этот способ вполне подойдет и для других утилит или приложений.
Как удалить Скайп | Как полностью удалить Skype со своего устройства
В этой статье пойдет речь о том, как удалить Скайп с любого устройства, а также как полностью избавиться от всех следов программы. В этом есть свои особенности, далеко не у всех получается закончить процесс удаления до конца, ведь любая программа обязательно оставляет следы своей жизнедеятельности на устройстве.
Тем более, при неправильном удалении, могут возникнуть проблемы при повторной установке приложения.
Как удалить Скайп с компьютера полностью
Итак, рассмотрим, как удалить Скайп с компьютера или ноутбука, что для этого нужно сделать и какие существуют способы.
С помощью деинсталлятора
Сейчас удалить Скайп с компьютера или ноутбука достаточно просто – в любой, более или менее современной операционной системе Виндовс для этой цели существует специальный деинсталлятор. Вот как им пользоваться:
- Открой в меню «Пуск» «Панель управления», либо найди ее в поиске
- Выбери «Программы и компоненты»
- Найди нужную программу в списке и выдели ее правой кнопкой мыши
- В левом верхнем углу появится кнопка «Удаление». Нажми на нее
- Выполняй команды системы (ели, конечно, они будут)
- После всех вышеперечисленных действий, приложение будет удалено
Узнай на нашем сайте, как зарегистрироваться в Skype, а также о том, где скачать Skype Portable.
Вручную
Удалить программу Skype с компьютера можно и вручную.
Сначала нужно очистить устройство от следов работы приложения. Для этого закрой программу, а затем останови процесс в «Диспетчере задач» (нажми Ctrl+Alt+Delete)
- Открой на диске С папку «Program Files», а уже в ней – папку Skype
- Найди там файл с именем программы и разрешением «ехе», нажми на него левой кнопкой мыши и выбери «Удалить».
- Можно убрать сразу всю папку, но тогда исчезнет не только Скайп, так можно полностью удалить с ноутбука или компьютера все переписки и документы. Если это не входило в твои планы, сохрани данные заранее
- Путь указан стандартный, обычно система «автоматом» устанавливает новые программы в эту папку
Подробную инструкцию об этом процессе для разных операционных систем ты найдешь в статьях:
- Как удалить Скайп с Windows 7
- Как удалить Скайп с Windows 10
Как удалить Скайп с телефона или планшета Андроид? Все зависит от того, скачал ты приложение, или же оно является встроенным. Если ты скачал Skype, то выполни следующую последовательность действий:
- Открой поочередно «Настройки» — «Приложения»
- Найди нужную программу
- Нажми на значок и удерживай его некоторое время
- у экрана появится изображение мусорной корзины
- Перетащи в нее иконку и приложение будет удалено
Если речь идет о системном приложении, то для того, чтобы полностью его убрать, тебе понадобится специальная утилита, например, Root Explorer. С помощью нее ты сможешь вносить нужные изменения в устройство на правах администратора, а значит, и избавишься от ненужного софта.
Как удалить Скайп из реестра
Нужно отметить, что ни тем, ни другим способом не удастся удалить Скайп полностью, нужно будет также почистить записи в реестре. Вот как удалить Skype из реестра:
СCleaner
С помощью программы СCleaner. Это замечательная, а главное, бесплатная утилита, которая чистит реестр и восстанавливает поврежденные файлы. Кроме того, эта утилита очень проста в обращении. Скачай ее, установи и следуй инструкциям
Uninstaller Pro
С помощью утилиты Uninstaller Pro. Здесь мы объясним подробнее:
- Скачай утилиту, открой ее и найди Скайп
- Щелкни по значку программы два раза, а затем нажми кнопку удаления
- Откроется окно подтверждения, если ты уверен в своих действиях – еще раз нажми кнопку удаления
- Сервис задаст вопрос «Убрать все компоненты?». Ответь согласием
- В новом окне выбери «Продвинутый режим сканирования» и кликни «Сканировать»
- Собственно, начнется процесс сканирования, после которого в окне отобразятся все, связанные с программой файлы
- Пробегись глазами лишний раз, чтобы точно не убрать ничего лишнего
- Если все указанные файлы и папки все-таки должны быть ликвидированы с устройства, еще раз жми «Удаление»
- Утилита завершит процесс, и следов приложения на устройстве не останется
Если тебя интересует, как удалить учетную запись Скайп, то есть закрыть рабочий аккаунт, подробную информацию об этом ты сможешь найти на нашем сайте, но в другой статье. Здесь мы коснемся этого вопроса лишь поверхностно.
Это можно через техподдержку:
- Перейди на страницу закрытия профиля. (путь такой — Справка — выпадающее меню и далее «Закрытие учетной записи»)
- Входи в свою УЗ и нажимай «Далее».
- Укажи причину, по которой ты больше не хочешь использовать Скайп.
- Нажми «Пометить для закрытия».
Как убрать скайп из автозапуска Windows 7

Поскольку при установке программа Skype автоматически «прописывается» в автозагрузку, рассмотрим варианты, как ее отключить в Семерке
Знание о том, как убрать скайп из автозапуска Windows 7, важно по ряду причин. Основная из них — фоновое поедание системных ресурсов, ведь в скайпе постоянно что-то происходит, обновляются модули и т.д. Каждый раз щелкать на значок и убирать прогу из трея не вариант
Каждый раз щелкать на значок и убирать прогу из трея не вариант.
Известно несколько вариантов, как удалять (отключать) скайп в виндовс 7, опишем каждый из них.
Программой предусмотрено ручное отключение в настройках. Делаем следующее:
- щелкаем на значке программы в трее;
- в открывшемся экране нажимаем в верхней левой части 3 точки и выходим в режим настроек;

нужна вкладка Общие. Удалить галочку с автоматического запуска.

Можно также отключить параметр запуска в фоновом режиме (если пользователь хочет окончательно отключить программу). После этих действий Skype при следующей перезагрузке Виндовс исчезнет из панели задач. А вот проверить, удалилась ли программа в системном модуле автозагрузки, нам поможет второй способ отключения скайпа.
Чтобы открыть панель автозагрузки, нажимаем «Пуск» -> «Все программы» -> «Автозагрузка». Тут не должно быть названия программы и ярлыка. Но этот способ не гарантирует, что скайп окончательно исчез из системного трея виндовс. Нам нужен запуск автозагрузки.
Здесь на помощь придет сторонний софт, например, Reg Organizer, CCleaner и пр. Подобные утилиты предназначены для обслуживания системы, чистки и оптимизации реестра, удаления лишнего мусора. Также они открывают такие системные разделы, как автозагрузка. Рассмотрим на примере Reg Organizer. После запуска переходим в раздел, обозначенный на скрине.

Откроется список программ, которые загружаются по умолчанию при старте Виндовс. Мы специально оставили скайп, чтобы показать, как его можно удалить из автозагрузки средствами Reg Organizer.

Щелкаем на строчку со скайпом и открываем диалоговое меню. Здесь несколько вариантов действий: временно отключить, отложить загрузку и удалить из панели загрузки.

Внимание! Удаленный статус не означает физического стирания программы на диске. Она просто не будет загружаться при старте виндовс. Нажимаем «Удалить», изменения внесены автоматически, ничего специально сохранять не нужно
Информация об этом переместилась под экран
Нажимаем «Удалить», изменения внесены автоматически, ничего специально сохранять не нужно. Информация об этом переместилась под экран.

На этой стадии можно отменить удаление и программа вернется на свое место. Закроем программу, нажав икс в правом верхнем углу экрана.

Теперь перезагрузим компьютер. После перезагрузки Скайп не появится уже в трее. Для проверки можно опять зайти в Reg Organizer в раздел «Автозапуск программ» и просмотреть список программ по умолчанию. Если скайпа нет, значит все сделано правильно и программа доступна в ручном запуске.
Применение программ удобно тем, что сложные действия администрирования пользователь совершает интуитивно, следуя подсказкам меню. Опытные пользователи имеют в своем арсенале такое знание, как сочетание клавиш и системные утилиты. Попробуем зайти в меню автозагрузки встроенными инструментами ОС.
Нажимаем сочетание WIN+ R. Откроется строка ввода команд. Прописываем команду msconfig и жмем Ввод. Мы вышли в меню конфигурации системы.

Щелкаем вкладку «Автозагрузка». Откроется список программ по умолчанию. Если скайпа нет, то все в порядке. Если же он есть, его можно отключить, сняв галочку возле названия. Не забудьте нажать «Применить» и ОК.
На этом процедура, как убрать скайп из автозапуска windows 7, завершена.
Задача, как убрать скайп из автозапуска Windows 7, не является сложной для обычного пользователя. Если ему лень возиться с настройкой программы или использовать сторонние утилиты, проще всего отключить программу встроенными средствами ОС. Для этого в статье даны подробные инструкции. Это, кстати, самый часто используемый метод отключения
Как удалить программу из автозагрузки в Windows 10
Сейчас известен ряд достаточно несложных путей, ведущих к ликвидации приложений из автозапуска.
Ликвидация программ с применением диспетчера задач
Один из первых способов – устранение с применением диспетчера задач. К нему можно прибегнуть, если встал вопрос, как удалить из автозагрузки лишние программы Windows 10. С целью запуска диспетчера задач, используя правую клавишу мыши, нужно нажать на «Пуск» и выбрать соответствующий пункт. Либо можно нажать единовременно Ctrl, Shift и Esc на клавиатуре. Далее в появившемся окне выбрать кнопку «Подробнее», затем пункт «Автозагрузка».
В выбранной области будет отображен перечень пунктов. Это файлы автозагрузки для нынешнего юзера. Нажав правой кнопкой мыши на любую из программ, можно:
- включить или выключить ее загрузку,
- найти информацию о ней в сети Internet,
- открыть его расположение.
Помимо прочего здесь также существует возможность узнать, насколько сильно влияет на длительность загрузки системы в целом каждая программа. Эта информация отображается в столбце «Влияние на запуск».

Раздел «Автозапуск» в диспетчере задач
Отключение ненужных приложений с использованием планировщика заданий
С модификации Windows 10, которая была выпущена весной 2018 года, появилась возможность отключать ненужные приложения из списка автозагрузки. Чтобы просмотреть перечень автозагрузки этим способом, нужно в меню папки пуск левой клавишей мыши нажать на иконку папки «Настройки». Далее выбрать пункт «Приложения», после пункт «Автозагрузка».
Дополнительная информация! В отличие от диспетчера задач в данном случае будет возможно только отключение или включение активации программы.
Очистить папку Автозагрузка на Windows 10
Если все предыдущие способы не дали результатов, можно воспользоваться еще одним. Папку автозагрузки возможно отыскать «вручную», но для многих этот путь будет слишком длинным. Для более быстрого поиска можно воспользоваться этим маршрутом: C – перейти в Users – выбрать Имя_пользователя затем – Roaming – переключиться на Microsoft, Windows, Start Menu, а в заврешениие – Programs и Startup.
Либо поступить еще проще: нужно единовременно зажать клавишу Win и R, далее в появившемся окне нужно прописать в строчке «Выполнить» shell:startup и нажать кнопку «Ок». Далее папка «Автозагрузка» сразу же появится на экране.
Для ее выключения необходимо произвести чистку папки от ненужных пунктов любым удобным способом. Для активации автоматической загрузки необходимо переместить ярлык нужной программы в эту папку.
Редактор реестра или Registry Editor – одно из базовых приложений в Windows 10, оно служит для внесения в реестр различных исправлений.
Запустить редактор реестра можно единовременным зажатием кнопки Win и кнопки R, затем в разделе «Выполнить» прописать слово regedit и кликнуть на кнопку ОК. После запуска редактора необходимо, следуя по пути HKEY_CURRENT_USER\ SOFTWARE\ Microsoft\ Windows\ CurrentVersion\ Run, перейти в соответствующую папку.
Все доступные папки отображаются в столбце в левой части. В правой части редактора реестра отображается список включающихся самостоятельно программ. Чтобы убрать любой из элементов необходимо нажать на него, используя правую кнопку мыши.

Редактор реестра. Раздел автозапуска
В случае же когда требуется внести пункт в список автозапуска, необходимо кликнуть в любую свободную точку в правой половине редактора реестра, затем указать на слово «Создать», затем «Строковый параметр». Название этого пункта и путь к исполняемому файлу нужно будет обозначить в открывшемся окне.
Отключение автозагрузки Skype на Mac
На компьютерах под управлением операционной системы Mac OS X процедура отключения полностью отличается от той, что представлена для ОС Windows. Рассмотрим ее подробнее:
- Для начала перейдите на панель Deck.
- С зажатой клавишей Ctrl кликните по иконке Skype и снимите галочку возле пункта «Запускать при входе в систему».
- Теперь «Скайп» не будет включаться при запуске Mac OS.
Также на данной платформе есть следующий способ:
- Откройте окно «Настройки системы».
- Перейдите во вкладку «Пользователи и группы», затем в ней выберите имя своего аккаунта.
- В разделе «Элементы, запускаемые при входе в систему» найдите Skype и удалите его из списка.
Как отключить
Популярная программа для общения Skype после установки запускается при каждом включении компьютера. В большинстве случаев пользователи оставляют ее включенной даже если не пользуются. Однако, как известно, «Скайп» — это довольно требовательная к ресурсам устройства программа. Это сильно заметно на слабых конфигурациях, на которых увеличивается время запуска. Давайте разберемся, как отключить «Скайп» во время работы ПК и при его запуске.
Способы выключения по ходу работы с ПК
Итак, если вы не хотите работать с приложением в данное время, но хотите оставить автозапуск при включении компьютера, вам необходимо просто закрыть программу. Как известно, при нажатии на крестик окна «Скайп» только сворачивается в трей и отображается в виде иконки на панели задач. Чтобы полностью отключить «Скайп», необходимо сделать следующее:
- Найти иконку Skype на панели задач.
- Кликнуть по ней ПКМ и в меню выбрать пункт «Выход из Skype».
- Через несколько секунд мессенджер полностью закроется.
Однако некоторые процессы остаются запущенными даже при полном закрытии программы. Выключить их можно через «Диспетчер задач»:
- Вызовите диспетчер с помощью нажатия комбинации Ctrl+Shift+Esc.
- Во вкладке «Процессы» найдите строки с иконкой Skype, кликните по ним ПКМ и выберите пункт «Снять задачу».
Этим способом вы можете отключить «Скайп», закрыв процесс с названием skype.exe. Если с простым выключением мессенджера все просто, то избавиться от автозапуска программы можно несколькими методами.
Чтобы мессенджер не увеличивал время полного включения компьютера, необходимо убрать автозапуск. Во-первых, сделать это можно стандартными средствами приложения:
- Откройте главное окно Skype.
- В верхней части нажмите на пункт «Инструменты» и в меню выберите пункт «Настройки».
- Во вкладке «Общие настройки» найдите пункт «Запускать Skype при запуске Windows» и снимите галочку напротив него.
- Нажмите кнопку «Сохранить» и закройте окно настроек.
Теперь разберем способ, при котором используется стандартный функционал операционной системы Windows:
- Откройте окно «Выполнить» и введите команду msconfig.
- Перейдите во вкладку «Автозагрузка».
- В списке найдите пункт с названием Skype и уберите галочку. Затем нажмите ОК для сохранения параметров и закройте окно.
Этот вариант подходит для операционных систем Windows 7 и старее. В «восьмерке» и «десятке» процесс выглядит несколько иначе:
- Снова откройте «Диспетчер задач», как это описано в первых инструкциях данной статьи.
- Перейдите во вкладку «Автозагрузка».
- В списке всех программ найдите Skype, кликните по нему ПКМ и выберите пункт «Отключить».
- Теперь закройте «Диспетчер задач» и перезагрузите компьютер — мессенджер больше не будет замедлять работу ПК!
После инсталляции запустите утилиту и выполните следующие действия:
- Перейдите в раздел «Сервис».
- Теперь откройте подраздел «Автозагрузка».
- В списке загружаемых программы отыщите Skype и нажмите на кнопку «Выключить» в правой части окна.
Изменения сохранятся автоматически, поэтому при следующем запуске компьютера вы больше не обнаружите включенный мессенджер в трее. Теперь вы знаете, как отключить «Скайп» при запуске компьютера.
Отключение автозагрузки Skype на Mac
На компьютерах под управлением операционной системы Mac OS X процедура отключения полностью отличается от той, что представлена для ОС Windows. Рассмотрим ее подробнее:
- Для начала перейдите на панель Deck.
- С зажатой клавишей Ctrl кликните по иконке Skype и снимите галочку возле пункта «Запускать при входе в систему».
- Теперь «Скайп» не будет включаться при запуске Mac OS.
Также на данной платформе есть следующий способ:
- Откройте окно «Настройки системы».
- Перейдите во вкладку «Пользователи и группы», затем в ней выберите имя своего аккаунта.
- В разделе «Элементы, запускаемые при входе в систему» найдите Skype и удалите его из списка.
Как отключить «Скайп» для бизнеса?
Способы отключения автозагрузки для обычного «Скайпа» и версии для бизнеса ничем не отличаются друг от друга. Вы можете пользоваться стандартными инструментами вашей операционной системы или установить сторонний софт, например, CCleaner.
С помощью данной инструкции вы существенно ускорите старт компьютера или планшета на Windows. Мессенджер Skype больше не будет появляться на панели задач и надоедать вам своими уведомлениями.
Как убрать автозагрузку Скайпа в Windows 7 и 10
07.02.2018
Наверняка всем, когда-либо приходилось сталкиваться с такой проблемой, как автозапуск. Эта функция в Windows придумана для упрощения нашей жизни. Программы, которые попадают в автозапуск, при включении компьютера или ноутбука самостоятельно запускаются и работают. Вам нет необходимости вручную включать их. Зачастую это удобно. Но бывают случаи, когда такая опция нам очень нежелательна. Например, если у вас старенький компьютер, то система, с учетом запуска приложений, будет очень медленно загружаться, и порой включения вашего компьютера приходится ждать около 10 – 15 минут, что не совсем удобно.
Еще такая функция может не подойти тогда, когда за одним компьютером работает двое, а то и трое пользователей. Одному пользователю ваши автозагрузочные программы нужны, а остальным нет, и они не хотят ждать пока все запустится. Эта же проблема касается и нашего любимого мессенджера – Skype. И в этой статье, мы рассмотрим, как убрать автозапуск Скайпа при включении компьютера.
Убираем Skype из автозапуска Windows 7
Так как же все-таки убрать Скайп с автозагрузки на компьютерах или ноутбуках под управлением Windows 7. Действия, которые мы с вами рассмотрим, необходимо будет выполнить как в самой программе Скайп, так и в настройках виндовса. Эти действия помогут убрать скайп из автозапуска. А кроме скайпа, эти методы подойдут вам и для других утилит, например, музыкального плеера или браузера. Итак, существует как минимум два способа удаления скайп из автозагрузки:
Способ 1-й
В первом способе, мы разберемся, как отключить автозапуск Скайпа непосредственно из самой программы. Мы отключим функцию автозапуска средствами и настройками непосредственно самого скайпа. Для этого необходимо:
- Открыть программу и нажать кнопку «Еще».
- В выпадающем меню нажать кнопку «Настройки приложения».
- В открывшемся окне найдите пункт «Запуск и закрытие».
- Найдите кнопку «Запускать Скайп автоматически» и выключите ее.
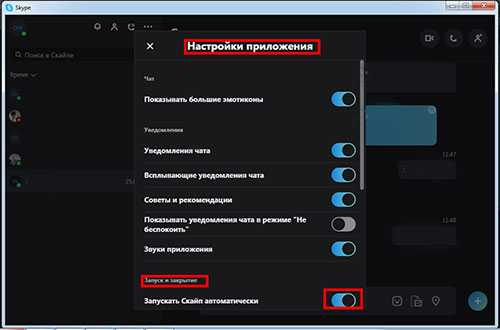
Способ 2-й
В этом способе, мы отключим автозапуск Скайпа с помощью инструментов Windows. При использовании этого метода, будьте внимательны и выполняйте описанные действия в точности, поскольку неправильные действия смогут причинить вред вашему компьютеру. Этот способ вполне подойдет и для других утилит или приложений.
- Нажмите кнопку «Пуск» на панели задач, в открывшемся окне найдите пункт «Панель управления» и откройте ее.
- В панели управления, найдите пункт «Администрирование» и кликните по нему.
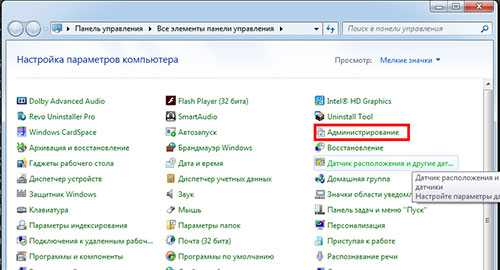
- В открывшемся окне, найдите пункт «Конфигурация системы» и откройте его.
- В окне «Конфигурации системы» найдите вкладку «Автозагрузка» и кликните по ней.
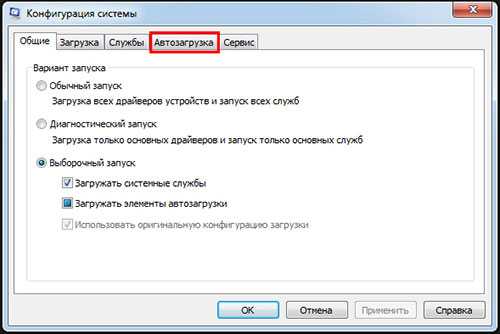
- Теперь перед вами список всех приложений, которые возможно отключать или включать для автозапуска. Чтобы выключить автозапуск программы, просто снимите галочку возле нее.

Удаление Skype из автозагрузки в Windows 10
Теперь мы с вами разберемся в том, как убрать Скайп из автозагрузки, если ваш компьютер под управлением Windows 10. По сути, большой разницы между этими ОС с точки зрения самого процесса отключения нет. Но, благодаря отличию интерфейса Windows 7 и Windows 10, наши шаги немного изменятся. Описывать отключение автозагрузки скайпа непосредственно из программы мы не будем, поскольку этот способ нечем не отличается от Windows 7. А вот алгоритм отключения через стандартные инструменты, мы пройдем более детально. Этот способ можно применить и в Windows 7, при желании.
- На рабочем столе, в режиме ожидания, нажмите сочетание клавиш «Win+R». У вас откроется окно «Выполнить».
- В этом окне введите команду «shell:startup» и клавишу «Enter».
- Откроется папка «Автозагрузки». В этой папке собраны ярлыки всех приложений, для которых включена функция автозагрузки.
- Для удаления программы из автозапуска, просто удалите ярлык из этой папки.
Естественно также можно удалить из автозагрузки и другие программы, точно так, как и скайп. А для добавления скайпа обратно, вам просто нужно создать ярлык заново. То же самое действие, собственно говоря, поможет вам добавить и другие программы в автозапуск.
Мы с вами разобрались в том, как отключить автозапуск такого мессенджера, как Skype. Также, мы разобрались в способах удаления и добавления их в автозапуск средствами операционной системы. Как приятный бонус, мы поняли, что можно применить те же методы и для других, необходимых нам программ. Надеемся, что наши советы и подсказки помогут вам в решении всех нюансов использования и настройки Skype. Еще один очень важный совет – если вы не уверены в правильности своих действий, или не знаете, как удалить, установить или настроить что-либо, обязательно читайте наши статьи. Помните, ваши действия могут как устранить проблему, так и создать новую.
Решаем проблему с автоматическим включением Скайп
При запуске ПК начинают работу десятки процессов, нагружающих систему до ее «прихода в себя». Чрезмерное же их количество приводит к потере производительности ОС, «тормозам» на этапе запуска, возникновению ошибок.
Чтобы Скайп не запускался при включении компьютера достаточно использоваться несколько способ противодействия. В процессе повествования будет рассмотрен каждый из них.
Список автозагрузки
Существует уникальный список, содержащий перечень всех активных процессов, имеющих права на запуск при включении системы. Пользователь, по своему желанию, может отменить или разрешить подобные действия, в нашем же случае вопрос выбора не стоит.
Итак, вашему вниманию пошаговая инструкция:
- Запускаем команду msconfig в окне Выполнить», вызываемом сочетанием горячих клавиш <keybtn>Win</keybtn> + <keybtn>R</keybtn>.
- Открывается небольшое окно (иногда его нужно развернуть) с пятью вкладками, выбираем «Автозагрузка».
- Ищем нужный процесс и убираем галочку, подтверждаем совершенные действия и перезапускаем ПК.
В Windows 10 настройки автозагрузки убраны в диспетчер задач. Чтобы его вызвать, щелкните правой кнопкой мыши по панели задач и выберите соответствующий пункт (так же можно вызвать сочетанием клавиш <keybtn>Ctrl</keybtn> + <keybtn>Shift</keybtn> + <keybtn>Esc</keybtn>).
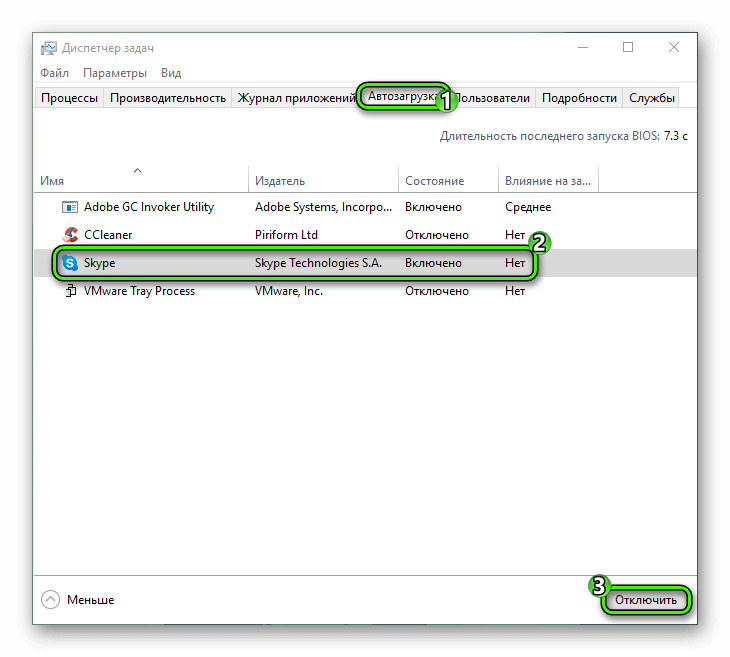
Специализированные утилиты
Автоматический запуск программы можно отключить посредством стороннего ПО. Мы будем использовать, для наглядности, утилиту CCleaner, а требуемые шаги представлены ниже:
- Запускаем приложение и переходим на вкладку «Сервис».
- Выбираем пункт «Автозагрузка», находим мессенджер в списке.
- Выделяем его наименование, кликаем на кнопку «Выключить» и снимаем галочку.
Настройки Skype
Последним способом мы рассмотрим взаимодействие с пользовательскими настройками. С их помощью можно не только отменить программную активность, но и поставить Скайп на автозагрузку.
Пошаговая инструкция для старой версии:
- Кликаем на вкладку «Инструменты» в главном окне приложения, там выбираем пункт «Настройки».
- В «Общие настройки» убираем галочку напротив фразы «Запускать при включении Windows».
- Сохраняем внесенные изменения и проверяем работоспособность метода (посредством перезагрузки ПК).
А для нового Skype все еще проще:
- Перейдите на страницу настроек.
- Откройте пункт «Общие».
- Деактивируйте опцию «Запускать Скайп…».
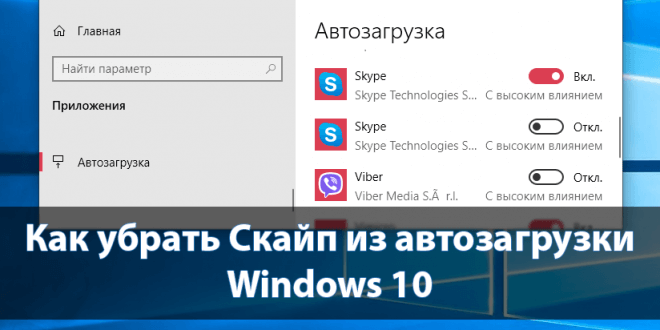
После чистой установки операционной системы пользователи получают предустановленное приложение Скайп с магазина Windows 10. По функциональности доверенное приложение с магазина полностью сопоставимо с классическим приложением для рабочего стола. Из-за спада популярности приложения Скайпа среди пользователей многие попросту предпочитают отключить его автозагрузку.
Данная статья расскажет как убрать Скайп из автозагрузки Windows 10. Достаточно выполнить отключение автозагрузки в настройках приложения, диспетчере задач, панели управления или редакторе реестра. В случае с приложением Скайп, пользователю не придется отключать автозагрузку во всех возможных местах, так как было с автозагрузкой uTorrent в Windows 10.
1. Выйти из Skype
Предположим, вы используете Skype для Windows 10 (версия приложения 15 и выше), который вы установили из Microsoft Store. В этом случае вы можете остановить автоматический запуск Skype, просто выйдя из своей учетной записи, когда вы закончите использовать его. В следующий раз Skype не будет автоматически запускаться при запуске, если вы выйдете из системы перед закрытием Windows.
Чтобы выйти из учетной записи Skype, запустите приложение Skype. Щелкните значок изображения вашего профиля в верхнем левом углу. Нажмите «Выйти» в меню.

Примечание. При выходе из учетной записи Skype не удаляются ваши контакты, чаты или учетная запись Skype.
Также в Guiding Tech
2. Использование настроек Skype
Обычно первого метода должно быть достаточно для отключения автоматического запуска Skype при запуске. Но если метод не работает или у вас классический Skype, вы также можете сделать это из настроек Skype.
Вот шаги:
Шаг 1. Запустите приложение Skype и перейдите в настройки Skype. Для этого щелкните значок с тремя точками вверху в Skype и выберите «Настройки».

Совет для профессионалов: используйте сочетание клавиш Ctrl + запятая, чтобы открыть настройки Skype. Проверьте другие полезные сочетания клавиш Skype.
Шаг 2: В настройках перейдите в раздел «Общие». Вы найдете «Автоматически запускать Skype» или «Запускать Skype», когда я запускаю Windows. Снимите флажок рядом с ним или выключите переключатель, в зависимости от доступной опции.

3. Использование системных настроек
Другой способ остановить автоматический запуск Skype — отключить его в настройках приложения «Автозагрузка». Вот шаги:
Шаг 1: Откройте Настройки на вашем компьютере с Windows 10 и перейдите в Приложения.

Совет от профессионалов: используйте сочетание клавиш Ctrl + I, чтобы открыть Быстрая настройка Windows с любого экрана.
Шаг 2: Нажмите «Запуск» на левой боковой панели. Ищите Skype. Выключите переключатель рядом с ним.

4. Использование диспетчера задач Windows
Вы также можете использовать диспетчер задач, чтобы остановить загрузку Skype при запуске Windows. Вот шаги:
Шаг 1 : щелкните правой кнопкой мыши значок меню «Пуск» или панель задач. Появится меню. Щелкните Диспетчер задач.

Совет от профессионалов: используйте сочетание клавиш Ctrl + Shift + Esc, чтобы открыть диспетчер задач напрямую.
Шаг 2. Перейдите на вкладку «Автозагрузка» по адресу вершина. Ищите Skype. Щелкните его правой кнопкой мыши и выберите в меню «Отключить» или нажмите кнопку «Отключить» внизу.

Совет от профессионалов : Диспетчер задач не работает на вашем компьютере? Ознакомьтесь с 8 способами исправить неполадку в диспетчере задач.
Также в Guiding Tech
5. Использование редактора реестра Microsoft
Наконец, если ничего не работает, попробуйте изменить файл автозапуска Skype в редакторе реестра.
Примечание. Следуйте инструкциям, указанным ниже, и больше ничего не меняйте. Мы предлагаем сделать резервную копию реестра Windows вашего ПК, прежде чем что-либо изменять, чтобы восстановить его, если что-то пойдет не так.
Вот шаги:
Шаг 1. Запустите диалоговое окно «Выполнить», используя сочетание клавиш Windows + R.
Шаг 2: введите Regedit и нажмите клавишу Enter на клавиатуру или нажмите кнопку ОК.

Шаг 3. Откроется окно редактора реестра. Скопируйте следующий код и вставьте его в адресное поле. Нажмите клавишу Enter на клавиатуре..
HKEY_CURRENT_USER Software Microsoft Windows CurrentVersion Run

Шаг 4: Вы найдете файл реестра Skype. Щелкните его правой кнопкой мыши и выберите в меню пункт «Удалить». Перезагрузите компьютер, и Skype не запустится при запуске.
Как удалить Skype
Раньше Skype был одним из лучших приложений для видеоконференцсвязи. В последнее время Zoom составил ему жесткую конкуренцию и сумел превзойти его популярность. Даже приложение Microsoft Teams используется очень часто. Если вы перешли на какие-либо новые приложения для видеозвонков и не используете Skype, удалите его. Вы всегда можете установить его обратно, когда он вам понадобится.
Чтобы удалить Skype для Windows 10, щелкните правой кнопкой мыши значок Skype в меню «Пуск» и выберите «Удалить». В классическом Skype перейдите в Панель управления> Программы и компоненты. Ищите Skype. Щелкните правой кнопкой мыши и выберите параметр «Удалить».
