Как убрать автозагрузку скайпа в windows 7 и 10
Содержание:
- Windows 7
- Включение автозапуска Skype
- Как убрать Skype из автозагрузки
- Способы выключения по ходу работы с ПК
- Как убрать автозагрузку Скайпа в Windows 7 и 10
- Что такое Скайп и какие возможности он даёт?
- Убираем Skype из автозапуска Windows 7
- Почему иногда трудно отключить автозагрузку Skype?
- Отключение автозагрузки Skype на Mac
- Убираем Skype из автозапуска Windows 7
- Решаем проблему с автоматическим включением Скайп
- Как удалить Skype в Windows 10?
- Как убрать автозагрузку Скайпа в Windows 7 и 10
- Убрать «Скайп» из автозапуска
- Удаление автозапуска сторонними утилитами
- Как отключить автозапуск Скайпа в виндовс 10
- Отключение автозапуска Skype в Windows 7
- Выключение автозагрузки в Windows 10
- Как выполнить установку?
- Как удалить Скайп | Как полностью удалить Skype со своего устройства
Windows 7
Даже если вы пользуетесь старой версией операционной системы, вы в любом случае сможете настроить Скайп, чтобы он не включался при запуске компьютера.
- Откройте мессенджер;
- Кликните на кнопку «Инструменты» на верхней панели;
- Выберите раздел «Настройки»;
- Откройте меню «Общие» и поставьте галочку напротив строки «Запускать мессенджер при запуске Windows»;
Кликните на иконку «Сохранить».
Второй вариант таков:
- Нажмите на кнопку меню «Пуск» Windows 7;
- Выберите раздел «Все программы»;
- Ищите папку «Автозагрузка»;
- Кликайте правой кнопкой и выбирайте пункт «Открыть»;
- Удалите с экрана ярлычок мессенджера. Готово!
А как сделать, чтобы Скайп запускался при включении компьютера автоматически? Все очень просто – описанные выше действия нужно осуществить в обратном порядке. Выберите пункт «Включено» вместо «Отключить» или перетащите значок программы в окно автозагрузки Windows – все эти манипуляции можно осуществлять без ограничений.
Как сделать чтобы скайп не запускался при включении компьютера?
Skype несомненно является очень полезной и действительно нужной программой на компьютере или ноутбуке. Порой нужно сделать так, чтобы скайп загружался автоматически вместе с Windows или наоборот убрать скайп из автозапуска. О том, как это сделать мы и поговорим в данной статье.
Есть множество способов как убрать скайп из автозапуска или наоборот сделать его автоматическое включение при запуске компьютера. Но мы рассмотрим самые простые, а самое главное правильные способы.
Включение автозапуска Skype
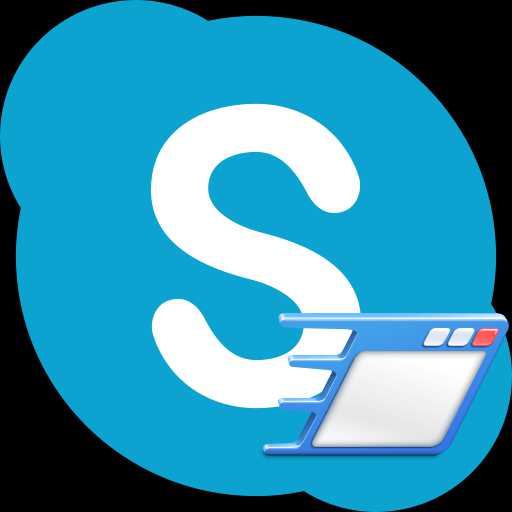
Очень удобно, когда при включении компьютера не нужно каждый раз запускать Skype, а он это делает сам автоматически. Ведь, забыв включить Скайп, вы можете пропустить важный звонок, не говоря уже о том, что каждый раз запускать программу вручную, не очень удобно. Благо, разработчики позаботились о данной проблеме, и это приложение прописывается в автозапуске операционной системы. Это означает, что Скайп будет запускаться автоматически, как только вы включите компьютер. Но, по разным причинам автозапуск может быть отключен, в конце концов, могут сбиться настройки. В этом случае, актуальным становится вопрос о его повторном включении. Давайте разберемся, как это сделать.
Включение автозапуска через интерфейс Skype
Самый очевидный способ включить автозагрузку Skype — через собственный интерфейс этой программы. Для этого, делаем переход по пунктам меню «Инструменты» и «Настройки».
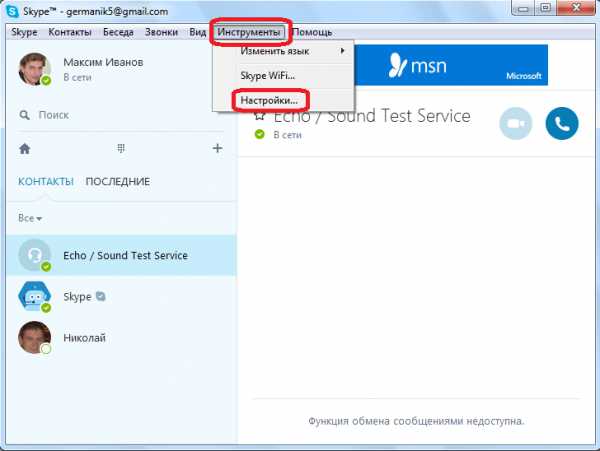
В открывшемся окне настроек, во вкладке «Общие настройки» устанавливаем галочку напротив пункта «Запускать Skype при запуске windows».
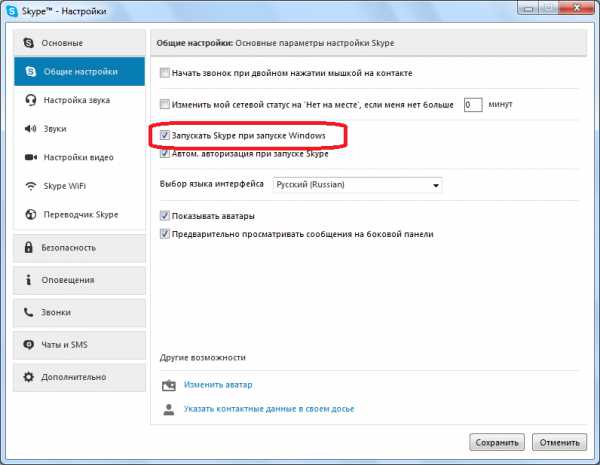
Теперь Скайп будет запускаться, как только включится компьютер.
Добавление в автозагрузку windows
Но, для тех пользователей, которые не ищут легких путей, или в случае, если первый способ по каким-то причинам не сработал, существуют и другие варианты добавления Скайпа в автозапуск. Первый из них заключается в добавлении ярлыка «Skype» в автозагрузку windows.
Чтобы выполнить данную процедуру, прежде всего, открываем меню Пуск windows, и кликаем по пункту «Все программы».
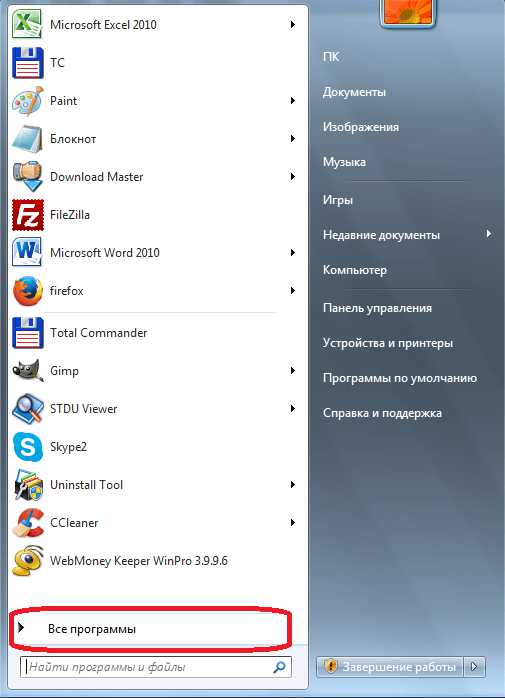
Находим в списке программ папку «Автозагрузка», кликаем по ней правой кнопкой мыши, и из всех доступных вариантов действий выбираем «Открыть».
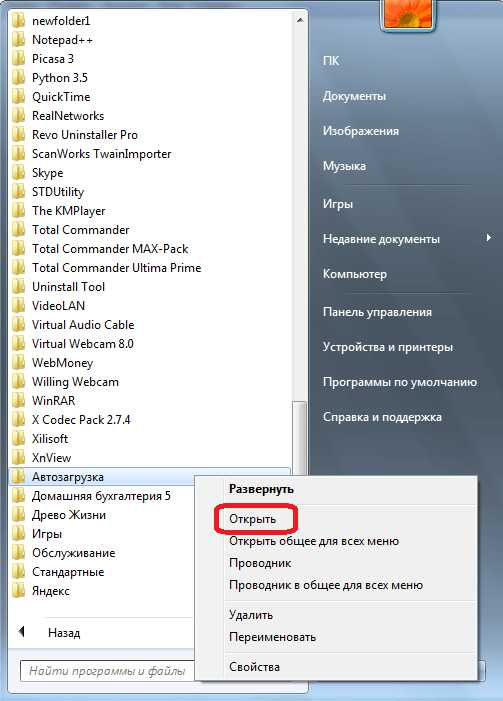
Перед нами через Проводник открывается окно, где находятся ярлыки тех программ, которые загружаются сами. Перетаскиваем или копируем в это окно ярлык Skype с Рабочего стола windows.
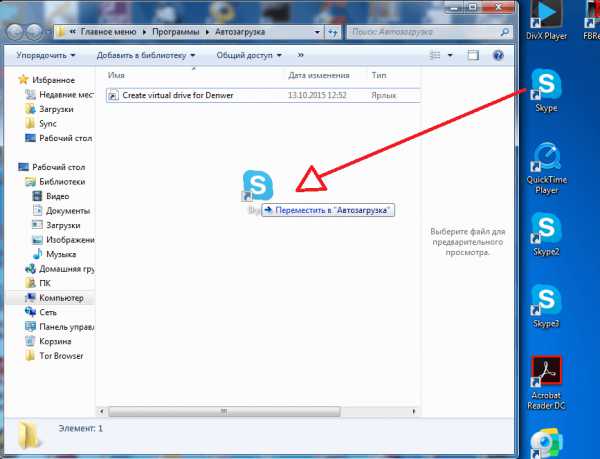
Всё, больше ничего делать не нужно. Теперь Скайп будет загружаться автоматически вместе с запуском системы.
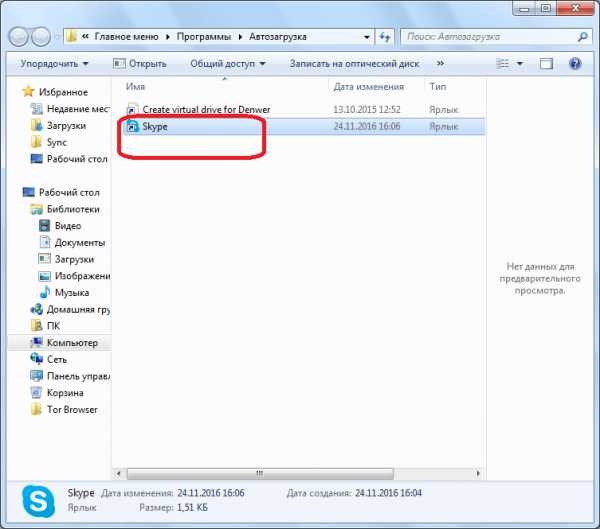
Активация автозапуска сторонними утилитам
Кроме того, существует возможность настроить автозапуск Скайпа с помощью специальных приложений, которые занимаются чисткой, и оптимизацией работы операционной системы. В число наиболее популярных из них входит CClener.
После запуска данной утилиты, переходим во вкладку «Сервис».
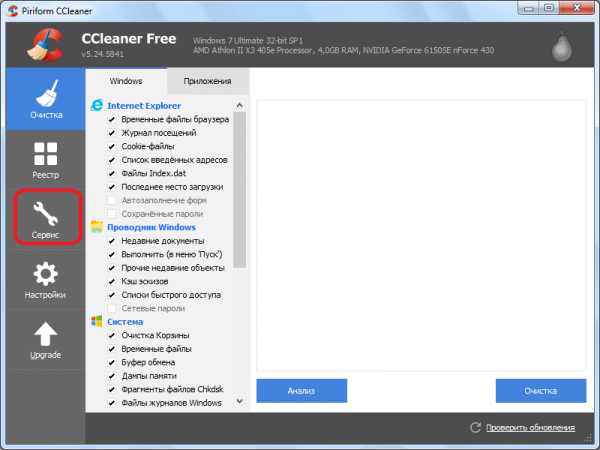
Далее, перемещаемся в подраздел «Автозагрузка».
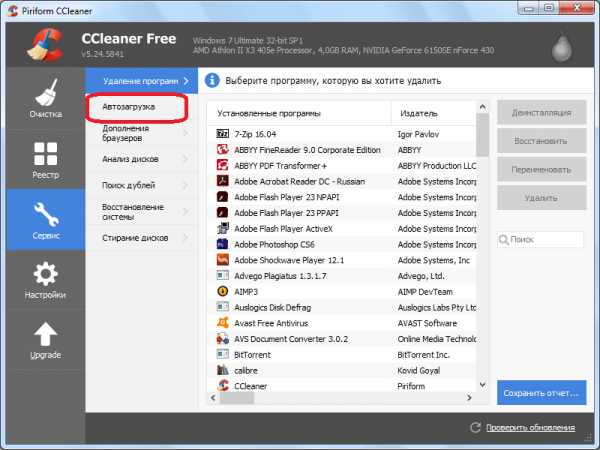
Перед нами открывается окно со списком программ, у которых включена, или может быть включена, функция автозагрузки. Шрифт в названиях приложений, с отключенной функцией, имеет бледный оттенок.
Ищем в списке программу «Skype». Кликаем по её наименованию, и жмем на кнопку «Включить».
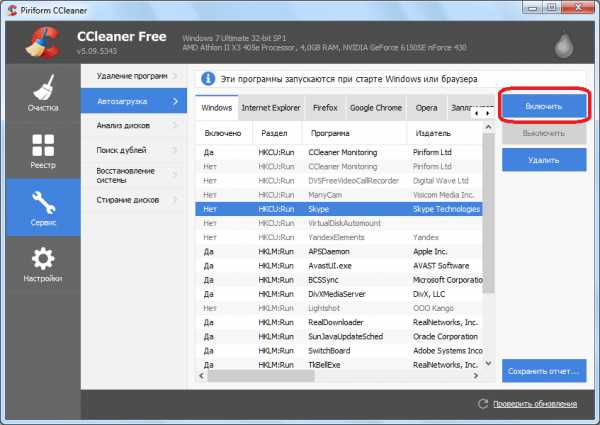
Теперь Скайп будет запускаться автоматически, а приложение CClener можно закрывать, если вы больше не планируете проводить в нём никаких настроек системы.
Как видим, существует несколько возможностей настройки автоматического включения Skype при загрузке компьютера. Наиболее простой способ – активировать эту функцию через интерфейс самой программы. Другие способы есть смысл использовать только тогда, когда этот вариант по какой-то причине не сработал. Хотя, это уже скорее вопрос личного удобства пользователей.
Мы рады, что смогли помочь Вам в решении проблемы.
Как убрать Skype из автозагрузки
Если вы не хотите, чтобы приложение запускалось при включении компьютера, в любой момент можно сделать соответствующие настройки.
Пожалуй, самый легкий способ отключить автозагрузку Skype – воспользоваться опциями самой программы.
Для этого зайдите в «Настройки» пункта «Инструменты» главного горизонтального меню:
Настройки
Здесь перейдите в «Общие». Если около пункта «Запускать Skype при загрузке Windows» стоит галочка, значит, осуществляется автоматический запуск, отключить который нам и надо (но не автоматический вход в аккаунт, он настраивается другим способом). Это и есть ответ на распространенный вопрос, почему сама запускается программа при включении компьютера: 
Убрать галочку
Чтобы отключить автоматическое включение приложения, достаточно снять галочку с этого пункта:

Убираем галочку
Впрочем, это можно сделать и другими способами.
Отменить автозапуск можно через «Диспетчер задач» Windows. В последних версиях операционных систем он показывает списки автоматических запускаемых программ, и их легко одним кликом добавить или удалить из автозагрузки:

Удалить из диспетчера задач
В более ранних версиях Windows добавить или убрать из автозапуска любую программу, включая Скайп, можно в «тематическом» разделе C:\Documents and Settings\ИмяПользователя\Главное меню\Программы\Автозагрузка.

Нужная папка
Убрать Skype из автозагрузки можно также и с помощью редактора реестра «regedit», но мы бы рекомендовали более простые способы.
И имейте в виду следующее. Приведенные выше способы, описывающие, как отключить автозапуск Скайпа, не являются решением проблемы, если вы хотите отключить автоматический вход в учетную запись. У вас легко может быть установлен автозапуск программы, но если вы не разрешите устройству запомнить пару логин/пароль, оно не позволит зайти в аккаунт. То есть при включении компьютера программа запустится, но ваш профиль не будет активирован:
Не зашли в учетную запись
Чтобы управлять автоматическим входом в аккаунт, нужно запретить или разрешить автоматическую авторизацию:

Авторизация
Как убрать Скайп из автозагрузки в других операционных системах, подскажет описанная схема в Windows: вы выбираете либо опцию в программе, либо меняете настройки на вашем устройстве.
Видео:
https://youtube.com/watch?v=ohNDvUvcUcI
Способы выключения по ходу работы с ПК
Итак, если вы не хотите работать с приложением в данное время, но хотите оставить автозапуск при включении компьютера, вам необходимо просто закрыть программу. Как известно, при нажатии на крестик окна «Скайп» только сворачивается в трей и отображается в виде иконки на панели задач. Чтобы полностью отключить «Скайп», необходимо сделать следующее:
- Найти иконку Skype на панели задач.
- Кликнуть по ней ПКМ и в меню выбрать пункт «Выход из Skype».
- Через несколько секунд мессенджер полностью закроется.

Однако некоторые процессы остаются запущенными даже при полном закрытии программы. Выключить их можно через «Диспетчер задач»:
- Вызовите диспетчер с помощью нажатия комбинации Ctrl+Shift+Esc.
- Во вкладке «Процессы» найдите строки с иконкой Skype, кликните по ним ПКМ и выберите пункт «Снять задачу».

Этим способом вы можете отключить «Скайп», закрыв процесс с названием skype.exe. Если с простым выключением мессенджера все просто, то избавиться от автозапуска программы можно несколькими методами.
Как убрать автозагрузку Скайпа в Windows 7 и 10
Наверняка всем, когда-либо приходилось сталкиваться с такой проблемой, как автозапуск. Эта функция в Windows придумана для упрощения нашей жизни. Программы, которые попадают в автозапуск, при включении компьютера или ноутбука самостоятельно запускаются и работают. Вам нет необходимости вручную включать их. Зачастую это удобно. Но бывают случаи, когда такая опция нам очень нежелательна. Например, если у вас старенький компьютер, то система, с учетом запуска приложений, будет очень медленно загружаться, и порой включения вашего компьютера приходится ждать около 10 – 15 минут, что не совсем удобно.
Еще такая функция может не подойти тогда, когда за одним компьютером работает двое, а то и трое пользователей. Одному пользователю ваши автозагрузочные программы нужны, а остальным нет, и они не хотят ждать пока все запустится. Эта же проблема касается и нашего любимого мессенджера – Skype. И в этой статье, мы рассмотрим, как убрать автозапуск Скайпа при включении компьютера.
Что такое Скайп и какие возможности он даёт?
Это бесплатная утилита, которая позволяет каждому пользователю, скачавшему её, общаться через интернет со своими друзьями, коллегами и родственниками с любого уголка нашей планеты. Для того, чтобы программа полноценно работала, нужно её установить, при этом настроив некоторые параметры.
Благодаря этому, Вы легко сможете:
- Вести индивидуальную и бесплатную переписку с дорогими для вас людьми;
- При наличии таких устройств как микрофон или веб — камера, вы сможете не только разговаривать, но и видеть собеседника и проводить различные видеоконференции;
- Звонить к собеседнику на его мобильный телефон или отправлять смс-сообщения.
Убираем Skype из автозапуска Windows 7
Так как же все-таки убрать Скайп с автозагрузки на компьютерах или ноутбуках под управлением Windows 7. Действия, которые мы с вами рассмотрим, необходимо будет выполнить как в самой программе Скайп, так и в настройках виндовса. Эти действия помогут убрать скайп из автозапуска. А кроме скайпа, эти методы подойдут вам и для других утилит, например, музыкального плеера или браузера. Итак, существует как минимум два способа удаления скайп из автозагрузки:
В первом способе, мы разберемся, как отключить автозапуск Скайпа непосредственно из самой программы. Мы отключим функцию автозапуска средствами и настройками непосредственно самого скайпа. Для этого необходимо:
- Открыть программу и нажать кнопку «Еще».
- В выпадающем меню нажать кнопку «Настройки приложения».
- В открывшемся окне найдите пункт «Запуск и закрытие».
- Найдите кнопку «Запускать Скайп автоматически» и выключите ее.
В этом способе, мы отключим автозапуск Скайпа с помощью инструментов Windows. При использовании этого метода, будьте внимательны и выполняйте описанные действия в точности, поскольку неправильные действия смогут причинить вред вашему компьютеру. Этот способ вполне подойдет и для других утилит или приложений.
- Нажмите кнопку «Пуск» на панели задач, в открывшемся окне найдите пункт «Панель управления» и откройте ее.
- В панели управления, найдите пункт «Администрирование» и кликните по нему.
- В открывшемся окне, найдите пункт «Конфигурация системы» и откройте его.
- В окне «Конфигурации системы» найдите вкладку «Автозагрузка» и кликните по ней.
- Теперь перед вами список всех приложений, которые возможно отключать или включать для автозапуска. Чтобы выключить автозапуск программы, просто снимите галочку возле нее.
Почему иногда трудно отключить автозагрузку Skype?
«Покурив» программные форумы и замучив свой поисковик по умолчанию в браузере всё-таки (кажется) отыскал причину такого упорного сопротивления знаменитой софтины.
Дело в том, как пишут некоторые умные дяди и тёти в сети Интернет, такая странная ситуация возникает исключительно когда мы устанавливаем Скайп из магазина Microsoft, а не с помощью отдельного инсталлятора скачанного с официального сайта производителей (снесите первый и просто установите второй, правильный).
А ещё, ходят легенды, что нужно использовать исключительно загрузчик из-под «Скачать Скайп для Windows» , а не «Скачать Скайп для Windows 10» …
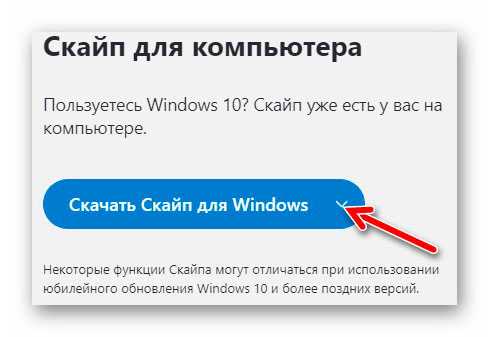
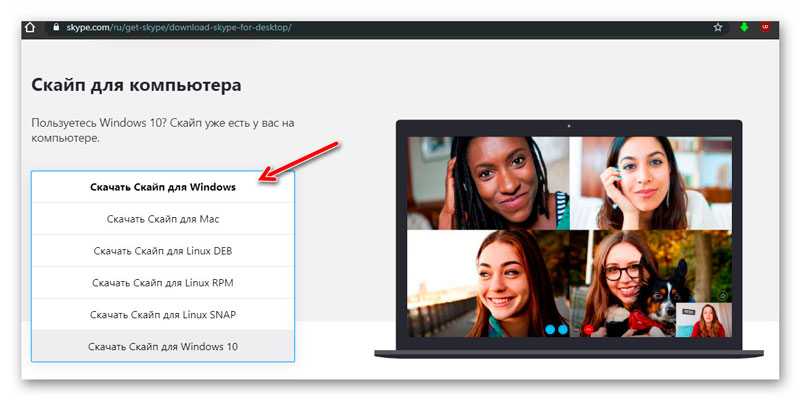
Чудны дела твои, Microsoft!
Конечно, некоторые читатели посоветуют совсем удалить такой недружественный мессенджер и забыть про него, но есть люди, которые интенсивно или иногда пользуются им.
С его помощью я, например, часто связываюсь с коллегами по сайтоведению, специалистами с хостинга, веб-оптимизаторами… вряд ли уговорю их всех перейти на другую программу для общения в сети — привычки трудно менять.
Именно поэтому лишь отключил автоматическую загрузку Скайп, а не удалил его полностью.
До новых полезных компьютерных программ и интересных приложений для Андроид.
Отключение автозагрузки Skype на Mac
На компьютерах под управлением операционной системы Mac OS X процедура отключения полностью отличается от той, что представлена для ОС Windows. Рассмотрим ее подробнее:
- Для начала перейдите на панель Deck.
- С зажатой клавишей Ctrl кликните по иконке Skype и снимите галочку возле пункта «Запускать при входе в систему».
- Теперь «Скайп» не будет включаться при запуске Mac OS.
Также на данной платформе есть следующий способ:
- Откройте окно «Настройки системы».
- Перейдите во вкладку «Пользователи и группы», затем в ней выберите имя своего аккаунта.
- В разделе «Элементы, запускаемые при входе в систему» найдите Skype и удалите его из списка.
Убираем Skype из автозапуска Windows 7
Так как же все-таки убрать Скайп с автозагрузки на компьютерах или ноутбуках под управлением Windows 7. Действия, которые мы с вами рассмотрим, необходимо будет выполнить как в самой программе Скайп, так и в настройках виндовса. Эти действия помогут убрать скайп из автозапуска. А кроме скайпа, эти методы подойдут вам и для других утилит, например, музыкального плеера или браузера. Итак, существует как минимум два способа удаления скайп из автозагрузки:
Способ 1-й
В первом способе, мы разберемся, как отключить автозапуск Скайпа непосредственно из самой программы. Мы отключим функцию автозапуска средствами и настройками непосредственно самого скайпа. Для этого необходимо:
Способ 2-й
В этом способе, мы отключим автозапуск Скайпа с помощью инструментов Windows. При использовании этого метода, будьте внимательны и выполняйте описанные действия в точности, поскольку неправильные действия смогут причинить вред вашему компьютеру. Этот способ вполне подойдет и для других утилит или приложений.
Решаем проблему с автоматическим включением Скайп
При запуске ПК начинают работу десятки процессов, нагружающих систему до ее «прихода в себя». Чрезмерное же их количество приводит к потере на этапе запуска, возникновению ошибок.
Чтобы Скайп не запускался при включении компьютера достаточно использоваться несколько способ противодействия. В процессе повествования будет рассмотрен каждый из них.
Список автозагрузки
Существует уникальный список, содержащий перечень всех активных процессов, имеющих права на запуск при включении системы. Пользователь, по своему желанию, может отменить или разрешить подобные действия, в нашем же случае вопрос выбора не стоит.
Итак, вашему вниманию пошаговая инструкция:
- Запускаем команду msconfig в окне Выполнить», вызываемом сочетанием горячих клавиш Win + R .
- Открывается небольшое окно (иногда его нужно развернуть) с пятью вкладками, выбираем «Автозагрузка».
- Ищем нужный процесс и убираем галочку, подтверждаем совершенные действия и перезапускаем ПК.
В Windows 10 настройки автозагрузки убраны в диспетчер задач. Чтобы его вызвать, щелкните правой кнопкой мыши по панели задач и выберите соответствующий пункт (так же можно вызвать сочетанием клавиш Ctrl + Shift + Esc ).

Специализированные утилиты
Автоматический запуск программы можно отключить посредством стороннего ПО. Мы будем использовать, для наглядности, утилиту CCleaner, а требуемые шаги представлены ниже:
- Запускаем приложение и переходим на вкладку «Сервис».
- Выбираем пункт «Автозагрузка», находим мессенджер в списке.
- Выделяем его наименование, кликаем на кнопку «Выключить» и снимаем галочку.
Настройки Skype
Последним способом мы рассмотрим взаимодействие с пользовательскими настройками. С их помощью можно не только отменить программную активность, но и поставить Скайп на автозагрузку.
Пошаговая инструкция для старой версии:
- Кликаем на вкладку «Инструменты» в главном окне приложения, там выбираем пункт «Настройки».
- В «Общие настройки» убираем галочку напротив фразы «Запускать при включении Windows».
- Сохраняем внесенные изменения и проверяем работоспособность метода (посредством перезагрузки ПК).
А для нового Skype все еще проще:
- Перейдите на страницу настроек.
- Откройте пункт «Общие».
- Деактивируйте опцию «Запускать Скайп…».
Как удалить Skype в Windows 10?
Дорогие друзья, приветствую вас! Удаляем Скайп в Windows 10. Тот который встроенный. Открываем меню Пуск, там ищем папку Windows PowerShell, открываем папку и внутри запускаем уже от администратора пункт Windows PowerShell:

Важно — запустить именно от имени администратора. Итак, появится дальше окошко — это консоль PowerShell, напишите или вставьте эту команду:. Нажмите энтер
После выполнения команды появится инфа. Вам нужно скопировать значение PackageFullName (ребята реально сори за качество картинки):
Нажмите энтер. После выполнения команды появится инфа. Вам нужно скопировать значение PackageFullName (ребята реально сори за качество картинки):

Делайте все осторожно и не спеша. Скопировали инфу из поля PackageFullName и вставляем ее ПОСЛЕ этой команды (через пробел):. Remove-AppxPackage –package вставляемтут
Remove-AppxPackage –package вставляемтут

Все также — команду вставили и нажали энтер. Еще раз — команду вставлять примерно так:
Мини лайф-хак как удалить обычную версию Скайпа: зажмите Win + R, напишите команду appwiz.cpl, нажмите ОК. Откроется окно установленного софта. Находите тут Скайп, нажимаете правой кнопкой — выбираете Удалить. Далее просто следуете инструкциям на экране.
На этом все. Надеюсь инфа кому-то помогла. Удачи и добра, до новых встреч господа!
Как убрать автозагрузку Скайпа в Windows 7 и 10
07.02.2018
Наверняка всем, когда-либо приходилось сталкиваться с такой проблемой, как автозапуск. Эта функция в Windows придумана для упрощения нашей жизни. Программы, которые попадают в автозапуск, при включении компьютера или ноутбука самостоятельно запускаются и работают. Вам нет необходимости вручную включать их. Зачастую это удобно. Но бывают случаи, когда такая опция нам очень нежелательна. Например, если у вас старенький компьютер, то система, с учетом запуска приложений, будет очень медленно загружаться, и порой включения вашего компьютера приходится ждать около 10 – 15 минут, что не совсем удобно.
Еще такая функция может не подойти тогда, когда за одним компьютером работает двое, а то и трое пользователей. Одному пользователю ваши автозагрузочные программы нужны, а остальным нет, и они не хотят ждать пока все запустится. Эта же проблема касается и нашего любимого мессенджера – Skype. И в этой статье, мы рассмотрим, как убрать автозапуск Скайпа при включении компьютера.
Убираем Skype из автозапуска Windows 7
Так как же все-таки убрать Скайп с автозагрузки на компьютерах или ноутбуках под управлением Windows 7. Действия, которые мы с вами рассмотрим, необходимо будет выполнить как в самой программе Скайп, так и в настройках виндовса. Эти действия помогут убрать скайп из автозапуска. А кроме скайпа, эти методы подойдут вам и для других утилит, например, музыкального плеера или браузера. Итак, существует как минимум два способа удаления скайп из автозагрузки:
Способ 1-й
В первом способе, мы разберемся, как отключить автозапуск Скайпа непосредственно из самой программы. Мы отключим функцию автозапуска средствами и настройками непосредственно самого скайпа. Для этого необходимо:
- Открыть программу и нажать кнопку «Еще».
- В выпадающем меню нажать кнопку «Настройки приложения».
- В открывшемся окне найдите пункт «Запуск и закрытие».
- Найдите кнопку «Запускать Скайп автоматически» и выключите ее.

Способ 2-й
В этом способе, мы отключим автозапуск Скайпа с помощью инструментов Windows. При использовании этого метода, будьте внимательны и выполняйте описанные действия в точности, поскольку неправильные действия смогут причинить вред вашему компьютеру. Этот способ вполне подойдет и для других утилит или приложений.
- Нажмите кнопку «Пуск» на панели задач, в открывшемся окне найдите пункт «Панель управления» и откройте ее.
- В панели управления, найдите пункт «Администрирование» и кликните по нему.

- В открывшемся окне, найдите пункт «Конфигурация системы» и откройте его.
- В окне «Конфигурации системы» найдите вкладку «Автозагрузка» и кликните по ней.

- Теперь перед вами список всех приложений, которые возможно отключать или включать для автозапуска. Чтобы выключить автозапуск программы, просто снимите галочку возле нее.

Удаление Skype из автозагрузки в Windows 10
Теперь мы с вами разберемся в том, как убрать Скайп из автозагрузки, если ваш компьютер под управлением Windows 10. По сути, большой разницы между этими ОС с точки зрения самого процесса отключения нет. Но, благодаря отличию интерфейса Windows 7 и Windows 10, наши шаги немного изменятся. Описывать отключение автозагрузки скайпа непосредственно из программы мы не будем, поскольку этот способ нечем не отличается от Windows 7. А вот алгоритм отключения через стандартные инструменты, мы пройдем более детально. Этот способ можно применить и в Windows 7, при желании.
- На рабочем столе, в режиме ожидания, нажмите сочетание клавиш «Win+R». У вас откроется окно «Выполнить».
- В этом окне введите команду «shell:startup» и клавишу «Enter».
- Откроется папка «Автозагрузки». В этой папке собраны ярлыки всех приложений, для которых включена функция автозагрузки.
- Для удаления программы из автозапуска, просто удалите ярлык из этой папки.
Естественно также можно удалить из автозагрузки и другие программы, точно так, как и скайп. А для добавления скайпа обратно, вам просто нужно создать ярлык заново. То же самое действие, собственно говоря, поможет вам добавить и другие программы в автозапуск.
Мы с вами разобрались в том, как отключить автозапуск такого мессенджера, как Skype. Также, мы разобрались в способах удаления и добавления их в автозапуск средствами операционной системы. Как приятный бонус, мы поняли, что можно применить те же методы и для других, необходимых нам программ. Надеемся, что наши советы и подсказки помогут вам в решении всех нюансов использования и настройки Skype. Еще один очень важный совет – если вы не уверены в правильности своих действий, или не знаете, как удалить, установить или настроить что-либо, обязательно читайте наши статьи. Помните, ваши действия могут как устранить проблему, так и создать новую.
Убрать «Скайп» из автозапуска
Чтобы «Скайп» не запускался сразу после старта операционной системы, его нужно удалить из автозапуска:
- Вызвать утилиту «Выполнить» и прописать ключевой запрос «Msconfig».
- В окне «Параметры Виндовс» необходимо нажать на «Автозапуск».
- В списке требуется выбрать приложение и снять с него отметку.
- Нажать на «Применить» и перезапустить персональный компьютер.

После удаления Skype из автозапуска программа не будет запускаться автоматически
Удалять встроенный «Скайп» необходимо в случае ухудшения быстродействия операционной системы. Данное программное обеспечение забирает много оперативной памяти. Удаление производится через панель управления или PowerShell. Также Skype можно отключить через редактор групповой политики и диспетчер задач.
Удаление автозапуска сторонними утилитами
Кроме того, имеется множество сторонних программ, предназначенных для оптимизации работы операционной системы, которые могут отменить автозапуск Скайп. На всех мы, конечно, останавливаться не будем, а выделим только одну из самых популярных – CCleaner.
Запускаем данное приложение, и переходим в раздел «Сервис».

Далее, перемещаемся в подраздел «Автозагрузка».

В списке представленных программ ищем Skype. Выделяем запись с этой программой, и жмем на кнопку «Выключить», расположенную в правой части интерфейса приложение CCleaner.

Как видим, существует несколько способов убрать Skype из автозапуска Windows 7. Каждый из них действенный. Какой именно вариант предпочесть зависит только от того, что конкретный пользователь считает лично для себя более удобным.
Как отключить автозапуск Скайпа в виндовс 10
Инструкции для десятки практически ничем не отличаются от тех, которые были даны для семерки. Отключение Скайпа можно произвести тем же самым способом, но с одним нюансом: в Windows 10 команда «msconfig» не предоставляет доступ к автозагрузке. Она находится в «Диспетчере устройств» в соответствующей вкладке.
Обратите внимание! Даже если и перейти в «Конфигурации системы» через окно «Выполнить», то последняя вернет ссылку на вкладку в «Диспетчере задач». Если ни один из вышеуказанных способов не помогает решить проблему на виндовс 10, то, возможно, поможет следующий метод:
Если ни один из вышеуказанных способов не помогает решить проблему на виндовс 10, то, возможно, поможет следующий метод:
- Перейти в меню «Пуск» и выбрать «Параметры». Также ее можно вызвать по комбинации «Win + I».
- Выбрать раздел «Конфиденциальность».
- В левом меню дойти до подраздела «Фоновые приложения».
- Найти в представленном списке приложение «Skype» и отключить его путем установки ползунка в положение «Выключено».
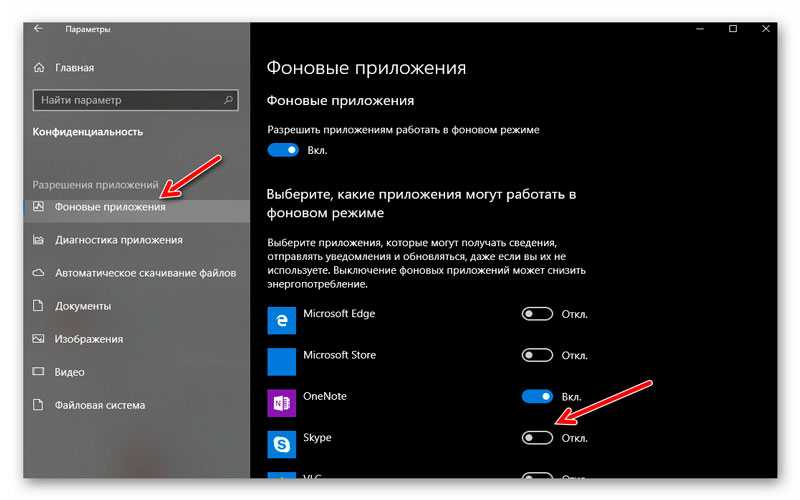
Выключение фоновой службы приложения
Теперь вопросов о том, как выключить автозапуск Скайпа на Windows 10 или Windows 7, быть не должно. Включение и выключение программы производятся не только в ее настройках, но и в конфигурациях самой системы.
Отключение автозапуска Skype в Windows 7

Как известно, при установке Skype прописывается в автозапуске операционной системы, то есть, другими словами, при включении компьютера, автоматически запускается и Скайп. В большинстве случаев, это очень удобно, так как, таким образом, пользователь практически всегда, располагаясь у компьютера, находится на связи. Но, есть такие люди, которые редко пользуются Скайпом, либо привыкли запускать его только для конкретной цели. В этом случае, не рациональным представляется, чтобы запущенный процесс Skype.exe работал «в холостую», потребляя оперативную память и мощности процессора компьютера. Каждый раз отключать приложение при пуске компьютера – утомляет. Давайте разберемся, можно ли вообще удалить Скайп из автозапуска компьютера на ОС Windows 7?
Выключение автозагрузки в Windows 10
Отключение автоматического запуска Скайпа в ОС Windows 10 кардинально отличается от аналогичного в седьмой версии ОС. Отключить автозагрузку приложения можно только из настроек программы. Потребуется проделать следующее:
- Запустить Skype на компьютере.
- Нажать на иконку с изображением трех точек напротив имени профиля.
- Из появившегося меню выбрать пункт «Настройки».
- В новом окне перейти в раздел «Общие».
- Переместить переключатель напротив варианта «Показать Skype в области уведомлений» в выключенное положение.
Существует несколько вариантов отключения настройки автоматического запуска программы при загрузке компьютера. Наиболее правильным и простым способом деактивации этой функции является изменение настроек программы. Другие варианты рекомендуется использовать только в том случае, если настройки приложения по каких либо причинам не сработали.
Как выполнить установку?
Рекомендую производить загрузку Skype только с проверенных источников в интернете. Ведь некоторые пиратские версии могут не обновляться или не корректно работать.
- Двойным нажатием левой кнопкой мыши открываем установщик.
- Соглашаемся с пользовательским соглашением, выбираем язык, указываем папку для установки и нажимаем «Установить».
- Перезагружаем систему.
- Ждём завершения установки и заходим в программу через ярлык на вашем рабочем столе.
- В открывшимся окне «Настройки Skype», настраиваем параметры чувствительности микрофона, оптимизируем изображение web — камеры, проделываем дополнительные действия по настройке и нажимаем «Продолжить».
- Устанавливаем желаемое изображение аватара (не обязательный пункт).
- Жмём «Продолжить» или «Отложить».
- В самом последнем пункте жмём на «Использовать скайп».
- Водим логин и пароль, или регистрируемся в системе.
Автор рекомендует:
Как удалить Скайп | Как полностью удалить Skype со своего устройства
В этой статье пойдет речь о том, как удалить Скайп с любого устройства, а также как полностью избавиться от всех следов программы. В этом есть свои особенности, далеко не у всех получается закончить процесс удаления до конца, ведь любая программа обязательно оставляет следы своей жизнедеятельности на устройстве.
Тем более, при неправильном удалении, могут возникнуть проблемы при повторной установке приложения.
Как удалить Скайп с компьютера полностью
Итак, рассмотрим, как удалить Скайп с компьютера или ноутбука, что для этого нужно сделать и какие существуют способы.
С помощью деинсталлятора
Сейчас удалить Скайп с компьютера или ноутбука достаточно просто – в любой, более или менее современной операционной системе Виндовс для этой цели существует специальный деинсталлятор. Вот как им пользоваться:
- Открой в меню «Пуск» «Панель управления», либо найди ее в поиске
- Выбери «Программы и компоненты»
- Найди нужную программу в списке и выдели ее правой кнопкой мыши
- В левом верхнем углу появится кнопка «Удаление». Нажми на нее
- Выполняй команды системы (ели, конечно, они будут)
- После всех вышеперечисленных действий, приложение будет удалено
Узнай на нашем сайте, как зарегистрироваться в Skype, а также о том, где скачать Skype Portable.
Вручную
Удалить программу Skype с компьютера можно и вручную.
Сначала нужно очистить устройство от следов работы приложения. Для этого закрой программу, а затем останови процесс в «Диспетчере задач» (нажми Ctrl+Alt+Delete)
- Открой на диске С папку «Program Files», а уже в ней – папку Skype
- Найди там файл с именем программы и разрешением «ехе», нажми на него левой кнопкой мыши и выбери «Удалить».
- Можно убрать сразу всю папку, но тогда исчезнет не только Скайп, так можно полностью удалить с ноутбука или компьютера все переписки и документы. Если это не входило в твои планы, сохрани данные заранее
- Путь указан стандартный, обычно система «автоматом» устанавливает новые программы в эту папку
Подробную инструкцию об этом процессе для разных операционных систем ты найдешь в статьях:
- Как удалить Скайп с Windows 7
- Как удалить Скайп с Windows 10
Как удалить Скайп с телефона или планшета Андроид? Все зависит от того, скачал ты приложение, или же оно является встроенным. Если ты скачал Skype, то выполни следующую последовательность действий:
- Открой поочередно «Настройки» — «Приложения»
- Найди нужную программу
- Нажми на значок и удерживай его некоторое время
- у экрана появится изображение мусорной корзины
- Перетащи в нее иконку и приложение будет удалено
Если речь идет о системном приложении, то для того, чтобы полностью его убрать, тебе понадобится специальная утилита, например, Root Explorer. С помощью нее ты сможешь вносить нужные изменения в устройство на правах администратора, а значит, и избавишься от ненужного софта.
Как удалить Скайп из реестра
Нужно отметить, что ни тем, ни другим способом не удастся удалить Скайп полностью, нужно будет также почистить записи в реестре. Вот как удалить Skype из реестра:
СCleaner
С помощью программы СCleaner. Это замечательная, а главное, бесплатная утилита, которая чистит реестр и восстанавливает поврежденные файлы. Кроме того, эта утилита очень проста в обращении. Скачай ее, установи и следуй инструкциям
Uninstaller Pro
С помощью утилиты Uninstaller Pro. Здесь мы объясним подробнее:
- Скачай утилиту, открой ее и найди Скайп
- Щелкни по значку программы два раза, а затем нажми кнопку удаления
- Откроется окно подтверждения, если ты уверен в своих действиях – еще раз нажми кнопку удаления
- Сервис задаст вопрос «Убрать все компоненты?». Ответь согласием
- В новом окне выбери «Продвинутый режим сканирования» и кликни «Сканировать»
- Собственно, начнется процесс сканирования, после которого в окне отобразятся все, связанные с программой файлы
- Пробегись глазами лишний раз, чтобы точно не убрать ничего лишнего
- Если все указанные файлы и папки все-таки должны быть ликвидированы с устройства, еще раз жми «Удаление»
- Утилита завершит процесс, и следов приложения на устройстве не останется
Если тебя интересует, как удалить учетную запись Скайп, то есть закрыть рабочий аккаунт, подробную информацию об этом ты сможешь найти на нашем сайте, но в другой статье. Здесь мы коснемся этого вопроса лишь поверхностно.
Это можно через техподдержку:
- Перейди на страницу закрытия профиля. (путь такой — Справка — выпадающее меню и далее «Закрытие учетной записи»)
- Входи в свою УЗ и нажимай «Далее».
- Укажи причину, по которой ты больше не хочешь использовать Скайп.
- Нажми «Пометить для закрытия».
