Как установить skype на windows 10
Содержание:
- Как сделать несколько учётных записей Skype на одном компьютере
- Немного истории и назначение программы
- Skype на русском языке
- Что нужно знать
- Настройка в самом приложении
- Регистрация аккаунта и вход в Скайп на планшете
- Как зарегистрироваться в скайпе бесплатно?
- Немного о том, как использовать Скайп
- Системные требования
- Как полностью удалить Skype с компьютера
- Как создать учётную запись Skype
- Установка мессенджера на компьютер
- Как пользоваться скайпом без проблем?
- Как установить последнюю версию Skype
- Загрузка Skype
- Системные требования мессенджера
- Заключение
Как сделать несколько учётных записей Skype на одном компьютере
По умолчанию нельзя на одном компьютере запустить две учётные записи Skype. Однако при помощи нехитрых манипуляций можно достичь нужно эффекта и запустить больше одной программы одновременно:
- Любым файловым менеджером открываем директорию C:\Program Files (x86)\Microsoft\Skype for Desktop.
-
Кликаем правой кнопкой по файлу Skype.exe, затем наводим курсор на пункт «Отправить», а в выпавшем списке выбираем «Рабочий стол».
-
Далее переходим на рабочий стол. Вызываем контекстное меню нового ярлыка и открываем «Свойства».
-
Затем в свойствах ярлыка, поле «Объект» дописываем /secondary через пробел и сохраняем изменения через OK.
- Далее запускаем оба ярлыка в работу.
Однако начиная с версии программы 8.12 эта инструкция может перестать работать, так как разработчики Microsoft, зачем-то закрыли подобную возможность. Но она не единственная для того, чтобы пользоваться несколькими учётными записями с одного компьютера. Skype имеет специальный веб-сервис, к которому можно подключиться при помощи браузера и полноценно пользоваться программой, только в оболочке обозревателя:
-
Переходим на страницу web-Skype. Заполняем поле логин и нажимаем «Далее».
-
Вводим пароль и кликаем «Вход».
-
После непродолжительной паузы в окне браузера появится полноценная и рабочая копия программы Skype.
Таким образом, количество запущенных учётных записей «Скайпа» может быть ограничено только количеством установленных браузеров на ПК.
Немного истории и назначение программы
Основной целью разработки Skype являлось использование технологий VoiP для связи между пользователями. В процессе развития и доработки программы она обзавелась полноценным видео чатом в реальном времени. Возможность видеть и слышать собеседника намного опередила видео звонки у операторов мобильной связи, что и стало основной причиной популяризации программы.
| Рекомендуем!InstallPack | Стандартный установщик | |
|---|---|---|
| Официальный дистрибутив Skype | ||
| Тихая установка без диалоговых окон | ||
| Рекомендации по установке необходимых программ | ||
| Пакетная установка нескольких программ |
Всю свою историю Скайп для Windows имел закрытый код, но оставался абсолютно бесплатным. Первое время разработчики довольствовались добровольными пожертвованиями пользователей. Потом появились платные функции, которые приносили средства разработчикам. В последствии Skype был продан Microsoft и стал одной из стандартных программ Windows. Но это касается только Win10. Поэтому вопрос как установить скайп на компьютер под управлением windows 7 бесплатно остаётся актуальным даже сейчас (несмотря на официальное завершении поддержки «семёрки»).
Платным Skype так и не стал. Наступил момент, когда его стабильность начала вызывать сомнения, и программа рухнула под весом нововведений от сменившихся владельцев. Платные опции так и остались. Следует лишь понимать, что не больше 5% от указанных сумм реально отходят разработчикам. Остальное забирают операторы мобильной связи за свои услуги.
Предвестник
Будет несправедливым считать, что «падение Skype» было вызвано сменой владельцев. Да, первое время нестабильная работа и возникающие ошибки полностью их вина. Но всё-таки причиной падения популярности является другой фактор: начали набирать обороты мобильные мессенджеры, а смартфоны на Android получили широкое распространение, сделав эти мессенджеры ещё доступнее. Просто нововведения были ни к месту, и программа потеряла свою аудиторию.
Впрочем, благодаря Skype сегодня существуют такие программы, как:
- WhatsApp;
- Viber;
- Discord;
- Telegram;
- Facebook Messenger.
Эти программы вобрали в себя лучшее от двух конкурентов: Skype и ICQ, что и позволило им сместить последних с компьютеров пользователей.
Skype на русском языке
Скачайте и установите эту программу, и вы получите решение, которое сразу готово к работе. Для связи и отправки сообщений все уже настроено, выбрано и подключено. Вам остается только проверить возможности начальной конфигурации и активировать платные дополнения (если в них есть необходимость).
Скачать Скайп бесплатно на русском языке можно на ПК, ноутбуки, планшеты или смартфоны под управлением всех популярных ОС, в том числе для мобильных устройств (iOS, Android, Linux, Windows). Установка программы возможна даже на Smart TV для общения на большом экране. Независимо от выбора платформы, интерфейс остается неизменным. Аналогичны и все действия по установке и настройке приложения в выбранной ОС.
Интерфейс программы прост и интуитивно понятен. Разобраться с настройками — дело двух минут. После этого вам открыты все возможности работы с почтой, файлами, голосовой и видеосвязью, текстовыми сообщениями. Чтобы скачать Skype, выбирайте ссылку на приложение, устанавливайте программу и общайтесь без каких-либо ограничений.
Функции и возможности
|
Бесплатные звонки по всему миру другим пользователям |
|
|
Низкие тарифы на звонки на мобильные и стационарные телефоны |
|
|
Бесплатное общение по голосовой связи большой группы людей (до 25 человек) |
|
|
Вам звонят на обычный телефонный номер, а вы принимаете звонки в программе, в любом месте |
|
|
Настройка переадресации звонков, поступающих в приложение, на любой телефон |
|
|
Видеосвязь между двумя абонентами |
|
|
Используйте для отправки сообщений и общения в чате по всему миру |
|
|
Запись сообщений в голосовой почте |
|
|
Возможность отправки файлов любого размера, фото и видео |
|
|
Демонстрация экрана своего компьютера человеку, с которым вы общаетесь |
Возможности последней версии 8
- Общение между пользователями сервиса. Используйте голосовые и видеозвонки без каких-либо ограничений по продолжительности или расстоянию, скорости передачи или объему трафика.
- Связь со стационарными и мобильными телефонами. Звоните по выгодным тарифам на любые номера, во все страны мира.
- Видеосвязь высокого разрешения
- Передача текстовых сообщений. Отправляйте информацию одному или сразу нескольким пользователям сервиса.
- Демонстрация видео и графических материалов на экране. Используйте эту функцию для презентаций с передачей информации на одно или группу устройств.
- Отправка файлов. Передавайте текстовые материалы, видеоролики и изображения, не прерывая общение.
- Возможность записать и сохранить важные звонки;
В сервисе также предусмотрена переадресация звонков, идентификация абонентов, видеопочта и другие возможности, в том числе платные. Большинство функций сразу активированы после установки приложения, а для звонков и отправки сообщений вам достаточно подключиться к интернету. Общайтесь через наушники с микрофоном, используйте встроенные возможности ноутбука, планшета или смартфона.
Как установить Skype на Компьютер подробная инструкция
- На нашем сайте, нажмите синюю кнопку Cкачать Skype;
- Запустите установочный файл Setup;
- Откроется окно установки, жмите кнопку запустить и дождитесь, пока программа установится на Ваш компьютер;
- Запустите установленную программу;
- Для авторизации в программе введите свой логин в Скайп или адрес электронной почты;
- Готово! Можете пользоваться приложением на своём компьютере.
Подробная инструкция по скачиванию приложения на телефон
- В зависимости от платформы на которой работает Ваш телефон, в поисковой строке Google Play (Android) или AppStore (iPhone);
- Установите приложение на Ваш мобильный телефон;
- Откройте приложение;
- Авторизуйтесь по логину, номеру телефона или по адресу электронной почты;
- Введите Ваш пароль;
- Выберите светлую или тёмную тему для рабочего стола;
- Синхронизируйте контакты;
- Начните общение.
Что нужно знать
В этот разделе мы расскажем, что нужно знать, чтобы скачать программу Скайп для Виндовс 10 на ноутбук или компьютер. Для тех, кто уже поставил на десятую версию ОС последнее обновление (от 14393 и более новое), у нас отличные новости – им доступна новая версия Skype, независимо от того, используют они 64 bit 32 bit версию Windows 10 – программа уже предустановлена в операционную систему и её осталось только найти. Если же у вас она отсутствует, то загрузка и установка займёт всего несколько минут.
Для того, чтобы узнать, как установить Скайп бесплатно на русском языке переходи по указанной ссылке
Для корректной совместной работы операционной системы Windows и Скайпа, ваш ноутбук или компьютер должен соответствовать следующим требованиям:
- Частота процессора от 1 ГГц и выше.
- Присутствие в комплектации устройства (возможно и приобретение дополнительно) микрофона, веб-камеры и динамиков.
- Наличие свободной оперативной памяти в количестве от пятисот двенадцати мегабайт и более.
- Обновление видеокарты и драйверов устройства до последней версии.
- Достаточно высокая скорость интернет-соединения.
Настройка в самом приложении
После этого откроется основное окно программы с предложением настроить её.

На самом деле по нажатию на кнопку «Настроить» будет показана серия подсказок, где что находится: звонки за кнопкой Звонки, контакты в одноименном разделе и детали профиля за кнопкой с вашим аватаром (или инициалами, если не загружали фото).

Фактически же нужно нажать на кнопку, которая выглядит как три точки, и далее выбрать в меню «Настройки», чтобы нормально настроить сам Скайп на ноутбуке с Windows 7 на борту.

После этого отобразится окошко настроек.

В нем доступны 8 вкладок:
- Параметры аккаунта и профиля – изображение, второй номер, тарифные планы и так далее. Пригодится, если вы хотите звонить из Skype на городские номера;
- Общий раздел – установка темы, цвета, языка, параметры автозапуска и фоновой работы, а также геолокация;
- Звук и видео – аналог быстрой настройки, только на одной вкладке;
- Звонки – как показывать звонки, кто может дозвониться, экстренные номера и т.д.;
- Сообщения – статус сообщений, смайлики, как отправлять и прочее. Также есть экспорт истории;
- Уведомления – как и о чем приложение будет сигнализировать;
- Контакты – настройка вида и управление черным списком;
- Помощь и отзывы – справочный раздел, где можно просмотреть статус сервиса, запросить помощь или оставить отзыв.
При клике по аватару откроется редактирование профиля: выбор фото, статус, режим отображения в сети и так далее.

После прокрутки списка вниз можно перейти к ранее рассмотренным настройкам или выйти из программы.

Регистрация аккаунта и вход в Скайп на планшете
Планшет идеально подходит для использования опции видеовызовов, поэтому Skype часто ставят именно на этот гаджет.
Скачать файл установки ты можешь на Гугл Плей (для Андроид) или на AppStore (для Айпадов), а также у нас на сайте
Android (версия минимум 4.0.3, а лучше ее обновить до последней)
iPad (iOS 8 и более поздние).
- Запусти Скайп и переходи сразу регистрации, к разделу «Создать учетную запись». Можно использовать как номер телефона, так и электронную почту.
- Подтверждение аккаунта будет выглядеть так же, как в случае с смартфоном, потом сразу можно приступать к общению и дополнительным настройкам.
Как зарегистрироваться в скайпе бесплатно?
Вообще, когда речь идет о какой-то знаменитой программе, нет необходимости узнавать, можно ли в ней зарегистрироваться бесплатно. Создателям данных программ выгодно предоставлять их бесплатно, чтобы как можно больше людей ими пользовались. К таким программам относиться и Skype.

После чего вас перебросит на страницу с формой, где необходимо ввести все требуемые данные: имя, фамилию, адрес электронной почты (если у вас его еще нет, обязательно заведите, о том, как это сделать, я рассказывал в данном уроке – Как зарегистрироваться на почте?).

После чего можно будет ввести личные данные.

Вы, конечно же, можете их не вводить. Но есть одно «но»! Если вы их не введете, то вас будет труднее найти. То есть, когда ваши родные или друзья захотят вас найти, им придется не сладко, потому что людей с таким же как и вас именем и фамилией будет очень много (знаю по себе, это притом, что у меня редкая фамилия). Так что если вы не тайный агент, то можете смело вводить все данные, кроме, например, мобильного телефона.
В пункте «Как вы предполагаете использовать Skype?» выберите «В основном для частных бесед».
Далее вам нужно будет придумать ваш Логин в скайпе и пароль.

Логин должен быть на английском. Если вдруг вы напишите какой-либо логин, а ниже вам высветиться надпись «Такой логин Skype использовать нельзя», то, скорее всего он уже занят, и вам нужно будет выбрать другой, либо из предложенных ниже, либо придумать какой-нибудь новый. Что касается пароля, то придумайте какой-нибудь по серьезнее, главное потом не забудьте.
После чего вам останется пройти проверку на спам, т.е. система проверит, не робот ли вы.

И, после того как введете текст с картинки в специальное поле, которое находиться под ней и выделено красным, можете нажимать на кнопку «Я согласен (-на) – Далее». Если вы что-то заполнили не правильно, то выскочит сообщение о том, что вы где-то допустили ошибку, прочитайте его и исправьте, то о чем там говориться. Ну а если, все заполнено как надо, то вас перебросит на следующую страницу, где будет предложено что-то купить, выберите пункт «Спасибо, пока не надо» и нажмите «Продолжить».

Все, регистрация в скайпе закончена, теперь можно и скачать скайп.
Как скачать скайп с официального сайта?
Если вы только что зарегистрировались, тогда просто нажмите на пункт «Загрузить Skype», который находиться в верхнем меню сайта.
Если вы уже были зарегистрированы, и вам надо просто скачать скайп и установить, тогда, вначале, нажмите на кнопку «Вход в Skype», которая находиться в верхнем правом углу рядом с кнопкой «Регистрация» и введите свой логин и пароль в соответствующие поля. После входа можете нажать на пункт «Загрузить Skype».

После чего вас перебросит на страницу, где нужно будет выбрать тот пункт, который выделен на картинке ниже красным.

Ну, а, на следующей странице выбираете «Загрузить Skype»
После этого начнется скачивание.
Как установить скайп на компьютер?
Когда скачивание закончиться, можно будет и установить скайп, просто запустив скачанный файл SkypeSetup.exe. Кстати, он и сам может запуститься, так что не пугайтесь. Если же вдруг он не запуститься, а вы забыли, куда его скачивали, просто нажмите на главное меню, в любом браузере, а после выберите пункт «Загрузки», когда найдете там данный файл, просто нажмите по нему левой кнопкой мыши. После чего начнется установка.
Когда установка закончиться, выскочит окно, с предложением войти в систему.

Введите свой логин и пароль, который вы указывали при регистрации, и нажмите кнопку «Войти в Skype», все, вы в программе.
Немного о том, как использовать Скайп
Чтобы кому-то позвонить в скайпе, нам нужно сначала добавить этого пользователя в друзья.
Для этого в окне поиск мы вписываем логин пользователя или то, как он подписан в скайпе и жмем кнопку «Поиск в скайпе».
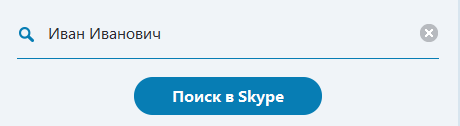
Поиск пользователя
Затем мы выбираем нужного нам пользователя и жмем на кнопку «Добавить в список контактов» после чего мы дожидаемся, когда другой пользователь подтвердит нашу заявку.
Так же программа Skype оснащен пятью режимами, которую позволяют комфортно нам пользоваться приложением.
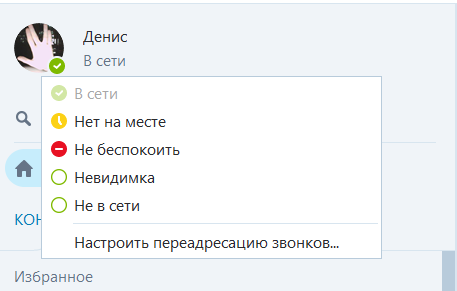
Режимы работы скайпа
Давайте разберем все режимы и поймем, как они работают
Режим «В сети» показывает что Вы в данный момент находитесь в сети в приложении и любой пользователь может Вам позвонить.
Режим «Нет на месте» — показывает, что Вы не пользуетесь компьютером, но Вам всё так же могут звонить.
Может автоматически включаться, если эту функцию включить в настройках.
Режим «Не беспокоить» — очень полезный режим. Если Вы чем-то заняты и Вам нужно, чтобы Вас не беспокоили, то можете смело ставить этот режим.
Когда работает этот режим, никакие уведомления от сообщений, звонков и заявок Вам приходить не будут, что обеспечит Вам спокойствие и тишину.
Режим «Невидимка» показывает остальным пользователям, будто Вас нет в сети. Но он никак не ограничивает общение с другими людьми. Вы можете вести беседы и видеоконференции.
И самый последний режим — «Не в сети». Этот режим так же показывает, что Вы находитесь не в сети, но он полностью лишает Вас возможности совершать какие-либо действия для ведения диалога с другими пользователями.
Как видите, настроить скайп и не так уж трудно. В данной статье изложена вся информация, которая поможет Вам комфортно общаться и не беспокоиться о проблемах Вашей безопасности.
Системные требования
Перед тем, как скачать Skype на ПК, предлагаем изучить системные требования этой программы.
Виндовс
- Виндовс XP – версия SP3 + Internet Explorer 8 (или более поздняя версия)
- Виндовс Vista — версия SP3
- «Семерка» — SP1 + Internet Explorer, обновленный до версии v11
- «Восьмерка» — Internet Explorer v11
- «Десятка» — версия Windows 10 Anniversary (1607) и выше
Кроме того, устройство должно отвечать следующим техническим требованиям:
- Процессор не менее 1Ггц
- Оперативная память – не менее 512 Мб
- Дополнительное ПО — DirectX v9.0 или выше

Mac
Требования к операционной системе — Mac OS X 10.9 или новее
Требования к устройству:
- Процессор 1 ГГц Intel (Core 2 Duo)
- Оперативная память – 1 Гб
- Дополнительное ПО – QuickTime (последняя версия)
Linux
Требования к операционной системе Linux — 64-битный OpenSUSE 13.3+ с поддержкой 64-битной версии Fedora Linux 24+
Требования к устройству:
- Процессор Intel Pentium 4 или более поздний, с поддержкой SSE2 и SSE3
- Оперативная память 512 Мб
- Дополнительное ПО — ibappindicator1 или GtkStatusIcon
Как полностью удалить Skype с компьютера
Если нужно деинсталлировать мессенджер из памяти компьютера, то можно воспользоваться встроенными средствами Windows. Установка дополнительных приложений не потребуется.
Для удаления программы:
Система автоматически удалит все данные и выдаст соответствующее уведомление через несколько секунд. Система не требует таких действий, как поставить галочки для полной очистки данных. Личные данные профиля, аватар и контакты хранятся на сервере Microsoft и восстанавливаются при повторной установке Skype.

Мессенджер Skype распространяется бесплатно и доступен для скачивания на мобильные устройства и компьютеры с разными версиями Windows. При инсталляции автоматически распаковывается русская версия, полный пакет настроек и сервис поиска обновлений.
Как создать учётную запись Skype
Для пользования услугами программы необходимо не только её установить, но ещё и идентифицировать себя. Для этого потребуется создать учётную запись:
-
На экране приветствия Skype кликаем «Войти или создать».
-
Далее открываем ссылку «Создать её!».
-
Вводим адрес электронной почты и нажимаем «Далее».
-
Придумываем пароль учётной записи: он должен содержать не менее 8 символов, при этом обязательным условием является наличие символов верхнего и нижнего регистра, а также цифр. В противном случае программа не примет введённые данные и не пропустит дальше.
-
Вводим имя и фамилию, снова нажимаем «Далее».
- Вводим код, который пришёл в письме на указанную электронную почту (письмо могло попасть в папку «Спам», так что при отсутствии его во «Входящих», необходимо поискать в заблокированных письмах) и нажимаем «Далее». На этом регистрации в программе завершена и можно авторизоваться в сети.
Установка мессенджера на компьютер
Самостоятельная установка Skype не занимает много времени. Обычно на извлечение файлов требуется от одной до трех минут в зависимости от технических характеристик компьютера.
Чтобы инсталлировать мессенджер в систему, нужно пошагово выполнить действия:
Для использования мессенджера не потребуется перезапуск компьютера. Если Скайп не устанавливается, то нужно проверить свободное место на жестком диске и перезапустить систему.
Первый запуск и вход в личный профиль
При первом включении мессенджер запросит ввод логина и пароля для авторизации в личном профиле. Для этого нужно следовать подсказкам и выполнять требования приложения.
Как войти в свой профиль:
- Кликните по ярлыку на рабочем столе для запуска Скайпа.
- В окне входа введите логин, номер телефона или адрес почты.
- Вбейте пароль и подтвердите вход в систему с помощью специальной кнопки.
Через несколько секунд Skype восстановит все контакты, логотип профиля и запустится. После входа система полностью готова к работе. Для начала общения не потребуется покупка дополнительных пакетов или выполнение таких действий, как поставить стороннее расширение.

Как пользоваться скайпом без проблем?
Для того чтобы удобно пользоваться скайпом, нужно сначала понять, что и где у него находиться.

- Панель настроек программы. Это ясно, в данной панели можно настраивать программу Skype.
- Панелька, в которой вы можете выставлять свой статус. Обычно статус показывается «В сети», если вдруг вам надо куда-то отойти, или вы хотите, чтобы ваше присутствие в программе не видели ваши друзья, и вообще все, то выберите либо «Не беспокоить», либо «Не в сети», либо то, что вашей душе угодно. Для того чтобы изменить статус, нажмите на кнопку выделенную на рисунке выше синим (во 2-й области), и выберете соответствующий пункт.
- В данной области программы располагаются все те контакты, которые вы приняли в друзья. Для того чтобы начать общение с кем-то из них, для начала выберите его, нажав левой кнопкой мыши. Если ваш собеседник будет внутри программы, то значок будет гореть зеленым, если нет, то соответственно не будет гореть.
- Так же, посмотреть, в сети ли тот человек, который вам нужен, вы можете в 4-ой области, выделенной на картинке выше. В ней будет написано имя человека, его аватар, в сети ли он, откуда он, и другая информация которую он о себе написал.
- Данная область – это область общения. После того как вы выберите нужного вам человека, и убедитесь что он в сети, можно начинать общение. В скайпе можно общаться тремя способами:
- Чат. То есть, пишите сообщение, в области выделенной синим, нажимаете Enter и сообщение отправляется, когда человек вам ответит, его сообщение появиться под вашим, а ваш новый ответ, появиться уже под его сообщением. Надеюсь понятно. Кстати, переписку, если надо, можно удалить, как это сделать, я рассказывал в статье – Как удалить переписку в скайпе?
- Звонок. Звонить имеет смысл тогда, когда у вас есть микрофон. То есть, получается обыкновенный разговор, как по обычному телефону. Можно, кстати, звонить и на обычные телефоны, но, насколько я знаю, это платно. Чтобы позвонить человеку, нужно нажать на кнопку «Позвонить», которая находиться в самом верху 5-ой области, прямо под 4-ой, ну а дальше что делать увидите, там все понятно.
- Видео звонок. Если у вас есть камера, то можете сделать видео звонок. Единственное, его имеет место использовать тогда, когда и у вас и у вашего собеседника есть камера, иначе будет не интересно, если будет видеть кто-то один, хотя кому как. Кнопка видео звонка, находиться рядом с кнопкой «Позвонить».
Как найти человека в скайпе?
Это были основные области, но я бы хотел рассказать вам еще об одной – это область поиска. Для того чтобы найти человека в Skype, например вашего друга или родственника, нужно нажать на пункт «Добавить контакт», который находиться под 3-ей областью, на рисунке выше выделено черным. Перед вами откроется такое окно.

Чтобы быстрее и без проблем найти человека, нужно знать не только фамилию и имя, иначе будет очень много совпадений. Легче всего найти человека по логину. Вводите его логин, в форму поиска, и программа сразу же начинает его искать, а когда находит, вам остается только нажать на кнопку «Добавить», и ему будет послан запрос на добавление вас в друзья. Так же очень легко найти человека по почте, а вот номер телефона он мог просто не указать. Что касается поиска по имени и фамилии, то здесь, не всегда удается быстро найти того, кто вам нужен. Людей с похожими именами и фамилиями очень много и вам придется искать в предложенных вариантах. Если вы испробовали все виды поиска, но так никого и не нашли, возможно этот человек просто не зарегистрирован в Skype, или зарегистрирован под другим именем и фамилией.
Как установить последнюю версию Skype
Чтобы установить Скайп бесплатно на компьютер нужно загрузить файл с официальной странички или сайта с приложениями. Перед скачиванием не нужно определять разрядность системы, установщик поддерживает 32- и 64-битные сборки Windows.
Skype поддерживает следующие версии Windows:
- 10;
- 8 и 8.1;
- 7 (32/64 bit);
- ХР.
Системные требования компьютера:
- центральный процессор – от 1 ГГц;
- оперативная память – от 512 Мб;
- DirectX от версии 9.0 и выше.
Способ 2: популярные странички с приложениями
Скачать приложение можно и из неофициальных источников. При загрузке нужно использовать популярные странички, чтобы не заразить компьютер вирусами. Установочный файл самостоятельно определит настройки Windows и инсталлируется на русском языке.

Скайп распространяется бесплатно и не требует подключения дополнительных подписок для начала общения. Система поддерживает как текстовые сообщения, так и голосовые вызовы с использованием камеры.
Загрузка Skype
Помимо простой беседы, программный продукт часто используется в рабочих целях, для деловой переписки и обмена электронными документами. Вайбер, ТамТам, WhatsApp и прочие мобильные мессенджеры не слишком удобны для этих целей. Скачать программу Скайп бесплатно можно по данной ссылке.
Потребуется выбрать версию программы для используемой ОС, а затем выполнить загрузку и инсталляцию. На любом девайсе авторизация в Скайпе осуществляется по логину и паролю. Способы загрузить программный продукт для мобильных устройств.
- Скачать из Play Market или AppStore. Skype для смартфонов iPhone доступен в Apple Store. Для гаджетов на ОС Android приложение находится в магазине Play Market.
- Загрузить отдельный APK-файл. На Android-устройство скачивается файл в формате APK и выполняется ручная установка. Найти установочный файл можно из проверенного интернет-источника или на торрент-трекере.
Skype постоянно обновляется разработчиком. В 2019-м году была выпущена новая версия, с незначительными исправлениями и дополнениями. С каждым разом изменения едва заметны. Зато первый релиз, вышедший в 2006-м году для Windows XP, мало чем напоминает сегодняшний программный продукт.
Системные требования мессенджера
Чтобы без проблем установить последнюю версию Скайп на компьютер и телефон, нужно проверить соответствие вашего устройства определенным требованиям. Давайте рассмотрим, какие параметры нужно соблюдать пользователю – разберем основные операционные системы.
Для Windows:
- Работает на компьютерах Windows 10 (версия 1507 или выше). 8.1, 8, 7 (как 32-, так и 64-разрядные версии);
- Процессор не менее 1 ГГц;
- Не менее 512 МБ оперативной памяти;
- DirectX 9.0 или более поздней версии.
Для Windows 10:
- Версия 12 – Windows 10 (версия 1607 или 1703);
- Версия 14 – Windows 10 (версия 1709 или поздняя).
Для Mac:
Чтобы установить Скайп бесплатно на компьютеры Mac вам понадобятся следующие параметры:
- Mac OS X 10.10 или более поздняя версия;
- Процессор Intel с тактовой частотой не менее 1 ГГц (Core 2 Duo);
- Не менее 1 ГБ оперативной памяти;
- Последняя версия QuickTime.
Для Линукс:
- Доступные версии: Ubuntu 14.04 (64-разрядная) и выше, Debian 8.0 (64-разрядная) и выше, OpenSUSE 13.3 (64-разрядная) и позднее, Fedora Linux 24 (64-разрядная) или более поздняя версия;
- Процессор Intel Pentium 4 или более новый с поддержкой SSE2 и SSE3;
- Не менее 512 МБ оперативной памяти;
- По желанию устанавливаются libappindicator1 или GtkStatusIcon для работы значка на панели задач.
Android
Чтобы установить новый Скайп на Андроид, нужно соответствие таким параметрам:
- ОС Android 4.0.4 или выше;
- Не менее 32 МБ свободного места;
- Процессор ARMv7 для полноценной работы (процессор шестой версии не позволяет говорить по видеосвязи).
iOS
Наконец, параметры для пользователей iOS:
- iOS 10 или более поздняя версия;
- 97 МБ свободного места.
Давайте наконец попробуем самостоятельно установить Скайп на компьютер бесплатно на русском языке – у вас получится!
Заключение
В сегодняшней статье я вам подробно рассказал и показал как скачивать программу скайп, выложил ссылки на более ранние версии программы, наглядно продемонстрировал процесс установки программы skype на компьютере. Пользуйтесь на здоровье, звоните вашим родственникам, соседям, в общем куда посчитаете нужным.
Благодарю вас что читаете меня в Твиттере.
Оставайтесь на связи — мой канал You Tube.
Если приведенная выше информация оказалась для вас полезной, тогда рекомендую подписаться на обновления моего блога, чтобы всегда быть в курсе свежей и актуальной информации по настройке и ремонту вашего компьютера.
Не забудьте поделиться этой информацией с вашими знакомыми и друзьями. Нажмите на социальные кнопки — поблагодарите автора.

