Как установить браузер по умолчанию
Содержание:
- Яндекс.Браузер
- Яндекс.Браузер
- IE (Internet Explorer)
- Браузер по умолчанию на Samsung Galaxy
- Что значит «браузер по умолчанию»
- Назначение браузера по умолчанию в настройках телефона
- Как сменить браузер по умолчанию в Андроид?
- Как настроить яндекс браузером по умолчанию в windows 10
- Как изменить браузер по умолчанию: средствами виндовс или в настройках браузера
- На смартфоне
- Изменение через настройки компьютера
- Как установить yandex (яндекс) основным браузером
- Какой браузер выбрать для windows 10?
- Яндекс браузер
- #2 как сделать браузер по умолчанию в меню самой программы
- Видео — как установить браузер по умолчанию
- Импортировать избранное / закладки
- Как выбрать браузер по умолчанию на смартфоне
- Способ 1: назначаем другой браузер по умолчанию
- Почему не отображаются картинки
- Проблемы с настройками браузера
- Самостоятельный выбор браузера для Windows 10
- Что такое браузер по умолчанию
- Назначение постоянного веб обозревателя средствами операционной системы Windows
- На компьютере
- Как сделать mozilla firefox браузером по умолчанию
Яндекс.Браузер
Очень популярный браузер и его популярность только растет день изо дня. Все довольно просто: этот браузер тесно интегрирован с сервисами Яндекса (одной из самых популярных российских поисковых систем). Есть «турбо-режим», очень напоминающий «сжатый» режим в «Опере». К тому же, в браузере встроена антивирусная проверка интернет-страничек, способная избавить пользователя от многих неприятностей!
1) В правом верхнем углу жмем на «звездочку» как показано на скриншоте ниже и переходим в настройки браузера.

2) Затем прокручиваем страницу настроек до самого низа: находим и нажимаем на кнопку: «Сделать Yandex браузером по умолчанию». Сохраняем настройки и выходим.
Яндекс.Браузер
Очень популярный браузер и его популярность только растет день изо дня. Все довольно просто: этот браузер тесно интегрирован с сервисами Яндекса (одной из самых популярных российских поисковых систем). Есть «турбо-режим», очень напоминающий «сжатый» режим в «Опере». К тому же, в браузере встроена антивирусная проверка интернет-страничек, способная избавить пользователя от многих неприятностей!
1) В правом верхнем углу жмем на «звездочку» как показано на скриншоте ниже и переходим в настройки браузера.
2) Затем прокручиваем страницу настроек до самого низа: находим и нажимаем на кнопку: «Сделать Yandex браузером по умолчанию». Сохраняем настройки и выходим.
IE (Internet Explorer)
Теперь рассмотрим, как убрать браузер «Эксплорер» по умолчанию, т. е. второй продукт от «Майкрософт». Internet Explorer не был в почете среди пользователей, потому как обеспечивал низкую скорость загрузки страниц, постоянно тормозил, вылетал, зависал и т. д.
Что же нужно сделать, чтобы убрать IE из списка браузеров по умолчанию? Для начала нужно зайти в «Панель управления». Сделать это можно просто, достаточно нажать на иконку лупы рядом с меню «Пуск» и написать там «Панель управления», после чего выбрать найденный результат.
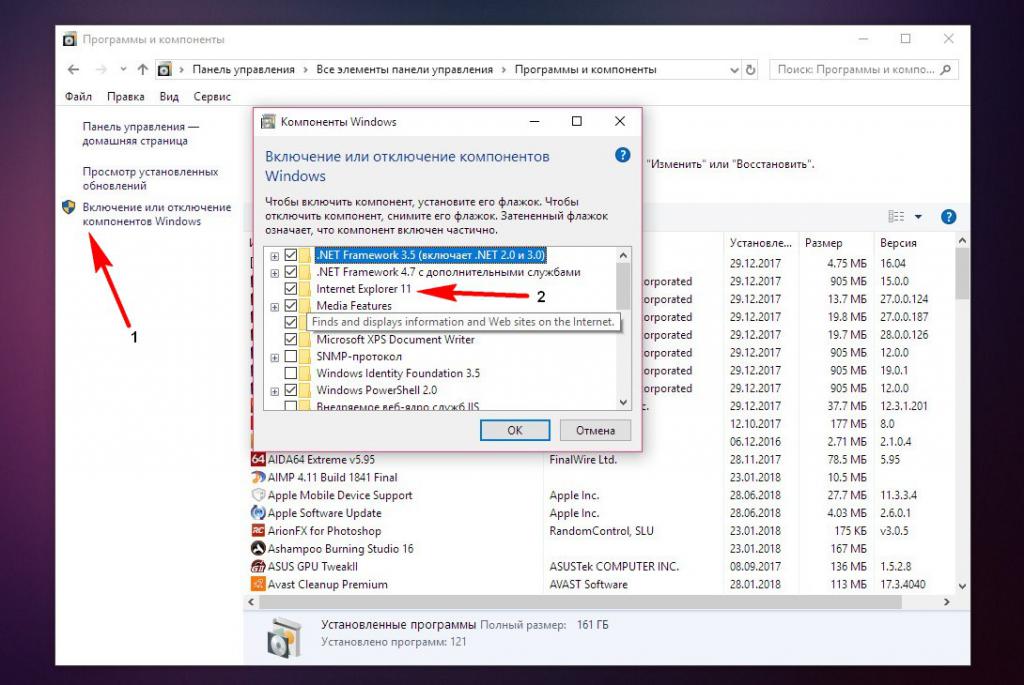
В «Панели управления» следует найти пункт «Программы», нажать на него и в меню слева выбрать из списка «Включение или отключение компонентов». Откроется небольшое окошко со списком. В этом списке находим пункт Internet Explorer, снимаем галочку с него и нажимаем Ок. Теперь можно переходить к универсальным способам.
Браузер по умолчанию на Samsung Galaxy
Изменение браузера по умолчанию на смартфонах Samsung Galaxy мало чем отличается от того же процесса на других телефонах или планшетах:
Зайдите в Настройки — Приложения. Нажмите по кнопке меню справа вверху и выберите пункт «Приложения по умолчанию». Если по какой-то причине вы не можете его найти, используйте поиск по настройкам.
Нажмите по пункту «Браузер» и выберите желаемый браузер по умолчанию. Если внизу вы также видите пункт «Стандартные для работы» с выбранным браузером Chrome, учитывайте, что этот раздел относится к браузерам в защищенной папке Samsung
Обратите внимание, если у вас не установлен никакой браузер по умолчанию, то при открытии ссылок вам могут показать запрос о том, чем открыть её: вы можете выбрать нужный браузер, а затем нажать «Всегда», чтобы сделать выбранное приложение браузером по умолчанию. Чтобы отключить открытие ссылок не в браузере по умолчанию, а в сторонних приложениях, на том же экране настроек нажмите «Переход по ссылкам»
Через некоторое время загрузится список приложений, которые открывают некоторые из ссылок. Вы можете выбрать любое из таких приложений, нажать по пункту «Переход к URL» и выбрать либо «Всегда спрашивать» либо «В другом приложении», чтобы ссылки открывались в браузере.
Видео инструкция
И в завершение еще один момент: иногда бывает, что даже после установки по умолчанию на Android, при переходе на какой-то сайт из заметок или другого приложения вам вновь предлагают выбор из нескольких браузеров — просто выберите нужный, затем пункт «Всегда» и теперь открытие ссылок из этого приложения будет выполняться там, где нужно.
Источник
Что значит «браузер по умолчанию»
Браузер по умолчанию — это основной веб-обозреватель, который вы используете при открытии страниц веб-сайтов. На вашем компьютере или ноутбуке может быть установлен один веб-обозреватель или несколько. Для более удобной работы в интернете вы выбираете наиболее подходящий для вас.
Обычно главными его характеристиками являются скорость работы и интерфейс. Кроме того, учитывается поисковая система, с которой вы предпочитаете пользоваться. Если вы пользуетесь Яндекс, устанавливайте Яндекс.Браузер, если чаще используете поисковую систему Google, выбирайте браузер Google Chrome.
Назначение браузера по умолчанию в настройках телефона
Первый способ — назначение обозревателя по умолчанию в системных настройках:
- Откройте настройки Android. Иконка для их запуска расположена на одном из рабочих столов или в главном меню.
- Перейдите в раздел «Приложения».
- Найдите пункт «Дополнительные настройки» и нажмите на него. На некоторых прошивках параметры могут быть скрыты в подменю «Ещё».
- Откройте раздел «По умолчанию».
- Выберите пункт «Браузер».
- Отметьте приложение, через которое должны открываться веб-ссылки.
Аналогичным образом можно настроить другие приложения — например, для просмотра видео или прослушивания аудио.
Как сменить браузер по умолчанию в Андроид?
Гугл Хром установлен на мобильном телефоне Андроид по умолчанию для просмотра страниц. Мне например нравится Яндекс и я собираюсь выбрать его. Это быстро и легко. Заходим в «Настройки» и ищем «Приложения»:
Снова нажимаем на значек шестеренки в правом верхнем углу:
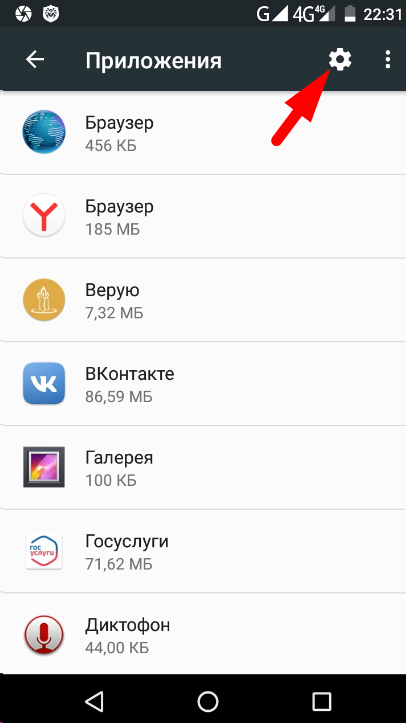
Нас интересует «Приложения по умолчанию»:
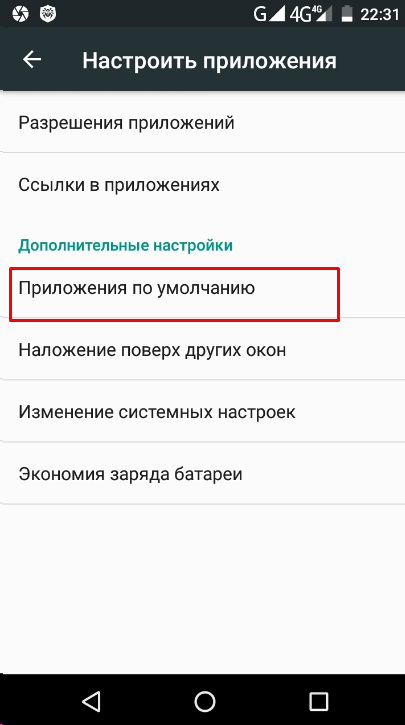
В телефоне их не так много как в Windows10:
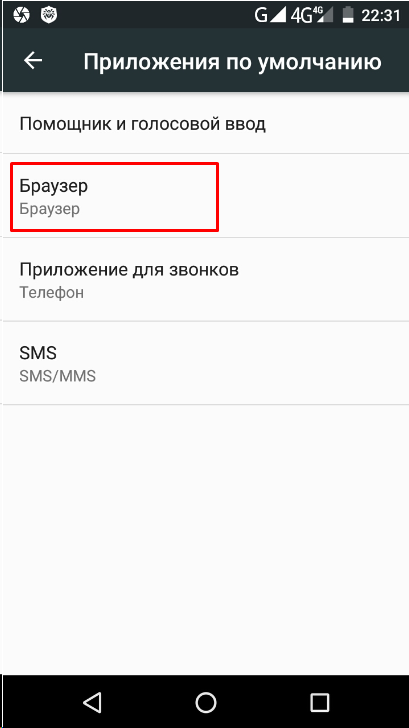
Выбираю Яндекс. Или любой другой.
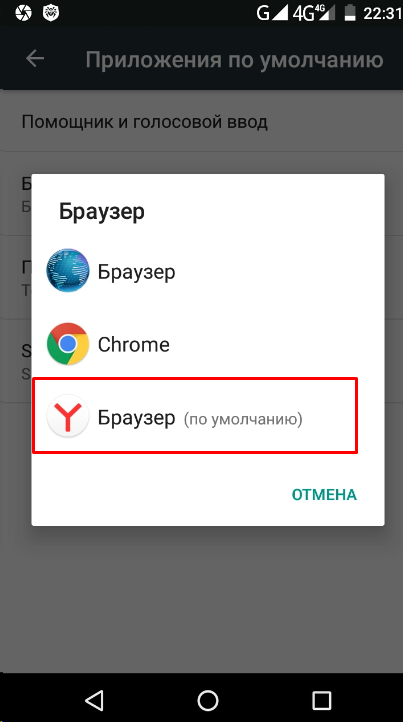
Процесс занял меньше минуты. Очень похоже на то что мы видели в «Десятке». Все правильно ведь «десятка» стоит на мобильных телефонах тоже. Ничего сложного! Удачи!
Браузер — это веб-обозреватель, предназначенный для того, чтобы выводить на экран монитора страницы сайтов, преобразовывая их в удобный для восприятия вид. Из различных популярных браузеров можно выбрать и установить для использования по умолчанию самый подходящий и удобный для вас в работе. Веб-обозреватели по умолчанию в ОС Windows 7 устанавливаются различными способами. Рассмотрим некоторые из них.
Как настроить яндекс браузером по умолчанию в windows 10
Ну и конечно, Яндекс Браузер мой любимый обозреватель, если речь идет о поиске через Яндекс в Российском сегменте Интернета. Постоянно добавляющиеся функции безопасности просмотра,предупреждения при посещении опасных сайтов, приватный режим при входе в Сбербанк-Онлайн и другие полезные мелочи сделали этот обозреватель основным для поклонников Яндекса. Рекомендую.
Теперь все интернет-страницы будут всегда открываться тем обозревателем, который вы выбрали. Если после настроек в работе приложений что-то пошло не так, можно сбросить настройки к рекомендованным Майкрософт.
Как изменить браузер по умолчанию: средствами виндовс или в настройках браузера
Если нужно сделать тот или иной веб-браузер по умолчанию и дать ему определенные привилегии на запуск веб-страниц, сайтов и ссылок, то сделать это можно несколькими способами. Первый из них заключается в использовании стандартных средств операционной системы виндовс 7. Второй же осуществляется при помощи настроек того браузера, который следует сделать по умолчанию. Далее подробно рассмотрено, как и где сконфигурировать обозреватель через ОС или параметры самой программы.
Средствами Windows 7: инструкция
Для установки программы по умолчанию средствами операционной системы необходимо:
- Перейти в меню «Пуск» и ввести там запрос «Панель управления».
- Выбрать найденную программу и дождаться ее открытия (также ссылка на нее есть в правой стороне окна меню «Пуск»).
- Найти раздел «Программы» и перейти в него.
- Выбрать подраздел «Программы по умолчанию»
- Нажать на пункт «Задание программ по умолчанию».
- Дождаться погрузки всех настроенных привилегий.
- Выбрать из списка браузер и нажать по параметру «Использовать эту программу по умолчанию».
Обратите внимание! Можно также произвести ряд дополнительных конфигураций, выбрав привилегии открытия этим приложением различных файлов (HTM, HTML, XML, SVG, PDF и т. д.), а также установив приоритет на использование различных протоколов передачи данных
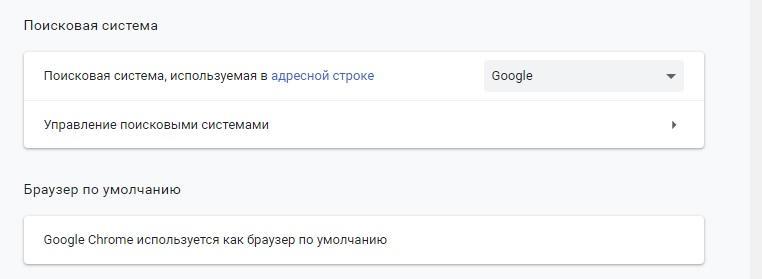
Изменение привилегий в Гугл Хроме
В настройках браузера
Можно сделать все то же самое, но в интерфейсе параметров самого веб-обозревателя. Порой это удобнее, так как не нужно иметь дело со всякими дополнительными конфигурациями, в которых новичок может запутаться. Ниже представлены инструкции для самых популярных браузеров.
Настройки для Яндекса
Многие интересуются, как сделать браузер Яндекс по умолчанию в Windows 7, ведь это по-настоящему хороший, быстрый и удобный обозреватель сайтов.
Обратите внимание! Установка привилегий для Яндекса крайне проста: нужно всего лишь поменять один параметр и выбрать именно «Яндекс.Браузер» в качестве веб-обозревателя с привилегиями. Поэтапная инструкция выгладит следующим образом:
Поэтапная инструкция выгладит следующим образом:
- Открыть программу.
- Перейти в ее меню, кнопка которого находится справа вверху и выглядит как три горизонтальные черты.
- Выбрать пункт «Настройки».
- Пролистать вниз и найти раздел «Браузер по умолчанию».
- Нажать на соответствующую кнопку.
- Проверить, поменялся ли параметр в «Панели управления» ОС Windows 7.
Настройки для Хрома
Конфигурирование Google Chrome выгладит следующим образом:
- Открыть программу.
- Перейти в ее меню, кнопка которого находится справа вверху и выглядит как три горизонтальные черты.
- Выбрать пункт «Настройки».
- Нажать на параметр «Назначить браузер по умолчанию».
- Подтвердить изменение.
- Проверить работоспособность изменений, открыв любую ссылку из текстового документа или мессенджера.

Аналогичные конфигурации в настройках «Яндекс.Браузер»
Настройки для Оперы
По аналогии можно настроить и другой популярный обозреватель — Opera. Пошаговая инструкция для него такова:
- Открыть программу.
- Перейти в ее меню, кнопка которого находится слева вверху и выглядит как значок Оперы.
- Нажать на пункт «Настройки».
- Найти раздел «Обозреватель по умолчанию» и нажать на кнопку, которая даст соответствующие привилегии Опере.
- Проверить работоспособность, как и в других случаях.
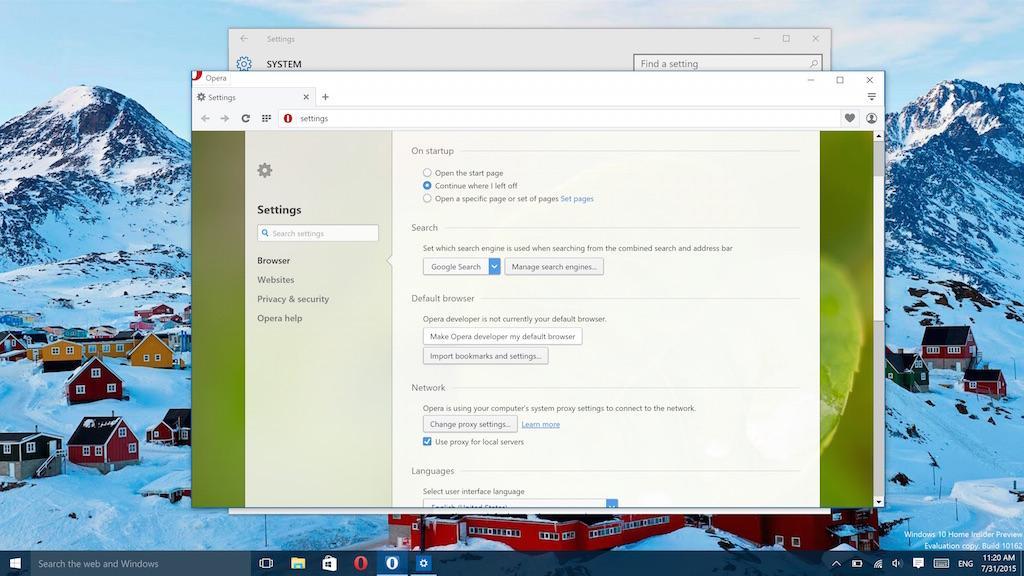
Настройка умолчаний в интерфейсе веб-обозревателя Опера
На смартфоне
Браузер используется не только на ПК и ноутбуках, также его активно юзают и на различных мобильных устройствах. И, соответственно, вопрос с настройкой приложений по умолчанию нельзя обойти стороной.
Для Android
На телефонах и планшетах Андроид, чтобы установить Яндекс.Браузер по умолчанию придется выполнить ряд действий:
- Запустите Яндекс.Браузер на мобильном устройстве и на главной нажмите кнопку в виде трех точек, чтобы отобразить быстрые настройки.
- Здесь нажмите на кнопку «Браузер по умолчанию».
- Система предложит вам открыть настройки смартфона, чтобы установить данную опцию. Нажмите во всплывающем окне «Настройки».
- Здесь нажмите на раздел «Браузер» и отметьте коротким тапом нужный обозреватель.
На устройствах IOS
К сожалению или к счастью в яблочных устройствах невозможно выбрать браузер по умолчанию. В этих гаджетах такой функции просто нет. Пользователь может внести некоторые настройки, в каком приложении будет открыто следующее окно. Но все ссылки по умолчанию открываются только в Safari.
Изменение через настройки компьютера
Один из самых простых способов установить основную поисковую систему – воспользоваться настройками на самом компьютере. Так как основная ОС, для которой создавался Yandex Browser, – это Windows, рассмотрим изменения на нем:
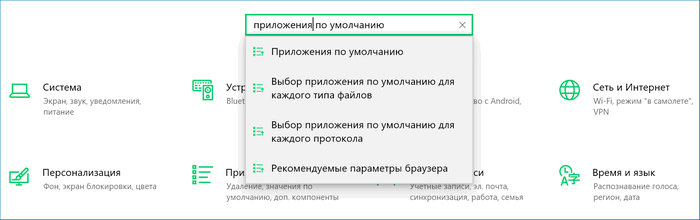
- На панели задач переходим в пункт «Параметры».
- В открывшемся меню в строке поиска вводим «Приложения по умолчанию».
- Листаем вниз до блока «Веб-браузер». Сейчас в блоке отображена текущая основная поисковая система. Нажимаем на ее значок.
- Откроется список доступных вариантов. Выбираем Yandex.
Если у вас установлена другая версия ОС и вы не знаете, где расположена настройка приложений, открыть блок можно через текущую поисковую систему. Рассмотрим на примере Google Chrome:
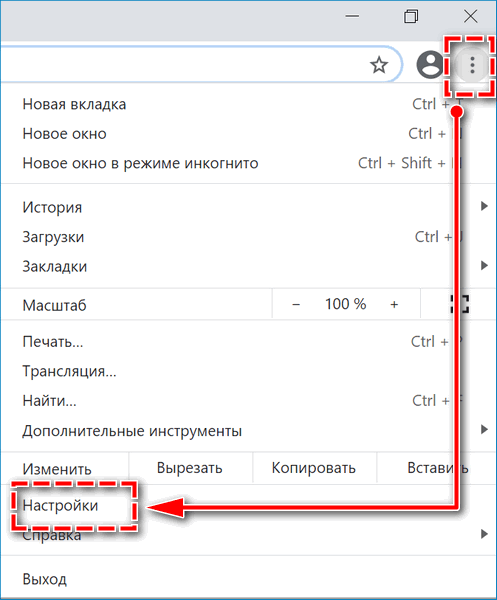
- Открываем Google.
- Переходим в меню (три вертикальные точки в правом углу страницы) – «Настройки».
- Листаем в самый низ до блока «Браузер по умолчанию». Сейчас установлен Google Chrome.
- Нажимаем «Использовать по умолчанию». Система автоматически перенаправит нас в нужный блок на компьютере.
Как установить yandex (яндекс) основным браузером
Яндекс.Браузер отличается простотой и повышенной надёжностью и имеет хорошую степень защищённости от проникновения вредоносных и шпионских программ.
Для того чтобы установить по умолчанию Яндекс.Браузер, выполните следующие действия.
- Запустить Яндекс.Браузер и нажать на значок «Настройки Яндекс.Браузера» справа в верхнем углу панели инструментов.
В окне Яндекс.Браузера кликните по значку «Меню»
- В раскрывшемся выпадающем списке выбрать строку «Настройки» и кликнуть по ней левой кнопкой мыши.
В настройках Яндекс.Браузера нам нужен пункт «По умолчанию использовать Яндекс.Браузер»
- В раскрывшейся панели найти и кликнуть по клавише «По умолчанию использовать Яндекс.Браузер».
- Отключить обозреватель.
- Запустить его снова.
- Появится окно с запросом подтверждения на установку по умолчанию Яндекс.Браузера.
- Подтвердить согласие на установку по умолчанию.
Яндекс.Браузер назначен по умолчанию.
Какой браузер выбрать для windows 10?
Как бы там ни было, несмотря на все улучшения ни один (Edge), ни другой (Internet Explorer) браузер от Microsoft лично меня категорически не устаривают. В этом своём мнении я отнюдь не одинок. По данным авторитетного ирландского сервиса StatCounter за первые две недели сентября 2021 года, число пользователей Edge в России не превышает статистической погрешности, а Internet Explorer использует всего 5,5% жителей нашей страны.
Правда, при этом он всё равно входит в пятёрку самых популярных в России браузеров. Безусловным лидером в Российской Федерации является Google Chrome (48,4%), а уже за ним следуют Mozilla Firefox (14,85%), Яндекс (12,27%) и Opera (почти 9%).
Какой из этих браузеров выбрать для того, чтобы заменить им установленный в Windows 10 по умолчанию Edge, решать должен каждый сам. Лично я для разных нужд использую несколько интернет обозревателей. Основным для меня является Google Chrome, вторым по использованию — Opera.
Оба они, на мой взгляд, достаточно удобные и шустрые. К тому же, по сравнению с другими в них наиболее доработана функция синхронизации данных, которая позволяет переустановить «десятку», войти в браузер, ввести данные своего аккаунта и тут же вернуть на место все свои закладки, пароли и прочее.
P.S.: Часто при установке каких-либо программ появляется предложение установить браузер Amigo от «Мэйл.ру». Настоятельно не рекомендую этого делать. В нём так много спам-дополнений, что даже традиционно тихие антивирусные программы начинают на него ругаться.
Вообще лично я от разработок Mail стараюсь держаться подальше: более навязчивых сервисов, чем у этой вроде крупной и даже уважаемой (по крайней мере в финансовом мире) компании, сложно найти. В общем, совсем несолидный продукт этот Amigo, а после его установки очень напрягает чистить весь тот программный мусор, который появился вместе с ним без всякого на то спроса.
Яндекс браузер
Очень удобный и быстрый по своей работе браузер. Работает на всех операционных системах, синхронизируется с другими браузерами, а также может легко перенести всю информацию со старого устройства на новое.
Плюсы:
- даже со слабым интернет-соединением работает очень быстро благодаря режиму «Турбо»;
- связан со всеми сервисами Яндекс, такими как Яндекс.Поиск, Яндекс.Карты, Яндекс.Переводчик и другими;
- возможность просматривать файлы в режимах PDF и TXT;
- поддержка Adobe Player.
https://www.youtube.com/watch?v=kgtJzAdP06k
Яндекс Браузер
Узнайте в новой статье — «Как сделать Яндекс по умолчанию».
#2 как сделать браузер по умолчанию в меню самой программы
Если коротко, нужно открывать настройки обозревателя и искать в них те самые «по умолчанию». Но нельзя стричь всех под одну гребенку, так как похожий принцип не означает идентичный путь, плюс умолчания настраиваемы не во всех браузерах. Посему пропишем свою цепочку для каждого отдельного обозревателя.
Как сделать Гугл Хром браузером по умолчанию
По мировой статистике львиная доля мирового использования браузеров приходится на Хром. Оно и неудивительно: самое выгодное сочетание с фирменными почтой, облаком, мессенджером и другими и ресурсами и программами, трансляция контента, тысячи плагинов, понятный интерфейс.
Видео — как установить браузер по умолчанию
5.В открывшемся окне следует пролистывать информацию до пункта «Веб-браузер».
6.Нажав на имеющийся вариант его можно будет сменить на одну из предложенных в списке.
2.В открывшемся окне выбрать раздел «Параметры».
3.Перейти в раздел «Программы по умолчанию».
4.Откроется новая вкладка, где следует вновь нажать на нужный нам раздел.
5.Появится маленькое окно с возможностью установить по умолчанию.
6.Кликнув по нужному веб-обозревателю, следует нажать справа на кнопку «Использовать эту программу».
Готово. Выполнив эти простые действия в параметрах операционной системы Windows можно выбирать стандартным любой из установленных на компьютер веб-обозревателей.
При желании можно в любой момент изменить браузер. Для этого необходимо выполнить описанные выше действия и выбрать другую программу из списка предложенных.
Существует большое количество веб-обозревателей, поэтому стоит разобрать по отдельности для каждого из них как поменять браузер по умолчанию.
- Запустить программу.
- Открыть меню Гугл Хром (три горизонтальные точки в правом верхнем углу экрана).
- Нажать на раздел «Настройки».
- В открывшейся вкладке листать вниз страницу до раздела «Браузер по умолчанию».
- Нажать на соответствующую кнопку рядом.
Готово. Теперь Google Chrome будет запускать все веб-файлы на вашем компьютере или ноутбуке.
- Запустить Яндекс.
- Открыть меню (значок в виде трех горизонтальных линий справа верху) и выбрать раздел «Настройки».
- В открывшейся вкладке в самом вверху будет показано предложение сделать Yandex.Browser основным.
- Нажать кнопку «Да, сделать».
Готово. Выбранный по умолчанию Yandex Browser теперь будет запускать все веб-файлы на компьютере.
- Запустить Оперу.
- Открыть меню (значок в левом верхнем углу).
- Перейти в настройки.
- В открывшейся вкладке найти соответствующий раздел и нажать кнопку «Установить по умолчанию».
- Запустить Firefox.
- Открыть настройки в меню, нажав на значок в виде трех горизонтальных линий в правом верхнем углу.
- В разделе «Основные» будет сообщение, выделенное жирным шрифтом, о том, что Фаерфокс не является основным веб-обозревателем.
- Нажимаем кнопку справа и устанавливаем Mozilla Firefox браузером по умолчанию.
Кроме того, можно поставить галочку в пункте, расположенном выше. Это позволит программе совершать проверку о том, какой веб-обозреватель является основным на компьютере.
1.Открыть IE.
2.Кликнуть по значку параметров, который имеет вид шестеренки и находится справа вверху.
3.Выбрать раздел «Свойства».
4.В открывшемся окне выбрать вкладку «Programs».
5.Нажать на кнопку «Использовать по умолчанию».
1.Открыть меню в Microsoft Edge.
2.Выбрать пункт «Параметры».
3.В появившемся окошке кликнуть по «Изменить выбор по умолчанию».
Современные веб-обозреватели стараются любым способом сделать так, чтобы пользователи работали только через них. Поэтому при запуске любого веб-обозревателя, который не является основным на компьютере или ноутбуке, периодически будет выскакивать окно с предложением исправить это.
Таким образом, если пользователь хочет установить новый браузер по умолчанию, достаточно запустить его. Через какое-то время, а может быть и сразу, программа предложит такую возможность.
В тех случаях, когда работа веб-обозревателя не устраивает и хочется его убрать, чтобы веб-файлы открывались через другую программу, можно провести сброс до рекомендованных операционной системой параметров.
Для этого в Windows 10 необходимо открыть «параметры через поиск в меню «Пуск». Выбрать раздел «Приложения» и нажать кнопку «Сбросить».
После этого операционная система поставит стандартный сервис для открытия HTML-файлов.
В Windows 7 или 8 такой же алгоритм действий, но вместо раздела «Приложения», необходимо открыть «Панель управления», а затем подраздел «Программы».
Как в Frefox сбросить настройки по умолчанию
В некоторых случаях система не может определить основной веб-обозреватель. Это значит, что имеется ошибка установки, решить которую можно несколькими способами:
- Перезагрузка ПК.
- Переустановка.
- Изменить способ открытия файлов.
Первый способ не требует объяснений. достаточно нажать Reset на системном блоке или выполнить перезагрузку через меню «Пуск».
Импортировать избранное / закладки
При обновлении до Windows 10
из Windows 7 или 8.1 большая часть вашего программного обеспечения будет перенесена, включая ваши браузеры. Избранное из Internet Explorer и закладки из Chrome или Firefox легко импортировать в Edge.
Нажмите на пункт меню из трех пунктов в правом верхнем углу, затем перейдите к Настройки> Импорт избранного из другого браузера, выберите браузер, из которого вы хотите импортировать, и нажмите Импортировать. Если вы используете несколько профилей Chrome, будут импортированы только закладки из вашего основного профиля.
В меню, показанном выше, вы также можете включить или выключить панель избранного .
Если вы решите выполнить новую установку или получить новое устройство с предустановленной Windows 10, вы можете экспортировать свои закладки из старого браузера в файл HTML, импортировать их в тот же браузер в Windows 10, а затем выполнить описанное выше. процедура. С помощью Internet Explorer скопируйте папку «Избранное» в папку «Избранное» в Windows 10.
В Insider Preview Build 10158 избранные Edge хранятся здесь:
Как выбрать браузер по умолчанию на смартфоне
Способ 1: в настройках системы
1. В главном меню телефона откройте «Настройки». Тапните по разделу с приложениями.
2. Выберите подраздел «Приложения по умолчанию».
3. Перейдите в пункт «Браузер».
4. Укажите нужную программу.
Способ 2: в настройках браузера
Большинство мобильных обозревателей позволяют назначить себя в качестве основного через собственные настройки в главном меню. Покажу, как это сделать на примере Mozilla Firefox.
1. Коснитесь иконки и откройте «Настройки».
2. Активируйте соответствующий пункт.
Способ 3: через ссылку
Еще один интересный способ выбора основного веб обозревателя. Для выполнения у вас должно быть установлено как минимум два приложения для серфинга. Также нужно иметь ссылку на какую-либо страницу в интернете (например, в Телеграме или Вайбере).
Способ 1: назначаем другой браузер по умолчанию
Чтобы воплотить свою идею в жизнь, для начала необходимо четко определиться с новым обозреватель, который станет основной программой на устройстве.
Найдите на компьютере имеющийся вариант, либо скачайте другой заинтересовавший инструмент в Интернете. Именно он послужит заменой браузеру Opera в дальнейшем. Откройте выбранный веб-обозреватель, и перейдите в раздел настроек. Разумеется, все браузеры слегка отличаются между собой в плане интерфейса и функционала, но в целом принцип корректировки настроек очень похож. В разделе настроек нужно найти блок, отвечающий за установку браузера по умолчанию.
К примеру, в веб-обозревателе Mozilla Firefox данные действия производятся в пункте под названием «Запуск». Необходимо нажать Меню три полоски —> Настройка. Затем в разделе «Запуск» нажать на кнопку «Установить по умолчанию».

В Internet Explorer подобные действия выполняются за счет определенной опции. Она называется «Свойства браузера», и находится в основных настройках указанной программы в разделе «Программа». Чтобы всё получилось правильно, пользователю достаточно нажать на кнопку «Использовать по умолчанию».

Почему не отображаются картинки
Иногда после обновления веб-обозревателя возникает проблема в отображении сайтов, начинает медленно работать браузер. Опасным для устройства могут быть следующие причины:
- Вирусы. На девайс проникло вредоносное программное обеспечение, что приводит к неполадкам в работе не только ОС, но и браузера.
- Настройки. Пользователь неверно выставил параметры в интернет-обозревателе.
- Ошибка в прокси-сервере. Проблемы в промежуточном соединении с веб-страницей, где происходит вход в глобальную сеть.
- Ошибка на сайте. Проблемы отображения на сайте, откуда было открыто изображение.
Если причиной проблемы открытия картинки стала ошибка на сайте, то неисправность нельзя устранить. Для этого потребуется найти похожее изображение на другом ресурсе. Иногда картинка не загружается из-за проблем оператора связи. Решить эту проблему можно, переключив тип соединения с интернетом с мобильных данных на беспроводную передачу Wi-Fi.
При неправильных настройках программы для выхода интернет потребуется изменить параметры. Для этого в настройках веб-обозревателя включают функцию показа картинок. Иначе потребуется использовать другой браузер. Некоторые пользователи избавляются от проблемы посредством очистки кэша. Дополнительно удаляются файлы cookie, влияющие на отображение информации и сайтов интернет ресурса. Это проводится через настройки в веб-обозревателе.
Проблемы с настройками браузера
У некоторых пользователей могут возникает проблемы при изменении рассматриваемых нами параметров. Например, не выбирается требуемый браузер по умолчанию в установленной операционке Windows 10. Особенно часто подобные ситуации происходят после очередного обновления.
В таком случае система может вернуться к заложенным разработчиками параметрам и вновь предложить вам пользоваться Microsoft Edge. При попытке отключить данный вариант, компьютер автоматически может попытаться удержать вас интерес к использованию стандартного варианта программы для открытия интернет-страниц, подробно описав вам его преимущества и предложив не отказываться от него. Однако опция отключения Microsoft Edge все же доступна.
Если в операционке Windows 10 не устанавливается требуемый браузер по умолчанию, помочь вам может простая перезагрузка операционки. Затем повторите все стандартные действия, чтобы поменять Microsoft Edge на более удобное вам приложение.
Отличного Вам дня!
Самостоятельный выбор браузера для Windows 10
Прошло чуть больше года, как вышла операционная программа Windows 10. За это время многие пользователи успели опробовать ее, оценить достоинства, а также выявить недостатки и некоторые недоработки. Одним из таких «ляпов» разработчиков является более сложный алгоритм установки браузера по умолчанию, чем в предыдущих вариантах Windows.

В разных операционных системах настройки браузера могут быть разными
Изначально основным браузером является Microsoft Edge, который не так просто «сместить». При процедуре замены интернет-обозревателя открывается системный диалог, из которого не совсем ясно, что нужно делать, какую опцию выбрать дальше и почему «сердиться» операционная система. Бытует мнение что, усложнив процесс смены браузера, корпорация Microsoft желает привлечь как можно больше пользователей к своему обозревателю Edge. И все же можно работать именно в том браузере, к которому вы привыкли. В Windows 10 это можно сделать двумя способами.
Установка через меню «Пуск»:
- в меню «Пуск» откройте вкладку «Настройки»;
- выберите раздел «Система»;
- в левой стороне монитора выберите «Приложения по умолчанию»;
- дойдите до раздела «Браузер»;
- найдите в списке нужный браузер и кликните «По умолчанию».
«Привязка» браузера при его установке:
- скачайте любимый обозреватель;
- установите его на свой компьютер;
- во время процесса будет задан вопрос «Установить браузер по умолчанию?». Соглашайтесь. Нужный обозреватель обосновался на вашем рабочем столе в главенствующей позиции.
В Windows 10 также осталась возможность открытия отдельных файлов в выбранном интернет-обозревателе.
Независимо от используемой операционной системы не стоит полагаться на милость разработчиков. Не думайте, что они обладают экстрасенсорными способностями и смогут угадать ваши предпочтения в выборе удобного интернет-обозревателя. Читайте инструкции, разбирайтесь с интерфейсом собственного компьютера и меняйте постоянный браузер по своему усмотрению. Удачи во всех начинаниях!
Что такое браузер по умолчанию
Это значит, что все ссылки, на которые пользователь будет кликать (например, в Word-документе, в разделе Windows «Справка») будут автоматически открываться в заданном веб-браузере. Если никаких параметров в системе не меняли, то стандартно используется Microsoft Edge для Windows 10 и Internet Explorer для Windows 8, 7, XP. Но если верить статистике, то порядка 65% юзеров во всем мире сейчас предпочитает Chrome, ещё 15% используют Opera и Firefox, остальные — тот самый Microsoft Edge и Internet Explorer (статистика актуальна только для Windows, в MacOS лидирует Safari, а в Linux-дистрибутивах — Chromium).
Назначение постоянного веб обозревателя средствами операционной системы Windows
В Windows 10 и 8 установку основного веб-обозревателя можно сделать через меню параметры:
- открыть вкладку «Приложения»;
- перейти в «Приложения по умолчанию»;
- кликнуть на иконку приложения в разделе «Веб-браузер» и выбрать тот, который необходимо установить основным.
В Windows 7 и XP выбрать основной веб-браузер также можно через панель управления:
- включить режим отображения «Крупные значки»;
- кликнуть на вкладку «Программы»;
- выбрать «Задание программ по умолчанию»;
- из списка выбрать требуемый веб-обозреватель, в нижней части страницы кликнуть на «Использовать эту программу» (подтвердить смену приложения, если UAC выдаст соответствующий запрос).
Нужно учесть, что настройку изменить может только пользователь, наделённый правами администратора.
На компьютере
Компьютеры могут работать под управлением множества систем, поэтому и стандартные браузеры могут быть совершенно разными. Актуальность использования Яндекса вместо них – тема для отдельной статьи, однако, если вы привыкли открывать интернет-страницы только с его помощью, то инструкция будет вам полезна. Для всех десктопных платформ, представленных ниже, актуален самый простой способ: сделать активной галочку, как показано ниже.
Windows 10
При первом запуске любой версии Windows по умолчанию используется Internet Explorer. Яндекс браузер предложит установить себя вместо Internet Explorer на первом же экране программы установки, как показано выше, однако, если вы забыли это сделать, то окно выбора появится поверх начальной страницы.
Выбираем в нём кнопку «Сделать», жмём её, и Яндекс становится браузером по умолчанию, задача выполнена.
Следующие шаги актуальны, только если вы упустили два предыдущих шанса выполнить поставленную задачу. Теперь придётся совершить чуть больше, чем одно действие, чтобы Яндекс стал стандартной программой.
- Открываем меню.
- Выбираем пункт «Настройки».
- Нажимаем «Да, сделать» на панели, где предлагается сделать Яндекс браузер основным.
Следует отметить, что некоторые версии Windows могут запрашивать дополнительные разрешения для осуществления такой задачи. С большинством можно соглашаться без раздумий, однако, следует всегда проверять, какое приложение запрашивает разрешение, и только потом принимать решение.
На этом всё, браузер по умолчанию изменён. Такой способ всегда будет доступен в настройках Яндекса, однако есть и другой, использующий только системные методы. Для его реализации потребуется произвести несколько действий.
- Нажимаем кнопку «Пуск» на клавиатуре или мышкой справа внизу.
- Открываем настройки, нажав на шестерёнку.
- Нажимаем вкладку «Система».
- Выбираем пункт «Приложения по умолчанию».
- Пролистываем до пункта «Веб-браузер».
- Выбираем нужное приложение.
Теперь точно всё. В Windows 10 поставленная задача выполняется очень просто, причём несколькими способами, поэтому трудностей при повторении у вас точно не возникнет.
Windows 7
Изначально стандартным является тот же Explorer. Исправить это можно первыми тремя способами, описанными выше. Способ, затрагивающий системные настройки, для Windows 7 выглядит несколько иначе. Чтобы его реализовать, нужно также выполнить несколько простых действий.
- Открываем меню «Пуск».
- Выбираем «Панель управления».
- Убеждаемся, что в подменю «Просмотр» выбран параметр «Категория».
- Нажимаем «Программы», как показано на картинке ниже.
- Находим пункт «Программы по умолчанию» и выбираем под ним подпункт «Задание программ по умолчанию».
- После небольшого ожидания, находим Яндекс браузер в списке установленных программ и выбираем параметр «Использовать эту программу по умолчанию».
К слову, использовать этот метод можно и для Windows 10, поскольку разработчики позаботились о старых пользователях и оставили два метода изменения системных параметров.
На макбуке
Операционная система, используемая для MacBook, несколько отличается от Windows. Помимо внешних отличий есть множество внутренних, но нас интересует стандартный браузер. В osX используется Safari, поэтому заменять придётся именно его. Чтобы осуществить замену в osX, нужно также осуществить несколько простых шагов.
- Открываем меню Apple.
- Открываем системные настройки (System Preferences).
- Выбираем пункт «Основные» или General.
- Прокручиваем окно до пункта «Браузер по умолчанию» или Default Browser.
- Выбираем нужное приложение.
Как сделать mozilla firefox браузером по умолчанию
Mozilla Firefox (по-русски его название зачастую ошибочно пишут как Мазила или Мозила Фаерфокс) является очень многофункциональным обозревателем. Его главная характеристика — гибкость настроек. Встроенные свойства и функции изменяются легко и интуитивно понятно, что делает этот браузер одним из самых популярных среди пользователей.
Узнать, как изменить браузер по умолчанию на Mozilla Firefox, можно в инструкции ниже.
- Запустить обозреватель Mozilla Firefox и кликнуть по значку «Открыть меню».
-
В раскрывшемся выпадающем списке кликнуть по пиктограмме «Настройки».
- В раскрывшейся панели «Основные» кликнуть по клавише «Установить по умолчанию».
-
Закрыть браузер.
- Запустить браузер снова.
- Появится окно с запросом подтверждения на установку по умолчанию браузера Mozilla Firefox.
- Подтвердить, что согласны установить браузер Mozilla Firefox по умолчанию.
Браузер Mozilla Firefox назначен по умолчанию.
