Каким способом убрать ярлыки с рабочего стола в windows 10
Содержание:
- Как изменить свойства и внешний вид, в том числе системных ярлыков WIndows 7 («Корзина» и других)
- Удаление стрелки с ярлыка
- Значки, ярлыки и иконки
- Синие стрелочки на папках и файлах windows: что это и как убрать
- Как удалить/вернуть стрелки
- Замена стрелки на другое изображение
- Почему исчезают с рабочего стола
- Способ №1. С помощью программы
- Как убрать значок щита с ярлыков в Windows 10
- Как убрать значок щита на ярлыке программы. Черные квадраты на ярлыках
- Как поменять значок ярлыка
- Как вернуть значки на рабочий стол Windows
- Как убрать значок щита
- Как скрыть значок «Домашняя группа»
- Как убрать стрелки с ярлыков рабочего стола в Windows 7, 8.1
Как изменить свойства и внешний вид, в том числе системных ярлыков WIndows 7 («Корзина» и других)
Мы подобрались к самому интересному способу взаимодействия со значками — к изменению их внешнего вида. Обычно каждый пользователь стремится сделать свой «Рабочий стол» более приятным глазу. Особенно тщательно к этому вопросу подходят геймеры и дизайнеры, они стремятся не просто поменять вид значка, но сделать каждый элемент тематически соответствующим общей выбранной концепции, единому стилю, гармоничной цветовой гамме или просто необычному дизайну. Увлечёнными профессионалами и любителями создаются целые коллекции иконок, доступные для скачивания платно и бесплатно на различных сайтах и форумах.
Изменяют обычно только значки папок и отдельных файлов. И вот почему — иконки каждого приложения делаются уникальными самими разработчиками специально для того, чтобы программу можно было узнать из тысячи других и быстро найти среди множества значков. На привычный логотип человек реагирует быстрее, чем на чтение подписи к значку. Изменение иконки программы может даже запутать пользователя и привести к замедлению работы, необходимости поиска ярлыка или самой программы для запуска. Значки отдельных файлов обычно имеют пиктограмму той программы, через которую их можно открыть, что также бывает полезно для быстрой визуальной типизации файлов — то есть однозначного определения, текстовый это файл, графический или иной.
Поэтому прежде чем кардинально менять все значки, стоит сначала продумать концепцию и систему. Правильный подбор значков поможет не только улучшить визуальное восприятие «Рабочего стола», но и ускорить работу.
Изменение внешнего вида обычных значков
Для изменения внешнего вида ярлыков сделайте следующее:
- Щёлкните правой кнопкой мыши по значку и выберите пункт «Свойства».
-
Перейдите на вкладку «Настройка» и нажмите в самом низу кнопку «Сменить значок».
- Вам будет предложен стандартный встроенный набор значков, вы можете выбрать из него и нажать кнопку «ОК».
-
Также вы можете заранее скачать с проверенного ресурса набор понравившихся значков. Тогда после выполнения пункта 2 данной инструкции, нажмите на кнопку «Обзор…», затем найдите папку, в которую вы сохранили скачанный набор иконок и выберите нужную картинку из этой папки. Нажмите «ОК».
Изменение внешнего вида системных значков
Такой способ подойдёт для смены иконок значков «Компьютер», «Документы», «Корзина». Кстати, для «Корзины» можно будет выбрать даже два значка, так как она имеет два состояния — пустая и полная.
- На свободном месте «Рабочего стола» нажмите правой кнопкой мыши и выберите команду «Персонализация», затем слева вкладку «Изменение значков рабочего стола».
- В окне «Свойства: Экран» выберите вкладку «Рабочий стол», а затем внизу нажмите кнопку «Настройка рабочего стола…».
-
В следующем окне «Элементы рабочего стола» отобразится список системных значков, нажмите на нужный и выберите «Сменить значок…»
- Далее проделайте шаги аналогичные смене иконки обычной папки, описанные в инструкции выше.
Переименование
Ещё одна простая операция, которая может улучшить отображение и восприятие ярлыка — это изменение его названия. Для модификации надписи нужно щёлкнуть по значку правой кнопкой мыши и выбрать пункт «Переименовать». Того же результата можно добиться, нажав на клавиатуре F2. Затем нужно ввести новое название ярлыка и нажать клавишу Enter.
Изменение свойств
И, наконец, можно изменить свойства ярлыка — то есть поменять опции, прописанные в нём и влияющие на вызов программы, на которую он ссылается.
Для этого нужно щёлкнуть правой кнопкой мыши по ярлыку и выбрать пункт «Свойства». Основные параметры прописаны на вкладке «Ярлык». Там пользователь может прописать дополнительные ключи запуска программы в поле «Объект», выбрать, в каком окне будет запускаться приложение и поменять другие характеристики.
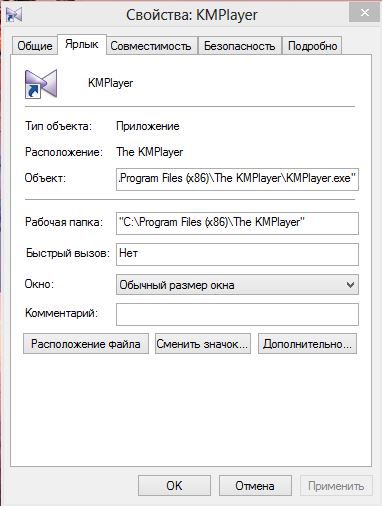 Данное окно запускается после щелчка правой кнопкой мыши по ярлыку и выбора пункта свойств
Данное окно запускается после щелчка правой кнопкой мыши по ярлыку и выбора пункта свойств
Удаление стрелки с ярлыка
Процесс удаления стрелки заключается в подмене синей стрелки прозрачной и прописке пути к новой стрелке в реестре. Скачиваем архив, в котором находятся необходимые файлы. В нем содержатся три файла:
- Вернуть стрелку у ярлыков
- Использовать большую стрелку у ярлыков
- Удалить стрелку у ярлыков
Запускаем файл “Удалить стрелку у ярлыков”. Появится сообщение о возможных последствиях после добавления значений в реестр.

Соглашаемся и получаем уведомление об успешном добавлении данных. Появляется сообщение об успешном добавлении новых значений и разделов.

После этого перезагружаем компьютер и получаем ярлыки без стрелочек. Можете посмотреть на сравнительном примере, как это выглядит.
Если нужно восстановить стрелочки у ярлыков, запускаем из архива файл “Вернуть стрелку у ярлыков” и перезагружаемся. Если хотите посмотреть как будет выглядеть большая стрелка у ярлыков — запускайте файл «Использовать большую стрелку у ярлыков».
Значки, ярлыки и иконки
Что собой представляют значки на «Рабочем столе» Windows 7? Всё очень просто. Маленькие картинки с названиями, разбросанные по главному экрану, на который пользователь попадает после загрузки операционной системы, называются значками (другое название — ярлыки, иконки). На всех «Рабочих столах» ПК с Windows 7 обычно присутствует как минимум два значка — это «Компьютер» и «Корзина», имеющие соответствующие изображения. Значки по своей сути являются ссылками на программу, файл или папку в файловой системе компьютера, то есть после щелчка по значку запускается процесс открытия каталога, приложения или программы, через которую открывается определённый тип файла.
Не всегда бывает удобно запускать какую-то программу с «Рабочего стола». Для ещё более быстрого запуска ярлыки иногда помещают на «Панель задач» — эта полоса, расположенная справа от кнопки «Пуск», по умолчанию находится внизу экрана, если пользователь не менял её расположение и не перетаскивал вверх или на правый край экрана. На ней можно разместить ярлыки, просто перетащив их мышью на эту полосу. Сами ссылки на программы, имеющие вид ярлыков, хранятся в каталоге C:\Users\<Имя_пользователя>\AppData\Roaming\Microsoft\Internet Explorer\Quick Launch\User Pinned\TaskBar\.
Следующие способы действий со значками подходят для любых версий Windows 7.
Синие стрелочки на папках и файлах windows: что это и как убрать
Синие стрелочки на папках и файлах Windows: что это и как убрать
Не так давно столкнулся с ситуацией на компьютере своей сестры: на многих папках, файлах и простых ярлыках на рабочем столе и в других областях Windows почему-то появились маленькие синие стрелочки, как бы направленные друг на друга.
Вот пример таких папок:
Аналогично при этом выглядят файлы и ярлыки, например:
Сам подобное когда-то встречал, но на то время даже не заморачивался и не пытался эти стрелочки убрать, да как-то и не просили Быстренько пробежавшись по интернету выяснил, что такие стрелочки на папках, файлах — это включенная функция сжатия содержимого на дисках Windows.
Что же это функция сжатия содержимого диска («сжать диск»)? Она позволяет экономить совсем немножко места на жёстком диске, но при этом компьютер может ощутимо медленнее начать работать и при этом возможно появление других проблем, например, с обновлением.
Места экономится действительно немного и эта возможность в Windows по сути вообще бесполезная, а аналогичное мнение можно увидеть и от пользователей различного уровня подготовки в интернете.
Эти стрелочки на папках на компе своей сестры я убрал, а через некоторое время заметил их внезапное появление на файлах уже своего компьютера, что сразу вызвало вопрос: откуда это взялось, если я сам ничего не настраивал и не включал??
Включить случайно точно не мог, я уже давно не пользователь-новичок, что мог бы по ошибке куда-то тыкнуть, не зная куда Исходя из наблюдений и опять же информации в интернете, сделал вывод, что эти стрелочки на ярлыках и прочих объектах Windows могли вовсе прийти, например, обновлением системы.
Сейчас рассмотрим 2 варианта: самый простой, через обычный, привычный всем режим Windows и способ через безопасный режим системы, если вдруг не получается убрать стрелочки по первому варианту.
Как удалить/вернуть стрелки
Если вы внимательно оглядите значки на «Рабочем столе», то заметите, что некоторые из них имеют поверх пиктограммы в левом нижнем углу маленькую стрелку. Это обозначение того, что этот значок является ссылкой на программу, а не самим исполняемым файлом программы. То же самое и с папками — такая стрелка на значке папки будет обозначать, что прямо на «Рабочем столе» хранится только ссылка, сама папка располагается в другом месте.
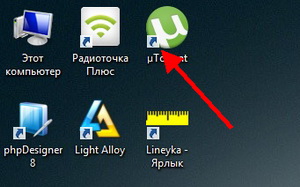 Ярлыки (ссылки на программу, файл или папку) имеют маленькую стрелку в левом нижнем углу
Ярлыки (ссылки на программу, файл или папку) имеют маленькую стрелку в левом нижнем углу
Стрелки очень полезны и позволяют однозначно отличить ссылку от самого файла. Для чего это может быть нужно? Некоторые программы имеют «портативный» формат, то есть не устанавливаются в системе, исполняемый файл копируется в какую-либо директорию, затем запускается щелчком мыши без всякой установки. Такие программы имеют небольшой размер и при скачивании часто помещаются прямо на «Рабочий стол», если не настроено иное местоположение скачиваемых файлов. Когда вы захотите переместить или удалить ярлык программы (значок со стрелкой), вы не переместите и не удалите саму программу, она останется в том каталоге, в который пользователь её установил. Потеряется лишь ссылка на запуск этой программы. При удалении же значка без стрелки удалится и вся программа или папка, в которой могут оказаться нужные файлы. Поэтому прежде чем избавляться от стрелок на значках стоит оценить все последствия такого стремления к эстетическому идеалу «Рабочего стола».
Если вы всё же решились на удаление стрелок, здесь есть два наиболее простых варианта.
Через редактор реестра
- Для запуска редактора реестра нажмите на кнопку «Пуск» и выберите пункт «Выполнить».
-
В открывшемся окне введите команду «regedit» (без кавычек) и нажмите кнопку «ОК».
-
В структуре папок редактора реестра найдите раздел «HKEY_CLASSES_ROOT» и раскройте его щелчком по стрелке с левой стороны.
-
В левой части окна в развернувшемся дереве папок найдите каталог с названием lnkfile (первая буква — латинская маленькая L). После выбора этого каталога в правой части окна реестра отобразится список параметров. В нём нужно найти и щёлкнуть по параметру IsShortcut, именно в нём и прописан вывод стрелок на значках ярлыков.
-
Щёлкните по данному параметру правой кнопкой мыши и переименуйте в IsNotShortcut. Сохраните название.
- После переименования перезагрузите компьютер. Стрелки со значков пропадут.
Аналогичным образом, обратным переименованием параметра, можно восстановить стрелочки на ярлыках.
Удаление/восстановление стрелок через специальную программу
- Запустите программу Aero Tweak после скачивания.
- Прежде чем менять настройки, обезопасьте себя от возможных нарушений в работе ПК и нажмите на кнопку «Создать точку восстановления» внизу окна данной программы.
-
После этого в программе перейдите в раздел «Windows Explorer» с левой стороны. Затем в правой части окна отметьте галкой пункт «Не показывать стрелки на ярлыках».
- Для вступления настроек в силу перезагрузите компьютер. Стрелки исчезнут.
Таким же способом можно вернуть стрелки ярлыкам.
Замена стрелки на другое изображение
Для замены изображения на ярлыке вам понадобится всё тот же параметр «29», вернее, его значение. Кроме того, нужна небольшая картинка, сохраненная в формате *.ico. Можно отыскать её в интернете по запросу «blank.ico» или нарисовать самостоятельно.

Можно найти пустую картинку, которая не будет видна на ярлыке. То есть фактически элемент на ярлыке будет размещен, но вы его не заметите. Другого способа убрать стрелку и рамку, к сожалению, нет.
-
Сохраните изображение в формате *.ico на компьютере. Закиньте его в корень диска «C», чтобы путь к файлу был коротким.
-
Запустите редактор реестра и перейдите к созданному ранее параметру «29». Откройте окно изменения и пропишите в строке «Значение» путь к сохраненному значку. Через запятую поставьте «0» (ноль), должно получиться вот так:
Для применения конфигурации необходимо перезапустить Проводник или перезагрузить компьютер. Если вы поставили пустой значок, то на ярлыках не будет ничего – ни стрелок, ни рамок. Если вы скачали другую иконку и указали в ней правильный путь, то она отобразится на ярлыке.
Чтобы вернуть стрелочки, необходимо удалить из системного реестра созданный параметр «29» или пропишите у него в строке «Значение» путь «%windir%\System32\shell32.dll,-30».
Почему исчезают с рабочего стола
Иногда пользователь может заметить, что на «Рабочем столе» появились пустые места между значками — там, где раньше были другие ярлыки. Такое происходит, когда встроенное средство обслуживания операционной системы Windows 7 относит значки к повреждённым. Это обычно случается после еженедельной проверки ОС. Большинство проблем устраняются автоматически, но повреждения некоторых ярлыков не подлежат корректировке. Значки считаются повреждёнными, если источник, на который они ссылаются, доступен не всегда. Например, это может быть сетевая папка, которая исчезает из сети в определённое время или отключенный USB-диск. Если таких значков насчитывается более четырёх, средство обслуживания ОС удаляет их. Проблема решается отключением обслуживания компьютеры, если, конечно, пользователь считает это серьёзным недостатком.
Способ №1. С помощью программы
Самый простой метод убрать стрелочки с иконок – использовать приложения. После их запуска останется выбрать, указывать значок ярлыка или нет.
Утилита Windows 7 Manager
Эта программа помогает в несколько кликов удалить синюю стрелку в Виндовс 7. Кстати, есть приложение для десятой версии – Windows 10 Manager. Оба выпускаются одним и тем же разработчиком и являются платными. Благодаря демоверсии на 20 дней, программу можно не покупать.
Как отключить стрелку:
- Загрузить Windows 7 Manager (или Windows 10 Manager ).
- Перейти во вкладку «Настройка».
- Нажать на кнопку «Настройка системы».
- Перейти в раздел «Рабочий стол».
- Установить флажок напротив пункта «Удалить стрелочку с общих ярлыков» и «Сохранить».
Важно! Рабочий аналог приложений в Windows Vista, XP, 7 и 10 – Vista Shortcut Manager. Достоинство утилиты в простоте настройки – сразу после запуска показывается окно с «Arrow» и «No arrow»
Выбрать второй вариант, что избавит от стрелочки.
Убрать стрелки с ярлыков программой Aero Tweak
Это популярное приложение, которое есть в бесплатном доступе. Его распространяют многочисленные сайты в интернете, но официальная страница находится здесь . Второй плюс, помимо бесплатного распространения – утилита не нуждается в установке.
- Загрузить программу с официального сайта и запустить ее.
- Выбрать в меню слева пункт «Windows Explorer».
- Среди отобразившегося списка действий активировать опцию «Не показывать стрелки на ярлыках».
- Сохранить изменения и выйти из приложения.
- Перезагрузить компьютер.
Использовать программу Windows Shortcut Arrow Editor
Это специализированное приложение для удаления стрелки. Второе его предназначение – возможность замены стандартной иконки ярлыка на собственную. Больше утилита ничего не умеет, но необходимый минимум она выполняет быстро и без лишних трудностей.
Чтобы установить свой значок, нужно выбрать последний пункт «Custom» и указать путь к файлу с изображением.
Важно! Программа работает во всех Windows, начиная с версии Vista
Как убрать значок щита с ярлыков в Windows 10
Устранить неисправность с появлением дополнительных значков на ярлыках операционной системы десятой версии Windows пользователь может самостоятельно, не прибегая к помощи мастера. Существует несколько основных способов – использование характеристик раздела «Свойства» нужного документа, активация внешней утилиты NirCMD и блок редактирования ресурсов файла.
Через раздел «Свойства»
Данный способ больше подходит начинающим пользователям – инструкция несложная, практически невозможно совершить ошибку. Этапы действий:
- вызвать контекстное меню необходимого элемента (кликнуть по документу правой кнопкой мышки);
- в выпавшем перечне требуется выбрать строку «Свойства», нажать левой клавишей;

откроется дополнительное рабочее окно, где необходимо выбрать подраздел «Объект» – в этом блоке отображается путь доступа к нужному документу;

в указанном поле нужно внести изменения – если указано значение C:\Program.exe, требуется прописать cmd /c start «» «C:\Program.exe»;
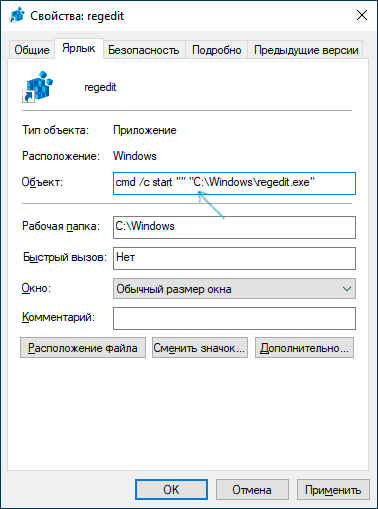
внесенные параметры необходимо применить, нажав соответствующую клавишу.
Внимание! В некоторых случаях после сохранения новых данных изменяется не только наличие щита на ярлычке, но и иконка отображения документа. Чтобы исправить ситуацию, нужно снова зайти в свойства, выбрать картинку и сохранить обновленные характеристики

После выполнения указанных шагов элемент начнет запускаться в стандартном формате, но перед открытием на доли секунды будет появляться панель Командной строки.
Утилита NirCMD
NirCMD – это дополнение к встроенному ресурсу операционной системы Command Line, которое нужно скачать и установить отдельно. Этапы действий пользователя:
зайти на официальную страницу компании-разработчика приложения, сохранить установочный документ и активировать его на персональном устройстве (портативном или стационарном);
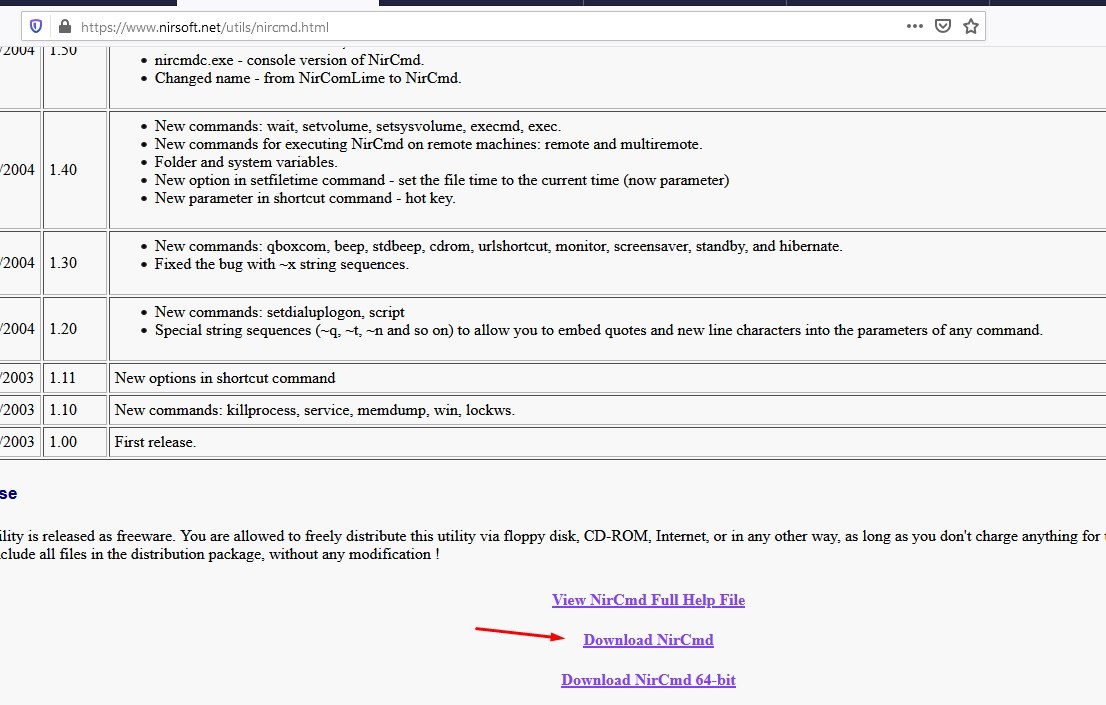
- открыть раздел «Свойства» нужного файла (как в инструкции предыдущего пункта), в наименовании пути написать следующую команду: «nircmd.exe elevate «назначение пути»», нажать пункт «Применить»;
- затем снова перейти на «Свойства», чтобы установить необходимое изображение (иконку), посредством которой файл будет отображаться на мониторе Рабочего стола персонального устройства.
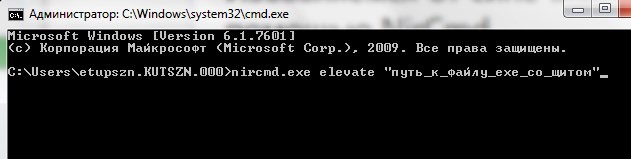
После выполнения перечисленных шагов значок желто-синего щита перестанет отображаться на ярлыке документа. Преимущество способа – после запуска элемента не будет отображаться окно Command Line (Командной строки).
«Редактирование ресурсов»
Для использования данной техники могут потребоваться дополнительные навыки, знания и предварительная подготовка
Сначала нужно создать небольшое изображение – важно, чтобы оно было прозрачным. Картинку сохраняют
Последующие этапы действий:
открыть раздел «Смена значков» в блоке «Параметры»;
выбрать изображение под индексом «78» (картинка щита);
- другой способ – прописать в поле проводника путь: «C:\Windows\ System32\ imageres.dll»;
- вместо текущего изображения щита загрузить предварительно подготовленную прозрачную картинку.
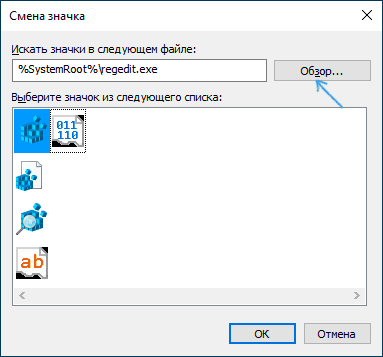
После внесенных изменений запуск программ и документов будет проходить без неполадок и сбоев, а изображение щита не появится при любых неисправностях.
Появление щита на ярлыке в операционной системе Windows 10 свидетельствует о возникновении небольшого сбоя. Устранить неисправность пользователь может самостоятельно, в домашних условиях. Главное – следовать указанным инструкциям и корректно прописывать команды.
Как убрать значок щита на ярлыке программы. Черные квадраты на ярлыках

Следует инсталляция дополнительного софта, а также игр и др. После этого, на Рабочем столе появляется всё больше значков и лично меня раздражает факт отображения стрелок в нижнем левом углу этих ярлыков и автоматически добавляемое слово «Ярлык».
Для того, чтобы сделать свой Рабочий стол красивее, можно легко отключить вывод этих стрелок и убрать слово «Ярлык» при помощи изменения параметров системного реестра.
Для тех, кто не уверен в своих силах и боится редактировать реестр, в Интернете есть много сайтов, где размещены файлы с расширением «.reg, производящие описанные мною действия. Скачав и запустив на выполнение указанные файлы, вам нужно будет только согласиться на внесение изменений в системный реестр.
Я же опишу и покажу как сделать необходимые изменения вручную. Вы же должны видеть и знать, что поменяли и где.
Стрелки ярлыков
Переходим в меню кнопки «Пуск», в поле поиска пишем «regedit» и на найденном исполняемом файле regedit.exe кликаем левой кнопкой мыши.
https://youtube.com/watch?v=K3FHPGg_2-M
В открывшемся окне программы редактирования реестра последовательно переходим по следующему пути:
HKEY_LOCAL_MACHINE – SOFTWARE – Classes – lnkfile
и дважды кликаем на параметр «IsShortcut» в левой части окна редактора. Устанавливаем цифру «0» в поле «Значение» и нажимаем на «ОК».
Перезагружаем операционную систему для применения внесённых изменений. Если никаких изменений не произошло и стрелки ярлыков остались на местах, то переходим ко второму варианту. Просто совсем удаляем параметр «IsShortcut» (мне помог именно этот вариант).
Стрелки исчезли и стал выглядеть вот так.
СЛОВО ЯРЛЫК
Сразу замечу, что это изменение будет касаться только вновь создаваемых иконок. Для всех созданных ранее нужно редактировать все надписи вручную. По тому же принципу, переходим в:
HKEY_CURRENT_USER – Software – Microsoft – Windows – CurrentVersion – Explorer
и дважды кликаем на параметр «link».
Заменяем число «16» на «00» и кликаем «ОК».
Перезагружаем компьютер и вновь созданные иконки будут отображаться без слова «Ярлык».
Спасибо за уделённое внимание читатель блога! Тому, кто хочет убрать именно названия поможет статья « ». Прошу делиться ссылкой на статью с друзьями через кнопки социальных сетей и оставлять свои комментарии
С одной стороны, это полезно – вы не перепутаете сам файл и ярлык на него и в результате не получится, что вы пришли на работу с флешкой, а на ней вместо документов только ярлыки на них.
Однако, иногда хочется сделать, чтобы стрелки не отображались на ярлыках, так как они могут портить задуманное оформление рабочего стола или папок – пожалуй, это основная причина, по которой может потребоваться убрать пресловутые стрелки с ярлыков.
Как поменять значок ярлыка
Часто пользователям хочется сменить значок ярлыка на какую-нибудь картинку, чтобы он смотрелся красивее. Это вполне себе можно сделать, главное найти подходящую картинку и потом не запутаться в ярлыках. Тут даже не потребуется каких-либо дополнительных программ, все уже предусмотрено в операционной системе.
Что бы сменить значок ярлыка:
- Щелкните по нужной папке или файлу правым кликом мышки, затем левым кликом мышки по пункту «Свойства».
Щелкаем правой кнопкой мышки по нужной папке или ярлыку программы
- По умолчанию откроется окна на закладке «Общие», щелкните по закладке «Настройка», в нижней части окна нажмите на кнопку «Сменить значок».
Переходим в закладку «Настройка», нажимаем внизу окна на кнопку «Сменить значок»
- В открытом окне из списка выберите понравившийся значок, щелкните по нему, затем нажмите «ОК».
Левым кликом мышки выделяем понравившийся значок, нажимаем «ОК»
- Для подтверждения нажмите «Применить», затем «ОК».
Нажимаем «Применить», затем «ОК»
Папка с новым значком
Чтобы узнать, как сменить значок на ярлыке на понравившуюся вам картинку, посмотрите следующее видео.
Как вернуть значки на рабочий стол Windows
Большинству пользователей будет не очень комфортно работать на девственно чистом экране компьютера. Для того, чтобы вернуть прежнее удобство, необходимо снова включить отображение значков, ярлыков и других элементов на Рабочем столе.
- Кликните правой кнопкой мыши по свободному месту на Рабочем столе.
- В контекстном меню сначала выберите пункт «Вид», а затем поставьте галку в пункте «Отображать значки рабочего стола».

Все значки, ярлыки и файлы вернутся на прежнее место.
Вам также может быть интересно:
- Как вернуть Мой компьютер на Рабочий стол в Windows
- Как изменить размер значков рабочего стола Windows
Как убрать значок щита
На некоторых ярлыках появляется маленький значок щита — это означает, что для запуска программы, на которую ссылается этот ярлык, потребуются права администратора. Удалить этот значок можно полным отключением UAC (User Account Control), то есть системы контроля учётных записей. Конечно, каждый пользователь сам решает, что ему делать с его операционной системой, однако, стоит помнить, что все подобные опции введены неспроста. Тем не менее поступаться ли безопасностью в угоду красивости — это личное дело каждого.
Для отключения UAC нужно сделать следующее:
- Нажать на кнопку «Пуск» и в строке поиска ввести «UAC» (без кавычек), а затем выбрать «Изменение параметров контроля учётных записей».
- Затем переместить ползунок в самый низ для отключения.
- Перезагрузить систему.
Как скрыть значок «Домашняя группа»
Еще один назойливый значок, который иногда появляется на определенных этапах установки новых версий Windows – «Домашняя группа». Никакими стандартными методами (перетащить в «Корзину») его не удалить. Придется действовать более хитрым методом.
- Нажмите сочетание клавиш «Win+R». Перед вами откроется меню «Выполнить». Вводим туда слово «regedit». Нажмите «ОК».
Нажимаем сочетание клавиш «Win+R», в поле вводим команду «regedit», нажимаем «ОК»
- И перед вами откроется окно редактирования реестра.
Окно «Редактора реестра»
- Теперь, при помощи панели слева нужно будет найти строчку, указанную на изображении и удалить ее.
Открываем поочередно папки, выделенные на скриншоте, дойдя до папки с названием «{B4FB3F98-C1EA-428d-A78A-D1F5659CBA93}»
Щелкаем правой кнопкой мышки по папке «{B4FB3F98-C1EA-428d-A78A-D1F5659CBA93}», нажимаем «Удалить»
Да, это гораздо сложнее, чем с той же «Корзиной», но это единственный эффективный и надежный способ избавиться от значка «Домашняя группа». После проведения этой операции, просто нажмите «F5» на рабочем столе и значок исчезнет. Правда, когда операционная система в следующий раз обновится, он может появиться снова. Тогда операцию потребуется проводить заново.
Как убрать стрелки с ярлыков рабочего стола в Windows 7, 8.1
Сегодня хочу рассказать Вам как убрать стрелки с ярлыков в Windows 7 и Windows 8.1. В операционной системе Windows по умолчанию стоят настройки, когда ярлыки на рабочем столе помечены специальными стрелками, будто бы указывающими, что это ярлыки (как будто и так не ясно). Но вот беда в том, что не всем это нравиться, ну как то не украшают они интерфейс программы, а наоборот. Причем в Windows даже не предусмотрено их отключение, по крайней мере я нигде не нашел как это сделать.
Сами разработчики не дают ответа. Вот, что они пишут. Цитирую R12; «Данное отображение является стандартным для ярлыков и если возникают проблемы с внесением изменений в стандартные функции продукта, то этот вопрос не может быть рассмотрен в рамках этого форума«. Кстати вот ссылка на этот пост ответ поддержки об удалении стрелочек.
В интернете можно найти много способов как убрать их с ярлыков. Причем есть как программы, так можно и в ручную поправить реестр. В этой статье я опишу оба этих способа (вернее даже три), а Вы уже выбирайте какой из них для Вас наиболее удобный. По мне так лучше воспользоваться специальной программой.
Эти методы работают как в Windows 7 так и в Windows 8.1. Лично мною были протестированы на Windows 8.1 64 битной версии.
Внимание! Не тестировалось на Windows 8. И еще! Перед тем как совершать данные действия, сначала создайте точку восстановления Windows
И еще! Перед тем как совершать данные действия, сначала создайте точку восстановления Windows.
Способ первый. Убираем стрелки с помощью специальной программы а именно при помощи Aero Tweak. Устанавливать её не нужно, она просто запускается и все. Вот как выглядят ярлыки ДО. Т.е. стрелки присутствуют на месте.
Теперь находим на компьютере скачанную программу и запускаем её.
дим интерфейс программы. В левой части выбираем пункт «Windows Explorer» а справа находим пункт «Не показывать стрелки на ярлыках» и отмечаем его галочкой.
Вот в принципе и всё! Теперь остается только перезагрузить компьютер.
Перезагружаем комп, и Вуаля! Стрелок на значках рабочего стола как не бывало.
Кстати, как видите, программа имеет ещё множество дополнительных функций для настройки операционной системы, так что если будет интересно, то можете поэкспериментировать с ней. Но будьте внимательны, она рассчитана на ОС Windows 7. На восьмерке я тестировал только работу с ярлыками рабочего стола.
Способ второй. Отключаем стрелки на рабочем столе с помощью правки реестра специальными файлами с расширением .reg
Скачиваем архив с файлами под названием «remove_arrow.zip»
Находим, папку в которую он загрузился и открываем его.
Видим несколько файлов. Выбираем нужный нам файл руководствуясь тем, какая операционная система у Вас установлена. У меня стоит 64 битная версия поэтому я запускаю файл «64-bit_Remove_Shortcut_Arrow». Если у Вас 32 битная система то, соответственно выбираем другой файл с 32-bit. Запускаем его.
Соглашаемся с добавлением сведений в реестр. Жмем кнопку «Да»
Получаем сообщение, что сведения успешно занесены в реестр. Жмем кнопку «Ok»
Осталось только перезагрузить компьютер и Всё готово.
Если Вас чем то не устроил рабочий стол с ярлыками без стрелок, то можно вернуть всё на свои места. Для этого нужно запустить из архива файл под именем «Restore_Shortcut_Arrow.reg», согласиться с добавлением сведений и перезапустить комп. Все стрелки встанут на свои места.
Способ третий. Этот способ подходит для тех, кто уже хорошо разбирается в компьютере и не желает пользоваться какими то сторонними программами. Т.е. здесь мы будем работать (как модно сейчас говорить среди программистов) ручками, а именно править. Если во втором способе мы правили реестр с помощью готовых файлов, то тут будем это делать самостоятельно.
Итак открываем редактор реестра. Для этого нажимаем правой кнопкой мышки на кнопку «ПУСК» (это применимо только для Виндовс 8), и находим команду Выполнить
В командной строке набираем команду «regedit» и жмем кнопку «Ok»
Попадаем в редактор реестра. Тут нам нужно развернуть раздел «HKEY_CLASSES_ROOT»
В раскрывшемся дереве каталогов, в левой части, находит папку с именем R12; Lnkfile. А в правой части находим и выделяем параметр R12; IsShortcut, который отвечает за вывод стрелок на ярлыки рабочего стола.
Жмем по этому параметру правой кнопкой мышки и выбираем «Переименовать»
Переименовываем его в R12; IsNotShortcut, сохраняем, чтоб получилось как на картинке ниже
Перезагружаем компьютер и радуемся отсутствию стрелок.

