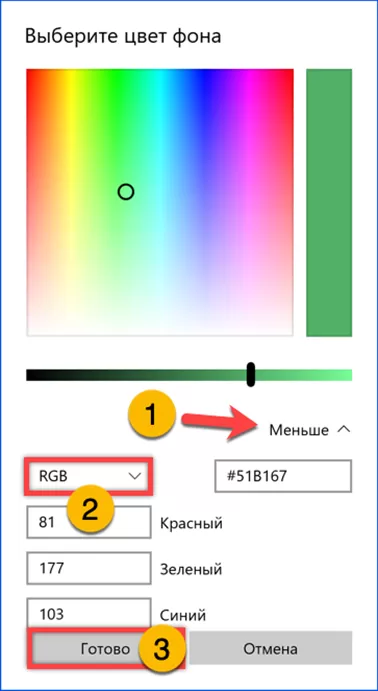Персонализация рабочего стола на windows 10: настройка и оформление экрана для виндовс
Содержание:
- Как использовать виртуальные рабочие столы
- Изменить цвета, используемые Windows
- Оформление меню и окон
- Дополнительные функции персонализации в Windows 10
- Другие способы настройки внешнего вида «Рабочего стола»
- Восстановление отдельных элементов
- Использование темы оформления Windows
- Установка тем операционной системы
- Еще парочка хитрых способов
- Работа с Windows 10 без активации
- Как настроить заставку в Windows 10
- Что делать, если в Windows 10 нет значков рабочего стола
- Решение 1 – отключить режим планшета
- Решение 2. Отключите второй дисплей
- Решение 3. Убедитесь, что Показать значки на рабочем столе включен
- Решение 4 – Создайте новый файл на вашем рабочем столе
- Решение 5 – Сортировка иконок по имени
- Решение 6 – Отправка файлов на рабочий стол
- Решение 7. Включите значки рабочего стола в меню «Настройки».
- Решение 8 – Отключить запуск полного экрана
- Решение 9 – Восстановить кэш иконок
- Использование сторонних утилит для персонализации рабочего стола
- Фоновое изображение
Как использовать виртуальные рабочие столы
Начать следует с вопроса переключения между «столами». Сделать это можно очень просто:
1
Снова нажмите «WIN+TAB» и обратите внимание, что сверху у вас появились две вкладки «Рабочий стол 1» и «Рабочий стол 2». Для переключения между ними и последующими останется только выбрать нужную вкладку
2. Или же просто нажмите комбинацию клавиш «CTRL+WIN+стрелка влево или вправо».
Но также стоит отметить, что в работе данного функционала есть несколько нюансов, которые следует учитывать
Например, если открыт документ Word на одном рабочем столе (не важно каком), вы переключаетесь на другой и открываете новый документ Word, то он автоматически откроется на рабочем столе, где уже активен другой документ, то есть сформирует группу
Чтобы этого избежать нужно осуществить несколько дополнительных действий, а именно:
- Снова нажмите «WIN+TAB» и кликните правой кнопкой мышки по вкладке активного окна, которую вы желаете переместить на созданный виртуальный рабочий стол;
- Выберите «Переместить в» и «Рабочий стол №», где вместо «№» будет указан номер рабочего стола, который необходим вам.
Следует сказать, что кроме этого варианта можно использовать просто быстрое переключение на нужный рабочий стол, в тот же момент, когда процесс запускается. Например, это достаточно просто сделать при запуске документа из пакета прикладных офисных приложений.
Изменить цвета, используемые Windows
Следующий набор параметров персонализации управляет тем, как Windows использует цвет для различных элементов на экране. Начните с выбора цвета акцента. Вы можете выбрать цвет акцента из предопределенного набора цветов или нажать «Дополнительный цвет», чтобы получить именно тот цвет, который хотите.
Кроме того, вы можете активировать Автоматически выбор главного цвета фона, чтобы Windows автоматически соответствовала цвету изображения, которое вы используете в качестве фона.

После выбора цвета акцента, следует выбрать, где Вы будете использоваться этот цвет акцента. Доступны два варианта: «Пуск, панель задач и центр уведомлений» и «Заголовки окон». Первый вариант использует цвет акцента в качестве фона для меню «Пуск», панели задач и центра уведомлений, а также выделяет определенные элементы – такие как значки приложений в меню «Пуск». Второй вариант использует цвет акцента для строки заголовка вашего активного окна.
На экране персонализации цветов вы также найдете параметр «Эффект прозрачности», чтобы сделать меню «Пуск», панель задач и центр уведомлений прозрачными. Этот параметр не влияет на цвет акцента, если он используется для этих элементов.
Наконец, с обновлением Windows 10 Anniversary Update можно включить темный режим для настроек и приложений.
Оформление меню и окон
В Windows 10 доступны два базовых визуальных стиля: темный и светлый. Кроме этого, пользователь может по своему усмотрению раскрашивать элементы меню «Пуск» и изменять оформление окон.
В боковом меню переходим в пункт, обозначенный единицей. В правой верхней части окна параметров снова видим превью рабочего стола. Ниже него, цифрой два отмечено выпадающее меню выбора базового оформления. На снимке экрана показан вариант «настраиваемый». Это позволяет, используя указанные цифрами «3» и «4» переключатели выбирать разные стили оформления окон и меню.
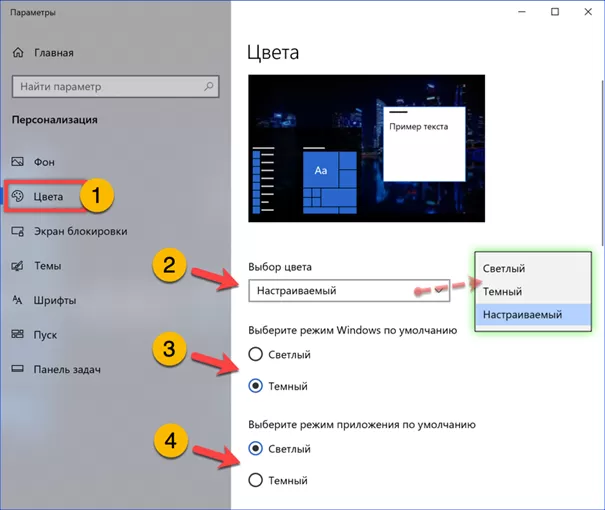
Прокручивая ниже правую часть окна, видим ползунок, включающий эффекты прозрачности. Цифрой «2» отмечено меню выбора цветового оформления. При установленной галочке оно изменяется, автоматически подстраиваясь под базовую тональность фонового рисунка. Убрав ее, пользователь может самостоятельно выбирать цвет оформление из видимой в нижней части скриншота палитры.
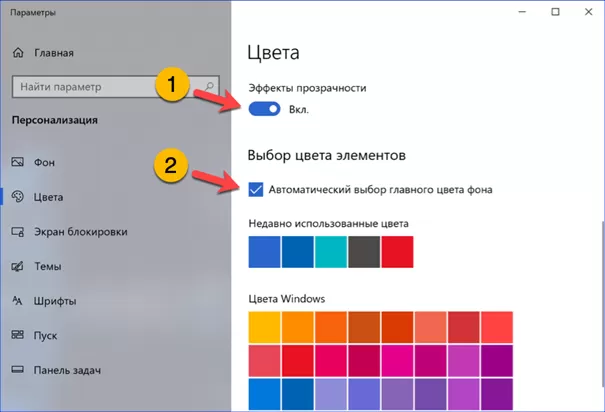
Под блоком с наборами готовых цветовых решений расположен символ «плюс», отмеченный единицей. Он открывает дополнительное меню для произвольного выбора тональности, аналогичное рассмотренному в конце предыдущего раздела. Двойкой показаны переключатели опций для изменения оформления стартового меню и границ окон.
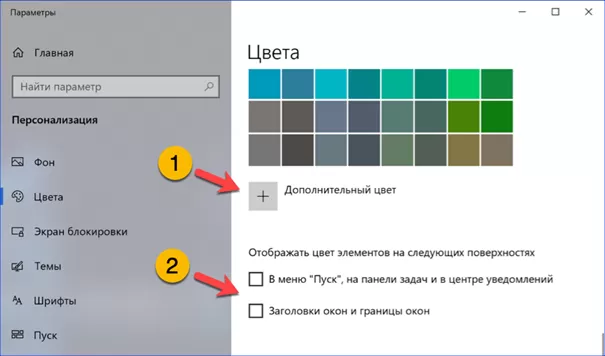
Дополнительные функции персонализации в Windows 10
Операционная система Виндовс позволяет пользоваться множеством полезных функций.
Изменение курсора мыши
В настройках можно отрегулировать размер, цвет указателя. Для этого следует:
- Открыть «Пуск».
- Перейти в «Панель управления».
- В открывшейся вкладке найти «Специальные возможности».
- В окне выбрать «Изменение параметров мыши».
- Затем «Упрощение работы мышью». Теперь можно смело выбирать один из предложенных вариантов цвета и размера.
Установка гаджетов
Настольные гаджеты позволяли пользователю играть в мини-игры или работать в приложениях прямо на рабочем столе. Их раньше Виндовс поддерживал в своих операционных системах, но с течением обстоятельств решил отказаться от функции. Чтобы вернуть удобный вариант для работы, потребуется выбрать любой из следующих способов:
- Программа Windows Desktop Gadgets. Бесплатное приложение, функционирует уже не один год, весит немного, возвращает все гаджеты. После установки нужно открыть приложение и на экране высветятся любимые иконки. Их можно перетаскивать, удалять правой кнопкой мыши.
- 8GadgetPack – еще один вариант для «воскрешения» гаджетов. Прога удобна в использовании, занимает немного памяти. Схема работы такая же – полная установка приложения. После завершения загрузки – обычное открытие проги и перетаскивание гаджетов на рабочую область. Удобство состоит в том, что разнообразие виджетов намного больше, чем в первом варианте.
Обратите внимание! В обычной версии приложения найти весь ассортимент гаджетов невозможно. Для просмотра полного набора в программе нужно перейти в строку «Get more gadgets online»

Гаджеты помогут красиво оформить стол
Делаем Виндовс 10 красивее – выбор обоев
Чтобы выбрать обои для рабочего стола, надо:
- Кликнуть правой кнопкой мыши в любом месте экрана.
- Далее выбрать «Персонализация».
- Затем «Фон рабочего стола».
- Найти необходимое изображение, задать расположение и нажать «Сохранить изображение».
Конечно, каждый клиент желает поставить на главный экран то, что любит. Теперь принт обоев экрана можно подобрать на любой вкус: аниме, игровой, музыкальный, и даже с изображением Мармока.
К сведению! Настройки крутых обоев и экрана блокировки на любой вкус, изменение иконок, цвета и размера мыши – далеко не все, что предлагают разработчики своим клиентам.
Не стоит забывать о том, что Windows раскрывает не все возможности сразу. Изучив настройки более детально, можно выявить много новых функций и возможностей. Они помогут значительно украсить область работы и даже улучшить работоспособность.
Бесспорно, корпорация Microsoft будет продолжать радовать своих клиентов новыми улучшениями. На данный момент большинство пользователей положительно отзываются именно о 10 версии, так как она собрала в себе практически все важные функции. Теперь процесс персонализации на любом компьютере проводится быстро и эффективно, ведь каждую настройку можно отрегулировать или изменить всего за пару кликов.
Другие способы настройки внешнего вида «Рабочего стола»
Помимо инструментов «Персонализации», существует ещё несколько встроенных системных функций Windows по визуальной кастомизации «Рабочего стола».
Настройка размера шрифта
Для изменения размера шрифта необходимо:
- Открыть «Параметры» и перейти в подменю «Система».Перейти к необходимым настройкам можно, воспользовавшись поисковой строкой Windows (через меню «Пуск»)
- На вкладке «Экран» поставить предпочитаемый размер отображаемого текста (в процентах). Нажать кнопку «Применить».Изменяя размер шрифта, вы также измените размер иконок рабочего стола
Помимо базовых настроек размера шрифта вы можете воспользоваться технологией ClearType, открыв «Дополнительные параметры экрана».
«Дополнительные параметры» находятся в настройках «Экран»
Данная технология позволяет выбрать подходящий вариант чёткости текста на экране. По умолчанию приложение ClearType автоматически подбирает настройку под ваш LCD монитор (учитывается разрешение экрана, яркость, количество герц). Однако проводить настройки рекомендуется вручную.
Уровень чёткости определяется степенью сглаживания шрифта
Видео: как настроить размер шрифта на Windows 10
Отключение теней окон
Чтобы убрать эффект затемнения вокруг системных окон ОС, стоит проделать следующее:
- Запустите «Командную строку» (сочетание клавиш WIN+R) и пропишите значение «%windir%system32SystemPropertiesPerformance.exe».Команду необходимо прописывать без пробелов
- В настройках «Параметры быстродействия», перейдите во вкладку «Визуальные эффекты»/«Особые эффекты» и отключите маркер напротив параметра «Отображение теней, отбрасываемых окнами».Если вы захотите вернуть стандартные настройки, достаточно будет поставить маркер напротив «Восстановить значения по умолчанию» и нажать кнопку «ОК»
- Нажмите кнопку «ОК».
Настройка иконок на «Рабочем столе»
Помимо изменения внешнего вида иконок, их также можно удалять или добавлять на «Рабочий стол». Для этого:
- Перейдите в настройки «Персонализация»/«Темы»/«Параметры значков рабочего стола» и в открывшемся окне уберите/поставьте галочки напротив иконок, которые хотите добавить или удалить с «Рабочего стола».Если поставить галочку «Разрешать темам изменять значки на рабочем столе», то при смене темы оформления внешний вид всех значков будет автоматически подстраиваться под выбранную тему
- Нажмите «ОК» и закройте параметры «Персонализации».
Видео: как добавить иконки на «Рабочий стол»
Чтобы настроить масштаб иконок «Рабочего стола», достаточно выполнить пару простых шагов: щёлкните ПКМ на «Рабочем столе», наведите курсор на строку «Вид» и выберите желаемый размер иконок.
Вы также можете изменять размер иконок, зажав находясь на «Рабочем столе» клавишу CTRL и прокручивая колесо мыши
Настройка «Панели задач»
«Панель задач» Windows является неотъемлемой частью оформления «Рабочего стола», поэтому разработчики также предусмотрели отдельный инструментарий для её настройки. Для того чтобы открыть параметры настройки, достаточно кликнуть ПКМ по «Панели задач» и выбрать пункт «Параметры панели задач».
Настройки «Параметры панели задач» также можно найти в настройках «Панели управления» Windows 10
Всего в настройках «Панели управления» имеется два параметра:
- положение панели задач на экране. Позволяет разместить «Панель задач» слева, справа, вверху или внизу экрана «Рабочего стола»;Вы также можете вручную перетащить «Панель задач» в нужную сторону экрана, зажав левую кнопку мыши
- область уведомлений. Настройки отвечают за отображение конкретных иконок на панели.В параметре «Включение и выключение системных значков» вы сможете настроить отображение таких значков, как: часы, громкость, индикатор ввода, местоположение, центр уведомлений, сенсорная клавиатура
В новой версии ОС Windows 10 корпорация «Майкрософт» предоставила пользователям достаточно большой инструментарий настроек по кастомизации системы в целом и оформлению «Рабочего стола» в частности. Теперь у каждого есть возможность изменить внешний вид практически каждого элемента на свой «вкус», начиная от фона «Рабочего стола» и заканчивая настройкой отбрасываемых от окон теней.
- https://ip-calculator.ru/blog/ask/kak-nastroit-virtualnye-rabochie-stoly-v-windows-10/
- https://windowsabc.ru/windows-10/kak-nastroit-rabochij-stol-v-windows-10/
- https://winda10.com/personalizatsiya-i-oformlenie/rabochiy-stol-windows-10.html
Восстановление отдельных элементов
Также пользователи сталкиваются с ситуацией, когда Рабочий стол не пропадает, но исчезают отдельные компоненты. Далее предложены инструкции, позволяющие восстановить недостающие элементы.
Кнопка «Пуск»
Первое, что нужно делать в случае пропажи кнопки «Пуск», – запустить список текущих задач. Здесь потребуется выполнить несколько простых шагов:
- Кликните по вкладке «Файл» и выберите пункт «Создать новую задачу».
- Введите название «PowerShell», после чего подтвердите создание задачи с правами Администратора.
В появившемся окне введите запрос «Get-AppXPackage -AllUsers | Foreach {Add-AppxPackage -DisableDevelopmentMode -Register “$($_.InstallLocation)\AppXManifest.xml”}».
Нажмите клавишу «Enter».
Меню «Пуск» должно сразу же вернуться. После перезапуска обязательно проверьте его функциональность.
Возвращение корзины
Файлы, которые удалил пользователь, изначально помещаются в «Корзину». Данный элемент располагается на Рабочем столе и, когда его нет, появляется масса неудобств. Для восстановления компонента нужно:
- Кликните ПКМ по пустой области главного экрана.
- Выберите пункт «Персонализация».
Через вкладку «Тема» перейдите в раздел параметров стола.
Отметьте галочкой пункт с «Корзиной».
После сохранения настроек пропавший инструмент вернется на прежнее место. А если ничего не изменится, просто перезагрузите компьютер.
Использование темы оформления Windows
С обновлением Creators Windows, наконец, перенесла управление темами в приложение «Параметры» вместо «Панели управления». Темы позволяют вам координировать и сохранять фон рабочего стола, цвет акцента, звуковую схему и настройки курсора мыши, как набор, который вы можете выгрузить или загрузить.
Вы можете щелкнуть каждую из категорий тем – «Фон», «Цвет» и т.д. – установить то, что вы хотите. Эти ссылки просто переносят вас в другие места приложения «Параметры», где вы можете внести изменения. Когда Вы установите параметры, так как Вам нравится, нажмите кнопку Сохранить тему и укажите название своей темы.

Если вы немного прокрутите список, вы увидите, что Windows также имеет ряд предварительно созданных тем и даёт вам возможность загружать больше из Windows Store. Просто просмотрите список и выберите тему, которую вы хотите использовать, или нажмите ссылку «Другие темы в Store», чтобы узнать, что ещё может предложить Microsoft.
Установка тем операционной системы
Чтобы изменить оформление виндовс 10 придется снова обратиться к разделу «Персонализация», где выбрать соответствующую вкладку. Если пользователю не по душе существующая тема для windows 10, ее легко сменить на понравившееся стороннее оформление.
Для установки сторонней темы придется воспользоваться специальным патчем Uxstyle. Пользоваться им легко, достаточно следовать инструкции.
- Скачиваем установочный файл и запускаем его на ПК.
- Соглашаемся с правилами использования патча, поставив галочку в соответствующем окне, и запускаем установку.
- Затем следует посетить специализированные сайты и подобрать желаемую тему.
Понравившаяся тема для виндовс 10 скачивается с выбранного сайта и устанавливается по адресу: C:\Windows\Resources\Themes
После этого тема появится в одноименной вкладке в разделе «Персонализация».
ПОСМОТРЕТЬ ВИДЕО
Еще парочка хитрых способов
Не знаю, как у Вас, а у меня частенько возникали проблемы с отображением пункта «Персонализация». Причин этому может быть несколько, но не будем сейчас углубляться. Так вот, чтобы получить доступ к настройкам оформления, следует открыть «Панель управления», в поле поиска ввести «значки». Среди результатов появится раздел «Персонализация», который пропал из контекстного меню:
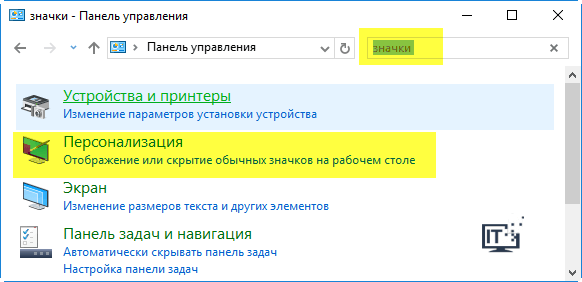
Дальнейшие действия были описаны ранее в этой статье.
Следующий метод очень простой и требует лишь нескольких правильных нажатий по клавиатуре. Сначала Вам необходимо открыть консоль «Выполнить» (Win + R), где прописать следующий набор команд:
Rundll32 shell32.dll,Control_RunDLL desk.cpl,,5
Откроем небольшой секрет: можно просто скопировать строчку выше и вставить ее в поле ввода. По окончанию жмем «ОК»:
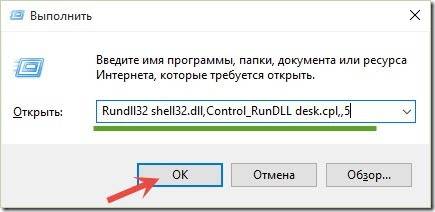
Многих интересует, как изменить размер значков на Desktop-е. Сейчас по этому поводу будет большая инструкция.
- Кликаем правой кнопкой мышки на рабочем столе;
- Наводим курсор на пункт «Вид»;
- Выбираем подходящий вариант.

Как видите, ничего сложного нет.
Работа с Windows 10 без активации
Если при установке оригинальной Windows 10 вы не введете ключ продукта (нажмете по пункту «У меня нет ключа продукта»), а за компьютером не закреплена цифровая лицензия 10-ки или отсутствует ключ в UEFI (в том числе от предыдущей версии ОС), по завершении вы получите практически полностью работоспособную систему с совсем незначительными ограничениями.
Прежде всего: какого-либо ограничения по времени работы Windows 10 без активации нет. Вас не будут донимать какими-либо сообщениями и ограничениями в работе. Однако, некоторые ограничения, не относящиеся непосредственно к использованию операционной системы, присутствуют:
- В параметрах Windows 10 будут недоступны параметры персонализации: изменение обоев, параметры цветов и некоторые другие (об этом мы еще поговорим ниже).
- Там же в параметрах вы будете видеть информацию о том, что Windows не активирована.
- Через какое-то время использования Windows 10 справа внизу экрана появится водяной знак, сообщающий о том, что система не активирована. Убирается изменением параметра PaintDesktopVersion в разделе реестра HKEY_CURRENT_USERControl PanelDesktop c 1 на 0 и перезагрузкой компьютера.
Насколько мне известно, это все имеющиеся ограничения: никаких блокировок работы через полчаса использования или чего-то подобного.
Как настроить заставку в Windows 10
Скринсейверы обладают рядом параметров, которые можно настраивать в зависимости от личных предпочтений. В Windows 10 по умолчанию присутствуют несколько видов экранных заставок.
Изменение заставки
Чтобы поменять скринсейвер, выполните следующее:
- Откройте окно «Параметры заставки» любым из вышеописанных способов.
- В выпадающем списке выберите любой понравившийся вариант экранной заставки.
- Не забудьте «Применить» внесённые изменения.
Изменение параметров работы скринсейвера
В окне «Параметры заставки» можно установить промежуток времени, через который будет отображаться экранная заставка. Для этого нужно ввести необходимые изменения в поле «Интервал».
Скринсейвер отображается спустя установленный интервал времени
Для скринсейверов «Объёмный текст» и «Фотографии» предусмотрены дополнительные параметры:
- выбор надписи, шрифта, размера и цвета текста;
- выбор типа и скорости вращения текста;
-
выбор стиля поверхности для отображения текста;
- выбор папки, из которой будут отображаться фотографии;
-
выбор скорости и порядка отображения фото.
Посмотреть, как будет выглядеть экранная заставка после изменений её параметров, можно, нажав кнопку «Просмотр».
Выключение экранной заставки
Чтобы отключить экранную заставку:
- Откройте «Параметры заставки», используя любой удобный способ.
-
В выпадающем меню доступных скринсейверов выберите «Нет» и нажмите «Применить».
Что делать, если в Windows 10 нет значков рабочего стола
- Отключить планшетный мод
- Отключите ваш второй дисплей
- Убедитесь, что Показать значки на рабочем столе включен
- Создайте новый файл на вашем рабочем столе
- Сортировать иконки по имени
- Отправить файлы на рабочий стол
- Включить значки рабочего стола из настроек
- Выключить Пуск на весь экран
- Восстановить кэш иконок
Судя по отзывам, которые мы получили от наших читателей, кажется, что решения № 3, 7 и 9 обычно дают лучшие результаты. Однако, в зависимости от конфигурации вашей системы, вам может потребоваться попробовать несколько решений для решения этой проблемы.
Ниже мы приведем пошаговые инструкции.
Решение 1 – отключить режим планшета
Windows 10 предназначена для работы с устройствами с сенсорным экраном и мониторами с сенсорным экраном и поставляется в режиме планшета, который оптимизирует Windows 10 для устройств с сенсорным экраном.
Очевидно, что использование режима планшета иногда может привести к исчезновению значков, поэтому давайте посмотрим, как мы можем отключить режим планшета.
- Откройте Настройки> Система и выберите режим планшета слева.
- Теперь найдите «Сделать Windows более удобной для касания» при использовании устройства в качестве планшета и отключите его.
- Значки вашего рабочего стола должны появиться. Если это не помогает, попробуйте несколько раз включить и выключить режим планшета.
Решение 2. Отключите второй дисплей
Использование двух дисплеев может иногда приводить к исчезновению значков на рабочем столе, но это можно исправить, отключив второй дисплей и снова подключив его.
Решение 3. Убедитесь, что Показать значки на рабочем столе включен
- Щелкните правой кнопкой мыши по пустой области на рабочем столе.
- Выберите View, и вы должны увидеть опцию Показать значки на рабочем столе.
- Попробуйте несколько раз установить и снять флажок «Показывать значки на рабочем столе», но не забудьте оставить этот параметр включенным.
Решение 4 – Создайте новый файл на вашем рабочем столе
- Щелкните правой кнопкой мыши на пустом месте на рабочем столе.
- В меню выберите New и выберите любой тип файла, который вы хотите создать.
- Теперь ваш файл должен появиться с вашими другими значками на рабочем столе.
Решение 5 – Сортировка иконок по имени
Эта проблема может возникнуть, если вы используете два монитора, но это можно исправить, просто отсортировав значки. Чтобы отсортировать значки, сделайте следующее:
- Щелкните правой кнопкой мыши на рабочем столе и выберите «Сортировать по».
- Далее выберите Имя. После этого ваши иконки должны быть восстановлены.
Решение 6 – Отправка файлов на рабочий стол
- Используйте проводник, чтобы перейти к папке рабочего стола. Вы должны увидеть все ваши файлы и папки еще там.
- Щелкните правой кнопкой мыши любой из файлов и выберите «Отправить на»> «Рабочий стол». После этого все ваши иконки должны быть восстановлены.
Решение 7. Включите значки рабочего стола в меню «Настройки».
Есть ряд значков, которые вы можете включить прямо на странице настроек. Теперь, если эти значки отключены, очевидно, они не будут видны на экране.
- Перейдите в «Настройки»> «Персонализация»> «Темы»> выберите настройки значка на рабочем столе.
- На экране появится новое окно>, чтобы включить определенный значок, просто нажмите на флажок
Решение 8 – Отключить запуск полного экрана
Некоторые пользователи подтвердили, что отключение опции «Начать полноэкранный режим» на странице настроек решило проблему. Хотя этот быстрый обходной путь может не работать для всех пользователей, попробуйте. Если вам повезет, это может решить проблемы с иконками на рабочем столе, которые у вас возникли.
Перейдите в «Настройки»> «Персонализация»> «Пуск»> «Отключить». «Пуск» в полноэкранном режиме.
Решение 9 – Восстановить кэш иконок
- Перейдите в «Пуск»> введите «Проводник» и дважды щелкните первый результат.
- В новом окне «Проводник» перейдите в «Просмотр» и выберите «Скрытые элементы», чтобы отобразить скрытые файлы и папки.
- Перейдите к C: Пользователи (Имя пользователя) AppDataLocal> прокрутите полностью вниз
- Щелкните правой кнопкой мыши IconCache.db> щелкните «Удалить»> «Да».
- Перейти в корзину> очистить его
- Перезагрузите компьютер.
Это решение удаляет файл IconCache. При перезагрузке компьютера вы можете заметить, что размер файла IconCache.db меньше, и Дата изменения теперь является текущей датой.
Если файл IconCache.db недоступен в проводнике, перезагрузите компьютер несколько раз.
Вот и все, я надеюсь, что эта статья помогла вам вернуть значки на рабочем столе. Если у вас есть какие-либо комментарии или вопросы, просто обратитесь к комментариям ниже.
Если у вас есть дополнительные предложения о том, как решить эту проблему, не стесняйтесь перечислять шаги, которые необходимо выполнить в разделе комментариев.
Использование сторонних утилит для персонализации рабочего стола
Если возможностей, предусмотренных Microsoft, недостаточно, можно дополнительно изменить дизайн системы при помощи стороннего софта.
Wallpaper Engine
Небольшая и нетребовательная к ресурсам домашнего ПК программа Wallpaper Engine помогает устанавливать на рабочий стол любые обои: живые, анимированные, красивые 3D-сцены, приложения из Интернета или же добавить спецэффекты к статическим картинкам на экране.
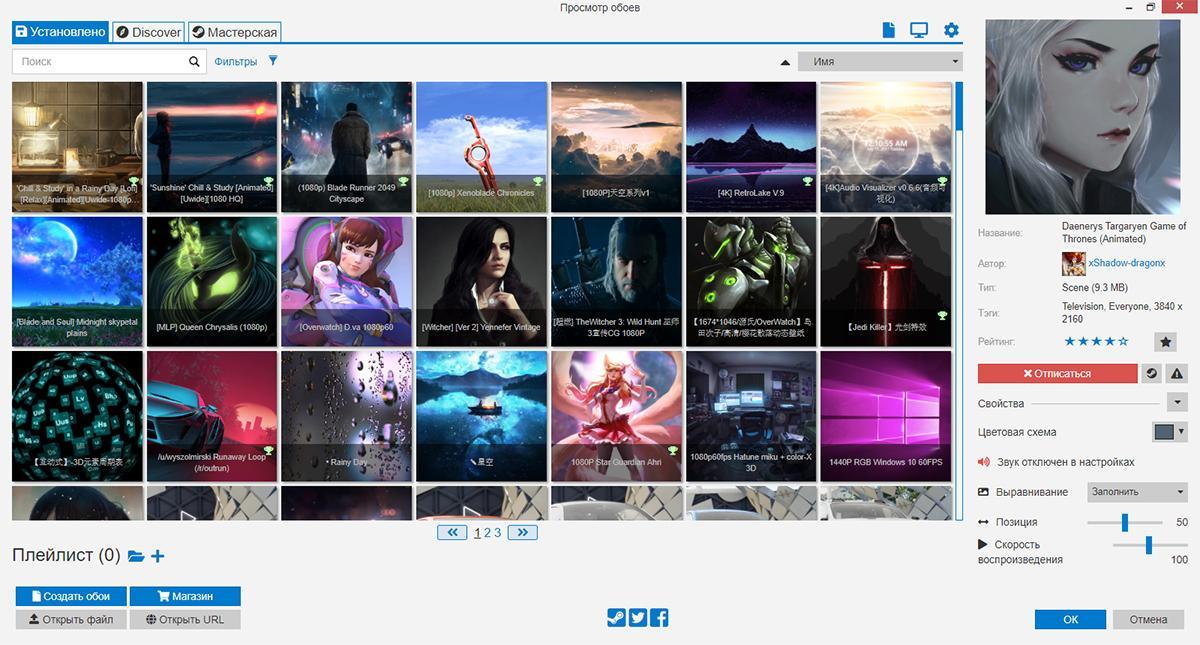
Настройка живых обоев в Wallpaper Engine
Использование программ для замены меню «Пуск»
Перед внесением изменений в «Пуск» при помощи стороннего софта рекомендуется создать точку восстановления Windows, чтобы была возможность вернуть назад неудачные параметры.
Не менее интересные программы:
- StartisBack++ — удобная, но платная утилита (первый месяц использования бесплатный с сохранением полного функционала). Программа позволяет менять вид «Панели задач», меню «Пуск», а также вернуть последнее к виду, привычному со времен Windows 7;
- Start Menu X — бесплатная программа (но за использование версии Pro придется заплатить), которая дает возможность менять системное меню: настраивать его структуру, объединять приложения в группы, добавлять закладки и назначать главную программу для любой папки, которая будет запускаться автоматически при ее открытии;
- Classic Shell дает возможность вернуть классический вариант оформления меню «Пуск», добавляет к проводнику дополнительные панели инструментов, позволяет настроить дизайн системной оболочки и имеет еще много полезных функций.
При длительной работе на ПК приятно использовать систему, настроенную по своему вкусу. Новая ОС от «Майкрософт» предлагает множество вариантов, как изменить рабочий стол в Windows 10.
Фоновое изображение
Большинство пользователей первым делом меняют обои рабочего стола устанавливая на них собственную картинку вместо предлагаемых Microsoft абстракций и пейзажей.
Для контроля производимых изменений в верхней части панели помещается превью. С его помощью можно сразу оценить, как будет выглядеть рабочий стол и меню «Пуск» после смены обоев. Цифрой «3» на снимке экрана показан выпадающий список с вариантами оформления. Выбор осуществляется между фоновым рисунком, однотонным оформлением и слайд-шоу. Ниже приводятся миниатюры стандартных изображений входящих в состав дистрибутива и последних обоев, установленных пользователем. Кнопка «Обзор» открывает диалоговое окно Проводника. С его помощи указываем расположение отдельной картинки или содержащей обои директории. Цифрой «5» обозначено меню настройки положения изображения.
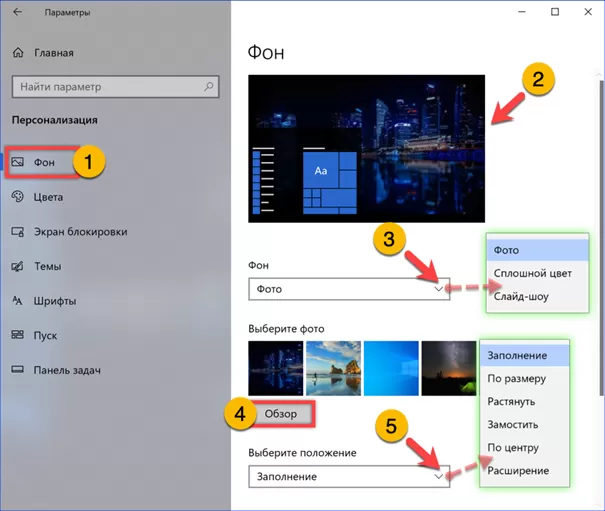
При выборе режима слайд-шоу в панели открываются дополнительные опции. По умолчанию Windows предлагает выбрать фоновые рисунки из папки «Изображения» в профиле текущего пользователя. Кнопка, обозначенная двойкой, позволяет указать другую директорию, содержащую обои. Выпадающее меню, отмеченное тройкой предназначено для изменения временных параметров. Частота смены обоев выбирается из предустановленных значений в диапазоне от одной минуты до суток. Цифрами «4» и «5» показаны переключатели случайного режима воспроизведения и экономии питания.
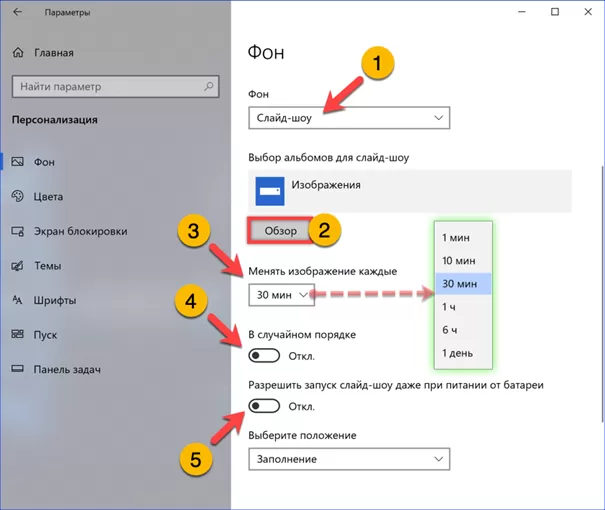
При активации режима сплошного цвета Windows предлагает использовать готовые оттенки из отмеченной цифрой «2» палитры. Значок «плюс», показанный тройкой открывает всплывающее окно с настройками.
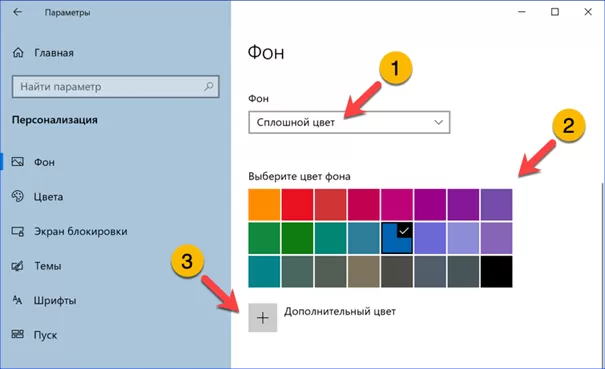
Цвет здесь выбирается перемещением метки по квадратному полю в верхней части. Отмеченное единицей меню открывает дополнительную область в нижней части окна. В ней пользователь может напрямую указать цветовой код RGB или задать цифровые значение вручную.