4 способа увеличить или уменьшить иконки рабочего стола windows
Содержание:
- Как в Windows 10 отключить выравнивание значков рабочего стола по сетке
- Как удалить значок щита
- Очистка и дефрагментация системы
- Как изменить расположение значков рабочего стола
- Как создать невидимую папку? Невидимая папка в windows 7
- Определение порядка хранения данных
- Как расставить иконки на iPhone и iPad в любое место домашнего экрана при помощи приложения Команды (для устройств на iOS 12 и позднее)
- Как навести порядок в компьютере?
- Как отключить персонализированную панель задач в Windows 10
- Как грамотно организовать рабочие места в офисе
- Работа с пиктограммами на рабочем столе
- Выберите собственный порядок и придерживайтесь его
- FileBot (групповое переименование фильмов и сериалов)
- Как создать ярлык в Ubuntu
- Как в Windows 10 отключить выравнивание значков рабочего стола по сетке
Как в Windows 10 отключить выравнивание значков рабочего стола по сетке
Когда пользователь или программа создает либо перемещает на рабочий стол ярлык или файл, последний размещается не в произвольном месте экрана, а согласно определенной последовательности, кроме того, все объекты автоматически выравниваются по сетке. Эта функция обеспечивает порядок на рабочем столе, но как быть, если пользователь захочет разместить объекты хаотично, без привязки к выравнивающей сетке?
Всё очень просто, и в Windows 10, и в Windows 8.1 выравнивание можно отключать одним кликом мыши. Перейдите на рабочий стол, щёлкните по нему правой кнопкой мыши и выберите в меню Вид -> Выровнять значки по сетке.

По умолчанию последний пункт отмечен галочкой, но после того как вы на него нажмёте, галочка снимется и выравнивание, и упорядочивание будут отключены.

Более гибко настроить функцию можно с помощью редактора реестра.
Откроете его командой regedit в окошке «Выполнить» и разверните эту ветку:
В правой колонке окна редактора найдите 32-битный DWORD -параметр FFlags. Если его нет, создайте его вручную, воспользовавшись контекстным меню. Этот параметр может принимать четыре значения:
- 1075839520 — отключает автоматическое упорядочивание и выравнивание по сетке.
- 1075839525 — включает автоматическое упорядочивание и выравнивание по сетке.
- 1075839521 — включает упорядочивание и отключает выравнивание по сетке.
- 1075839524 — отключает упорядочивание, но сохраняет выравнивание по сетке.
Кликните по параметру FFlags дважды и замените в открывшемся окошке текущее значение выбранным.

Так как значения здесь указаны в десятичной системе счисления, перед заменой активируйте соответствующую радиокнопку.
Это всё, но чтобы новые настройки смогли вступить в силу, потребуется перезапуск Проводника.
Источник
Как удалить значок щита
Очень часто пользователи замечают, что возле ярлыков появляется значок щита и непонятно откуда он взялся и как его удалить. Тут не потребуется никаких сложных махинаций. Если вам действительно так сильно мешает этот значок, удалить его не составит труда.
Дело в том, что данный значок обозначает то, что вы получили программу из ненадежного источника. А такие файлы (в теории) может запускать только «Администратор». Поэтому, чтобы значок щита исчез, нужно раз и навсегда получить права «Администратора» в своей операционной системе.
Делается это следующим образом:
- Заходим в меню операционной системы и переходим к «Командной строке».Щелкаем по значку логотипа Виндовс, затем по папке «Служебные — Windows», правой кнопкой мышки щелкаем по утилите «Командная строка»
- Запускаем ее. Но запускаем обязательно от имени «Администратора».В открытом меню щелкаем по пункту «Дополнительно», затем по пункту «Запуск от имени администратора»
- И вот перед вами открылась «Командная строка». Чтобы добиться того, чего мы хотим, нужно ввести в нее следующую строчку: «net user Администратор /active:yes».В поле вводим команду «net user Администратор /active:yes», щелкаем «Enter»
Теперь, когда вы будете включать компьютер, наряду с другими пользователями, вы сможете выбрать «Администратора». Заходя через эту учетную запись, вы получите доступ ко всем правам «Администратора», а значки щита исчезнут с ярлыков.
Стоит иметь в виду, что вы заходите от имени нового пользователя, поэтому рабочий стол будет полностью пуст.
Очистка и дефрагментация системы
После завершения наведения порядка, выполните очистку компьютера от временных и мусорных файлов. При перемещении больших объемов файлов на компьютере появляется много временных файлов. Удалите ненужные файлы с помощью средства Windows, или при помощи специализированной программы, например, CCleaner.
После этого выполните дефрагментацию компьютера для того, чтобы собрать фрагменты файлов в одном месте на диске. При значительном перемещении данных, степень фрагментации файлов серьезно повысится. Выполнение дефрагментации упорядочит распределение файлов на компьютере, повысит скорость работы системы.
Как изменить расположение значков рабочего стола
После установки Windows, на рабочем столе находится только один значок (иконка, пиктограмма) – это Корзина. Со временем, по мере установки нужных пользователю программ, при создании папок, файлов и ярлыков, количество иконок возрастает и возникает необходимость изменения их расположения в том или ином месте рабочего стола, а также изменять их размер. Для изменения расположения значков рабочего стола выполните следующее.
Щелкните правой кнопкой мыши в области рабочего стола и в контекстном меню выберите параметр Вид. Убедитесь в том, что пункт меню Упорядочить значки автоматически не выделен, как показано на рис.
(Если этот параметр выделен, перед выполнением следующего действия отмените выделение.)
Как создать невидимую папку? Невидимая папка в windows 7
Невидимая папка – это такая же папка, как и все остальные папки windows, но только она скрыта от всех пользователей ПК и знает о ее существовании только ее создатель.
Вопрос как создать невидимую папку может, появляется по разным причинам. Основная причина — это конечно скрытие контента, например, от начальника, если компьютер располагается в офисе, или от других людей, не имеющих отношения к этому контенту, если ПК находится дома или в публичном месте. Однако есть и другие причины, скажем так бытового характера, когда возникает необходимость в создание невидимой папки: подготовка сюрпризов, подарков и тп.
Если у вас возникла такая необходимость, но вы не знаете, как самостоятельно осуществить задуманное, мы поможем вам в этом и подробно расскажем, как создать невидимую папку.
Невидимая папка на рабочем столе windows 7
Чтобы создать невидимую папку на рабочем столе и пользоваться ей как обычно, но при условии того, что другим пользователям увидеть ее будет практически нереально, выполните следующие действия.
Щелкните правой клавишей мыши по свободному месту на рабочем столе. В появившемся контекстном меню выберите пункт “Создать” и “Папку”.
Теперь, откройте меню “Пуск” и введите в поле поиска по жесткому диску и системе фразу “таблица символов”, в появившихся результатах поиска кликните по соответствующей запросу строчке.
В открывшемся окне “Таблица символов” промотайте ползунок с помощью колесика мыши вниз, примерно на пять шестых, пока не увидите в окне символы, как показано на рисунке ниже. Затем кликните по любой пустой ячейке, где нет никакого символа, и по кнопке “Выбрать”. После чего закройте окно “Таблица символов”.
Чтобы в windows 7 сделать папку невидимой вернитесь на рабочий стол, к недавно созданной папке и кликните по ней правой клавишей мыши. В открывшемся контекстном меню выберите пункт “Переименовать”. Теперь, нажмите сочетание клавиш “Ctrl” + “V”, чтобы вместо названия папки, вставить ранее выбранный нами символ таблицы (пустую ячейку) и щелкните по “Enter”. В итоге у вас должно получиться что-то вроде показанного на рисунке, то есть папка с названием превратиться в папку без названия.
Чтобы продолжить создание невидимой папки кликните по получившейся папке без названия правой клавишей мыши и в открывшемся контекстном меню щелкните по пункту “Свойства”. В диалоговом окне свойств папки перейдите во вкладку “Настройка” и кликните по кнопке “Сменить значок…”. В окне выбора иконки для папки, переместите ползунок немного правее, до момента появления свободного места между иконками. Щелкните два раза левой клавишей мыши по свободному месту, чтобы вы брать его в качестве значка для папки и нажмите кнопку “Ок” (см. рисунок ниже).
После нажатия вами на кнопку “Применить” в окне “Свойства” папка на рабочем столе станет невидимой. Поздравляем!
Как сделать невидимые папки видимыми?
После проделанных нами действий папка стала не видимой на рабочем столе. Однако сразу же возникает вопрос — как сделать невидимые папки видимыми, чтобы можно было работать сними?
Все достаточно просто, особенно если знать о сосуществовании таких папок. Чтобы без проблем находить скрытые директории, нужно кликнуть по свободному месту на рабочем столе, затем нажать сочетание клавиш “Ctrl” + “A”. Результатом это действия будет выделение всех папок и ярлыков на рабочем столе, в том числе и скрытых.
Кликните по невидимой папке два раза левой клавишей мыши, как и по обычной, и на вашем экране откроется ее содержимое, которое можно удалять, перемещать и тд. и тп.
Определение порядка хранения данных
Правильное распределение информации на жестком диске повышает надежность компьютера. В большинстве случаев, дисковое пространство компьютера распределяется следующим образом: на системном локальном диске «С» установлена операционная система Windows, программы, другие важные данные, необходимые для работы системы, а второй локальный диск используется для хранения пользовательских данных.
Для чего нужны два раздела? Для большей безопасности и надежности работы. Система и данные должны быть разделены.
В случае краха системы, вы не потеряете данные, которые находятся на другом локальном диске (диск «D»). Потому что после переустановки системы, будут потеряны только данные на системном диске «С», все остальное сохраниться в целостности и сохранности.
Поэтому на компьютере желательно иметь два или более локальных дисков (например, диски «C» и «D»). На диске «D» имеет смысл хранить свою личную информацию: музыку, фильмы, фотографии, учебные материалы, дистрибутивы программ и т. п.
Перед распределением данных, обратите внимание на следующее: на системном диске всегда должно хватать места для работы операционной системы и программ, установленных на компьютере. Не забывайте о будущем (вдруг вы установите приложения, занимающие много места на диске), и о том, чтобы на системном диске оставалось свободное место (минимум 10-15%) необходимое для оптимальной работы операционной системы Windows
В противном случае, после заполнения свободного пространства на диске, серьезно замедлится работа компьютера.
На системном диске «С» находятся папки «Документы» (Мои документы), «Рабочий стол», «Загрузки», в которых порой храниться большой объем информации. Эти каталоги можно перенести на другой раздел жесткого диска. Лично я этого не делаю, а только контролирую содержимое этих папок. Я не храню файлы в папке «Загрузки», а переношу загруженные файлы в места постоянного хранения.
После установки на компьютер приложения для облачного хранилища, папка хранилища по умолчанию расположена на диске «С». Если вы используете синхронизацию, все данные «облака» будут на системном диске.
Если объем облачного хранилища большой, оптимальное решение: перенести папку облачного хранилища на другой локальный диск компьютера. В этом случае, ваши данные из «облака» не будут занимать место на системном диске.
На своем компьютере я перемещаю папки облачных хранилищ на другие разделы. Прочитайте статью о том, как перенести Яндекс.Диск на другой локальный диск.
На диске «D» моего компьютера находится папка Яндекс.Диск, размером более 200 ГБ, а на диске «E» находится папка Cloud Mail.Ru, объемом 1000 ГБ. Эти папки синхронизированы с облачными хранилищами, в них находятся важные для меня данные. Папки находятся на компьютере, поэтому я имею постоянный доступ к этим файлам, и даже в случае выхода из строя жесткого диска, я не потеряю важную информацию, потому что благодаря синхронизации она сохранится в «облаке».
В данный момент, на моем компьютере установлены два жестких диска: на первом жестком диске расположены два Локальных диска «С» и «D», а на втором жестком диске – один Локальный диск «E».
Диски используются следующим образом:
- Локальный диск «С» (системный диск).
- Локальный диск «D» (хранилище файлов).
- Локальный диск «E» (хранилище файлов).
После того, как вы определитесь с дисками компьютера, удалите дубликаты файлов.
Как расставить иконки на iPhone и iPad в любое место домашнего экрана при помощи приложения Команды (для устройств на iOS 12 и позднее)
Если вы хотите оставить на рабочем столе всего несколько программ и – что самое главное – расставить их так, как вам хочется… Очередное решение предлагает также и новое приложение от Apple – Команды.
Однако, в отличие от предыдущего метода, нам потребуются лишь однотонные «обои» на рабочий стол. Иначе вся прелесть трюка теряется – вы увидите иконки-пустышки, и это полный провал. В то же время данный способ позволяет добавить «магические» эффекты. Впрочем, обо всем по порядку.
Для этого примера мы возьмем полностью черные «обои». Такая картинка уже есть в системных настройках вашего iPhone или iPad: Настройки → Обои → Снимки. Изображение черного цвета – самое последнее в списке. Установите его.
Теперь откройте приложение Команды (если у вас его ещё нет – скачайте из App Store (обзор), по умолчанию с iOS оно не поставляется). Вот что необходимо сделать:
1. Нажмите Новая команда.
2. Коснитесь иконки-тоггла с настройками в правом верхнем углу.
![]()
3. Нажмите на поле с названием. Для того чтобы названия не было видно, скопируйте символы между квадратными скобками. Сами скобки копировать не надо.
Далее нажмите Готово.
![]()
4. Теперь изменим Значок. Нажмите на соответствующую строку. Коснитесь надписи Экран «Дом…».
![]()
Здесь можно снять фото или выбрать уже готовую фотографию из библиотеки. Разумеется, она должна быть того же цвета, что и фоновый рисунок на рабочем столе. Мы просто сделали скриншот черной фотографии (скачать можно здесь) и затем указали его как иконку. Нажмите Готово.
![]()
5. Теперь вернитесь на главный экран созданной Команды и нажмите на кнопку Поделиться, выберите Добавить на экран «Домой».
![]()
На новом экране снова нажмите на кнопку Поделиться в нижнем части экрана, пролистайте список влево, пока не найдете надпись На экран «Домой». Нажмите на неё.
![]()
Нажмите Добавить.
Готово – наша абсолютно черная иконка появилась на рабочем столе! Как можно видеть, она сливается с окружающим фоном, и создается полное впечатление, что на экране нет ничего, кроме иконок, расположенных в очень странном для iOS порядке.
![]()
Делайте столько иконок, сколько нужно. Для этого достаточно снова зайти в Команды и повторить с уже созданным шорткатом те же действия.
![]()
P.S. Кстати, при желании вы сможете и привязать к «абсолютно черным» иконкам полезные действия для календаря, работы в интернете, карт, контактов, Apple Music и т.д. Это уже запредельный уровень магии – вы просто нажимаете пальцем на черный фон, и iOS внезапно начинает что-то делать!
![]()
![]()
Фантастика – но только не для тех, кто в теме.
Как навести порядок в компьютере?
Чтобы этого избежать давайте учиться хранить информацию на компьютер – правильно. А, еще забыл, есть ребята, которые мне пишут — у меня полная чистота. Ведь я всегда слежу за рабочим столом и не скидываю на него хлам. Подключаюсь по удаленному доступу к таким ребятам, смотрю рабочий стол и правда чистый, не докопаться, захожу на локальный диск D и все… Вот они где все файлы то, просто взяли одной пачкой и перенесли все на локальный диск Д. И плевать, что там теперь пара десятков папок и сотни файлов и «черт ногу сломит», где и что там находится. Просто одна огромная – свалка.
Ну неужели у вас дома тоже все так же? Заходите в комнату и кругом валяются джинсы, рубашки, носки, колготки и прочая одежда? Не, ну может быть у некоторых нерях так и есть. Но я уверен, что у большинства нормальных людей все разложено по шкафам, тумбочкам, полкам. При таких условиях вы знаете, где конкретно, на какой полочке, шкафчике у вас лежит определенная вещь.
Как отключить персонализированную панель задач в Windows 10
Администраторы Windows 10 могут отключить персонализированную панель задач с помощью политики под названием «Отключить оптимизированное для облака содержимое» или с помощью редактора реестра.
Редактор локальных групповых политик
- Нажмите сочетание клавиш Windows + R , чтобы открыть окно команды «Выполнить».
- Введите gpedit.msc и нажмите OK, чтобы открыть редактор локальных групповых политик.
- Перейдите по следующему пути: Конфигурация компьютера > Административные шаблоны > Компоненты Windows > Содержимое облака
- В правой части окна выберите пункт «Отключить оптимизированное для облака содержимое» и дважды кликните по нему.
- Выберите опцию «Включено», чтобы отключить функцию «Персонализированная панель задач».
- Нажмите кнопку «Применить» и затем «ОК».
В описании политики сообщается:
С помощью этого параметра политики можно отключить оптимизированное для облака содержимое во всех функциях Windows.
Если включить эту политику, функции Windows, которые используют клиентский компонент оптимизированного для облака содержимого, вместо него будут использовать резервное содержимое по умолчанию.
Если отключить или не настроить эту политику, функции Windows смогут использовать оптимизированное для облака содержимое.
Редактор реестра
При настройке политики в реестр добавляется параметр DWORD. Вы можете вручную добавить данный параметр в реестр. Это единственный доступный вариант для Windows 10 редакции «Домашняя».
- Нажмите сочетание клавиш Windows + R , чтобы открыть окно команды «Выполнить».
- Введите regedit и нажмите OK, чтобы открыть редактор реестра.
- Перейдите по следующему пути:
- Если раздел отсутсвует, кликните правой кнопкой мыши по разделу Windows и выберите Создать > Раздел.
- Присвойте новому разделу имя CloudContent и нажмите Enter.
- Кликните правой кнопкой мыши по разделу CloudContent и выберите Создать > Параметр DWORD (32 бита).
- Назовите новый параметр DisableCloudOptimizedContent и нажмите Enter.
- Дважды кликните по созданному параметру и поменяйте значение с 0 на 1.
- Нажмите кнопку OK.
- Перезагрузите компьютер
После применения изменений новые учетные записи будут работать со стандартной панелью задач, а не с персонализированной, основанной на подключенных устройствах и службах.
Windows PowerShell
Вы также можете использовать PowerShell для внесения изменений:
- Нажмите сочетание клавиш Windows + X , чтобы открыть меню администратора.
- Выберите Windows PowerShell (администратор) из списка.
- Запустите следующую команду:
После применения изменений новые учетные записи будут работать со стандартной панелью задач, а не с персонализированной, основанной на подключенных устройствах и службах.
Что вы думаете о персонализированной панели задач и других функциях персонализации в Windows 10?
Источник
Как грамотно организовать рабочие места в офисе
Чтобы каждому сотруднику было комфортно, важно учесть специфику его работы. Понять, как организовать рабочие места в офисе, поможет анализ типичного дня сотрудников разных отделов
Разделите его на несколько этапов: приход в офис, взаимодействие с коллегами, встречи и переговоры, перерывы и т. д.
Понять, как организовать рабочие места в офисе, поможет анализ типичного дня сотрудников разных отделов. Разделите его на несколько этапов: приход в офис, взаимодействие с коллегами, встречи и переговоры, перерывы и т. д.
Давайте разберемся, как организовать рабочие места сотрудников, которые есть в большинстве компаний, — бухгалтера, IT-специалиста и менеджера по продажам.
Как организовать рабочее место бухгалтера
Работа бухгалтера — это ежедневное решение вопросов, связанных с финансами компании
Такому специалисту важно выделить:
Отдельный кабинет. Только так бухгалтер сможет решать конфиденциальные вопросы и хранить важные документы, не переживая, что что-то пропадет. Если в бухгалтерию приходят сотрудники или клиенты, площадь рабочего места должна быть не менее 10 м² на человека с учетом возможных расширений.
Место для хранения документов. У бухгалтера обычно много бумаг, которые нужно хранить годами, желательно под замком. Удобнее всего поставить мобильную тумбу или pull-out — выдвижной шкаф, за счет которого можно увеличить рабочую поверхность. Также пригодятся закрытые и открытые стеллажи.
Офисную технику. В кабинете должны быть принтер, шредер (уничтожитель бумаги), сканер. Сотрудникам в open space выделите свою принт-зону, чтобы они не отвлекали бухгалтера от работы.
Большой стол. Рабочей поверхности должно быть достаточно для того, чтобы хранить на ней «открытые» документы, поставить монитор, расположить клавиатуру и другие необходимые предметы. Оптимальный размер столешницы — 1600×800 мм или 1800×800 мм.
Эргономичное кресло. Желательно подобрать модель с подголовником и возможностью индивидуальной настройки под параметры тела
Это важно, ведь бухгалтер проводит до 90% рабочего времени, сидя за столом.
Как может выглядеть рабочее место IT-специалиста
Для IТ-специалиста важно не только удобное, но и технологичное рабочее пространство. Площадь рабочего места должна быть не менее 6 м²
Как обустроить рабочее место IТ-специалиста:
- Расположите в open space, но отделите от других сотрудников. IТ-специалисты работают в тишине и обычно в наушниках, чтобы не отвлекаться на посторонний шум. Это творческие люди, которые любят находиться в открытом пространстве среди коллег. Чтобы такому специалисту было комфортно, отделите его рабочее место акустической перегородкой. Так он останется в центре событий и сможет работать в тишине.
- Поставьте большой рабочий стол. Часто IТ-специалисты пользуются двумя-тремя мониторами, в этом случае оптимальный размер столешницы — 1800×800 мм. Оптимальным выбором будет стол с возможностью регулировки по высоте для работы сидя и стоя, со встроенными силовыми модулями для подключения техники, специальным лючком и кабель-каналом для организации проводов.
- Купите эргономичное кресло. IТ-специалисты проводят за компьютером весь рабочий день. Чтобы сотрудники меньше уставали и не жаловались на боли в спине и шее, на кресле лучше не экономить. Подберите модель с подголовником и возможностью индивидуальной настройки под параметры тела.
В офисе компании Kemira мы использовали подъемные столы и эргономичные кресла.
Что учесть, организуя рабочее место менеджера по продажам
Если в вашей компании менеджеры по продажам часто большую часть рабочего дня проводят на выезде, встречаясь с клиентами, поставщиками, проверяя торговые точки, то им не обязательно выделять фиксированные рабочие места, подойдут незакрепленные
При этом удобство так же важно, как и для других сотрудников. Например, комфортная площадь столешницы — примерно 1200х800 мм
В офисе Kassir.ru мы предусмотрели встроенные сиденья со столиками, где удобно разместиться с ноутбуком.
Задействовали и широкие оконные проемы, которые также могут использоваться в качестве рабочих мест.
Менеджерам по продажам, которые приезжают в офис время от времени, важно выделить индивидуальные шкафчики (локеры) для хранения личных вещей.
Такие шкафчики мы разместили в коворкинге, который создавали для ГК «Бестъ».
Шкафчики открываются индивидуальными электронными ключами.
Работа с пиктограммами на рабочем столе
Значки – это маленькие картинки, которые соответствуют файлам, папкам, программам и другим элементам. При первом запуске Windows, вы увидите на рабочем столе минимум один значок: «Корзина» (подробнее об этом далее). Производитель компьютера мог добавить и другие значки на рабочий стол. Несколько примеров значков на рабочем столе показано на изображении.
Дважды щелкните значок на рабочем столе, чтобы открыть элемент, которому он соответствует, или запустить программу.
Добавление и удаление значков с рабочего стола
Есть возможность выбрать, какие именно пиктограммы отображаются на рабочем столе. Добавить или удалить значок можно когда угодно. Некоторые пользователи предпочитают пустом, незаполненном рабочему столу с малым количеством значков или вообще без них.
Другие располагают десятки значков на рабочем столе, чтобы иметь быстрый доступ к программам, файлам и папкам, которые используют чаще всего.
Чтобы иметь быстрый доступ с рабочего стола к понравившимся файлам или программам, создайте для них ярлыки.
Ярлык – это значок, представляет не сам элемент, а, скорее, ссылка на него. Можно открыть элемент, дважды щелкнув ярлык. При удалении ярлыка исходный элемент не удаляется. Ярлыки можно определить по стрелкой значок.
Дополнительные сведения о значки рабочего стола, см. Отображение, скрытие и изменение размеров значков рабочего стола
Добавление ярлыка на рабочий стол
Найдите элемент, для которого вы хотите создать ярлык. (Чтобы получить справку из поиска файла или папки, см. Меню «Пуск» (обзор).)
Щелкните объект правой кнопкой мыши, выберите команду Отправить, а затем выберите Рабочий стол (создать ярлык). Значок появится на вашем рабочем столе.
Удаление значка с рабочего стола
Щелкните правой кнопкой мыши и выберите Удалить. Если значок – ярлык, удаляется только ярлык, а не сам исходный элемент.
Перемещение значков
Windows упорядочивает пиктограммы в столбце слева рабочего стола. Однако вы можете изменить их расположение. Значок можно переместить, перетащив ее на новое место на рабочем столе.
Также можно позволить Windows упорядочить значки автоматически. Щелкните правой кнопкой мыши пустую область рабочего стола, выберите команду → Просмотр и пункт → Упорядочить значки автоматически.
Windows упорядочит пиктограммы в левом верхнем углу и зафиксирует их расположения. Чтобы снова переместить значки, их нужно разблокировать. Для этого снимите флажок Упорядочить значки автоматически щелчком мыши.
Примечание: По умолчанию Windows выравнивает значки невидимой сеткой. Чтобы разместить значки ближе или с большей точностью, выключите сетку. Щелкните правой кнопкой мыши пустую область рабочего стола, наведите указатель на пункт Вид, а дальше щелчком мыши снимите флажок Выровнять значки сеткой. Повторите эти шаги, чтобы вновь включить сетку.
Выбор нескольких пиктограмм
Чтобы переместить или удалить несколько значков одновременно, следует сначала выбрать их. Щелкните пустую область рабочего стола и протяните мышь. Прямоугольник появится, охватите значки, которые следует выбрать. Отпустите кнопку мыши. Теперь можно перетащить значок как группу или удалить их.

Скрытие значков на рабочем столе
Чтобы временно скрыть все значки на рабочем столе, не удаляя их, щелкните правой кнопкой мыши пустую область рабочего стола, выберите Просмотр → Отображать значки рабочего стола, чтобы снять флажок.
Теперь значки не отображаются на рабочем столе. Значки можно отображать снова, выбрав Отображать значки рабочего стола еще раз.
Выберите собственный порядок и придерживайтесь его
Постоянство – лучший метод продуктивной работы с iPhone. Существует немало способов сортировки приложений, однако они будут работать только в том случае, если вы будете придерживаться собственных установленных правил.
Упорядочивайте значки по параметрам:
В алфавитном порядке. Способ расположения иконок в алфавитном порядке (от A до Z) довольно удобен, но если приложений много, они могут «расползтись» на несколько экранов. В таком случае попробуйте создать папки, например, от A до C, от D до F и так далее.
По цвету: Если вы привыкли ориентироваться по цвету, сгруппируйте иконки в одной цветовой гамме по нашему примеру.

По ассоциации: Еще один выход — расположить значки похожих приложений рядом друг с другом. Например, в центре разместить ключевые приложения «Почта», «Сообщения», Safari, на другом экране — рабочие инструменты, такие как Dropbox, Evernote и OneDrive, на третьем – игры.
По действию: Данная рекомендация относится к папкам. Вместо расплывчатых терминов типа «покупки» или «новости», в названиях папок используйте глаголы («слушать», «читать» или «смотреть»). Таким образом при поиске программы вам потребуется просто открыть соответствующую папку с приложениями.
ПО ТЕМЕ: Опрос: Сколько приложений вы открываете ежедневно и сколько времени проводите «в смартфоне».
FileBot (групповое переименование фильмов и сериалов)
У людей, которые любят хранить на компьютере фильмы или телешоу, есть распространенные общие проблемы: некорректные названия файлов, отсутствие файлов с субтитрами, неполная информация. FileBot – это служебное приложение, которое поможет автоматизировать задачу организации и переименования медиафайлов.
FileBot имеет интерфейс в виде двух панелей. Перетащите папку мультимедиа на панель Original Files (Оригинальные файлы). На панели New Names (Новые имена) нажмите кнопку Fetch Data (Получить данные). Приложение попытается автоматически сопоставить ваши файлы с данными из различных онлайн-баз данных. Как только вы подтвердите подобранную информацию, нажмите Rename.
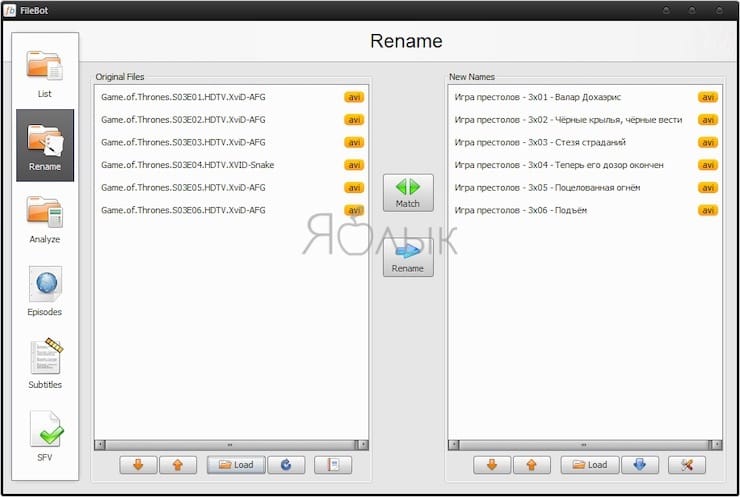
Уникальные особенности:
- FileBot может сканировать имена файлов, чтобы выяснить, какие шоу, сезоны и эпизоды содержатся в видео. Только от вас зависит, как вы решите назвать медиа-файлы и захотите их упорядочить.
- Программа позволит вам увидеть полный список всех эпизодов любимого сериала. Просто найдите ваше шоу, выберите источник и порядок сортировки.
- Приложение также позволяет вручную искать и загружать субтитры, просматривать их и исправлять проблемы кодирования на разных языках.
- Извлекайте обложки, постеры и создавайте файлы NFO для вашей медиатеки. Если вы используете медиаплеер Kodi, FileBot может исправить различные проблемы, связанные с метаданными.
Скачать FileBot (Платная, $6 за годовую подписку)
Как создать ярлык в Ubuntu
Еще со времени Windows мы привыкли к ярлыкам на рабочем столе. Это красиво, практично и очень удобно. Но в последних версиях разработчики из Canonical решили что пользователи должны использовать панель боковую запуска, а на рабочем столе будет свободное пространство. Но не всех пользователей устраивает такое положение вещей.
В этой статье мы рассмотрим как создать ярлык на рабочем столе ubuntu, а также разберемся как создать ярлык для программы.
Добавление ярлыка в Ubuntu
- Добавление ярлыка в Ubuntu на боковую панель не вызовет никаких трудностей даже у начинающего пользователя. Просто перетащите ярлык приложения из меню Dash в область панели:
- Также вы можете кликнуть правой кнопкой мыши по нужному приложению в меню и выбрать Добавить в избранное:
После этого ярлык появится на панели. С рабочим столом дело обстоит труднее. При попытке скопировать приложение возникает ошибка. Но все же не смотря на желания разработчиков из Canonical, как говориться, если очень хочется то можно. Сначала установите gnone-tweak-tool командой:
sudo apt-get install gnome-tweak-tool
Запустите приложение и на вкладке рабочий стол установите переключатель Показывать значки на рабочем столе в положение On:
Затем откройте в файловом менеджере Nautilus папку /usr/share/applications и скопируйте ярлык нужной программы на Рабочий стол
Обратите внимание копировать нужно именно с помощью контекстного меню, а не перетаскиванием:. После того, как вы вставите ярлык, он будет определяться как неизвестный файл
Запустите его и система спросит доверяете ли вы этому ярлыку. После того, как вы нажмете Доверять и запустить, файл превратится в нормальный ярлык приложения
После того, как вы вставите ярлык, он будет определяться как неизвестный файл. Запустите его и система спросит доверяете ли вы этому ярлыку. После того, как вы нажмете Доверять и запустить, файл превратится в нормальный ярлык приложения.
Если для вашей программы ярлыка не существует, вы можете создать его вручную. Имена файлов ярлыков заканчиваются расширением .desktop и имеют следующий синтаксис:
Version=1.0Name=названиеComment=описаниеExec=/путь/к/исполняемому/файлуIcon=/путь/к/иконкеTerminal=falseType=ApplicationCategories=категории
Здесь самый важный параметр — это Exec. Он должен содержать полный путь к исполняемому файлу программы в файловой системе. Также нужно указать полный путь к иконке и название. Например, ярлык для запуска определенной виртуальной машины в VirtualBox будет выглядеть вот так:
vi ubuntu18.04.desktop
Version=1.0
Name=Ubuntu 18.04 VM
Comment=Start Ubuntu 18.04 VM
Exec=/usr/bin/VBoxManage startvm «Ubuntu1804»
Icon=/usr/share/icons/hicolor/256×256/apps/ubuntu-logo-icon.png
Terminal=false
- Type=Application
Этот файл можно сохранить. Кликните по нему правой кнопкой мышки и перейдите на вкладку Права. Здесь вам нужно установить галочку Разрешить запуск файла как программы:
- Далее запустите ярлык и согласитесь с тем, что ему можно доверять:
- Таким образом, вы можете выполнить любую команду или запустить любую программу с нужными опциями.
- Если в не хотите редактировать файл вручную, можно воспользоваться утилитой gnome-desktop-item-edit. Для её установки выполните:
- sudo apt install —no-install-recommends gnome-panel
- Затем, чтобы создать ярлык Ubuntu нужно выполнить:
- gnome-desktop-item-edit ~/Рабочий стол/ —create-new
Здесь нужно ввести имя ярлыка, команду и описание. Затем нажмите Ок для добавления ярлыка. Активировать его нужно таким же образом, как и созданный вручную.
Выводы
Теперь добавление ярлыка в Ubuntu 18.04 для вас не проблема, даже не смотря на то что разработчики скрыли эту возможность. Linux был и остается той системой где все можно настроить под себя. Удачи вам в ваших экспериментах!
Загрузка…
Как в Windows 10 отключить выравнивание значков рабочего стола по сетке
Когда пользователь или программа создает либо перемещает на рабочий стол ярлык или файл, последний размещается не в произвольном месте экрана, а согласно определенной последовательности, кроме того, все объекты автоматически выравниваются по сетке. Эта функция обеспечивает порядок на рабочем столе, но как быть, если пользователь захочет разместить объекты хаотично, без привязки к выравнивающей сетке?
Всё очень просто, и в Windows 10, и в Windows 8.1 выравнивание можно отключать одним кликом мыши. Перейдите на рабочий стол, щёлкните по нему правой кнопкой мыши и выберите в меню Вид -> Выровнять значки по сетке.

По умолчанию последний пункт отмечен галочкой, но после того как вы на него нажмёте, галочка снимется и выравнивание, и упорядочивание будут отключены.

Более гибко настроить функцию можно с помощью редактора реестра.
Откроете его командой regedit в окошке «Выполнить» и разверните эту ветку:
В правой колонке окна редактора найдите 32-битный DWORD -параметр FFlags. Если его нет, создайте его вручную, воспользовавшись контекстным меню. Этот параметр может принимать четыре значения:
- 1075839520 — отключает автоматическое упорядочивание и выравнивание по сетке.
- 1075839525 — включает автоматическое упорядочивание и выравнивание по сетке.
- 1075839521 — включает упорядочивание и отключает выравнивание по сетке.
- 1075839524 — отключает упорядочивание, но сохраняет выравнивание по сетке.
Кликните по параметру FFlags дважды и замените в открывшемся окошке текущее значение выбранным.

Так как значения здесь указаны в десятичной системе счисления, перед заменой активируйте соответствующую радиокнопку.
Это всё, но чтобы новые настройки смогли вступить в силу, потребуется перезапуск Проводника.
Источник
