Как правильно удалить драйвер с компьютера
Содержание:
- Как полностью удалить драйвер из системы windows
- Как удалить старые драйвера usb-устройств из Windows?
- Удаление штатными средствами
- Второй шаг: Вход на ПК в безопасном режиме
- Полное удаление ПО компонентов
- Как удалить старый драйвер
- Использование программы Display Driver Uninstaller
- Если откат не помог
- Как удалить старые видео драйвера
- Как удалить все драйверы с компьютера?
- Вывод
Как полностью удалить драйвер из системы windows

Здравствуйте, друзья. Сегодня Вы узнаете как удалить драйвер из своего многострадального компьютера. Полностью удалять будем только лишние, ненужные Вам драйверы. Это может понадобиться в том случае, если Вы избавились от какого-то оборудования или собираетесь установить самую новую версию «дров» начисто.
Дело в том, что существует много программ чистящих компьютер и некоторые мы с Вами уже рассматривали в подробностях (такие как CCleaner, FreeSpacer…). Они отличные работники и справляются со своими задачами, но они не предусмотрены для удаления драйверов. В них просто не заложена эта функция.
Вы сменили видеокарту или ещё чего, установили новенькие драйверы с диска, а что со старыми? А вот лежат эти старые, лишние, не используемые драйвера на диванчике в глубинах системы, курят Ваши сигареты, попивают чаёк с Вашим же печеньем и чувствуют, подлецы, себя в полной безопасности. Так мало того, что лежат мёртвым грузом, а ещё и крадут ресурсы компьютера. Ведь при подключении любого оборудования происходит поиск по всей базе драйверов, без разбора — старый ли, молодой. Задействуется целая служба, просматривается реестр…
Так давайте нагрянем в гости к этим редискам вместе с бесплатной, безопасной программой Driver Sweeper. Она предназначена именно для этой, благородной цели.
Узнайте как удалить драйвер — подробно, досконально, пошагово и в картинках…

Для начала определимся, что такое драйвер. В двух словах, это мини-программа помогающая системе взаимодействовать, управлять оборудованием, будь то мышь, клавиатура, монитор, принтер или видеокарта.
Драйвера желательно периодически обновлять, что и делает система по умолчанию, ускоряя тем самым и облегчая жизнь себе и пользователям. Но при этом обновлении, автоматическом или ручном, неработающие драйверы не всегда удаляются системой. Вот ими и будем заниматься.
Как удалить драйвер — скачать Driver Sweeper
Честно Вам признаюсь — переживал, запуская программу первый раз, а вдруг неправильно или криво удалит драйвер и я не смогу потом подключиться к принтеру, например или звук пропадёт. Но мои волнения были напрасны. Driver Sweeper деликатно выкинул указанные ему мной, старые и лишние драйверы, не тронув при этом актуальные и задействованные. Проверял на очень редко используемом оборудовании. Сканер подключил, который стоит по году без дела, мыши с других своих компьютеров, монитор… всё летает! Красота! Правда забыл засечь, сколько места освободится на винчестере, но не в этом суть. Не очень много, ведь драйвер — это мини-программа. Главное — избавился от балласта.
Давайте уже приступим к установке и очистке…
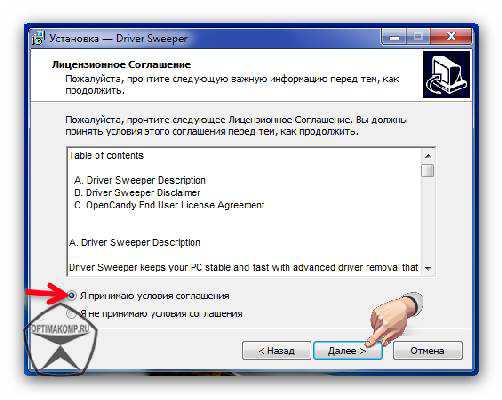


Теперь, если не установили галочку, создав ярлык на рабочем столе, заходим в меню «Пуск» , находим нашу программу и запускаем её…
Нас встречает неувязочка — программа на английском языке. Лёгким движением руки переключаем интерфейс на родной и могучий, русский язык…
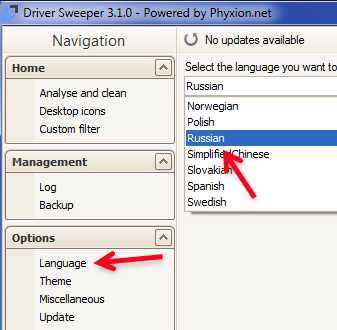
…не забыв при этом нажать внизу…
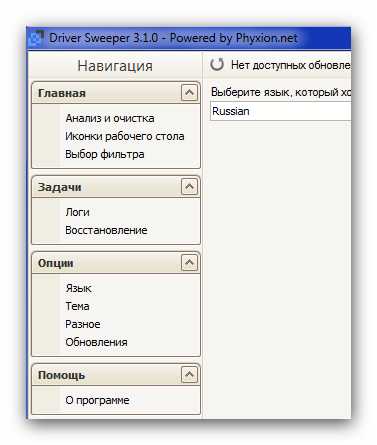
Вот она, награда за убитые несколько тысяч нервных клеток и сожжённые килокалории при трёх кликах.
Теперь можете подстроить программу чуть-чуть под себя. Даже внешний вид изменить, заглянув в «Разное» и «Тема» …

Теперь, наконец-то давим «Анализ и очистка » …
Перед нами список основных производителей оборудования. Установите галки напротив того производителя, чей драйвер хотите полностью удалить. Кстати, я был сильно удивлён, когда Driver Sweeper нашёл и удалил драйвера видеокарт Nvidia при моей интегрированной Intel. Откуда они взялись — ума не приложу.
Теперь «Анализ» справа, внизу и следом «Очистка» …
Ясен день…
Перегружайтесь и радуйтесь! Теперь Вы знаете, как удалить драйвер.
При необходимости, можно восстановить удалённые драйверы…
Чистой системы и быстрого интернета Вам!
Автор статьи не программист! Все ссылки взяты с официальных сайтов производителей этих программ! Любые претензии — к ним!
Как удалить старые драйвера usb-устройств из Windows?
Практически каждый пользователь подключает к компьютеру телефон, планшет, ридер, флешки и внешние HDD.
При работе с этими устройствами ОС Windows устанавливает их драйвера.
По окончании эксплуатации они не удаляются с компьютера (то есть постепенно накапливаются) и так же, как временные файлы, ненужные записи в реестре захламляют систему.
Вдобавок к этому, если устройства отсоединяются от USB порта некорректно (выдёргиваются без программного отключения функцией «Извлечь»), то установленные драйвера не только остаются в системе, но и ещё продолжают функционировать. Из-за чего нередко становятся причиной программного конфликта в процессе подключения другого USB-устройства (система «не видит» девайс, выдаёт ошибки, виснет).
Данная статья поможет вам избежать всех этих неприятностей: расскажет, как удалить драйвер неиспользуемого USB-накопителя или гаджета из операционной системы полностью, как автоматически деинсталлировать все USB-драйвера.
Поверхностная очистка
1. Откройте меню «Пуск».
2. Клацните правой кнопкой мышки в появившейся панели «Компьютер». В перечне команд выберите «Свойства».
3. В колонке слева клацните «Диспетчер устройств».
4. В окне диспетчера, в горизонтальном меню, откройте раздел «Вид» и нажмите «Показать скрытые устройства».
5. Откройте директорию «Контроллеры USB».
6. Удалите старый или неиспользуемый драйвер: клацните по его названию правой кнопкой → нажмите «Удалить».
Глубокая очистка
1. Удерживая клавишу «Win», нажмите клавишу «Pause/Break». Или откройте: Пуск → правой кнопкой «Компьютер» → Свойства.
2. В открывшемся окне, в левой панели, кликните «Дополнительные параметры системы».
3. На вкладке «Дополнительно» нажмите кнопку «Переменные среды».
4. В верхнем блоке щёлкните «Создать».
5. В окне «Новая пользовательская переменная»:
- в строке «Имя переменной» введите — devmgr_show_nonpresent_devices;
- в «Значение переменной» — 1.
6. Нажмите «OK» в панели переменной и в окне «Переменные среды».
7. Вернитесь в окно свойств системы (Win+Break) и клацните «Диспетчер устройств».
8. В диспетчере откройте: Вид → Показать скрытые…
9. Нажмите кнопку «Обновить конфигурацию… » (последняя в панели).
10. Иконки неиспользуемых драйверов в диспетчере окрашены в серый цвет (то есть можно удалить этот драйвер). Поочерёдно откройте следующие директории и уберите ненужные элементы (клик правой кнопкой по названию → Удалить):
Драйверы несамонастраиваемых устройств
Совет! В этой директории вы также можете удалить старые драйвера, установленные программами, которые уже деинсталлированы из Windows (например, пакет фаервола Comodo).
Дисковые устройства
В этом разделе устройств отображаются проинсталлированные драйвера флешек, ридеров, винчестеров. Прозрачные иконки объектов говорят о том, что они не используются (не подключены). А значит, от них можно смело избавляться.
11. По завершении очистки перезагрузите ПК.
Автоматическое удаление утилитой USBDeview
2. На открывшейся странице:
- если у вас 32-разрядная система, клацните первую ссылку «Download USBDeview»;
- если 64-x, вторую — «… for x64 systems».
3. Распакуйте скачанный архив: клацните по нему правой кнопкой → выберите «Извлечь всё… » → в окне «Распаковка… » нажмите «Извлечь».
4. Откройте распакованную папку. Запустите с правами администратора исполняемый файл USBDeview.
5. В окне утилиты отображается список всех установленных в систему драйверов. Красными «фишками» отмечены отключенные элементы.
Чтобы убрать драйвер из Windows, выделите его кликом мышки, а затем нажмите иконку «Корзина» в панели USBDeview. Или щёлкните по нему правой кнопкой и выберите в контекстном меню «Uninstall Selected Devices».
Примечание. Кроме функции удаления, USBDeview предоставляет возможность пользователю отключить/включить драйвер, посмотреть его свойства.
Удаление всех драйверов USB-устройств
Глобальную очистку драйверов можно выполнить утилитой DriveCleanup (ссылка для скачивания — ).
1. Распакуйте загруженный на компьютер архив.
2. Если у вас Windows 32-разрядная, откройте папку «Win32», если 64-х, соответственно, «x64».
3. Запустите от имени администратора файл «DriveCleanup».
После запуска утилита автоматически выполнит очистку. По завершении процедуры (когда в окне консоли появится сообщение «Press any key») нажмите любую клавишу.
Удаление штатными средствами
Поверхностная очистка
1. Откройте меню «Пуск».
2. Клацните правой кнопкой мышки в появившейся панели «Компьютер». В перечне команд выберите «Свойства».

3. В колонке слева клацните «Диспетчер устройств».

4. В окне диспетчера, в горизонтальном меню, откройте раздел «Вид» и нажмите «Показать скрытые устройства».

5. Откройте директорию «Контроллеры USB».
6. Удалите старый или неиспользуемый драйвер: клацните по его названию правой кнопкой → нажмите «Удалить».

Глубокая очистка
1. Удерживая клавишу «Win», нажмите клавишу «Pause/Break». Или откройте: Пуск → правой кнопкой «Компьютер» → Свойства.
2. В открывшемся окне, в левой панели, кликните «Дополнительные параметры системы».
3. На вкладке «Дополнительно» нажмите кнопку «Переменные среды».

4. В верхнем блоке щёлкните «Создать».

5. В окне «Новая пользовательская переменная»:
- в строке «Имя переменной» введите — devmgr_show_nonpresent_devices;
- в «Значение переменной» — 1.
6. Нажмите «OK» в панели переменной и в окне «Переменные среды».
7. Вернитесь в окно свойств системы (Win+Break) и клацните «Диспетчер устройств».
8. В диспетчере откройте: Вид → Показать скрытые…
9. Нажмите кнопку «Обновить конфигурацию… » (последняя в панели).

10. Иконки неиспользуемых драйверов в диспетчере окрашены в серый цвет (то есть можно удалить этот драйвер). Поочерёдно откройте следующие директории и уберите ненужные элементы (клик правой кнопкой по названию → Удалить):
Дисковые устройства

В этом разделе устройств отображаются проинсталлированные драйвера флешек, ридеров, винчестеров. Прозрачные иконки объектов говорят о том, что они не используются (не подключены). А значит, от них можно смело избавляться.
11. По завершении очистки перезагрузите ПК.
Второй шаг: Вход на ПК в безопасном режиме
Чтобы вручную удалить драйвер видеокарты, рекомендуется войти на устройство в «Безопасном режиме». Для этого пользователю нужно будет выполнить следующие манипуляции:
- Выключить ПК, удерживая клавишу «Shift».
- После включения компьютера на мониторе отобразится синее диалоговое окно «Выбора действия». Пользователю нужно зайти в раздел «Поиск неисправностей», выбрать пункт меню «Доп. параметры» и из окна «Дополнительные параметры» зайти в «Параметры загрузки» (меню находится в правом нижнем углу экрана).
- Система предложит юзеру выбрать один из доступных вариантов загрузки. Для последующего удаления старых драйверов видеокарты потребуется выбрать опцию «Включить безопасный режим». Для этого необходимо тапнуть на кнопку «F4» или на цифру «4» с клавиатуры, после чего ПК автоматически включится в защищенном режиме.
- Можно приступить к процессу удаления.
Полное удаление ПО компонентов
Перед описанием методов считаем нужным отметить – удаление драйверов является крайней мерой, прибегать к которой следует лишь в случаях, когда иные решения не способны устранить возникающие проблемы.
Собственно, вариантов полного удаления драйверов существует два: посредством сторонних приложений или же системными средствами. У каждого из представленных вариантов есть свои преимущества и недостатки, поэтому рекомендуем ознакомиться с обоими, и выбирать подходящий, исходя из конкретной ситуации.
Способ 1: Сторонние программы
Среди вариантов доступного для Виндовс софта существует отдельная категория программ, которые предназначены для деинсталляции драйверов. Один из наших авторов рассмотрел наилучшие решения из этой категории в отдельном обзоре.
Подробнее: Программы для удаления драйверов
Работу с подобными приложениями рассмотрим на примере решения Driver Fusion.
- Загрузите и установите приложение на целевой компьютер, после чего запускайте его с иконки на «Рабочем столе». В главном меню программы воспользуйтесь пунктом «Очиститель драйверов».

В правой части окна Драйвер Фьюжн будут открыты распознанные категории устройств. Щёлкните по нужной для раскрытия.

Будут представлены основные вендоры выбранного семейства девайсов. Найдите установленный на вашем компьютере, драйвер к которому желаете удалить.

Справа появятся распознанные сведения о драйверах: как физическое расположение в системной папке, так и записи в реестре Windows. Выделите одну из записей щелчком левой кнопки мыши и нажимайте на опцию «Очистить».
Повторите эту процедуру для всех найденных элементов и связанных с ними сведений.
После выполнения операции закрывайте Driver Fusion и перезагружайте компьютер.
Как видим, ничего сложного. Впрочем, бесплатная версия Драйвер Фьюжн не умеет распознавать некоторое специфическое оборудование, поэтому в таком случае можно использовать другую программу. Также кроме приложений, предназначенных для удаления драйверов, справиться с нашей сегодняшней задачей могут и определенные утилиты-драйверпаки: некоторые из них кроме опций установки и обновления, имеют в себе также функционал удаления ПО для распознанных компонентов.
Подробнее: Лучшие программы для установки драйверов
Способ 2: Системные средства
Порой более надёжным и удобным вариантом удаления драйверов будет системный функционал – в частности, оснастка «Диспетчер устройств», которым мы и воспользуемся.
- Открыть нужную оснастку проще всего через окно «Выполнить»: нажмите сочетание клавиш Win+R, введите в появившееся окошко команду devmgmt.msc и нажмите «ОК».

После открытия «Диспетчера устройств» найдите категорию устройства, драйвера для которого желаете удалить, и раскройте её.

Далее найдите само устройство. Выделите его, затем нажмите правую кнопку мыши и выберите пункт «Свойства» в контекстном меню.

В окне свойств компонента перейдите к разделу «Драйвер». Затем найдите кнопку «Удалить» и нажмите на неё.

Появится всплывающее окно, в котором потребуется подтвердить операцию. Отметьте галочкой пункт об удалении файлов, затем нажимайте «ОК».

После подтверждения запустится процедура удаления драйверов. По её окончании вы получите соответствующее уведомление. В некоторых случаях также стоит перезагрузить компьютер.
Заключение
На этом завершаем обзор методов полного удаления драйверов для того или иного компьютерного устройства. Напоследок отметим, что рекомендуется использовать второй способ: в некоторых случаях сторонние приложения работают не слишком эффективно.
Опишите, что у вас не получилось.
Наши специалисты постараются ответить максимально быстро.
Как удалить старый драйвер

Необходимость удалять драйверы из системы возникает довольно редко. Например, такая необходимость может возникнуть в случае замены комплектующих или для установки новой версии драйверов с нуля.
В данном материале мы рассмотрим несколько способов удаления старых драйверов.
Способ № 1. Удаление драйвера через Панель управления.
Некоторые драйверы можно удалить через Панель управления. Для этого откройте Панель управления и перейдите в раздел «Удаление программ».

После этого перед вами откроется список установленных программ. В этом списке могут отображаться и некоторые драйверы. Например, здесь, можно найти драйверы от видеокарты AMD. Для того чтобы удалить найденный драйвер, выделите его в списке и нажмите на кнопку «Изменить» (в некоторых случаях это кнопка может называться «Удалить»).

После этого запустится установщик, с помощью которого можно удалить старый драйвер из системы.
Обратите внимание, что данный способ работает, далеко не для всех драйверов. Поэтому если необходимого вам драйвера нет в списке установленных программ, то вам следует воспользоваться другим способом удаления
Способ № 2. Удаление старых драйверов через Диспетчер устройств.
Второй способ удаления драйверов, это удаление через Диспетчер устройств. Для этого необходимо открыть Диспетчер устройств, найти там устройство, драйвер которого вы хотите удалить, и открыть его свойства.

После этого перед вами откроется окно со свойствами данного устройства.

Здесь необходимо перейти на вкладку «Драйверы» и нажать на кнопку «Удалить».

Способ № 3. Удаление старых драйверов с помощью программы Driver Sweeper.
Если предыдущие способы удаления драйверов вам не подходят, то вы можете воспользоваться программой Driver Sweeper. Данная программа позволяет выполнять полное удаление драйверов из системы. При этом удаляются не только сами драйверы, но и все следы их работы. Ключи в реестре, временные файлы и т.д.
После запуска программу лучше сразу включить русский язык. Для этого нажимаем на «Language», выбираем «Russian» и нажимаем на кнопку «Apply».

После этого переходим в раздел «Анализ и очистка». Здесь будет отображаться список драйверов, которые обнаружила программа Driver Sweeper. Для того чтобы удалить драйвер, вы должны установить напротив него галочку и нажать на кнопку «Очистка».

Также вы можете выделить драйвер и нажать на кнопку «Анализ». В этом случае, программа покажет список файлов, которые имеют отношение к выбранному драйверу.

В этом списке можно выбрать, какие файлы вы хотите удалять, а какие нет. После чего нажать на кнопку «Очистка» для того чтобы удалить выбранные файлы.
Но, режим анализа вам вряд ли понадобится. В большинстве случаев достаточно выделить драйвер в списке и сразу нажать на кнопку «Очистка» для того чтобы удалить драйвер и все его файлы.
Кстати, на сайте есть отдельные статьи об удалении драйверов видеокарты AMD Radeon и видеокарты NVIDIA GeForce GTX. Рекомендуем ознакомиться.
Использование программы Display Driver Uninstaller
Кроме стандартного способа для удаления драйверов через панель управления и с использованием службы Windows, можно воспользоваться универсальным приложением Display Driver Uninstaller. Эта программа подходит как для полного удаления драйвера nvidia, так и для удаления драйверов AMD. Чтобы воспользоваться данной программой вам необходимо скачать и установить ее на свой компьютер. Для этого наберите в поисковой системе «Display Driver Uninstaller Download» и скачайте самую последнюю версию программы.
Разархивируйте ее на диск и запустите приложение. Скорее всего программа предложит запустить систему в безопасном режиме. В этом режиме приложение наиболее безопасно и полностью удалит драйвера из системы. Компьютер перезагрузится и запустит приложение.
Сперва переключите язык приложения на русский и выберите соответствующий тип видеодрайвера.
Теперь можно приступить к удалению драйвера видеокарты. Программа состоит из одного окна, в котором есть всего три кнопки:
Если вы планируете замену видеокарты в вашем системном блоке, тогда выберите кнопку «Удаление и выключение», в остальных случаях выбирайте первую кнопку.
В дополнение к удалению вы можете в опциях программы настроить дополнительные параметры удаления. Например можно отказаться от удаления «PhysX» или не создавать точку восстановления для восстановления системы (что я не рекомендую делать). В общем опций не много и они понятны. В большинстве случаев вам не придется даже заходить в данные настройки.
Поделиться «Как удалить драйвера видеокарты nvidia в windows 10»
Если откат не помог
Откат можно сделать и полностью вручную: удалить ваш текущий драйвер вовсе, скачать на официальном сайте комплектующего старую версию драйвера и установить ее. Это подействует, если предыдущий пункт вам не помог.
Зайдите в то же окно, но теперь нажмите на кнопку в самом низу “Удалить”. Это тоже может потребовать перезагрузки системы.
Запомните этот комплектующий и впредь его не обновляйте, если точно уверены, что новый драйвер пагубно повлиял на систему. Лучше подождите еще одной свежей версии драйвера и попробуйте ее.
Откат драйверов и восстановление драйверов
Лучшая практика, связанная с драйверами аппаратного обеспечения, – всегда поддерживать их в актуальном состоянии. Обычно более новые версии драйверов приносят с собой лучшую совместимость, большую стабильность и иногда новые функции. Почему вы не хотите обновлять? Поскольку несколько раз после обновления вы можете увидеть один из них:
Ну, иногда новые драйверы, выпущенные (особенно версии драйверов BETA), могут фактически вызвать проблемы, включая синие экраны, сбои и сбои в работе оборудования. Если вы оказались в ситуации, когда вы недавно обновили драйвер и с тех пор были проблемы , не паникуйте, эта проблема может быть исправлена . Ниже я перечислил два метода возврата к предыдущей версии драйвера. Первый метод использует утилиту диспетчера устройств Windows, а второй метод использует Driver Reviver, наш отмеченный наградами инструмент обновления драйверов.
Откат драйвера с помощью диспетчера устройств Windows
Диспетчер устройств Windows – это список всех компонентов оборудования на вашем компьютере. Вы можете найти устройство, которое вы ищете в этом списке, для возврата к более старой версии установленного для него драйвера.
Чтобы получить доступ к Диспетчеру устройств, вам нужно сначала открыть панель управления (вы можете получить доступ к ней через меню «Пуск»), а затем открыть «Диспетчер устройств». После того, как вы открыли Диспетчер устройств, вам необходимо выполнить следующие шаги, чтобы отбросить драйвер в предыдущую версию:
Найдите устройство, с которым, по вашему мнению, возникают проблемы, обычно синие ошибки экрана вызваны адаптером дисплея
Щелкните правой кнопкой мыши имя устройства
- Выберите «Свойства». Откроется диалоговое окно для этого устройства.
- Откройте вкладку «драйвер».

- Нажмите кнопку «Откат драйвера».
- Это откроет предупреждающее сообщение об откате водителя. Вы всегда можете установить новую версию, поэтому нажмите «Да»,

Следуйте инструкциям. Может потребоваться перезагрузка системы. Если проблема не устранена, вы можете выполнить те же действия и нажать кнопку «Обновить драйвер..».
Откат драйвера с помощью драйвера Reviver
Если вы используете Driver Reviver для обновления своих драйверов, процесс перехода к более старой версии драйвера еще проще. Driver Reviver имеет функцию резервного копирования, которая позволяет вам восстановить предыдущий драйвер всего за несколько простых шагов. Вот как:
Open Driver Reviver
Перейдите на вкладку «Резервное копирование».
Нажмите «Начать восстановление»
Здесь вы увидите список ранее созданных точек восстановления. Выберите тот, где вы обновили драйвер, который вызывает проблемы.
Теперь вы увидите список драйверов, включенных в эту резервную копию. Выберите только тот драйвер, который вы хотите отменить. Вам не нужно катить их обратно. Нажмите «Восстановить»
Вы можете получить следующее сообщение о неподписанном драйвере. Выберите «Установить этот драйвер в любом случае»,
И ваше дело!
Если вы хотите, чтобы этот драйвер не отображался в результатах сканирования в будущем, вы можете запустить сканирование с помощью Driver Reviver после восстановления драйвера. Вы увидите, что этот драйвер устарел (потому что мы восстановили старую версию, и мы всегда ищем новые версии при проведении сканирования). Щелкните правой кнопкой мыши на драйвере и выберите «Исключить этот драйвер из будущих сканирований». Теперь вы не увидите это обновление, и вы можете обновить все остальные драйверы, не обновляя это.
Надеюсь, это помогло вам справиться с какой бы то ни было проблемой, с которой вы столкнулись. Если нет, оставьте мне комментарий ниже, и я сделаю все возможное, чтобы помочь вам.
Как удалить старые видео драйвера
Когда вы производите установку обновления драйверов для видеокарты, то может получиться так, что это может очень значительно отразиться на производительности операционной системы Windows 10 Anniversary Update (я для более старых версий актуально, и может затронуть установленные игры). По умолчанию AMD и NVidia автоматически обновляют драйвера, и этот процесс проходит штатно и без последствий, поставил и забыл, но бывают случаи, когда сначала вам потребуется удалить старые драйвера видеокарты nvidia.
Я думаю, что если вас спросят, надо ли удалять старые драйвера nvidia, вы наверняка скажете нет, если только не встречали сами на практике эти глюки, я бы сказал так же :).
Как правильно удалить драйвера видеокарт
Тут америку не открою, но может кому то напомню как это делать. Вообще правильным удалением любой утилиты или программы в WIndows 10 занимается оснастка Программы и компоненты, но легко заменяется такими утилитами сиклинер, я вам рассказывал как удалить программу с помощью ccleaner. Я воспользуюсь встроенным средством. Щелкаем правым кликом по кнопке пуск и выбираем Панель управления.
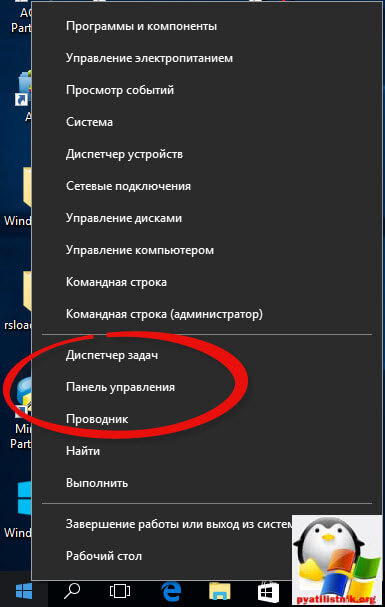
Далее делаем отображение крупных значков и выбираем Программы и компоненты Windows 10.
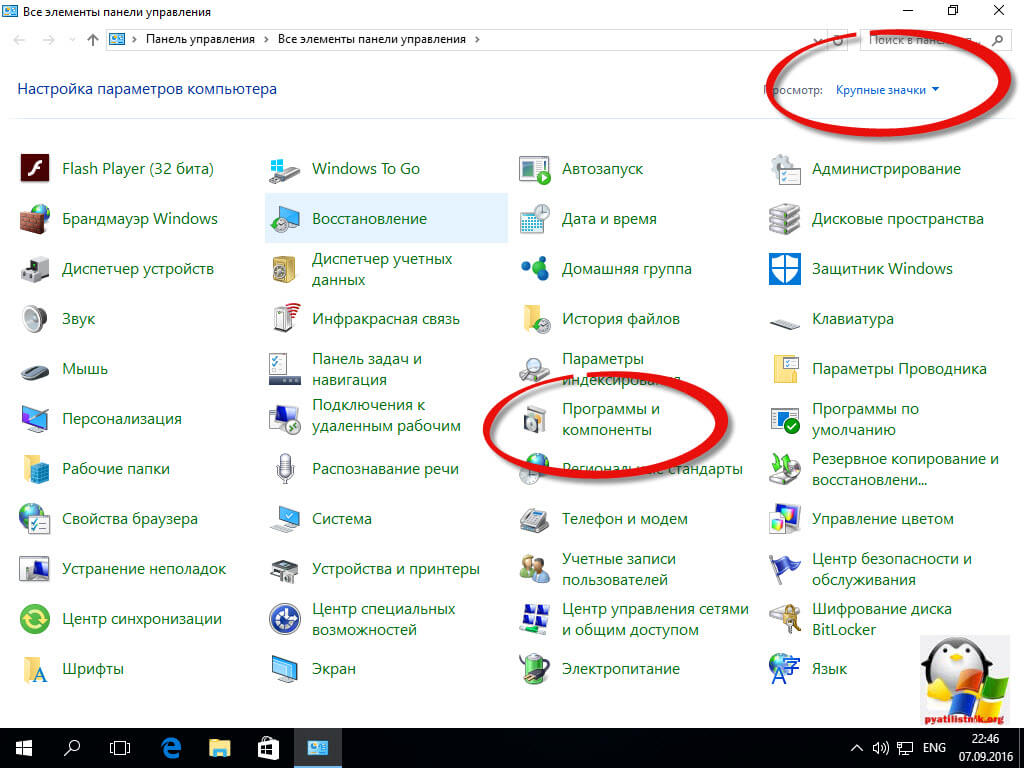
Выбираем из списка драйвера на удаления NVIDIA
- NVIDIA GeForce Experience
- NVIDIA Графический драйвер
- NVIDIA Системное программное обеспечение physx

- NVIDIA GeForce
- Intel HD Graphics
- AMD Radeon
Более правильный метод, который сделает полное удаление всех драйверов, это воспользоваться отличной бесплатной утилитой Display Driver Uninstaller, давайте смотреть.
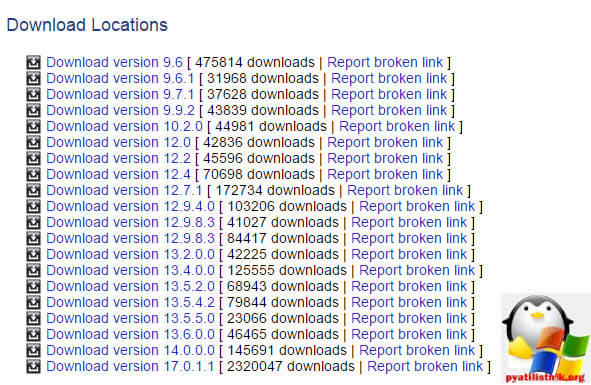
Затем распаковываем архив с Display Driver Uninstaller, у вас получиться нечто такое.
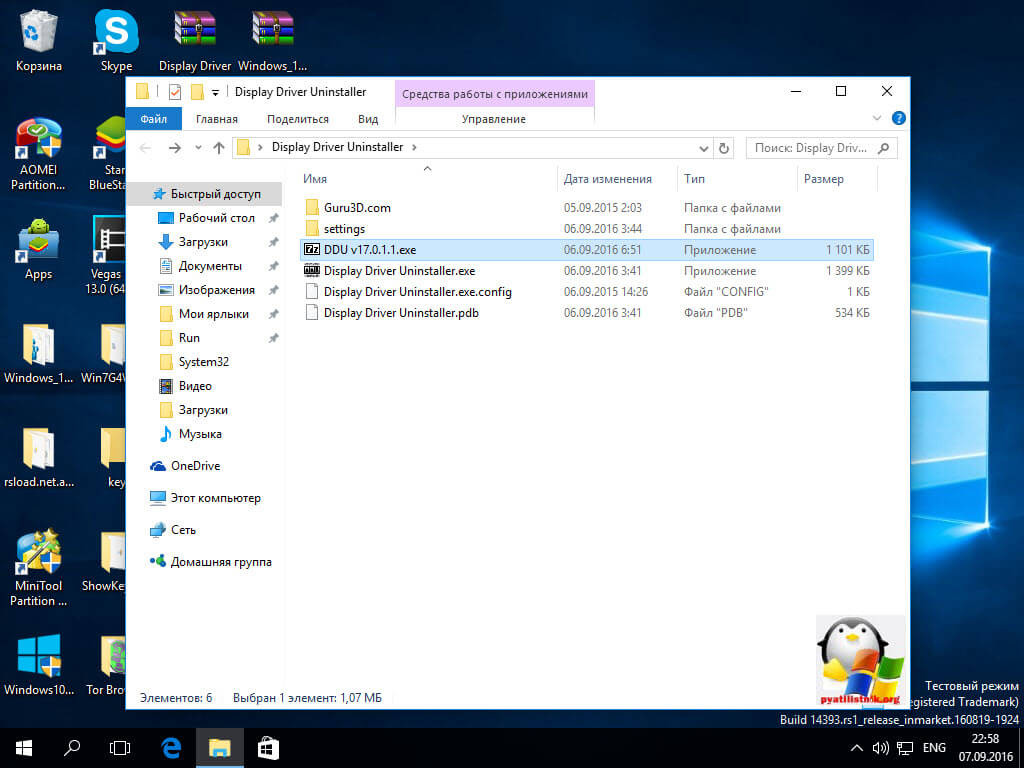
Утилита по умолчанию работает в режиме Normal, но можете для эффективности выбрать в безопасном режиме Windows 10. Жмем Launch.
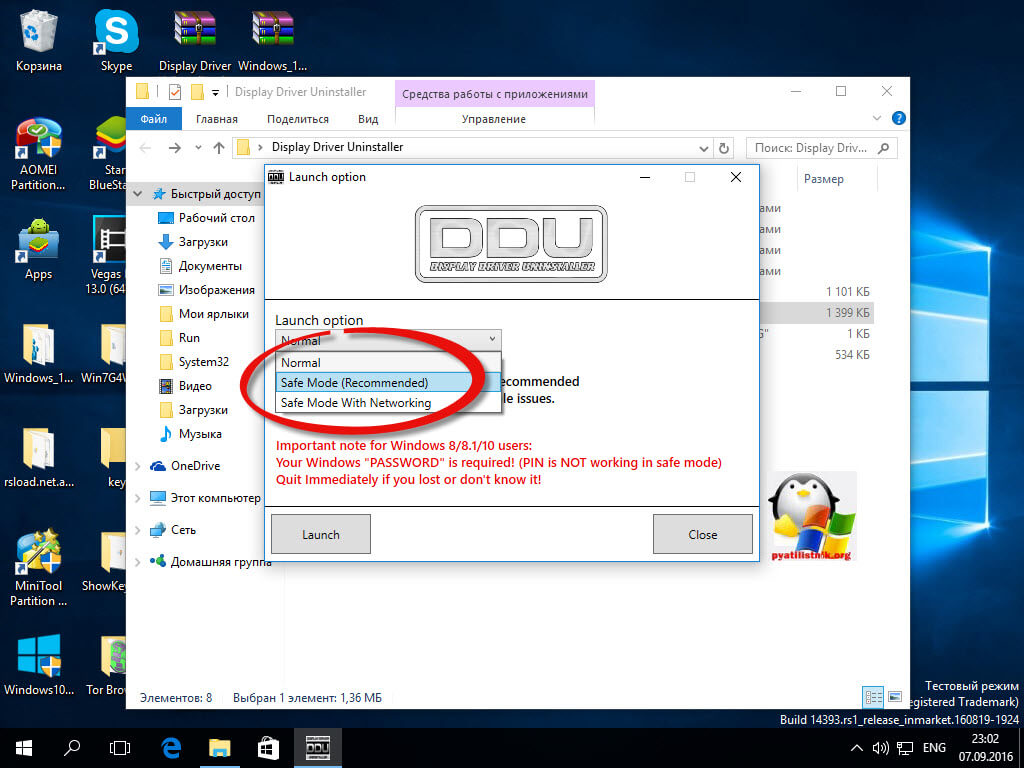
Display Driver Uninstaller полностью русифицирована, что вам предлагает утилиты. Во первых выбрать какой из драйверов видео карт Intel, NVIDIA или AMD вы хотите удалить. Далее действие.
- Удалить и перезагрузить
- Удалить без перезагрузки
- Удалить и выключить
В 99 процентах случаев вам будет достаточно первого пункта, перед удаление старых драйверов Windows Display Driver Uninstaller воспользуется функцией виндоус и создаст точку восстановления на всякий случай.
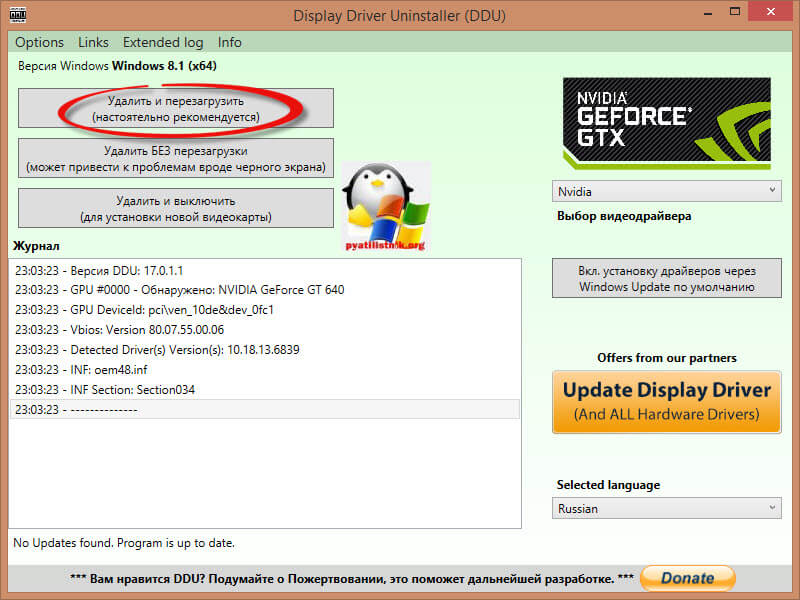
Как видите удалить старые версии драйверов nvidia и других устройств очень просто и не требует от вас мега сложных действий и знаний, так что это осилить может любой начинающий пользователь компьютера.
Как удалить все драйверы с компьютера?
Всем привет. Сегодня наш разговор будет об удалении драйверов и зачем это вообще нужно делать. На самом деле удаление драйверов стандартными средствами не всегда помогает, так как, какие-нибудь компоненты все равно остаются и при установке уже других версий драйверов начинаются различные конфликты и экраны смерти. Итак как удалить все драйвера?
Есть много софта от самих разработчиков драйверов и стандартные средства, но чтобы все было эффективно, мы воспользуемся, как всегда, сторонним софтом.
Удалять драйверы, а также всякий мусор, который остался от этих драйверов, мы будем с помощью утилиты Driver Sweeper. Здесь есть все, что нужно. Во-первых она, как я уже говорил, удаляет драйвера и их остатки, а также чистит реестр от тех же остатков. Присутствует резервное копирование, а также русский язык. Главное еще то, что программа бесплатна, можете пользоваться ей без проблем. Я буду стараться описывать тот софт, который наиболее эффективен и бесплатен. А скачать саму утилиту Вы можете отсюда.
Установка довольно проста. Во время этого не забудьте снимать галочки, которые предлагают установить, что-нибудь в дополнение, например, какой-нибудь «Яндекс браузер».
Теперь можно и запустить программу. Тут также все достаточно просто. Сначала нам нужно выбрать русский язык, для этого перейдите во вкладку Language слева и там выберите Russian, и нажмите на кнопку Apply.
Программа перешла на русский язык, и теперь мы можем перейти на вкладку «Анализ и очистка», где мы выделяем галочками те драйверы, которые собираемся удалять. Нажимаем очистка. Рядом есть пункт, анализ. Если боитесь, что программа очистит что-то лишнее, можете проанализировать список файлов, хранящийся в реестре.
Еще одна полезная функция этой программы – возможность восстановления. Вы можете восстановить то, что удалили.
Вывод
В этой статье вы узнали как удалить драйвер. В этом нам помогли две программы: надежная — Driver Sweeper и новая (якобы улучшенная) — Driver Fusion. Повторим основные моменты. Прежде чем использовать эти утилиты, необходимо удалить все, что можно удалить средствами операционной системы. Рекомендуется для большей эффективности удалять с помощью Revo Uninstaller. Затем, уже произвести окончательную очистку с помощью одной из этих программ. В статье было рекомендовано и обосновано запуск программ в безопасном режиме. Мне кажется, что это необходимо если из обычного режима у вас не получилось удалить остатки драйвера и сбои системы продолжаются. Так как при необходимости каждая из этих программ предлагает перезагрузку для завершения удаления.
Надеюсь вам была полезна данная информация.
Короткое видео в котором покажу как удалить драйвер с помощью — Driver Sweeper
Успехов вам, друзья. Не улучшайте то, что и так работает)
