Инструкция как удалить драйвер принтера из операционной системы
Содержание:
- Как удалить старые драйвера usb-устройств из Windows?
- Программы для удаления драйверов – обзор
- Командная строка
- Display Driver Uninstaller 17.0.7.9 (x86-x64) (2017) {Multi/Rus}
- Как удалить драйвера видеокарты
- Как удалить драйвера для видеокарты на Windows
- Удаление драйверов принтера
- Как полностью удалить драйвера из системы с помощью Driver Sweeper
- Автоматическое удаление утилитой USBDeview
Как удалить старые драйвера usb-устройств из Windows?
Практически каждый пользователь подключает к компьютеру телефон, планшет, ридер, флешки и внешние HDD.
При работе с этими устройствами ОС Windows устанавливает их драйвера.
По окончании эксплуатации они не удаляются с компьютера (то есть постепенно накапливаются) и так же, как временные файлы, ненужные записи в реестре захламляют систему.
Вдобавок к этому, если устройства отсоединяются от USB порта некорректно (выдёргиваются без программного отключения функцией «Извлечь»), то установленные драйвера не только остаются в системе, но и ещё продолжают функционировать. Из-за чего нередко становятся причиной программного конфликта в процессе подключения другого USB-устройства (система «не видит» девайс, выдаёт ошибки, виснет).
Данная статья поможет вам избежать всех этих неприятностей: расскажет, как удалить драйвер неиспользуемого USB-накопителя или гаджета из операционной системы полностью, как автоматически деинсталлировать все USB-драйвера.
Поверхностная очистка
1. Откройте меню «Пуск».
2. Клацните правой кнопкой мышки в появившейся панели «Компьютер». В перечне команд выберите «Свойства».
3. В колонке слева клацните «Диспетчер устройств».
4. В окне диспетчера, в горизонтальном меню, откройте раздел «Вид» и нажмите «Показать скрытые устройства».
5. Откройте директорию «Контроллеры USB».
6. Удалите старый или неиспользуемый драйвер: клацните по его названию правой кнопкой → нажмите «Удалить».
Глубокая очистка
1. Удерживая клавишу «Win», нажмите клавишу «Pause/Break». Или откройте: Пуск → правой кнопкой «Компьютер» → Свойства.
2. В открывшемся окне, в левой панели, кликните «Дополнительные параметры системы».
3. На вкладке «Дополнительно» нажмите кнопку «Переменные среды».
4. В верхнем блоке щёлкните «Создать».
5. В окне «Новая пользовательская переменная»:
- в строке «Имя переменной» введите — devmgr_show_nonpresent_devices;
- в «Значение переменной» — 1.
6. Нажмите «OK» в панели переменной и в окне «Переменные среды».
7. Вернитесь в окно свойств системы (Win+Break) и клацните «Диспетчер устройств».
8. В диспетчере откройте: Вид → Показать скрытые…
9. Нажмите кнопку «Обновить конфигурацию… » (последняя в панели).
10. Иконки неиспользуемых драйверов в диспетчере окрашены в серый цвет (то есть можно удалить этот драйвер). Поочерёдно откройте следующие директории и уберите ненужные элементы (клик правой кнопкой по названию → Удалить):
Драйверы несамонастраиваемых устройств
Совет! В этой директории вы также можете удалить старые драйвера, установленные программами, которые уже деинсталлированы из Windows (например, пакет фаервола Comodo).
Дисковые устройства
В этом разделе устройств отображаются проинсталлированные драйвера флешек, ридеров, винчестеров. Прозрачные иконки объектов говорят о том, что они не используются (не подключены). А значит, от них можно смело избавляться.
11. По завершении очистки перезагрузите ПК.
Автоматическое удаление утилитой USBDeview
2. На открывшейся странице:
- если у вас 32-разрядная система, клацните первую ссылку «Download USBDeview»;
- если 64-x, вторую — «… for x64 systems».
3. Распакуйте скачанный архив: клацните по нему правой кнопкой → выберите «Извлечь всё… » → в окне «Распаковка… » нажмите «Извлечь».
4. Откройте распакованную папку. Запустите с правами администратора исполняемый файл USBDeview.
5. В окне утилиты отображается список всех установленных в систему драйверов. Красными «фишками» отмечены отключенные элементы.
Чтобы убрать драйвер из Windows, выделите его кликом мышки, а затем нажмите иконку «Корзина» в панели USBDeview. Или щёлкните по нему правой кнопкой и выберите в контекстном меню «Uninstall Selected Devices».
Примечание. Кроме функции удаления, USBDeview предоставляет возможность пользователю отключить/включить драйвер, посмотреть его свойства.
Удаление всех драйверов USB-устройств
Глобальную очистку драйверов можно выполнить утилитой DriveCleanup (ссылка для скачивания — ).
1. Распакуйте загруженный на компьютер архив.
2. Если у вас Windows 32-разрядная, откройте папку «Win32», если 64-х, соответственно, «x64».
3. Запустите от имени администратора файл «DriveCleanup».
После запуска утилита автоматически выполнит очистку. По завершении процедуры (когда в окне консоли появится сообщение «Press any key») нажмите любую клавишу.
Программы для удаления драйверов – обзор

Довольно часто при удалении из операционной системы установленных драйверов, программ или других приложений происходят различные ошибки, которые вызывают неполное или некорректное удаление программного продукта.
В свою очередь это может сказаться негативно на дальнейшей работе всей системы и последующей установке программ, а еще способствует накоплению на жестком диске различного технического мусора.
Если не уделять этому должного внимания, то, операционная система начнет медленнее работать и начнут появляться различные сбои, а некоторые установленные приложения могут некорректно работать или вообще не запускаться.
Именно поэтому, удалять из системы различные технические приложения рекомендуется только с помощью специализированных утилит. Далее предлагаем обзор популярных и проверенных программ для удаления драйверов.
Командная строка
Этот способ рекомендуется продвинутым пользователям. Порядок действий:
- В Пуске находим командную строку и запускаем её от имени администратора, что даёт нам расширенные права для изменений.
- Для вызова списка устройств необходимо ввести команду «pnputil –e».
- Ищем нужный девайс по данным поставщика.
- Копируем название файла с расширением .inf (например oem6.inf)
- Вписываем эту же команду, но с ключами «-f -d» и через пробел вставляем название inf файла (пример pnputil.exe -f -d oem6.inf) и нажимаем Enter.
- После сообщение об успешной операции делаем reboot.
В рассмотренных нами способах нет ничего сложного и эту задачу сможет выполнить любой рядовой пользователь персонального компьютера с системой Windows. Какой способ кажется удобнее решать только вам.
Display Driver Uninstaller 17.0.7.9 (x86-x64) (2017) {Multi/Rus}
Версия программы:
Описание:
Display Driver Uninstaller это утилита удаления драйверов, которая поможет вам полностью удалить драйверы видеокарты AMD / NVIDIA / Intel из системы, не оставляя кучу ненужных файлов (включая ключи реестра, папки и файлы). DDU предназначен для использования в случаях, когда стандартными способами драйвера не удаляются, или когда нужно тщательно удалить драйверы видеокарты. После использования этого инструмента будет так, будто драйверов не было, как при чистой установке системы. Как и для любого инструмента такого рода, рекомендуется создать новую точку восстановления системы перед ее использованием, чтобы можно было вернуть прежнее состояние системы, если вы столкнетесь с проблемами. «Что нового в версии:» Made modifications to allow «Paexec» service to be removed correctly..
Скриншоты:
Скачать Display Driver Uninstaller 17.0.7.9 (x86-x64) (2017) {Multi/Rus} через торрент
display-driver-uninstaller-17_0_7_9.torrent (cкачиваний: 29)
Размер:1 MB
Назад
11-11-2017, 14:35 917 0
Похожие материалы
Display Driver Uninstaller
Display Driver Uninstaller это утилита удаления драйверов, которая поможет вам полностью удалить драйверы видеокарты AMD / NVIDIA / Intel из системы, не оставляя кучу ненужных файлов (включая ключи реестра, папки и файлы). DDU предназначен для использования в случаях, когда стандартными способами 08-07-2018 Читать далее
Display Driver Uninstaller
Display Driver Uninstaller это утилита удаления драйверов, которая поможет вам полностью удалить драйверы видеокарты AMD / NVIDIA / Intel из системы, не оставляя кучу ненужных файлов (включая ключи реестра, папки и файлы). DDU предназначен для использования в случаях, когда стандартными способами 07-07-2018 Читать далее
Display Driver Uninstaller
Display Driver Uninstaller это утилита удаления драйверов, которая поможет вам полностью удалить драйверы видеокарты AMD / NVIDIA / Intel из системы, не оставляя кучу ненужных файлов (включая ключи реестра, папки и файлы). DDU предназначен для использования в случаях, когда стандартными способами 05-07-2018 Читать далее
Display Driver Uninstaller
Display Driver Uninstaller это утилита удаления драйверов, которая поможет вам полностью удалить драйверы видеокарты AMD / NVIDIA / Intel из системы, не оставляя кучу ненужных файлов (включая ключи реестра, папки и файлы). DDU предназначен для использования в случаях, когда стандартными способами 12-09-2017 Читать далее
Display Driver Uninstaller
Display Driver Uninstaller это утилита удаления драйверов, которая поможет вам полностью удалить драйверы видеокарты AMD / NVIDIA / Intel из системы, не оставляя кучу ненужных файлов (включая ключи реестра, папки и файлы). DDU предназначен для использования в случаях, когда стандартными способами 29-08-2017 Читать далее
Display Driver Uninstaller
Display Driver Uninstaller это утилита удаления драйверов, которая поможет вам полностью удалить драйверы видеокарты AMD / NVIDIA / Intel из системы, не оставляя кучу ненужных файлов (включая ключи реестра, папки и файлы). DDU предназначен для использования в случаях, когда стандартными способами 26-07-2017 Читать далее

Display Driver Uninstaller
Display Driver Uninstaller это утилита удаления драйверов, которая поможет вам полностью удалить драйверы видеокарты AMD / NVIDIA / Intel из системы, не оставляя кучу ненужных файлов (включая ключи реестра, папки и файлы). DDU предназначен для использования в случаях, когда стандартными способами 22-07-2017 Читать далее
Display Driver Uninstaller
Display Driver Uninstaller это утилита удаления драйверов, которая поможет вам полностью удалить драйверы видеокарты AMD / NVIDIA / Intel из системы, не оставляя кучу ненужных файлов (включая ключи реестра, папки и файлы). DDU предназначен для использования в случаях, когда стандартными способами 05-07-2017 Читать далее
Display Driver Uninstaller
Display Driver Uninstaller это утилита удаления драйверов, которая поможет вам полностью удалить драйверы видеокарты AMD / NVIDIA / Intel из системы, не оставляя кучу ненужных файлов (включая ключи реестра, папки и файлы). DDU предназначен для использования в случаях, когда стандартными способами 03-07-2017 Читать далее
Display Driver Uninstaller
Display Driver Uninstaller это утилита удаления драйверов, которая поможет вам полностью удалить драйверы видеокарты AMD / NVIDIA / Intel из системы, не оставляя кучу ненужных файлов (включая ключи реестра, папки и файлы). DDU предназначен для использования в случаях, когда стандартными способами 27-05-2017 Читать далее
Как удалить драйвера видеокарты
Для удаления видеодрайвера можно воспользоваться стандартными функциями системы или сделать это с помощью дополнительного программного обеспечения. Стоит помнить, что иногда воспользоваться первым вариантом невозможно.
Способ 1: Driver Sweeper
Driver Sweeper – полезная утилита, позволяющая удалять не только видеодрайвер, но и аналогичное ПО для других устройств. Благодаря простому интерфейсу без лишних функций и русской локализации в программе разберутся даже неопытные пользователи. Нужно выполнить следующие вещи:
-
В главном меню выбрать пункт «Анализ и очистка».
Анализ и очистка в Driver Sweeper
-
После этого в окне появится список драйверов, которые можно удалить с помощью программы. Необходимо выставить напротив программного обеспечения той видеокарты, которая установлена на компьютере. Это может быть AMD или NVIDIA. Далее нужно нажать на кнопку «Анализ».
Выбор драйверов из списка в Driver Sweeper
-
Программа выполнит поиск всей информации об установленных драйверах. Чтобы удалить файлы, нужно выбрать все пункты, после чего нажать на кнопку «Очистка».
Результаты анализа в Driver Sweeper
-
Программа выдаст предупреждение. Для удаления информации нажмите на «ОК».
- Начнется удаление драйвера видеокарты, процесс займет некоторое время. По окончании потребуется перезагрузить компьютер.
Способ 2: Driver Fusion
Данная программа имеет большую функциональность и может автоматически обновлять, удалять и делать резервные копии драйверов. Также есть и другие функции, которые доступны в премиумной версии Driver Fusion. Для удаления нужно:
-
Запустить программу от имени администратора.
-
В открывшемся окне выбрать пункт «Очиститель драйверов» и нажать на кнопку «Видеоадаптеры».
Меню очистки драйверов через Driver Fusion
-
Выбрать производителя GPU, установленной на компьютере. Начнется процесс сканирования системы. После его завершения появится информация о видеокарте и список файлов, которые можно удалить.
Найденные драйверы видеокарты в Driver Fusion
- Чтобы начать процесс, нажмите на «Очистка». вверху окна программы
Очистка найденных драйверов в Driver Fusion
-
Подтвердите действие, нажав на кнопку «Да».
Подтверждение удаления драйверов видеокарты в Driver Fusion
Способ 3: Display Driver Uninstaller
Данная утилита предназначена только для удаления драйверов видеокарты. Она справится с процессом даже в том случае, если он работает некорректно. Работать с Display Driver Uninstaller рекомендуется в безопасном режиме. При запуске она автоматически определит марку установленного видеоадаптера. Для удаления ПО нужно:
-
В главном окне нажать на кнопку «Параметры» и выбрать опции, например, отказаться от удаления NVIDIA PhysX, включить создание точки восстановления и другие. Для начинающих пользователей лучше пропустить данный пункт.
Параметры работы Display Driver Uninstaller
-
Вернувшись в главное окно, выбрать одно из действий – полное удаление и перезагрузку, удаление без перезагрузки или удаление и выключение видеоадаптера. Если вы не планируете ставить новую видеокарту, рекомендуется выбрать первый пункт.
Удаление и перезагрузка через Display Driver Uninstaller
- После этого начнется процесс удаления всех файлов и после его завершения компьютер перезагрузится.
Способ 4: Программы и компоненты
Это стандартный способ очистки, не нужно скачивать дополнительное программное обеспечение. Но чтобы удалить всю информацию, этого способа будет недостаточно – он стирает только файлы из основных директорий. Алгоритм на примере AMD следующий:
-
Зайти в “Панель управления” и выбрать пункт «Программы и компоненты».
Программы и компоненты в Панели управления
-
В появившемся окне выбрать сам драйвер, после чего откроется программа установки/удаления. Нужно нажать на кнопку “Далее”.
-
Выбрать пункт «Диспетчер удаления».
-
Появится предупреждение, с которым нужно согласиться.
Владельцам NVIDIA и Intelнужно проделать аналогичные шаги, разница будет заключаться лишь в программном обеспечении, через которое происходит деинсталляция.
Заключение
Удаление драйверов видеокарты – несложный процесс, который рекомендуется выполнять с помощью дополнительного ПО. Это обеспечит полную очистку от файлов и записей в реестре.
Как удалить драйвера для видеокарты на Windows
Деинсталляция драйверов для графических устройств, в том числе и для видеокарты – это необязательный процесс.
Однако, если у вас возникли проблемы с отображением графической информации, установкой новых драйверов и т.д., то вам придётся удалять старые «дрова» вручную.
Далее, в статье, разберёмся более подробно о том, как это сделать максимально правильно и не навредить при этом системе.
Как удалить драйвера видеокарты
Не нужно удалять драйвера без серьёзной на то необходимости, так как в противном случае могут появиться серьёзные проблемы с работой устройств. Если же таковая необходимость возникла, то удаление дефективных драйверов можно провести несколькими способами.
Вариант 1: «Диспетчер устройств»
Это стандартный вариант для операционной системы Windows. В принципе, он полностью безопасен. Вам также не потребуется устанавливать какое-либо дополнительное ПО.
Инструкция для данного варианта выглядит следующим образом:
- Вызовите «Диспетчер устройств» любым удобным способом. Вы можете открыть его из «Панели управления». Также есть вариант с запуском через строку «Выполнить». Вызовите её комбинацией клавиш Win+R. Туда введите значение devmgmt.msc и нажмите Enter или «Ок».
- Среди списка представленных вкладок раскройте вкладку «адаптеры».
- Среди представленных графических адаптеров нажмите правой кнопкой мыши по тому, драйвера для которого вы хотите удалить. В контекстном меню выберите вариант «Свойства».
- В окне свойств нажмите на вкладку «Драйвер». Там нужно будет нажать на кнопку «Удалить».
- У вас должно появиться окошко, в котором нужно будет дать подтверждение удаления данного драйвера. Здесь проверьте, чтобы стояла единственная галочка и нажмите «Ок».
- Начнётся процесс удаления драйвера из системы. По окончании данного процесса вы увидите системное уведомление об успешном завершении операции.
Вариант 2: CCleaner
Это многофункциональная программа, с помощью которой вы можете без проблем удалить ненужные драйвера. Дополнительно она способа выполнять различный список мероприятий по улучшению работоспособности операционной системы Windows, например, чистить реестр, настраивать автозагрузку программ и т.д.
Удаление драйверов с помощью этой программы производится по следующей инструкции:
- Выполните запуск CCleaner. В левой части раскройте вкладку «Сервис».
- Теперь вам нужно выбрать раздел «Удаление программ». Будет сформирован список всех установленных на компьютере программ.
- Среди списка ПО нужно найти то, которое относится к вашей видеокарте. Например, у AMD это будет программа «AMD Software», а у NVIDIA будет строка «NVIDIA графический драйвер».
- Нажмите правой кнопкой мыши по нужной строке. Из контекстного меню выберите вариант «Деинсталляция». Не выбирайте вариант «Удалить», так как в таком случае программа просто удалится из списка, но останется на компьютере.
- Откроется стандартный мастер удаления от производителя вашей видеокарты. Здесь нужно нажать на кнопку «Удалить».
- Начнётся удаление файлов программного обеспечения вашего видеоадаптера. Процесс займёт пару минут, возможно, времени уйдёт даже меньше. Когда очистка будет завершена жмите на кнопку «Перезагрузить сейчас».
- Когда система будет перезагружена драйверов видеокарты в ней уже не будет.
Вариант 3: Специальные утилиты
В интернете можно найти список специальных программ, позволяющих выполнить удаление драйверов. Их достаточно много и далеко не все из них заслуживают доверия пользователей. Чтобы вам не искать долго нужное ПО, разберём процесс удаления на примере программки Display Driver Uninstaller.
Инструкция по её использованию выглядит следующим образом:
Вариант 4: «Панель управления»
Тоже ещё один стандартный способ удалить драйвера видеокарты в Windows. Здесь работа будет больше производиться с программой, отвечающей за обслуживание самой видеокарты.
Удаление драйверов принтера
Данная процедура необходима в тех случаях, когда нам требуется установить программное обеспечение для нового принтера или переустановить драйвер для старого. Если в системе уже имеются аналогичные файлы, которые к тому же еще и могут быть повреждены, то высока вероятность возникновения конфликтов или вовсе отказа инсталляции.
Простое удаление принтера в «Диспетчере устройств» или соответствующем разделе управления не позволяет полностью очистить ОС от файлов «дров», поэтому необходимо прибегнуть к другим инструментам. Существуют как сторонние программные решения, так и средства, встроенные в Windows.
Способ 1: Сторонние программы
На сегодняшний день полноценного софта для решения поставленной задачи почти не осталось. Есть узкоспециализированный Display Driver Uninstaller для видеокарт и Driver Fusion, представляющий собой инструмент для обновления и управления драйверами.
-
Запускаем программу и идем на вкладку «Очиститель драйверов».
-
Справа раскрываем список «Принтеры».
-
Кликаем по пункту с названием производителя устройства.
Далее действуем так: если у нас только один принтер этого вендора, удаляем все файлы. Если же устройств несколько, руководствуемся кодом модели в имени документа.

Удаление производится следующим образом:
-
Жмем на кнопку с тремя полосками в правом верхнем углу интерфейса («Выбрать»).
-
Возле всех файлов появятся чекбоксы с установленными флажками. Убираем ненужные и нажимаем «Очистить».
- После удаления драйверов рекомендуется перезагрузить ПК.
Далее поговорим, как воспользоваться инструментами, имеющимися в арсенале самой Windows.
Способ 2: Оснастка «Управление печатью»
Данная оснастка представляет собой системный инструмент, позволяющий просматривать списки установленных принтеров, проверять их статус, задействовать или приостанавливать работу, использовать групповые политики и многое другое. Нас же интересует еще одна функция, управляющая драйверами.
-
Открываем системный поиск, кликнув по значку с лупой на «Панели задач». В поле ввода пишем «Управление печатью» и переходим к найденному классическому приложению.
-
Раскрываем по очереди ветки «Серверы печати» и «DESKTOP-XXXXXX (локально)».
-
Кликаем по пункту «Драйверы», после чего в экране справа появится список всех установленных драйверов для принтеров.
-
Нажимаем правой кнопкой мыши по названию файла (принтера) и выбираем «Удалить».
-
Подтверждаем свое намерение кнопкой «Да».
- Готово, драйвер удален.
Способ 3: Параметры системы
Управлять сервером печати, в том числе и драйверами принтеров можно и из системных параметров Windows. Добраться до них можно из меню «Пуск» или нажав сочетание клавиш Win+I.

-
Переходим в раздел «Устройства».
-
Выбираем пункт «Принтеры и сканеры», после чего прокручиваем окно вниз и ищем ссылку «Свойства сервера печати».
-
Идем на вкладку «Драйверы», в представленном списке выбираем пункт с названием принтера и жмем кнопку «Удалить».
-
Оставляем переключатель в положение «Удалить только драйвер» и нажимаем ОК.
-
Система предупредит нас о том, что сейчас произойдет полное удаление файлов. Соглашаемся, нажав кнопку «Да».
Возможные проблемы и их решение
Действия, приведенные в обоих способах с использованием системных средств, могут завершиться вот такой ошибкой:

Это говорит о том, что устройство, даже будучи физически отключенным от компьютера, осталось «висеть» в системе. Его требуется удалить вручную.
- Открываем раздел управления устройствами системных параметров и переходим на вкладку «Принтеры и сканеры» (см. выше).
-
Ищем принтер в списке, кликаем по его названию и жмем на кнопку «Удалить устройство».
-
Подтверждаем действие кнопкой «Да».
Теперь можно переходить к деинсталляции драйвера.
Заключение
Мы сегодня решили задачу по удалению лишних драйверов для принтеров в ОС Windows 10
Каким способом пользоваться, не важно, так как они равноценны по получаемому результату. Если вам часто приходится манипулировать программным обеспечением для устройств, имеет смысл держать под рукой удобный софт от сторонних разработчиков
Если же требуется быстро наладить работу принтера, устранить конфликты и ошибки, переустановить драйвер и так далее, лучше обратиться к системным средствам.
Опишите, что у вас не получилось.
Наши специалисты постараются ответить максимально быстро.
Как полностью удалить драйвера из системы с помощью Driver Sweeper
Как Вы уже поняли из заголовка, да и подзаголовка, повествование пойдет о небольшой утилите под названием Driver Sweeper, которая занимается тем, что умеет удалять из системы драйвера, остатки файлов драйверов, а так же всяких там мусорных ключей в системном реестре Windows от них же.
Присутствует довольно большое количество возможностей, которые могут пригодится буквально каждому
Среди них удаление драйверов от основных производителей, резервное копирование, очистка реестра, многоязычный интерфейс (в том числе, что важно, русский), одновременное удаление нескольких профилей и прочие разные разности
Процесс установки прост и незатейлив. По ходу установки не забудьте снять галочку с чего-нибудь, что Вам предлагают в довесок (особенно, если оно у Вас уже есть).
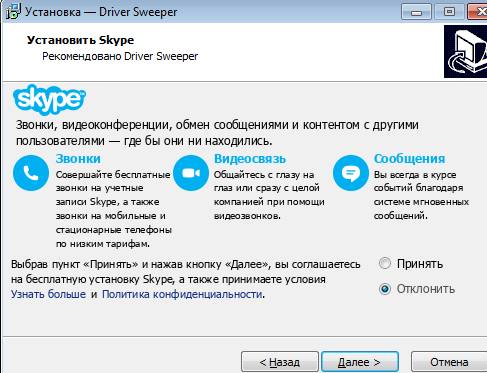
Возможно, что Вам отдельно потребуется поставить .NET Framework. Подробнее о том что это, как и зачем я уже писал в материале «Что такое Microsoft .NET Framework и зачем его устанавливать.».
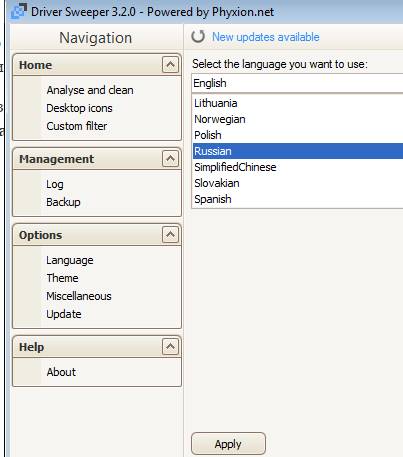
После сего процесса язык программы становится русским, а посему мы попросту переходим на вкладку «Анализ и Очистка», выделяем галочками те пункты с драйверами, которые мы хотим удалить и мусор от которых нам не нужен в системе.
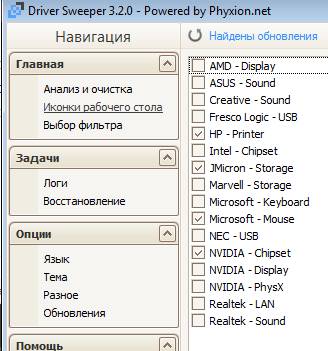
Далее решительно нажимаем кнопку «Очистка» (если вдруг сомневаетесь, что выметет что-то лишнее, то лучше для начала нажать «Анализ» и посмотреть список файлов и ключей реестра, которые программа хочет убрать).
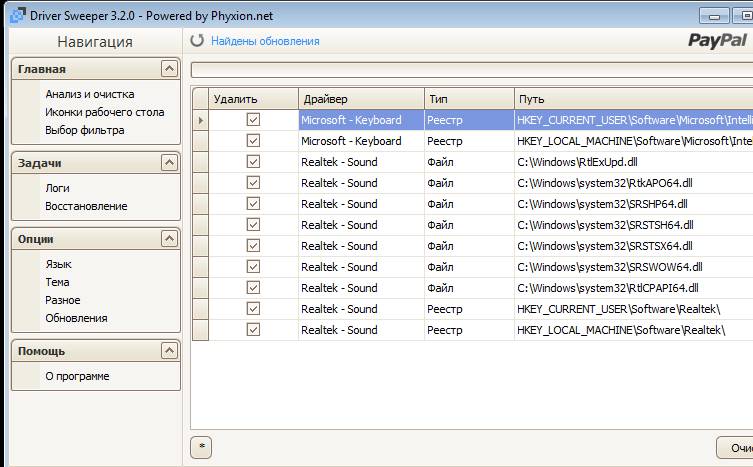
А, и да, конечно же существует возможность восстановления удаленного, для чего существует соответствующая вкладка «Восстановление».
На сим весь процесс, собственно и заканчивается, а посему мы можем переходить к послесловию.
Автоматическое удаление утилитой USBDeview
2. На открывшейся странице:

- если у вас 32-разрядная система, клацните первую ссылку «Download USBDeview»;
- если 64-x, вторую — «… for x64 systems».
3. Распакуйте скачанный архив: клацните по нему правой кнопкой → выберите «Извлечь всё… » → в окне «Распаковка… » нажмите «Извлечь».

4. Откройте распакованную папку. Запустите с правами администратора исполняемый файл USBDeview.
5. В окне утилиты отображается список всех установленных в систему драйверов. Красными «фишками» отмечены отключенные элементы.

Чтобы убрать драйвер из Windows, выделите его кликом мышки, а затем нажмите иконку «Корзина» в панели USBDeview. Или щёлкните по нему правой кнопкой и выберите в контекстном меню «Uninstall Selected Devices».

