8 лучших утилит для полного удаления программ с компьютера
Содержание:
- Удаление вручную
- Запуск собственного деинсталлятора приложения
- Как правильно удалить программу в Windows 7
- Как удалить ненужные приложения в Windows 10 Debloater
- Не нужны предустановленные дополнения
- Удаление отдельного приложения Windows 10
- Полное удаление программ, в т.ч. невидимых
- Удаление программы в Windows 10 через Metro интерфейс
- Ручное удаление
- Китайские программы
- Удалить программу в Windows 10 — Это просто!
- Удаление без дополнительного программного обеспечения
Удаление вручную
Ручное удаление (удаление предустановленных программ в том числе) – первая группа вариантов, не требующая установки дополнительного программного обеспечения. Разберём несколько видов действий.
Через «Программы и компоненты»
Один из самых простых и знакомых ещё с предыдущих версий Windows способ. Последовательность деинсталляции (кроме стандартных утилит) в данном случае можно представить следующим образом:
- Переходим в панель управления. Для этого кликаем по иконке поиска рядом с меню «Пуск» и вводим соответствующий запрос, после чего переходим по первому же результату:
- Среди многочисленных блоков находим «Программы и компоненты» и переходим к нему:
- Система составит список, содержащий все приложения, среди которых нужно найти желаемое, кликнуть по нему и нажать на кнопку «Удалить или Изменить». Приложение будет полностью деинсталлировано с компьютера:
Через деинсталляционный сервис самой программы
Для использования данного варианта необходимо найти папку с установленной программой на жёстком диске. По умолчанию любой компонент на Windows 10 устанавливается в папку Program Files» на системный диск. Если пользователь не изменял путь установки, то приложение будет установлено именно в эту папку.
Зная месторасположение нужной папки, необходимо провести нижеописанную последовательность действий:
- Открываем папку и находим файл под названием Uninstall.exe»:
- Запускаем данный файл. Откроется мастер деинсталляции:
- Следуем всем указаниям мастера.
Перейдём к альтернативному варианту действий.
Через параметры системы
Любое приложение можно удалить и через параметры системы. Данный вариант был добавлен в Windows 10 и не мог быть применён на предыдущих версиях OS. Для его реализации нужно следовать следующей инструкции:
- Открываем меню «Пуск» и кликаем по символу шестерёнки для перехода к параметрам ОС:
- Открываем блок «Приложения»:
- В предложенном списке находим нужный вариант, кликаем по нему и нажимаем на «Удалить». Если список слишком велик, можно найти нужное приложение при помощи встроенной поисковой строки:
Открыть данное меню можно также нажатием на клавиатуре комбинации клавиш Win+ X и переходом в пункт «Приложения и возможности»:
Также попасть в это меню можно и по запросу «Установка и удаление программ» в поисковой строке, расположенной непосредственно рядом с «Пуск»:
По своей сути этот способ аналогичен деинсталляции через панель управления. Отправимся к рассмотрению ещё одного варианта.
Через меню «Пуск»
В данном случае всё просто – на столько, что даже нет необходимости составлять отдельную инструкцию.
- Для удаления через меню «Пуск» просто находим её среди всех пунктов, кликаем правой кнопкой мыши и выбираем «Удалить»:
- Откроется окно, инструкция по деинсталляции через которое расположена двумя пунктами выше:
Рассмотрим другой, более нестандартный способ удаления программ на Windows 10.
Через Windows PowerShell
Windows 10 поставляется пользователю с огромным количеством встроенных компонентов и приложений (например, приложение Фотографии или утилита Калькулятор), не имеющих деинсталлятора и не удаляемых через общие «Программы и компоненты» (они просто не отображаются в подобных списках). Разберёмся, как удалить встроенные в Windows 10 приложения.
Удалить стандартные программы можно при помощи предусмотренной разработчиками технологии PowerShell. Чтобы воспользоваться данной возможностью, необходимо провести нижеописанный комплекс действий:
- Кликаем по иконке поиска рядом с пуском и вводим соответствующий запрос, после чего выбираем первый же результат, делаем правый клик и выбираем пункт «Запустить от имени администратора»:
Прописываем Get-AppxPackage | Select Name, PackageFullName для получения списка всех установленных программ. Нажимаем Enter
Самой важной для нас строкой будет PackageFullName, ведь именно она содержит полные имена:
- Находим полное имя нужного компонента из данного списка и для его удаления вводим команду Get-AppxPackage ИМЯ_ПРИЛОЖЕНИЯ |Remove-AppxPackage –package (имя приложения необходимо взять из списка PackageFullName). Таким методом удалится даже та программа, которая не удаляется стандартными средствами. Нажимаем Enter и удаление с ПК будет проведено без каких-либо сопровождающих оповещений. Беспокоиться не стоит – деинсталляция проведена не навсегда, ведь восстановить удалённые программы подобного рода можно обычным скачиванием их из официального магазина.
Перейдём к следующей группе способов.
Запуск собственного деинсталлятора приложения
Рассмотрим процедуру деинсталляции на примере программы для тестирования компьютерного железа “OCCT perestroika”. Запустить его деинсталлятор можно из меню Пуск – Все программы:

или из папки установки в ProgrammFiles:

Деинсталлятор имеет имя – uninst.exe, поэтому найти его несложно.
Запустив uninst.exe, нужно согласиться на удаление приложения

и дождаться его завершения.

Другие программы можно удалять также, но у некоторых из них деинсталлятор находиться не в основной папке установки, а где-то в других местах. В таких случаях удобнее пользоваться инструментом Windows “Программы и компоненты”.
Как правильно удалить программу в Windows 7
Многие пользователи в процессе эксплуатации своего компьютера заметили, что в разделе «Удаление программ» отображаются далеко не все утилиты. Обусловлено это тем, что сторонние приложения, поддерживающие 64-битный интерфейс, все необходимые сведения заносят в реестр и системные файлы, благодаря чему они могут просто удалиться. Остальное же ПО, которое плохо написано или устарело, просто копирует свои файлы в отдельную папку, а в реестр системы ничего не вносит.
Обратите внимание! Настоятельно не рекомендуется удалять программные компоненты путем обычного удаления папки в /Program Files, хранящейся на локальном диске С. Встроенная утилита позволяет не только деинсталлировать нежелательно программное обеспечение, но и вносить изменения в настройки установки программ
Встроенная утилита позволяет не только деинсталлировать нежелательно программное обеспечение, но и вносить изменения в настройки установки программ.
Через встроенную службу «Удаление программ»
Инструкция, как удалить программу на Виндовс 7 через встроенную утилиту «Удаление программ», выглядит следующим образом:
- На своем ПК нажать на «Пуск», затем тапнуть на строку «Панель управления».
- Во вкладке «Программы» необходимо найти и перейти в раздел «Удалить программу». После чего на экране отобразится форма «Удалить или изменить программу».
- Со всего списка доступных ПО необходимо выбрать нежелательное и тапнуть ПКМ.
- Отобразится список доступных опций «Удалить» или «Удалить/Изменить».
Удаление сторонних приложений через встроенную службу «Удаление программ» в Виндовс 7
Обратите внимание! Чтобы удалять сторонние программы, вовсе не обязательно авторизоваться в системе на правах «Администратора»
Удаление ПО, которое не отображается в службе «Удаления программ»
Если нежелательное ПО не отображается в программе «Удаление программ», то безопасно его удалить можно, используя переключатель «Включение и выключение компоненты Windows» (находится этот режим в окне «Программы» в левом углу).
Пошаговый алгоритм, как удалять приложения на Windows 7:
- Перейти в «Пуск», затем – «Панель управления».
- Из доступных опций выбрать «Программы», далее – «Включение или отключение компонентов Windows».
- На экране должно отобразиться уведомление от системы, где потребуется указать пароль администратора и подтвердить его.
- Чтобы включить компонент Виндовс, потребуется установить флажок напротив соответствующего поля. Для вступления изменений в силу не забыть нажать «ОК».
Удаление ПО, которое не отображается в службе «Удаления программ»
Если в процессе эксплуатации компьютера понадобится деактивировать опцию, достаточно будет перенести флажок в соответствующее поле и обязательно сохранить изменения.
Удаление нежелательного программного обеспечения в редакторе реестра
Прибегать к этому способу рекомендуется лишь в том случае, если не удается найти компоненты софта ни в списке «Удаление программы», ни в окне «Функции Windows».
Обратите внимание! Выполнение нижеописанных действий подразумевает редактирование реестра операционной системы. Неверные действия могут привести к тому, что Windows попросту перестанет запускаться
Настоятельно рекомендуется предварительно создать резервную копию реестра и четко следовать пошаговой инструкции:
- Нажать «Пуск», затем в командную строку ввести имя «regedit». Перейти в окно найденного элемента.
- При отображении на экране приглашения ОС потребуется указать пароль администратора и подтвердить его. Отобразится окно редактора реестра.
- В этом шаге потребуется произвести резервное копирование реестра.
- По окончании создания резервной копии потребуется поставить «+» напротив следующих групп в списке реестра: HKEY LOCAL MACHINE, UNINSTALL, SOFTWARE, CURRENT VERSION, WINDOWS и MICROSOFT.
- Во вкладке «Удаление» выбрать название программного обеспечения, которое необходимо удалить.
- Далее, нужно дважды щелкнуть на строку «UninstallString», расположена она в правой части окна.
- Выделить содержимое раздела «Value Data», затем скопировать его.
- Далее остается тапнуть на кнопку «Отмена», затем закрыть «Редактор реестра».
- Повторно нажать «Пуск» и в поле поиска вставить ранее скопированное поле, нажать «Enter».
Удаление сторонних утилит в редакторе реестра в Windows 7
В завершении остается удалить нежелательное ПО, строго следуя указаниям системы, которые будут отображаться на экране.
Как удалить ненужные приложения в Windows 10 Debloater
Windows 10 Debloater, созданный Sycnex, запускает сценарий PowerShell, выполняющий удаление стандартных приложений Windows 10. Скрипт выпущен в трех вариантах: тихая версия, интерактивная версия и версия с графическим интерфейсом.
Из Windows 10 будут удалены следующие приложения: 3DBuilder, Appconnector, Bing Finance, Bing News, Bing Sports, Bing Weather, Fresh Paint, Get started, Microsoft Office Hub, Microsoft Solitaire Collection, Microsoft Sticky Notes, OneNote, OneConnect, People, Skype for Desktop, Alarms, Camera, Maps, Phone, SoundRecorder, XboxApp, Zune Music, Zune Video, Windows communications apps, Minecraft, PowerBI, Network Speed Test, Phone, Messaging, Office Sway, Windows Feedback Hub, Bing Food And Drink, Bing Travel, Bing Health And Fitness, Windows Reading List, Twitter, Pandora, Flipboard, Shazam, CandyCrush, CandyCrushSoda, King apps, iHeartRadio, Netflix, DrawboardPDF, PicsArt-PhotoStudio, FarmVille 2 Country Escape, TuneInRadio, Asphalt8, NYT Crossword, CyberLink MediaSuite Essentials, Facebook, Royal Revolt 2, Caesars Slots Free Casino, March of Empires, Phototastic Collage, Autodesk SketchBook, Duolingo, EclipseManager, ActiproSoftware, BioEnrollment, Windows Feedback, Xbox Game CallableUI, Xbox Identity Provider, and ContactSupport.
Мы используем самый простой вариант с графическим интерфейсом:

- Поверх Windows PowerShell откроется окно «Windows10Debloater» с параметрами выполнения сценариев. Настройки разделены на три раздела: «Debloat Options», «Revert Registry Changes», «Optional Changes/Fixes», в которых находятся кнопки для выполнения необходимых действий.

В разделе «Debloat Options» (Настройки Debloat) имеются кнопки:
- Customize Blacklist — настроить черный список.
- Remove All Bloatware — удаление всех избыточных приложений.
- Remove Bloatware with Customize Blacklist — удаление предустановленных приложений с настроенным черным списком.
В разделе «Revert Debloat» находится кнопка:
Revert Registry Changes (Отменить изменения в реестре) — отмена изменений реестра на значения по умолчанию.
В разделе «Optional Changes/Fixes» (Необязательные изменения/исправления) находятся кнопки:
- Disable Cortana — отключить Кортану.
- Enable Cortana — включение Кортаны.
- Stop Edge PDF Takeover — отключить использование браузера Edge для открытия файлов PDF по умолчанию.
- Enable Edge PDF Takeover — включение открытия файлов PDF по умолчанию в браузере Edge.
- Uninstall OneDrive — удалить
- Disable Telemetry/Task — отключить телеметрию и задачи в Планировщике заданий.
- Unpin Tiles from Start Menu — открепить плитки из меню «Пуск».
- Remove Bloatware Regkeys — удалить ключи реестра приложений.
- Enable Dark Mode — включить темный режим.
- Disable Dark Mode — отключить темный режим.
- Install .NET v3.5 — установка Microsoft .NET Framework v3.5.
Если вам нужно настроить, что следует удалить из Windows, нажмите на кнопку «Customize Blacklist» для выбора удаляемых приложений.
В открывшемся окне «Customize Whitelist and Blacklist» (Настройте белый и черный список) поставьте или снимите флажок напротив конкретного приложения, которое необходимо удалить или оставить на компьютере. После выбора нажмите на кнопку «Save custom Whitelist and Blacklist to custom-list.ps1» (Сохранить настройки белого и черного списка в пользовательский список).

- В зависимости от вашего желания, нажмите на одну из двух кнопок в разделе «Debloat Options»: на «Remove All Bloatware» — для удаления всех предустановленных приложений или на «Remove Bloatware with Customize Blacklist» — для удаления встроенных приложений из черного списка.
- В окне «Windows PowerShell» начнется удаление приложений, дождитесь завершения операции. В окне появится надпись «Finished all tasks» (Все задания закончены).

- По желанию, можете выбрать дополнительные опции, например, удалить OneDrive или отключить телеметрию.
- Нажмите на кнопку «Remove Bloatware Regkeys» для того, чтобы убрать ключи реестра из удаленного программного обеспечения.

- После завершения удаления ключей реестра, закройте окно «Windows 10 Debloater», а затем выполните перезагрузку компьютера.
Не нужны предустановленные дополнения
Операционная система Windows 8 богата на программы и компоненты, которые устанавливаются по умолчанию, без предварительного согласия пользователя. И зачастую они вообще не используются, а только мешают.
ПОСМОТРЕТЬ ВИДЕО
Они имеют название Metro Apps. Обычным способом встроенные приложения удалить нельзя. Конечно, можно визуально убрать ярлык, выделив программу и нажав соответствующую кнопку, но из операционной системы приложение не пропадёт.
Итак, преступим к очистке. Убедитесь, что используете права администратора. Сначала узнаем, какие именно встроенные приложения установлены. Для этого необходимо войти в Windows PowerShell и ввести следующую команду, как показано на картинке:
Далее, чтобы удалить приложение полностью для всех пользователей прописываем в командной строке следующую команду:
В этом случае удаляется приложение, название которого стоит после «/PackageName».
А если желаете удалить ненужные приложения в windows 8
сразу все, то необходимо сделать так:
И затем:
Помните, что удалённые приложения всегда можно восстановить, зайдя в Windows Store.
Удаление отдельного приложения Windows 10
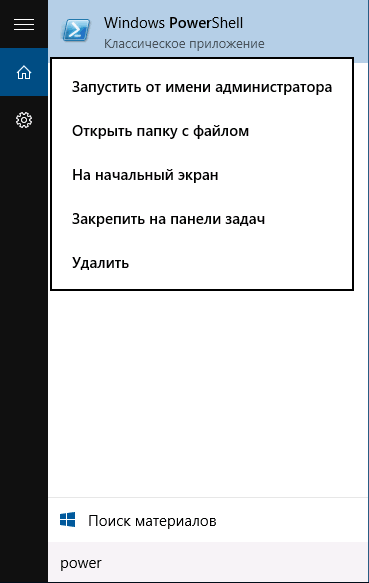
Для начала запустите Windows PowerShell, для этого начните набирать в строке поиска в панели задач «powershell», а когда соответствующая программа будет найдена, кликните по ней правой кнопкой мыши и выберите пункт «Запустить от имени администратора».
Для удаления встроенных программ будут использоваться две встроенные команды PowerShell — Get-AppxPackage и Remove-AppxPackage, о том, как именно ими пользоваться для этой цели — далее.
Если вы введете в PowerShell команду Get-AppxPackage и нажмете Enter, вы получите полный список всех установленных приложений (имеются в виду только приложения для нового интерфейса, а не стандартные программы Windows, которые вы можете удалить через панель управления). Правда, после ввода такой команды, список будет не очень удобным для анализа, поэтому рекомендую использовать следующий вариант этой же команды: Get-AppxPackage | Select Name, PackageFullName
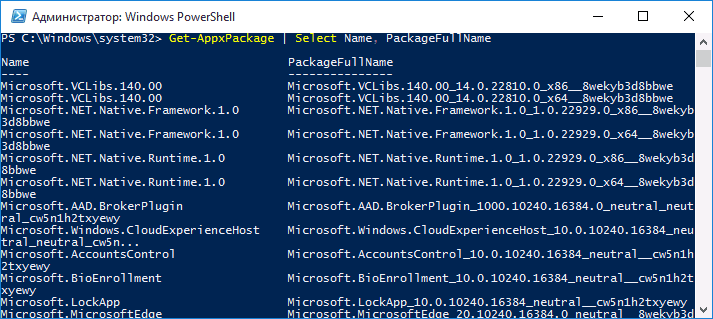
В этом случае мы получим удобный для просмотра список всех установленных программ, в левой части которого отображается краткое имя программы, в правой — полное. Именно полное имя (PackageFullName) и требуется использовать для удаления каждого из установленных приложений.
Для удаления конкретного приложения используется команда Get-AppxPackage PackageFullName | Remove-AppxPackage
Однако, вместо написания полного имени приложения, имеется возможность применить символ «звездочка», который заменяет любые другие символы. Например, для удаления приложения «Люди», мы можем выполнить команду: Get-AppxPackage *people* | Remove-AppxPackage (во всех случаях также можно использовать краткое имя из левой части таблицы, окруженное звездочками).
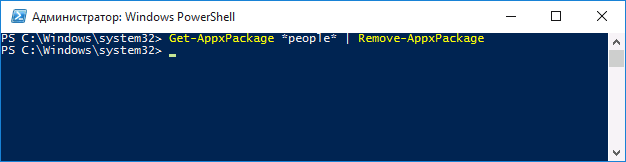
При выполнении описанных команд, приложения удаляются только для текущего пользователя. Если вам нужно удалить его для всех пользователей Windows 10, то используйте параметр allusers следующим образом: Get-AppxPackage -allusers PackageFullName | Remove-AppxPackage
Приведу список имен приложений, которые вы с большой вероятностью захотите удалить (я привожу краткие имена, которые можно использовать со звездочками в начале и конце для удаления конкретной программы, как это было показано выше):
- people — приложение Люди
- communicationsapps — Календарь и Почта
- zunevideo — Кино и ТВ
- 3dbuilder — 3D Builder
- skypeapp — загрузить Skype
- solitaire — Microsoft Solitaire Collection
- officehub — загрузить или улучшить Office
- xbox — приложение XBOX
- photos — Фотографии
- maps — Карты
- calculator — Калькулятор
- camera — Камера
- alarms — Будильники и часы
- onenote — OneNote
- bing — Приложения Новости, спорт, погода, финансы (все сразу)
- soundrecorder — Запись голоса
- windowsphone — Диспетчер телефонов
Полное удаление программ, в т.ч. невидимых
Несмотря на то, что встроенный менеджер Windows деинсталлирует программы как положено, в системе могут оставаться следы в виде файлов и папок на диске, а также записи в реестре. С точки зрения порядка на компьютере, это не имеет никакого значения, но если повторная установка программы (может быть другой версии) или драйвера (драйвер это тоже программа!) приводит к ошибкам, то стоит пристальнее отнестись к удалению старой версии.
Для этого существует специальные приложения, рассмотрим самое известное Revo Uninstaller. Эта программа может показать программы, которых не видно в стандартном менеджере.
Запустим Revo Uninstaller и сделаем небольшую настройку: зайдите в меню «Настройки -> Деинсталлятор» и снимите галку «Создавать точку восстановления системы перед деинсталляцией». Это намного ускорит удаление ненужных программ, но точка восстановления сама создавать не будет. Впрочем, при стандартном удалении этого тоже не происходит, да и не нужно.
Для запуска полного удаления два раза кликаем по программе в списке и следуем мастеру.
Когда процесс завершится, можно выбрать тип сканирования компьютера на вычищение остатков программы:
- Безопасный – самый быстрый;
- Умеренный – по умолчанию, оставляем его;
- Продвинутый – если выбираете этот способ, то галочку создания точки восстановления лучше не снимать. Если что-то пойдёт не так, вы сможете вернуть систему к прежнему состоянию.
По окончанию сканирования отображается отчёт с остаточными файлами и ветками реестра, проверяем и нажимаем «Удалить»:
Чтобы почистить ноутбук от приложений из магазина Microsoft, перейдите на вкладку «Приложения Windows».
Есть ярлык, как удалить эту программу?
В программе Revo Uninstaller есть крутая фишка «Режим охотника». Активируйте и режим, и на рабочем столе появится мишень. Мишень можно перенести мышкой на ярлык любой программы, и если она определится как удаляемая, то вы увидите варианты действий, выберите «Деинсталлировать»:
Если же программа не определится, то вы увидите сообщение о невозможности ничего сделать. Чтобы выйти из режима охотника нажмите по мишени правой кнопкой -> «Выход».
Geek Uninstaller
Ещё одна утилита, не требующая установки:
Запускается прямо из zip-архива, не требует настроек. Просто выберите программу из списка и кликните два раза. После удаления софта стандартным мастером, начнётся процедура сканирования на следы частей программы, проверьте результат и нажмите «Удалить».
Бывают ситуации, когда стандартный мастер зависает или просто не работает, тогда можно включить «Принудительное удаление» в меню «Действия». Вы не будете отвечать на вопросы, Geek Uninstaller просто удалит все файлы и элементы реестра Windows от этой программы.
Чтобы избавиться от приложений из Магазина, переключите режим работы в меню «Вид -> Программы из Windows Store».
Удаление программы в Windows 10 через Metro интерфейс
Данный интерфейс был внедрён с Windows 8 и заточен он преимущественно под сенсорное управление (для планшетов), на стационарных ПК и ноутбуках удобство не столь явное.
Дабы добраться до окна управления установленными приложениями, необходимо сделать следующее:
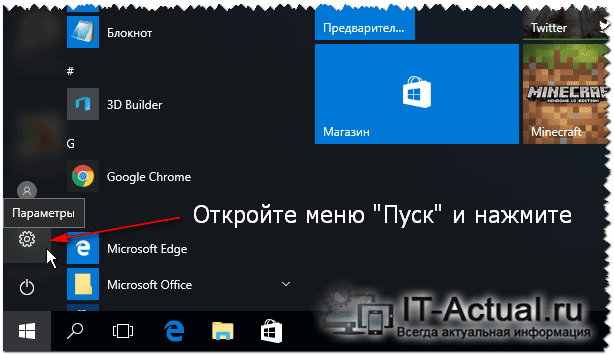
Открыть меню Пуск. В нём нажать мышкой по пункту меню Параметры (шестерёнке).

В открывшемся окне проследовать по пути Система -> Приложения и возможности. В данном окне представлен список из установленных на вашем компьютере программ и приложений.
Причём в списке присутствуют как классические приложения для ПК, так и Metro приложения, которые устанавливаются исключительно через магазин приложений Microsoft.
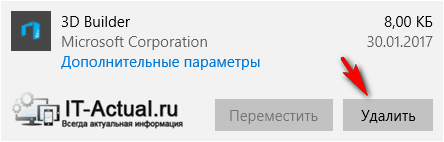
Нажмите на то приложение, которое хотите удалить, а после нажмите на отобразившуюся под ним кнопку Удалить.
Будет запущен процесс деинсталляции, при появлении дополнительных запросов, отвечайте на них утвердительно.
Ручное удаление
Чаще всего с ПО устанавливается и деинсталлятор. С его помощью можно удалить практически всю информацию о приложении. Однако если пользователь делает это встроенными средствами ОС, то обязательно следует просмотреть и системный реестр.
Инструкция по деинсталляции
Среди пользователей все еще большой популярностью пользуется операционка Виндовс 7. Чтобы удалить установленное в ней приложение, сначала придется кликнуть по кнопке «Пуск» и открыть «Панель управления». Здесь необходимо найти раздел «Установка и удаление». Затем останется только выбрать утилиту, которая будет деинсталлирована, кликнуть по ней мышкой и нажать кнопку «Удалить».
Для удаления программы с компьютера полностью в «десятке» нужно выполнить следующие действия:
- нажать на «Пуск» и кликнуть по иконке «Настройки»;
- перейти в меню «Система», а затем выбрать пункт «Приложения и возможности»;
- в правой части окна найти список всех установленных на ПК программ;
- кликнув по деинсталлируемой утилите, остается нажать на кнопку «Удалить».
После выполнения всех этих манипуляций, первый этап выполнения операции можно считать завершенным. Если программное обеспечение не удаляется, то в данный момент оно используется системой. Для решения проблемы следует открыть «Диспетчер задач» с помощью сочетания клавиш Ctrl, Alt и Del. Затем перейти во вкладку процессы и завершить работу всего, что связано с удаляемой программой.
Очистка реестра
Чтобы удалить приложение с компьютера полностью, необходимо обязательно посетить системный реестр. С помощью деинсталлятора с жесткого диска стираются только файлы, а все ссылки на программное обеспечение остаются в реестре. Если пользователь устанавливает и деинсталлирует утилиты редко, то серьезных проблем не возникнет.
Однако ситуация изменится, если удалять проги часто. Большое количество записей в реестре приводит к замедлению работы всей операционки. В результате нужные приложения будут запускаться медленнее. Следует помнить, что неправильная работа с реестром может привести к проблемам с работой системы и сначала стоит сделать бэкап базы данных. Начинающим пользователям рекомендуется воспользоваться специальным софтом, например, Registry Fix.
Только после этого можно приступать к ручной чистке реестра. Для этого предстоит выполнить ряд действий:
- В редакторе реестра перейти в меню «Правка», а затем выбрать пункт «Найти». Также можно использовать сочетание клавиш Ctrl и F.
- В появившееся поле ввести название лишнего софта.
- В правой части экрана появится список элементов, связанных с удаленной программой.
Китайские программы
Особо стоит выделить китайские утилиты. Они устанавливаются на ПК в фоновом режиме, не спрашивая разрешения пользователя. От них очень сложно избавиться. Но и причислить их к семейству вредоносного ПО нельзя. К таким приложениям относится baidu — некое подобие антивируса. Даже если его стереть, он загрузится вновь.
Да и с деинсталлятором разобраться не так просто. В нём ведь только иероглифы. Вот как удалить китайскую программу:
- Откройте «Диспетчер задач» (сочетание клавиш Shift+Ctrl+Esc).
- Вкладка «Процессы».
- Кнопка «Отображать всё» или «Отображать всех пользователей». Такие утилиты часто маскируются под системные процессы.
- Найдите все службы нежелательного приложения. В нашем случае — baidu.
- Лучше упорядочить строки по имени образа или описанию. Для этого кликните на верхнюю часть столбца.
- Процессов может быть много. Но у всех в описании есть иероглифы. И в имя должно входить название программы.
- Кликните правой кнопкой мыши на один из процессов.
- Выберите «Открыть место хранения».
- Сохраните путь к папке в каком-нибудь текстовом файле.
- Повторите это для всех процессов baidu. Даже если каталоги повторяются.
- Завершите процессы, относящиеся к приложению.
- Можно стереть программу, используя функции Windows. Зайдите в «Панель управления». Откройте меню «Программы и компоненты» (или «Удаление программ»). Найдите нежелательное приложение и избавьтесь от него.
- В деинсталляторе будут иероглифы. К сожалению, придётся действовать «наощупь». Но есть несколько факторов, которые помогут определиться. Функция отмены удаления обычно выделена дополнительно: цветом или объёмом. Как и в русских установщиках, кнопка «Далее» находится справа, «Назад» — слева.
- После деинсталляции перезапустите компьютер. Во время включения нажимайте клавишу F Это нужно, чтобы инициировать другой режим загрузки. Выберите «Безопасный режим».
- Теперь китайская утилита не сможет активировать свои процессы. И их получится удалить.
- Откройте файл, в котором сохранили пути к baidu.
- Перейдите в указанные там папки. Для этого откройте меню «Пуск», скопируйте путь в поле для ввода внизу (в нём обычно написано «Найти файлы») и нажмите Enter. Появится нужный каталог.
- Сотрите всё, что в нём находится. А лучше — удалите саму директорию.
- Повторите для каждого пути.
Для комплексной очистки системы воспользуетесь специальными деинсталляторами. Так не придётся «вылавливать» файлы и записи в реестре самостоятельно. И не будет риска, что какой-нибудь элемент ненавистной утилиты останется в памяти.
Вам решать, как полностью удалить программу с компьютера и какой софт для этого использовать. Можете ограничиться встроенными средствами Windows. Но так в системе будут копиться ненужные дынный и ссылки, которые не стёрлись вместе с приложением. Лучше поставить специальные утилиты, предназначенные для удаления программ и оставшегося после них мусора.
Удалить программу в Windows 10 — Это просто!
Мы с Вами разобрали несколько способов, позволяющие производить как удаление встроенных программ, так и сторонних. Если программа не удаляется, то попробуйте произвести деинсталляцию через реестр. Или специальной утилитой CCleaner.
Все утилиты требуется устанавливать и удалять со своих ноутбуков и стационарных ПК правильно. Ведь приложение, которое было установлено или удалено неверно, в будущем может принести к ошибке. А это уже совершенно другая история.
Стоит учесть, что не следует удалять устанавливающиеся в данный момент программы. Требуется дождаться окончания загрузки.
Тематическое видео:
Удаление без дополнительного программного обеспечения
Самым простым способом удалить обычную программу является использование деинсталлятора, который в большинстве случаев устанавливается одновременно с ней.
Найти и запустить такую утилиту можно через меню «Пуск» в списке установленного ПО.
Можно найти деинсталлятор и в каталоге с программой, в его названии обычно присутствуют части слова Uninstall (например, unins000), а в колонке тип файла указано «Приложение».
Рис. 1. Удаление антивирусной программы Malwarebytes с помощью собственного деинсталлятора.
Способ считается самым простым. Однако деинсталляторы есть далеко не у всех программ – тем более что некоторые из них не отображаются в меню, а на поиск соответствующего каталога на диске придётся потратить определённое время.
Использование меню удаления программ и компонентов
Для использования следующего варианта придётся воспользоваться «Панелью управления».
Найти её можно в меню «Пуск» (на вкладке настроек для старых версий Windows).
Теперь придётся перейти к пункту «Программы и компоненты» – или «Установка и удаление программ», если речь идёт о Виндоус XP.
Рис. 2. Переход к списку установленных программ для их удаления.
Дальше следует подождать, когда в окне появится список программ, которые установлены в системе и могут быть удалены без использования стороннего ПО.
Дальнейшие действия примерно одинаковые для пользователей различных платформ Windows:
- Выбирается программа, которую требуется удалить.
- Щелчком правой кнопки мыши открывается меню, обычно состоящее из одного пункта «Удалить» (иногда в списке есть ещё «Изменить»).

