Как убрать выбор операционной системы при включении компьютера
Содержание:
- Нужно ли удалять Виндовс 7
- Удаление Windows.old вручную
- Как удалить семёрку или восьмёрку, если вы обновились до десятки
- Редактирование меню загрузки с помощью bcdedit.exe
- Несколько методов, как удалить одну из двух систем Windows 7
- Удаление второй Windows
- Как очистить историю загрузок файлов в браузере yandex — Компьютерные хитрости
- Как бы не так.
- Как удалить старый Windows без программ
- Удаление загрузчика Linux в очереди загрузки BIOS UEFI
- Как удалить Windows с компьютера или ноутбука?
- Удаление второй копии Windows 7
Нужно ли удалять Виндовс 7

Зачем удалять Windows
Когда пользователь задумывается о том, как полностью удалить Виндовс 7 с компьютера, значит пользователя что-то не устраивает.
Прежде чем сносить Виндовс 7, попробуйте привести в чувства уже установленную ОС.
Можно провести настройку программного обеспечения, и, возможно, вам не придется удалять уже привычную систему.
И какую замену вы планируете? Windows ХР уже не получает нужную поддержку и обновления. «Восьмерка» и Windows 10 имеют своих почитателей.

Windows 7 могут удалять ради установки «десятки»
Рекомендуется иногда проводить оптимизацию работы Windows 7 и проводить соответствующие работы лично для себя.
Но если вы точно решили удалить Windows 7 — следуйте нашей инструкции.
Удаление Windows.old вручную
Использование утилиты «Очистка диска» — достаточно долгий процесс; если владелец компьютера уверен, что иных следов, кроме папки Windows.old, на жёстком диске не осталось, можно попробовать удалить её своими руками, не прибегая к помощи штатных и сторонних программных продуктов. Для этого потребуется:
Открыть «Проводник» и перейти в диск, содержащий указанный каталог.

Выделить нажатием мыши папку с остатками старой Винды и нажать на кнопку «Свойства».

Переключиться на вкладку «Безопасность».

Теперь — щёлкнуть по кнопке «Дополнительно».

В поле «Владелец» воспользоваться ссылкой «Изменить».

Выбрать в качестве нового хозяина каталога свою учётную запись.

И, не забыв кликнуть «Применить».

Снова вернуться в «Проводник». Отсюда пользователь может удалить каталог Windows.old как в корзину, чтобы затем окончательно стереть старую Виндовс в обычном порядке.

Так и, раскрыв выпадающее меню, миновать промежуточный этап и сэкономить немного времени.

Остаётся подтвердить действие и подождать, пока файлы будут окончательно стёрты с жёсткого диска — а затем, как обычно, почистить систему от мусора.

Как удалить семёрку или восьмёрку, если вы обновились до десятки
Если человек решил обновиться до последней версии Виндовс (десятой), то нужно позаботиться о свободном пространстве жесткого диска. Выполнять удаление старой ОС нужно только в том случае, если новая полностью устраивает своим интерфейсом, производительностью и функциональностью. Обычно для удаления не нужно использовать какие-либо сторонние программные средства, так как все можно сделать вручную или автоматически с помощью встроенных утилит.
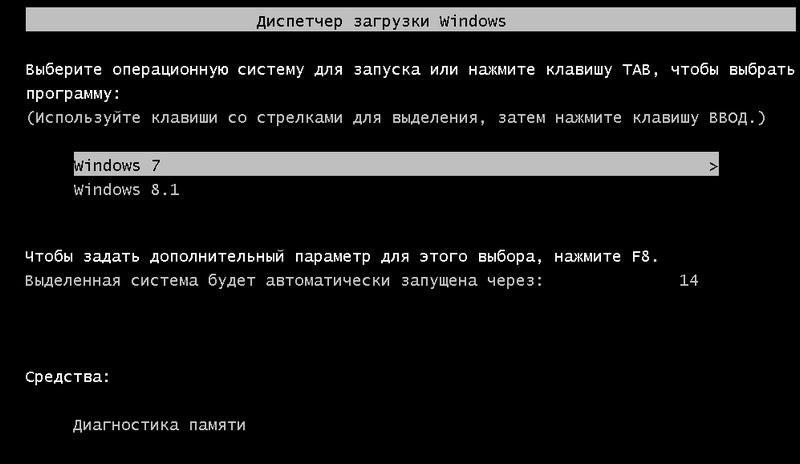
Выбор операционной системы при запуске ПК
Для того чтобы убрать из загрузки вторую систему Виндовс 7 можно воспользоваться стандартной программой «Очистка диска». Она не только удаляет ненужные мусорные файлы, но и с недавнего времени ищет и ликвидирует файлы старых версий Виндовс – папки Windows.old. Инструкция по работе с программой выглядит следующим образом:
- Перейти в меню «Пуск» и прописать в нем строку «Очистка диска».
- Дождаться окончания поиска и выбрать соответствующую утилиту.
- Указать жесткий диск, на котором будет произведено сканирование (нужно выбрать системный).
- Дождаться окончания поиска и отметить галочкой пункт «Предыдущие установки Windows», а также другие пункты по желанию.
- Выполнить очистку и перезагрузить системы для проверки, исчезло ли окно.
Важно! После совершения этих действий откатиться к старой версии операционной системы будет крайне сложно и неопытный человек вряд ли сможет восстановить файлы, поэтому стоит дважды подумать, прежде чем начинать очистку
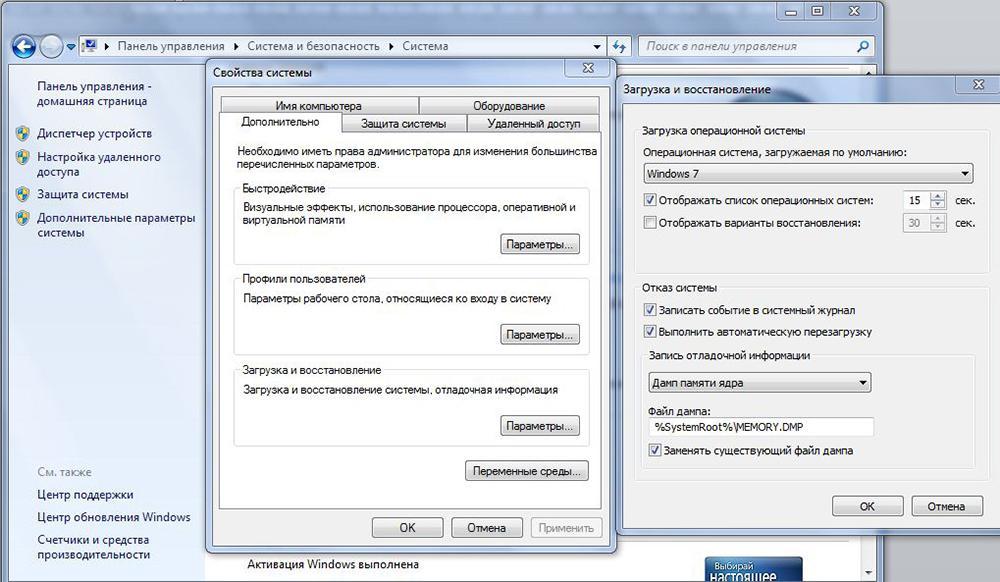
Настройка загрузочного меню
Редактирование меню загрузки с помощью bcdedit.exe
Программа bcdedit.exe – тот инструмент, который позволяет делать с вашим меню загрузки все, что вам нужно. Хочу предупредить: необдуманные и неправильные действия могут привести к невозможности загрузки операционных систем. Поэтому, прежде чем приступать, подготовьте установочный диск с операционной системой, создайте диск восстановления, сделайте резервную копию данных хранилища загрузки.
Создайте на любом из разделов папку для резервной копии. Назовите ее BCDREZ. Выполните:
где X – буква раздела с находящейся на нем папкой BCDREZ.
В любом случае вы сможете вернуться к исходной точке, выполнив экспорт BCD из резервной копии:
Напомню еще раз – все команды этой утилиты выполняются в командной строке, запущенной с правами администратора или в командной строке среды восстановления.
Анализ данных и параметры хранилища загрузки
Для того, чтобы грамотно вносить изменения, нужно познакомиться со структурой того, куда эти изменения вносятся. Информация о BCD представлена в виде двух столбцов: в левом столбце расположены названия параметров, а в правом – их значения. Я не преследую цель подробно описать каждую микрокоманду или идентификатор, а остановлюсь только на касающихся меню загрузки. Чтобы увидеть ту часть BCD, которая отвечает за загрузку установленных на вашем компьютере операционных систем и их отображение в меню загрузки, выполните:
Некоторые значения параметров BCD записаны в фигурных скобках – . Это идентификаторы – ID. Любой идентификатор имеет буквенно-цифровой код вида . Стандартные идентификаторы имеют названия, например: , , и так далее.
Остановимся на параметрах, которые нас интересуют:
- идентификатор – ID той или иной записи;
- device – показывает раздел, на котором расположены файлы загрузки (это может быть операционная система или папка BOOT);
- osdevice – показывает раздел, на котором расположены системные файлы операционной системы. Обычно, значения параметров device и osdevice равны;
- path – если device определял раздел диска, который содержит файлы операционной системы, то этот параметр определяет остальной путь к загрузчику операционной системы;
- default – показывает ID операционной системы, загружаемой по умолчанию, если операционная система, в которой запустили командную строку, загружается по умолчанию, параметру default присваивается значение ;
- displayorder – показывает порядок, в котором расположены записи о загружаемых системах;
- timeout – таймаут (смотри выше), значение показано и устанавливается в секундах;
- locale – указывает язык загрузочного меню или меню дополнительных параметров загрузки;
- description – показывает название операционной системы, отображающееся в меню загрузки.
Это, конечно, далеко не полный, но, в рамках данной статьи, вполне достаточный перечень.
Все команды bcdedit.exe, в которых отсутствует команда set с дальнейшим указанием идентификатора, выполняются для диспетчера загрузки. Вы должны это помнить, потому что, желая что-то изменить в записи операционной системы и забыв указать ее идентификатор, вы вносите изменения в диспетчер. Хорошо, если все ограничится «восстановлением запуска».
Прежде чем продолжить, допустим, что наше меню загрузки содержит три записи с идентификаторами , , .
Назначение системы, загружаемой по умолчанию
Здесь все просто – в зависимости от того, какую систему мы хотим загружать по умолчанию, ID той системы и пишем в команде. Например, для системы с ID2 команда:
Но эта команда не перемещает запись о системе, загружаемой по умолчанию, на верхнюю строчку меню загрузки.
Изменение расположения записей в меню загрузки
Существует 3 способа изменить расположение записей:
- использовать команду для перемещения выбранной записи вниз списка:
- использовать команду для перемещения выбранной записи вверх списка:
- использовать команду для формирования меню в выбранном порядке:
Изменение языка диспетчера загрузки
где ln-Ln – выбранное обозначение языка. Для русского – это ru-Ru, для английского – en-Us, для немецкого – de-De, для украинского – uk-UA и т.д.
Здесь нужно сделать оговорку. После операции восстановления запуска параметры диспетчера загрузки становятся англоязычными, несмотря на то, что значение параметра locale не изменяется. Как исправить ситуацию, смотрите здесь.
Удаление записи о загрузке системы
Эту команду лучше использовать для временного исключения записи загрузки из меню. При выполнении этой команды запись о параметрах выбранной системы не удаляется из BCD и при необходимости может быть восстановлена любой из вышеназванных команд bcdedit /displayorder.
Несколько методов, как удалить одну из двух систем Windows 7
Как удалить одну из двух windows 7 с компьютера, на котором стоит две системы? Даже при наличии большого дискового пространства и свободной памяти, нет необходимости одновременно использовать две виндовс на одном компьютере.
Просто отформатировав директорию со второй windows, вам не удастся полностью снести ее, так как загрузчик винды останется. Для полного удаления второй виндовс 7 с компьютера обязательно надо удалить вторую винду из меню загрузки.
- Первый метод
- Работа с настройками загрузки виндовс
- Удаление второй виндовс 7
- Как поступить с файлами ненужной windows?
- Второй метод
- Заключение
Первый метод
Чтобы удалить один из двух windows 7, оптимальным вариантом является выполнение удаления с помощью той, которую требуется сохранить для последующей работы.
Работа с настройками загрузки виндовс
На первом этапе требуется установить параметры основной операционной системы, чтобы она могла запускаться по умолчанию на компьютере. После этого требуется удалить из загрузки вторую ненужную виндовс 7 с компьютера.
Во время отображения на экране монитора рабочего стола активировать одновременно две клавиши: и . В появившемся окне «Выполнить», требуется ввести команду msconfig. Далее нажать Ок.
Появится новое окно, в котором открыть закладку «Загрузка», отметить одну из двух windows 7, которую требуется сохранить для работы. Далее активировать кнопку «Использовать по умолчанию». Около этой винды высветится статус «Загружаемая по умолчанию windows».
Удаление второй виндовс 7
Далее следует отметить вторую удаляемую винду и нажать на «Удалить».
В появившемся меню рекомендуется нажать «Перезагрузка».
Осуществиться полная перезагрузка компа, при этом будет отсутствовать выбор необходимой для загрузки второй винды. Загрузится та система, которая была сохранена.
Как поступить с файлами ненужной windows?
После удаления второй винды 7 с компьютера, останутся старые файлы операционки. Необходимо выбрать область жесткого диска, где была установлена вторая система. Оптимальным вариантом является его форматирование, для последующего использования для хранения на нем информации и файлов.
Форматирование раздела требует особого внимания. Осуществляйте тщательную проверку его перед удалением всего содержимого. На этом диске находятся следующие директории: Windows, Program Files, All Users и т. п. Наименование раздела не должно быть «C», в обязательном порядке должна быть другая буква.
Прежде чем приступать к форматированию, при необходимости можно сохранить файлы с этого локального диска.
Второй метод
Метод включает удаление раздела, на котором установлена вторая винда, а освободившееся место, образовавшееся после процедуры удаления, присоединить к существующему разделу.
Полная ликвидация стандартным методом через «Управление дисками»
В меню «Управление дисками» кликнуть правой кнопкой на удаляемый диск. Далее в выпавшем окне выбрать «Удалить том».
После этого, снова кликнуть правой клавишей мышки на диск, к которому желательно дополнить память, и нажать «Расширить том». Потом последуют пошаговые инструкции, которым легко можно последовать и завершить операцию.
Заключение
Выше приведенные методы являются неоднократно проверенными и поэтому надежными. Следуя указанным инструкциям, у вас не возникнут проблемы с вопросом «как удалить второй виндовс 7 с компьютера». Процедура будет аналогичной описанной, даже если на вашей машине их установлено более двух.
Удаление второй Windows
Когда будете производить удаление Виндовс, следуйте инструкции, так как неправильные действия могут носить необратимый характер, а также повредить ваши данные и/или нарушить работу компьютера.
Вариант 1: Удаление окна выбора
Если вам не нужно полностью удалять вторую Windows, но диалоговое окно, которое загружается каждый раз при включении компьютера вам мешает, то отключите его. Сделать это можно по следующей инструкции:
Войдите в основную операционную систему.
Выполните комбинацию клавши Win+R. Откроется строка «Выполнить», куда нужно ввести команду и нажать Enter или кнопку «Ок».
Откроется окно с конфигурациями системы
Здесь перейдите во вкладку «Загрузка», что расположена в верхнем меню.
В центральном окне обратите внимание на список доступных операционных систем. Среди них выберите ту, которую планируете использовать как основную
Кликните на неё.
Нажмите на кнопку «Использовать по умолчанию».
Теперь выделите ту ОС, которую вы планируете использовать как резервную. Нажмите на кнопку «Удалить».
Для сохранения настроек нажмите «Применить».
Перезагрузите компьютер.
Таким образом вы удалите только возможность выбора операционной системы при запуске, но вторая Windows всё равно останется. Чтобы полностью избавиться от неё, используйте способы, приведённые ниже.
Вариант 2: Форматирование системного диска
Данный вариант подойдёт только в том случае, если ненужная операционная система находится на другом логическом диске, который никак не используется основной ОС. В этом случае перекиньте с этого диска всю важную информацию и приступайте к процессу форматирования:
- Перейдите в «Проводник».
- Нажмите правой кнопкой мыши по диску, который вы хотите форматировать.
- В контекстном меню выберите пункт «Форматировать».
- Откроется панель с настройками форматирования. Вы можете оставить все настройки по умолчанию, но рекомендуется, если это возможно, убрать галочку напротив «Быстрое форматирование».
- Нажмите «Начать» и дождитесь окончания процесса.
- На выходе вы получите полностью чистый локальный диск, а старая ОС будет полностью удалена.
Вариант 3: Удаление системных папок
Это достаточно рискованный вариант, так как вы можете удалить файлы основной Windows. Однако, если вторая система установлена на одном и том же локальном диске, что и основная, то тут простое форматирование дисков не поможет.
Для начала нужно определить характеристики папки, где хранятся данные основной операционной системы. Делается это по следующей инструкции:
Вызовите строку «Выполнить». Для этого используйте сочетание клавиш Win+R.
В строку пропишите команду . Чтобы применить её, нажмите «Ок» или клавишу Enter.
Запомните параметры этой папки
В первую очередь рекомендуется обращать внимание на её вес, дату создания и количество файлов, содержащихся в папке.
Теперь перейдите в основную директорию диска C. Здесь нужно найти папку со старой Виндовс
Она может называться Windows.old. В таком случае проблем не возникнет.
Но иногда она носит название просто Windows. Тогда придётся определять её при помощи сверки данных папки основной операционной системы. Для этого нажмите правой кнопкой мыши по иконки папки и выберите пункт «Свойства». Сверьте все данные.
Старую папку Виндовс нужно удалить. Для этого просто выделите её и нажмите Delete. Возможно, система запросит разрешение администратора. Предоставьте его.
Таким образом вы можете удалить вторую операционную систему Windows, которая вам больше не нужна. Эта инструкция частично может быть применена и к другим операционным системам, например, Linux.
Как очистить историю загрузок файлов в браузере yandex — Компьютерные хитрости
Пошаговая инструкция о том, как удалить скаченные файлы и историю о закачках из интернета через Яндекс.браузер.
1. Зайти в «Настройки» браузера, в меню «История». Доступ в меню находится в верхнем правом углу, левее кнопки свернуть браузер.
2. Переведите курсор на вкладку «История». Перед вами появится новое окно программы browser://history с содержанием недавней истории посещённых сайтов.

3. В правом верхнем углу найдите пункт меню «Очистить историю». Нажмите мышкой на него.
4. После перехода перед вами появится очистка истории браузера Яндекс.Браузера
5. Для удаления информации о загрузках поставьте галочку на пункте «История загрузок» и выберите промежуток времени, за который нужно удалить данные. Если вы хотите удалить всю историю, то выбирайте «За все время». См. копию экрана.
Как бы не так.
Не всегда всё очень просто. Хотя практически все ситуации поправимы (если под рукой загрузочник Windows). Описанная выше последовательность действий приведёт к сбою загрузки Windows (если нет Зарезервированного системой раздела), которая пользователем, а может и не им, была установлена самой первой. И после удаления системного раздела форматированием вы затираете и точку входа в загрузочную запись. И как итог:
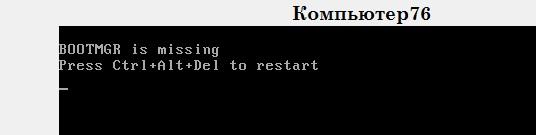
Повторяю, всё поправимо. Однако представлю тот порядок действий, на который вы можете оглядываться во время манипуляций, когда попробуете удалить одну Windows из двух, чтобы затем не танцевать с бубном, возвращая данные.
Как удалить старый Windows без программ
Допустим, у вас стоит Windows XP, и вы им довольны, а Windows 7 мешает. Может быть, и наоборот — семерка всем устраиваем, а XP не нравится. В любом случае, как удалить старую, ненужную операционную систему?Данный способ позволит вам удалить старую версию без использования программ — вручную.
- Находим папку Windows.old (через поиск, например). Выставляем на нее права на удаление.
- Нажимаем на папку правой кнопкой мышки и выбираем «Свойства».
- Переходим в «Свойства» и открываем «Безопасность».
- Открываем на этом этапе «Дополнительно» — вкладка «Владелец».
- Выбираем нужного пользователя и внизу отмечаем галочку «Заменить владельца подконтейнеров и объектов». Кликаем на «Применить».
- Открываем вкладку «Разрешения», выбрав учетную запись, которая является владельцем данной папки, и меняем её с помощью кнопки «Изменить».
- Появится окно «Элемент разрешения». Отмечаем галочки, как показано на скриншоте. Кликаем на «Ок». Будет предупреждение по безопасности, на нём тоже кликнуть «Ок».
После этого Windows.old удалится как обычная файловая папка.
- Как удалить Windows 7: пошаговая инструкция.
- Как удалить вирус с компьютера правильно и навсегда: https://masterservis24.ru/37-kak-udalit-virus-s-kompyutera.html
- Как разбить жесткий диск? Объединение и расширение разделов — краткое руководство.
Удаление загрузчика Linux в очереди загрузки BIOS UEFI
Для удаления загрузчика Linux на компьютерах с BIOS UEFI прибегнем к помощи упомянутой в п.1 статьи утилиты Bootice. Но в этом случае скачивать необходимо ее 64-битную редакцию. В таковой предусматривается специальная вкладка «UEFI». Переходим на эту вкладку, жмем кнопку «Edit boot entries».

Слева выбираем загрузчик Linux, в данном случае Ubuntu. И жмем внизу кнопку «Del».

Загрузчик удален из очереди загрузки UEFI.

Операции по удалению разделов Linux и формированию новых разделов с понятной для Windows файловой системой можно осуществить любым из способов, описанным выше — в п.п. 1.2 и 2 статьи.
Как удалить Windows с компьютера или ноутбука?
Пошаговая инструкция по удалению Windows
Если вы решили, но не знаете, как удалить Windows с компьютера или ноутбука, для начала точно определитесь, какой цели вы хотите достичь:
Для перехода к конкретным действиям решите, хотите ли вы перейти с одной ОС на другую (например, с Виндовс на Линукс) или же вам просто нужно отформатировать раздел с системой, чтобы в дальнейшем использовать данный диск как дополнительный или вовсе передать кому-то ещё.
Прежде, чем приступать к действиям, в любом случае убедитесь, что сохранили всю важную информацию в безопасном месте на другом локальном или внешнем диске, на флэшке или же на DVD .
Теперь рассмотрим способы удалить Windows в зависимости от необходимого результата.
Замена одной Windows на другую
Переместите важные для вас данные с рабочего стола, из папки «Документы» и других папок на диске «С», установите носитель с Windows и запускайте обычную установку. На стадии, когда нужно будет выбрать раздел, в который устанавливается новая ОС, выберите диск «С» и кликните по кнопке «Форматировать». Это очистит раздел от всех хранящихся на нём данных, в том числе и от старой версии Windows.
Такой же схемы следует придерживаться, если вы хотите удалить Windows и установить другую ОС, например, Linux.
Если после произведенного удаления ОС у вас возникли сложности с установкой Windows, вы можете обратиться к специалистам UService за профессиональной помощью.
На компьютере установлены две операционные системы и нужно удалить одну из них
Допустим, у вас одновременно установлены Windows 7 и Windows 8 и вы хотите удалить Windows 7 с компьютера или ноутбука, чтобы использовать более позднюю версию.
В таком случае мало просто отформатировать диск с нежелательной Windows. Сначала нужно удалить эту систему из списка загрузчика , чтобы при запуске вам не предлагали выбор из двух разных версий.
Для этого на рабочем столе нажмите клавиши Win + R, и в открывшемся меню «Выполнить» введите команду msconfig, после чего щёлкните «ОК» или нажмите Enter. Появится окно с настройками. Откройте вкладку «Загрузка» и увидите список из двух (или более, если на компьютере установлены другие ОС) систем. Сначала выделите ту, которую хотите использовать, и щёлкните «Использовать по умолчанию». Затем выберите систему, которую хотите удалить, и кликните «Удалить». После этого компьютер запросит перезагрузку. Выполните её.
Видео с наглядной демонстрацией удаления ненужной Windows
Теперь выбранная вами Windows должна запускаться сразу, без меню выбора загрузки.
форматирование диска через Компьютер
Остаётся только отформатировать диск, на котором установлена старая система. Зайдите в «Компьютер», щёлкните по нужному разделу правой кнопкой мыши и выберите опцию «Форматировать».
Будьте внимательны!
Проверьте, чтобы на этом диске не оставалось никаких важных файлов, ведь все они будут удалены в ходе данной процедуры.
Форматирование можно провести и через командную строку.
Снова откройте окно «Выполнить», удалите предыдущую команду, если она сохранилась, и введите cmd. Откроется чёрное окно, в котором латинскими буквами набирайте команду format, затем ставьте пробел и вводите букву – метку тома, который нужно отформатировать (в данном случае, это диск «D»), поставьте после неё двоеточие, а затем жмите Enter.
После форматирования все файлы старой системы будут удалены, и на вашем компьютере останется только одна ОС. Порядок действий одинаковый вне зависимости от того, какую именно – старую или новую – Windows вы хотите удалить. Этой же схемы следует придерживаться, если удаляемая виндовс расположена не на другом локальном диске, а на дополнительном жёстком диске.
Удаление второй копии Windows 7
Итак, мы устанавливаем новую «семерку» поверх старой. После того как процесс завершился, перезагружаем машину и видим вот такую картину:
Менеджер загрузки говорит нам, что возможно выбрать одну из установленных систем. Это вызывает путаницу, так как названия одинаковые, тем более что вторая копия нам совсем не нужна. Такое происходит в двух случаях:
- Новая «винда» была установлена в другой раздел жесткого диска.
- Установка производилась не с установочного носителя, а прямо из-под работающей системы.
Второй вариант самый простой, так как избавиться от проблемы можно, удалив папку «Windows.old», которая появляется при данном способе инсталляции.
Подробнее: Как удалить папку Windows.old в Windows 7
С соседним разделом все несколько сложнее. Формально, удалить Виндовс можно, просто переместив все системные папки в «Корзину», а затем очистив последнюю. Также поможет обычное форматирование данного раздела.
Подробнее: Что такое форматирование диска и как правильно его делать
При таком подходе мы избавимся от второй копии «семерки», но запись о ней в менеджере загрузки все равно останется. Далее мы рассмотрим способы удаления данной записи.
Способ 1: «Конфигурация системы»
Этот раздел настроек ОС позволяет редактировать списки работающих служб, программ, которые запускаются вместе с «виндой», а также настраивать параметры загрузки, в том числе и работать с нужными нам записями.
-
Открываем меню «Пуск» и в поисковом поле вводим «Конфигурация системы». Далее кликаем по соответствующему пункту в выдаче.
-
Идем на вкладку «Загрузка», выбираем вторую запись (возле которой не указано «Текущая операционная система») и жмем «Удалить».
-
Нажимаем «Применить», а затем ОК.
-
Система предложит перезагрузиться. Соглашаемся.
Способ 2: «Командная строка»
Если по каким-то причинам невозможно удалить запись с помощью «Конфигурации системы», то можно воспользоваться более надежным способом – «Командной строкой», запущенной от имени администратора.
Подробнее: Вызов «Командной строки» в Windows 7
-
Для начала нам нужно получить идентификатор той записи, которую требуется удалить. Делается это указанной ниже командой, после ввода которой необходимо нажать «ENTER».
Отличить запись можно по указанной информации о разделе. В нашем случае это «partition=E:» («Е:» — буква раздела, из которого мы удаляли файлы).
-
Поскольку невозможно скопировать только одну строчку, жмем ПКМ по любому месту в «Командной строке» и выбираем пункт «Выделить все».
Повторное нажатие ПКМ поместит все содержимое в буфер обмена.
-
Вставляем полученные данные в обычный Блокнот.
-
Теперь нам нужно выполнить команду по удалению записи с использованием полученного идентификатора. Наш вот этот:
Команда будет выглядеть следующим образом:
Перезагружаем компьютер.
Заключение
Как видите, удалить вторую копию Windows 7 довольно несложно. Правда, в некоторых случаях придется удалять лишнюю загрузочную запись, но и эта процедура обычно не вызывает затруднений. Будьте внимательнее при установке «винды» и подобные проблемы обойдут вас стороной.
Опишите, что у вас не получилось.
Наши специалисты постараются ответить максимально быстро.
