Загрузчик операционной системы
Содержание:
- Послесловие
- 14.6. Корректная процедура выполнения практического задания: системный загрузчик
- Пропал выбор операционных систем при загрузке компьютера
- Структура bootmgr
- Глава 14. Системный загрузчик
- Типы загрузчиков
- Правка через утилиту «Конфигурация системы»
- Как найти Windows Boot Manager
- Способы решения проблем
- BIOS
- Описание 1 этапа:
- Анализ состояния системных компонентов
- 5. Systemd-boot
- Ещё один способ
- Типы MBR
- Windows Boot Manager: что это?
- Самые распространенные ошибки
- Что такое загрузочная запись?
- Работа с записями операционных систем в BCD
- Можно ли отключить диспетчер загрузки Windows
- Запрос пароля при выходе из спящего режима или гибернации
- Как отключить систему выбора загрузки?
- Типы загрузчиков
- Возможно, поврежден загрузчик
- Как найти
- Редактирование списка загрузки Windows
- Восстановление загрузочного сектора
Послесловие
Теперь пользователь точно знает, что это такое “WBM”, а также за какие процессы в компьютере он отвечает. Различных способов устранения проблем, возникших по причине сбоя загрузчика, насчитывается на сегодняшний момент большое множество. Необходимо отметить, что самые действенные из них приведены в этой инструкции.
При отрицательных результатах тестирования винчестера, т.е. когда не было выявлено его дефектов и повреждений, остается лишь инсталлировать Windows с “чистого листа”.
Загрузчик Windows Boot Manager и как бороться с ошибками в его работе
Изменяем параметры загрузчика операционной системы при помощи boot.ini
Установка операционной системы Windows 7 с флешки на ноутбук
Восстановление запуска системы Windows 7
14.6. Корректная процедура выполнения практического задания: системный загрузчик
0. Выясните, какой из системных загрузчиков используется на вашем компьютере: lilo, grub или grub2. Выполняйте только те практические задания, которые выполнимы в рамках вашей системы.
1. Создайте копию исполняемого файла ядра ОС, файла виртуального диска initrd и файла System.map в директории /boot. Разместите копии в той же директории /boot, заменив в именах 2.x или 3.x на 4.0 (просто представьте, что состоялся выпуск ядра Linux версии 4.0).
# uname -r 2.6.32-431.11.2.el6.x86_64 # cp System.map-2.6.32-431.11.2.el6.x86_64 System.map-4.0 # cp vmlinuz-2.6.32-431.11.2.el6.x86_64 vmlinuz-4.0 # cp initramfs-2.6.32-431.11.2.el6.x86_64.img initramfs-4.0\ .img
Не забывайте о том, что файл initrd (или initramfs) имеет расширение .
2. Добавьте в файл конфигурации системного загрузчика grub станс для загрузки файлов версии 4.0. Убедитесь в том, что вы используете отличное название пункта меню загрузки.
# cut -c1-70 menu.lst | tail -12
title CentOS (4.0)
root (hd0,0)
kernel /vmlinuz-4.0 ro root=/dev/mapper/VolGroup-lv_root rd_NO_LUKS L
initrd /initramfs-4.0.img
title CentOS (2.6.32-431.11.2.el6.x86_64)
root (hd0,0)
kernel /vmlinuz-2.6.32-431.11.2.el6.x86_64 ro root=/dev/mapper/VolGro
initrd /initramfs-2.6.32-431.11.2.el6.x86_64.img
title CentOS (2.6.32-431.el6.x86_64)
root (hd0,0)
kernel /vmlinuz-2.6.32-431.el6.x86_64 ro root=/dev/mapper/VolGroup-lv
initrd /initramfs-2.6.32-431.el6.x86_64.img
#
3. Установите длительность периода ожидания перед загрузкой операционной системы, равную 30 секундам.
# vi menu.lst # grep timeout /boot/grub/grub.conf timeout=30
4. Перезагрузите компьютер и проверьте работоспособность нового станса.
# reboot

Выберите ваш станс и в том случае, если произойдет загрузка операционной системы, вы выполнили практическое задание корректно.
| Предыдущий раздел: | Оглавление | Следующий раздел: |
| Глава 13. Знакомство с технологией резервирования каналов передачи данных | Глава 15. Инициализация системы и уровни исполнения |
Пропал выбор операционных систем при загрузке компьютера

Почему у меня пропал выбор операционных систем
Захотелось мне поиграть с оптимизацией своей десятки и проверить в работе программу CCleaner. Обычно я провожу оптимизацию своих систем вручную, а тут решила проверить эту хваленую программу, и после оптимизации реестра моя система просто больше не запустилась.
Не помогло, ни аварийный диск восстановления системы, ни откат, ни восстановление реестра из архивной копии. Точнее после восстановления реестра система загрузилась, но некоторые программы стали работать не корректно. И тогда я решила полностью переустановить десятку.
Боятся за сохранность своих файлов мне не надо, так как они все они хранятся на отдельном жестком диске. Единственное неудобство, это установка заново всех программ. Но и тут мне не пришлось сильно напрягаться, т.к. все необходимые мне программы записаны на отдельном жестком диске. Некоторые из них придется просто обновить.
У меня на компьютера установлены еще две системы (Windows 7 и Windows 8.1), и после переустановки Windows 10 эти две системы исчезли из загрузки. Произошло это потому, что установка виндовс должна происходить по возрасту систем – от старой к новой. А тут этот порядок нарушился. Пришлось мне восстанавливать меню загрузки.
Восстанавливаем меню выбора операционных систем
Установила я на компьютер бесплатную программу для восстановления загрузчика — EasyBCD. Вы можете легально скачать ее с интернета с официального сайта или любого другого. Устанавливается она легко и быстро. После запуска её у вас откроется такое окно.

В нем показано, что на данный момент у меня на компьютере всего одна запись в загрузке.
Мне необходимо добавить загрузчик Windows 7. Для этого жмем слева на кнопку «Добавить запись» и в окне «Операционные системы» переходим на вкладку той системы, загрузку которой мы будем восстанавливать. У меня все системы Windows, поэтому я выбираю вкладку «Windows».

Делаем следующие настройки:
- В поле «Тип» выставляем запись Windows Vista/7/8/10.
- В поле «Имя» можно сразу вписать название свой системы, а можно изменить его потом в окне редактирования, в которое можно попасть кликнув по кнопке «Редактировать меню загрузки».
- В поле «Диски» выставляем букву диска, на котором находится наша система, для которой мы восстанавливаем загрузку. Посмотреть букву можно в папке «Этот компьютер» (в Windows 10), или «Компьютер» (в Windows 7). У меня Windows 7 установлена на диске «G»,

После всех настроек в этом же окне жмем кнопку «Добавить».
Теперь можете кликнуть на кнопку «Текущее меню» и посмотреть добавился ли пункт с вашей новой системой.

Для того, чтобы редактировать записи, кликните мышкой по кнопке «Редактировать меню загрузки» и установите галочку напротив той системы, которая должна загружаться по умолчанию, или выделите её и переместите записи зелеными стрелками наверху окна.
Если запись вас чем-то не устраивает, то её можно выделить и переименовать или удалить кнопками «Переименовать» и «Удалить».

Не забудьте все сохранить кнопкой «Сохранить».
Теперь жмем на кнопку «Установка BCD». В этом окне проверяем Раздел, и в «Параметрах MBR» ставим переключатель на загрузчик для нашей системы. Теперь можно смело жать на кнопку «Переписать MBR».

Структура bootmgr
Структура полностью является собственностью компании Microsoft, поэтому файл разобран энтузиастами и изучен не до конца. Основная информация касается порядка использования компонентов: MBR — PBR (VBR) — BOOTMGR — winload.exe — NTOSKRNL.EXE — HAL.DLL. Попробуем разобрать назначение этих компонентов:
- MBR – основная запись загрузчика (примерный перевод). Это первые 512 байт носителя, который хранит в себе основную информацию об инициализации устройства и его содержимом. Эта информацию сообщает о том, что и откуда загружать.
- PBR(VBR) – частичная запись загрузчика (или запись загрузчика раздела). Управление к ней переходит, когда MBR даёт информацию обо всех наличествующих на диске PBR. В свою очередь в данной записи хранится информация о том, какой код необходимо запустить первым.
- BOOTMGR – менеджер загрузки. На него ссылается PBR во время запуска компьютера. С момента, когда вступает в работу эта утилита начинается полноценная загрузка Windows 7, 8 или 10. Здесь выполняется подготовка к запуску системы. В пределах этой утилиты происходит сброс контроллера диска (передача полномочий от предыдущих элементов следующим) и инициализации шины, которая отвечает за работу устройств.
- Winload.exe – запускает драйвера в пределах ОС. Это в свою очередь позволяет Windows получить контроль над компьютером.
- NTOSKRNL.EXE – ядро операционной системы. Этот элемент отвечает за полноценный запуск Windows.
- HAL.DLL – библиотека абстрагирования, которая позволяет остальным компонентам свободно взаимодействовать с реальными элементами компьютера.
А вот сам Bootmgr изучен ещё не окончательно. Условно он делится на следующие блоки:
- 16-ти битный сегмент. Есть только теории, потому как интерпретация кода затруднена. Данный фрагмент кода отвечает за предварительную подготовку процессора к старту загрузки.
- PE-образ. Энтузиасты теряются в догадках о его назначении. Наиболее правдоподобно выглядит теория о том, что это пустышка, которая будет заполнена позднее необходимыми данными.
- Запакованный загрузчик. Исходя из теории о предыдущем разделе следует, что после записи образа будет использоваться файл bootmgr.exe задача которого обработать предыдущую «болванку», заполняя её необходимой информацией.
Сложность процедуры дизассемблирования кода и его дальнейшего чтения замедляет изучение менеджера загрузки. И ни капли не упрощает для пользователя исправление его ошибок.
Глава 14. Системный загрузчик
В данной главе кратко описывается процесс загрузки компьютера (с 32- или 64-битным центральным процессором архитектуры Intel), работающего под управлением Linux.
Системы, загрузка которых осуществляется средствами системного загрузчика , на сегодняшний день встречаются достаточно редко, поэтому в соответствующем разделе приведено лишь сжатое описание данного системного загрузчика.
На сегодняшний день наиболее часто используемым в системах Linux с длительным сроком поддержки системным загрузчиком является системный загрузчик даже несмотря на то, что он и не развивается в рамках проекта, непосредственно связанного с разработкой ядра Linux. Такие дистрибутивы операционных систем, как и также используют системный загрузчик .
Следует отметить, что системный загрузчик не ограничивается архитектурой центрального процессора Intel. Он может загружать операционные системы и в случае использования компьютеров с центральными процессорами архитектуры PowerPC.
Обратите внимание на то, что хотя системный загрузчик и устанавливается по умолчанию в дистрибутиве Debian, на данный момент в большинстве дистрибутивов идет медленная миграция на системный загрузчик .
Типы загрузчиков
Существует множество типов загрузчиков — среди них, например, LILO для Linux, BootX для Mac OS X, SILO для систем Солярис на архитектуре Sparc, Bootman для BeOS.
Но даже для систем Windows могут использоваться разные загрузчики, например, для сетевых операционных систем, основанных на принципе Windows NT, используется загрузчик ядра NTLDR.
Но на персональных компьютерах с физическим винчестером всегда используется Windows Boot Manager.
Некоторые загрузчики взаимодействуют с системой только на основе инициализации аппаратных компонентов. Но, рассматриваемый менеджер к таким не относится, так как способен подстраивать для загрузки и программные компоненты.
В его основном файле boot.ini содержатся прописанные основные пути загрузки операционной системы, по которым и работает этот компонент.
У различных операционных систем различная архитектура, различные менеджеры загрузки, а значит и различные типы и алгоритмы загрузки.
По этой причине операционные системы разных разработчиков загружаются разное время, а также в них различны ошибки и сбои.
Потому вся информация, приведенная в данном материале верна только для операционных систем Виндовс Виста, 7, 8, 8.1, 10.
 <Рис.4 Характер загрузки>
<Рис.4 Характер загрузки>
Правка через утилиту «Конфигурация системы»
Msconfig – специализированное приложение для настройки параметров OS от Майкрософт. Нужно в простых случаях, вроде лишней записи уже удаленной системы или автоматической загрузки Windows в безопасном режиме.
-
Запустите меню «Выполнить» нажатием клавиш «Win+R», затем введите «msconfig» в появившейся строке, подтвердите действие кнопкой «ОК».
-
Это запустит стандартное приложение для настройки операционной системы. Выберите вкладку «Загрузка».
-
В данном окне можно осуществить следующий набор действий с загрузочным меню:
- просмотр информации о существующих записях;
- изменение порядка загрузки по дефолту;
- выбор дополнительных опций запуска ОС;
- редактирование стандартного 30-секундного таймера при запуске;
-
удаление строки из меню.
Как найти Windows Boot Manager
Поскольку Boot Manager — это не одна конкретная утилита, а комплекс нескольких программ и процессов, то открыть его напрямую невозможно. Информация службы находится в BCD — хранилище данных конфигурации загрузки (аналоге файла boot.ini из прежних версий виндовс).
Файл bootmgr (скрытый и доступный только для чтения) хранится в корневом каталоге раздела, который в «Управлении дисками» отмечен как «Активный» (на большей части компьютеров под управлением виндовс он не имеет собственной буквы диска и обозначается как «Зарезервированный системой»).

Загрузочный раздел диска, зарезервированный системой
Обратите внимание! Если системный раздел не выделен, то искомый файл находится в основной директории диска С
Способы решения проблем
Если возникают неполадки Windows Boot Manager, как убрать их? Какие существуют простые методики для быстрого исправления возникших ошибок? Во-первых, рекомендуется предпринять попытку восстановления WBM. С этой целью желательно использовать оригинальный загрузочный диск с системой.
Через консоль можно восстановить ОС либо просто указать раздел восстановления загрузки, что тоже приводит к успешному исправлению неполадок запуска системы, конечно, только если сбой не связан с дефектом самого жесткого диска.
Нередко ошибки появляются по причине использования сжатия системного тома.
Поэтому настоятельно не рекомендуется подобным методом увеличивать количество свободной памяти на диске. Но если уже это сделано, чтобы исправить ситуацию, необходимо выполнить следующие действия:
- Загрузить ПК с загрузочного диска с Windows;
- Запустить “Проводник”;
- Далее вызвать контекстное меню от системного тома;
- Кликнуть “Свойства”;
- В отобразившемся окошке убрать отметку с графы параметра сжатия;
- Затем открыть консоль;
- c:,
- expand bootmgr temp,
- attrib bootmgr -s -r –h,
- del bootmgr,
- ren temp bootmgr,
- attrib bootmgr -a +s +r +h.
Готово. Менеджер будет вновь в работоспособном состоянии, то есть полностью восстановлен.
BIOS
Сталкивается ли рядовой пользователь с этим компонентов, и в каких случаях это происходит?
Этот менеджер содержит в себе записанный BIOS – техническое меню загрузки и инициализации системы и ее компонентов.
Вызвать такое меню можно нажатием определенных кнопок на клавиатуре во время загрузки компьютера.
Но зачем это делать?
Взаимодействие с техническим меню может понадобиться пользователю при сбоях загрузки, когда те или иные компоненты работают неверно.
Данное меню же позволяет провести некоторые изменения и настройки в работе множества компонентов операционной системы и аппаратной части компьютера.
После таких настроек и изменений возможно устранить проблемы загрузки, а также оптимизировать работу устройства, повысив его производительность.
Многие пользователи, которые хорошо разбираются в работе с данным сервисом, способны значительно улучшить функционирование компьютера с его помощью, что они и делают.
Таким образом, каждый раз взаимодействуя тем или иным образом с BIOS, пользователь взаимодействует с Windows Boot Manager.
Более старые версии операционных систем Windows (версия ХР и еще более ранние) базировались на загрузчике другого типа, так как имели иную архитектуру, как уже писалось выше.
Потому, даже несмотря на то, что они тоже имели БИОС, он имел иной функционал и иное меню, чем тот, который присутствует в Windows boot manager.
Они отличаются друг от друга даже визуально, по дизайну и цветовому решению.
Описание 1 этапа:
Не углубляясь в кучу терминов и определений, данный этап можно описать следующими словами: BIOS из MBR (первые 512 байт диска, выбранного для загрузки) загружает First Boot Loader. FSB находит вторичный загрузчик, используя таблицу разделов, просматривая ее, обнаруживает активный раздел, после обнаружения этого раздела — загружает SSB в оперативную память и запускает его. Для корректной загрузки, активный раздел должен содержать каталог /boot, который должен находиться в начале диска и содержать Second Stage Boot Loader. В целом, SSB — это программа, которая выводит список вариантов загрузки (меню выбора загрузки операционной системы). Загрузчиком может быть LILO (более старый) или GRUB. Загрузчик берет свои настройки из конфигурационного файла (/etc/lilo.conf — для LILO и /boot/grub/grub.conf или /boot/grub/menu.lst — для GRUB). Существуют и другие версии загрузчиков, такие как syslinux, PXElinux, Isolinux, uBoot, но для наглядности, в статье я затронул только LILO и GRUB. Хочу отметить, что исторически (до появления загрузчиков LILO, GRUB и др. и когда образ ядра занимал объем не боле 1,44 Мб) данного этапа не существовало и загрузка происходила с дискеты без файловой системы, на которую был записан образ ядра Linux, который (образ) содержал в себе MBR, то есть BIOS загружал сразу образ ядра и передавал ему управление.

Анализ состояния системных компонентов
Прежде чем убрать или удалить загрузчик Boot Manager в Windows, стоит выполнить ещё несколько действий. Препятствием для загрузки могут выступать ошибки компонентов системы. В том, как их проверить, разобраться не сложно.
После выполнения описанных действий нет никаких гарантий, что загрузчик начнёт нормально работать. Потому на следующем этапе выполняется проверка всех системных компонентов.
Открывается командная строка, где и прописывается стандартная команда. Выглядит она так sfc / scannow. Делать это можно в режиме обычной загрузки ОС, либо при использовании оптических дисков и накопителей USB с операционкой.

Если есть возможность запустить систему, не используя съёмные носители, компьютер лучше запускать, используя имя администратора.
5. Systemd-boot
Это простой загрузчик от systemd, который умеет работать только с образами UEFI. Может использоваться для загрузки системы без Grub. Здесь нет никаких особенных функций, это просто меню, позволяющее выбрать необходимый EFI образ для загрузки. Например, образ ядра Linux или EFI Shell.
6. rEFInd

Это не совсем загрузчик в привычном понимании, а скорее менеджер загрузки, который указывает системе UEFI какую операционную систему стоит запустить, а также может попросить UEFI запустить ядро Linux из папки /boot. Таким образом этот загрузчик не делает никаких действий по загрузке, а просто обращается к UEFI. Зато у него красивый и современный интерфейс. Теперь это самый красивый загрузчик Linux, вместо Burg.
Ещё один способ
Есть способ о существовании которого следует упомянуть. Это редактирование записей реестра. Вот только ошибки в таком редактировании могут стать фатальными и единственным способом исправить что-либо станет полная переустановка Windows. Причем при наличии двух предыдущих утилит правку реестра лучше не применять.
Свободное пространство диска С в процессе эксплуатации Windows постоянно сокращается. В независимости от действий пользователя — хочет он того или нет. Временные файлы, архивы, куки и кеш браузеров и прочие программные элементы, выполнив свою единоразовую миссию (обновление, установка, распаковка), оседают в папках раздела С. Плюс к этому — полезные мегабайты и гигабайты поглощают некоторые функциональные модули Windows.
Типы MBR
Выше мы увидели, что в сектор MBR записывается код загрузчика. Что же это? Дело в том, что в MBR может быть записан как «стандартный» загрузчик, так и альтернативные загрузчики.
Существуют следующие распространенные типы MBR:
- Windows NT версий 5.х и 6.x, занимает 1 сектор. Может загружать ОС только с первичного активного раздела.
- GRUB4DOS версий 5.х и 6.x – занимает 16 секторов. Представляет собой файл gbldr.mbr. также его можно установить в качестве PBR прямо в раздел.
- GRUB 2.0 – универсальный загрузочный менеджер, занимает 63 сектора. Состоит из файлов boot.img и core.img. Может работать с любыми файловыми системами и загружать ОС как с первичных, так и логических разделов.
- PLoP – занимает 62 сектора и имеет продвинутый интерфейс. Позволяет организовать загрузку с CD/Floppy/USB без поддержки и обращения к BIOS.
- UltraISO USB-HDD – занимает 1 сектор и позволяет выполнять загрузку с внешних USB HDD дисков.
Конечно, с учетом многообразия ОС, существует масса других MBR, но они не так популярны.
Операционные системы дружат только с определёнными типа загрузчиков, однако это не значит, что их нельзя модифицировать для поддержки других ОС. Так, в Windows MBR можно добавить информацию о Linux разделе, но этого недостаточно, чтобы Linux стал грузиться. Для этого также потребуется редактировать и PBR. Однако линуксовый LDLINUX.SYS требует наличия своего микрокода в MBR, чтобы обращаться к нему в процессе загрузки, то есть если у вас загрузочная запись Windows NT MBR, а загрузчик GRUB, то такая схема работать не будет. Виндовсовые загрузчики могут обойтись без наличия соответствующего микрокода в MBR, поэтому они могут грузиться и через GRUB MBR.
Главное, что вам нужно понять, что MBR содержит микрокод, инструкции для процессора, а не файлы. PBR же указывает на загрузчик, который является файлом.
Windows Boot Manager: что это?
В БИОС Boot Manager представляет собой целый набор микропрограмм, которые функционируют и пересекаются между собой в определенной логической цепочке. Именно с их помощью выполняется первичная загрузка компьютера, запуск системы, взаимодействие пользователя с интерфейсом. Помимо этого, Windows Boot Manager BIOS помогает инициализировать работу аппаратных компонентов и «подгоняет» их под используемую операционной системой архитектуру. Если быть более кратким, то именно из-за этого самого менеджера компьютер, запускается, работает и комбинирует между собой все составляющие, чтобы получилась одна цельная система, которую мы, в данном случае, называем Виндовс.
Если Вы знаете, что такое БИОС, то вам будет интересно узнать еще и то, что эта оболочка является частью менеджера загрузки. BIOS – представляет собой техническое меню, через которое пользователь способен контролировать и влиять на систему на более низком уровне, чем через саму ОС.
Самые распространенные ошибки
Однако сама служба, отвечающая за старт ОС, тоже не застрахована от появления ошибок и сбоев. Чаще всего появляются сообщения, приведенные чуть выше. Почему так происходит?
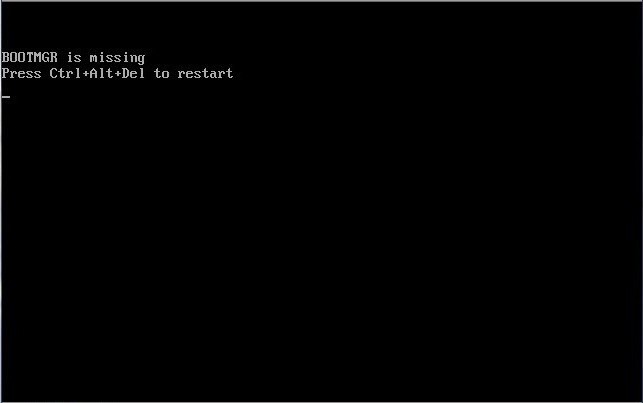
Среди основных, так сказать, глобальных причин появления таких ситуаций, как правило, особо выделяют ошибки жесткого диска и повреждение самого загрузчика Boot Manager (Windows 7 или другая система установлена, роли не играет), загрузочных секторов и записей. Исправить такие ошибки в большинстве случаев можно только с использованием старта со съемного носителя с последующим вызовом командной строки (кстати, в этом варианте тоже срабатывает аналогичный загрузчик). Но иногда можно обойтись и бескровным методом (хотя помогает это и не всегда).
Что такое загрузочная запись?
В главной загрузочной записи, более известной как MBR, хранится фрагмент кода, специальная сигнатура и таблицы разделов, необходимые для корректного запуска системы. При включении компьютера BIOS после завершения начального теста загружает фрагмент кода MBR на оперативную память, передавая ему (коду) управление дальнейшим запуском Windows.

Если вы видите на экране сообщение типа «ntldr is missing», «no boot device» или просто черный фон без дальнейшего продвижения, то для исправления ошибки вам необходимо выполнить восстановление загрузчика Windows XP.
- Неправильная установка нескольких операционных систем, при котором загрузочный код затирается.
- Удаление ОС Linux или менеджера загрузки.
- Вирусное заражение (обычно программы-вымогатели, блокирующие запуск Windows).
- Аппаратное повреждение диска.
- Перебои с питанием (аварийное выключение).
Иногда получается вернуть системе работоспособностью простой перезаписью MBR, порой приходится восстанавливать загрузочный сектор. Наиболее трудный случай – ручное копирование файлов загрузчика в загрузочный сектор винчестера.
Работа с записями операционных систем в BCD
Так как изменения касаются конкретных записей, в команде обязательно должен быть ID этой записи.
Изменение названия загружаемой системы
Такая необходимость обычно возникает после использования среды восстановления, когда после названия операционной системы появляется дописка – (восстановлено), или когда хочется исправить «Предыдущая версия Windows» на более понятное «Windows XP».
Команда:
bcdedit /set {ID} description "Новое название"
bcdedit /set {ID} device partition=X:
bcdedit /set {ID} osdevice partition=X:
где X – буква раздела жесткого диска.
Как правило значения device и osdevice совпадают.
Можно ли отключить диспетчер загрузки Windows
Сначала Вам нужно понять, зачем отключать диспетчер загрузки Windows? Говоря по-другому, это может излишне замедлить процесс загрузки, поскольку вам придётся выбирать, какую операционную систему загружать. Если вам не нужно выбирать, с какой операционной системы загружаться, потому что вам всегда нравится запускать одну и ту же, тогда вы можете избежать этого, предварительно выбрав ту, которую вы всегда хотите запускать.
Однако, вы не можете удалить Диспетчер загрузки Windows. Что вы можете сделать, это сократить время ожидания на экране выбора операционной системы. Вы можете сделать это, предварительно выбрав операционную систему, а затем сократив время ожидания, по сути пропустив Windows Boot Manager.
Это достигается с помощью средства настройки системы (msconfig.exe). Вот как это сделать:
Будьте осторожны при использовании инструмента «Конфигурация системы» – вы можете внести ненужные изменения, которые могут привести к ещё большей путанице в будущем.
Если вы не видите ссылку «Система и безопасность» на первой странице панели управления, выберите «Администрирование».
Откройте Конфигурация системы.
Другой вариант открытия Конфигурации системы – использовать команду командного окна. Откройте диалоговое окно «Выполнить» ( Win + R ) или командную строку, а затем введите msconfig.exe и нажмите Enter .
Перейдите на вкладку Загрузка.
Выберите операционную систему, которую вы хотите всегда загружать. Помните, что вы всегда можете изменить это позже, если решите загрузить другую.
Установите время ожидания на минимально возможное время в секундах, которое, вероятно, равно 3.
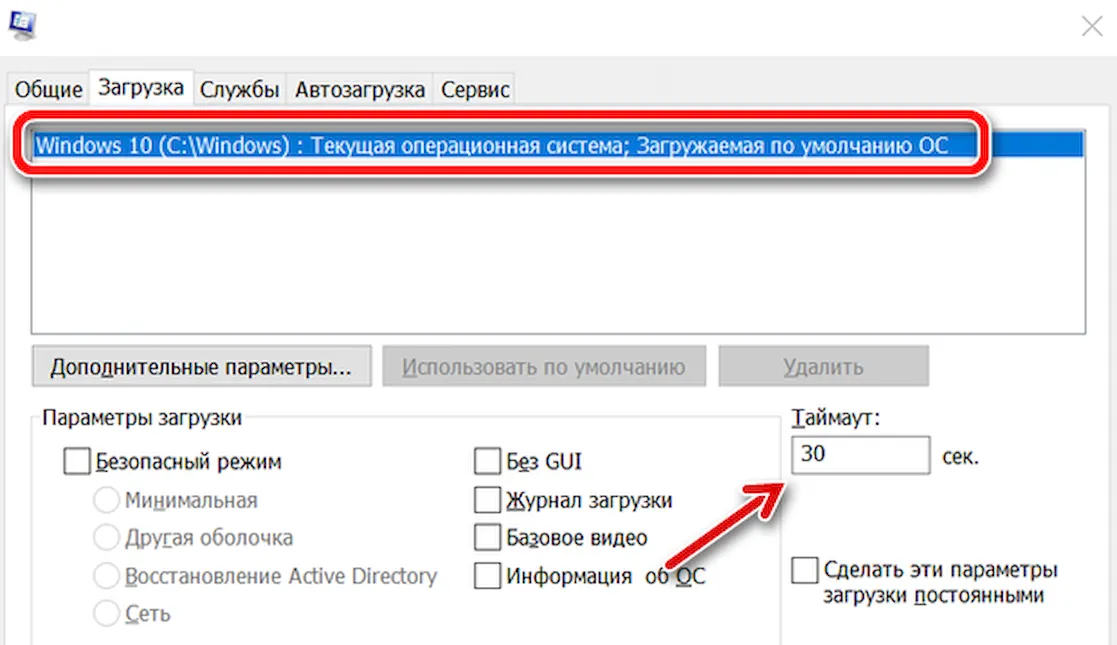
Нажмите ОК или Применить , чтобы сохранить изменения.
Экран Конфигурации системы может сообщить вам, что, возможно, потребуется перезагрузить компьютер. Безопасно выбрать Выход без перезапуска – вы увидите эффект от этого изменения при следующем перезапуске.
Менеджер загрузки теперь должен быть отключен.
Запрос пароля при выходе из спящего режима или гибернации
Когда после периода бездействия компьютер уходит в спящий режим или гибернацию, Windows 7 запрашивает пароль при возобновлении работы, что обеспечивает дополнительную защиту данных. Этот запрос можно отключить.
Откройте Электропитание в панели управления, в левом верхнем углу щелкните Запрос пароля при пробуждении

В нижней части окна настроек электропитания сначала щелкните Изменение недоступных в данный момент параметров, а затем настройте запрос пароля.

Обратите внимание на щит контроля учетных записей (UAC) рядом со ссылкой. Для изменения этих параметров требуются права администратора
Однако запрос на подтверждение действия появится лишь в том случае, если вы работаете с правами обычного пользователя. Права администратора будут повышены без запроса.
Как отключить систему выбора загрузки?
Наконец, давайте посмотрим, как убрать Windows Boot Manager, чтобы он не активировался на стадии старта операционной системы или не доставлял проблем с появлением сбоев и ошибок.
Делается это совершенно элементарно через ту же командную консоль, в которой прописываются следующие строки:
- с: expand bootmgr temp;
- attrib bootmgr -s -r -h;
- del bootmgr;
- ren temp bootmgr;
- attrib bootmgr -a +s +r +h.
Не вдаваясь в принципы работы этих атрибутов и выполнения команд, что большинству пользователей совершенно не нужно, можно отметить только то, что проблему загрузчика этот метод устраняет. Этого достаточно.
Типы загрузчиков
Изначально для любой операционной системы Windows предусмотрено использование нескольких типов загрузчиков, которые разнятся по своим возможностям и выполняемым функциям.
Так, например, стандартный Windows Boot Manager, представленный в виде исполняемых файлов и соответствующих им системных процессов bootmgr.exe и winload.exe, относится исключительно к старту ОС с возможностью выбора версии системы, если их установлено две и более. Это, кстати, касается и тех ситуаций, когда активирована какая-нибудь виртуальная машина вроде Hyper-V, позволяющая выбрать версию загружаемой операционной системы при старте компьютера.
Для ОС, отличных от Windows (Linux, Mac OS, Solaris), могут использоваться и другие разновидности загрузчиков (LILO, BootX, SILO с архитектурой SPARCS и т.д.). Поскольку в данном случае речь идет именно о Windows-системах, другие типы загрузчиков рассматриваться не будут
Основное внимание сосредоточим на сбоях в работе Windows-менеджера, поскольку именно он очень часто является камнем преткновения
Собственно, даже сами ОС Windows могут использовать другие варианты загрузки, устанавливаемые через настройки первичной системы BIOS (например, PXE для старта системы на терминалах по сети, на которых отсутствуют жесткие диски, а старт производится с центрального сервера), или при наличии на компьютере ОС, отличной от Windows (тот же Linux). Тут уже может срабатывать именно загрузчик Windows Boot Manager, расположенный на сервере, который управляет клиентскими машинами.
Возможно, поврежден загрузчик
Скачать образ можно либо с официального сайта Microsoft (потребуется ввод ключа продукта) либо с помощью специальной утилиты Microsoft Windows and Office ISO Download Tool. После загрузки и запуска программы (устанавливать ее не требуется) нажмите в появившемся сообщении «Нет» и затем выберите версию Windows и язык, после чего и нажмите кнопку «Скачать».
Перезагрузите ПК и в первые секунды загрузки нажимайте функциональную клавишу для открытия BIOS. У разных ПК это могут быть разные клавиши, например ESC, F2 или F6. Нажатие клавиши F8 в Windows 10 позволит вызвать вызвать меню особых вариантов загрузки, в том числе в безопасном режиме. Если это не сработало, при перезагрузке удерживайте клавишу Shift.
В появившемся окне «Параметров восстановления системы» нас интересуют два пункта: «Восстановление запуска системы» и «Командная строка». Первый вариант позволит автоматически устранить проблему с запуском операционной системы, а в случае его неудачи придется обращаться к услугам второго.
В командной строке наберите:
«bootrec /rebuildbcd»
Нажмите «Enter»и согласитесь на внесения изменений в конфигурационные данные загрузки, поочередно нажав клавиши «Y» и «Enter». После этого остается лишь создать новый загрузочный сектор при помощи команды «Bootrec /FixBoot» и перезагрузить компьютер.
Как найти
Вначале поговорим о Windows XP. Где находится в этой модели? Его можно найти непосредственно в корневой директории (там, где основные дистрибутивы системы). Но увидеть его не получится, если не активировано отображение скрытых объектов. Чтобы включить эту опцию:
- Зайдите в «Панель управления» (в меню «Пуск»).
- Откройте «Параметры папок» в разделе «Оформление и персонализация».
- Найдите вкладку «Вид».
- Прокрутите ползунок вниз. Там будет строчка «Показывать скрытые файлы». Поставьте галочку.
Теперь вы сможете увидеть Он находится прямо на системном диске (обычно это диск C:\). Сам файл имеет иконку в виде листка с шестерёнкой. Он будет полупрозрачным. Это означает, что он скрытый, и снять с него этот атрибут невозможно.
Если вы не представляете, где именно установлена ваша ОС, зайдите в меню «Пуск — Поиск». Выберите «Файлы и папки» и в поле для ввода напишите название или часть названия. В окне отобразятся все результаты с таким именем.
Если вы используете Windows 7 , во всех моделях, начиная с Vista, эти настройки заменили на файл конфигурации «BCD», который не имеет расширения. Его можно запустить как часть реестра, но настроить или изменить в нём что-то будет трудно. Он содержит очень много параметров и значений, в которых непросто ориентироваться. В Windows 10 тоже отсутствует, поэтому менять параметры загрузки придётся другим способом.
Редактирование списка загрузки Windows
Пару слов о желаемых, на мой взгляд, и местами даже полезных, настройках и способах применения редактирования списка операционных систем, а так же о часто возникающих проблемах где оное может понадобиться.
- Во-первых , как по мне, 30 секунд — для кого-то много, для кого-то мало. Как может быть много? Ну, например, Вы включаете компьютер и идете ставить чайник, а по возвращению видите, что система, если и выбралась, то всё еще грузится. Так вот можно поменять это самое время на, в общем-то, любое значение от 1 до n . Возможно есть предел сего значения, но я не проверял, да и сильно сомневаюсь, что кому-то надо, чтобы система грузилась через 30 минут
- Во-вторых , как я уже говорил выше, возможно, Вы (или Ваши знакомые) ставили второйтретийпятый Windows (или другую операционную систему), но прервали установку или что-то не получилось в ходе неё, или Вы вовсе удалили одну из систем с жесткого диска. Только вот запись то об этой самой недопоставленнойудаленной Windows осталась и всячески надоедает, т.к. приходится всё время выбирать рабочую систему из списка. Так вот можно избавиться от лишних строк.
- В-третьих . Многие любят всякие забавные примочки. В данном случае, можно, например, переименовать системы в списке как угодно, например, вместо Microsoft Windows XP поставить Mega Winda Vasi .
- В-четвертых , допустим, Вам друг принес жесткий диск со своим Windows , но Вы не знаете как добавить операционную систему в список доступных, чтобы её можно было выбрать. Опять же это можно сделать там, где я сейчас расскажу.
- В-пятых , есть несколько бредовая идея по использованию нижеописанного способа редактирования списка доступных для загрузок систем. Можно создать список из скажем 25 систем, но грузится из них будет одна, остальные в силу своего несуществования будут выдавать ошибку. Какая по счету работает будете знать только Вы, т.к Вы этот список и создадите, а злоумышленнику, включившему Ваш компьютер, придется раз 20 перезагружать компьютер в поисках рабочей системы. Кстати использовать это можно не только в целях безопасности, но и просто как розыгрыш друга, или подруги
..и прочее прочее прочее.
Восстановление загрузочного сектора
Если на экране появляется сообщение типа «NTLDR is missing», то причиной неполадки является повреждение загрузочной записи. По симптомам этот сбой похож на ошибку MBR, поэтому лучше выполнить две команды восстановления:
- Загрузитесь с установочного носителя и нажмите «R» для запуска консоли восстановления.
- Выберите, в какую систему нужно осуществить вход. Если система одна, введите «1».
- Перепишите загрузочный код, выполнив команду «fixmbr». Согласитесь с выполнением, нажав «Y».
- Перепишите загрузочный сектор, выполнив команду «fixboot». Согласитесь с выполнением, нажав «Y».
- Введите «exit» для завершения работы консоли, перезагрузите компьютер.
Если перезапись загрузочного сектора и MBR не помогла, то попробуйте исправить ошибки в файле Boot.INI:
- Загрузитесь с установочного диска XP и запустите консоль.
- Выполните «bootcfg /rebuild».
В ходе выполнения команды программа просканирует все разделы диска, пытаясь найти копию Windows. Пользователю будет предложено осуществить запись информации о загрузке этой системы в файл конфигурации, в результате чего Windows начнет стартовать корректно.
