Как восстановить удаленные пароли в яндекс браузере
Содержание:
- Восстановление паролей из Яндекс.Браузера
- Как удалить в других браузерах
- Как сохранить пароли
- Как убрать пароль в Windows 7 перед входом в систему
- Как установить пароль на компьютер при входе при использовании различных ОС
- Как удалить пароли сохраненные в Яндекс Браузере
- Как удалить сохранённые в браузере пароли: все или какие-то конкретные
- Насколько безопасно хранить логины и пароли в браузере
- Что дает сброс настроек
- Как сохранять/удалять пароли в браузере
- Как удалить сразу все данные для авторизации из браузера
Восстановление паролей из Яндекс.Браузера
Яндекс.Браузер является одним из самых популярных и широко рекламируемых браузеров для сёрфинга интернета. Данное приложение, как и его основные конкуренты (Opera, Mozilla FireFox, Google Chrome), имеет функцию сохранения паролей, вводимых на различных сайтах пользователем. Многие пользователи, зная об этом, не утруждают себя запоминать свои пароли, полностью полагаясь на «память» своего браузера. Однако, что делать в тех случаях, когда появляется необходимость вспомнить свои пароли на интернет-ресурсах? Ведь при входе в форму авторизации пароли, как правило уже введены, но скрыты звёздочками. К счастью, из этой ситуации есть выход. Для программы Яндекс.Браузер есть, как минимум, два способа извлечения сохранённых паролей.
ССЫЛКА:WebBrowserPassWiew — восстановление паролей в браузерах
Второй способ приводим специально для Яндекс.Браузера (почему-то именно работая в нём большинство пользователей испытывают необходимость узнать собственные пароли). Итак, чтобы «вытащить» пароли, сохранённые в браузере от Яндекс, выполняем пошагово следующие действия:
- запускаем Яндекс.Браузер
- заходим в Главное меню программы, нажав «полосатую» кнопочку в правом верхнем углу браузера и выбираем пункт Настройки

на открывшейся странице настроек переходим на вкладку Настройки, листаем страницу до конца вниз и нажимаем кнопку Показать дополнительные настройки

листаем страницу до раздела Пароли и формы и нажимаем кнопку Управление паролями
ПОЛЕЗНОЕ:Как удалить свой профиль из «Одноклассников»?
в следующем окне вы увидите список сайтов, для которых сохранены пароли в Яндекс.Браузере, логины и пароли к ним. Однако, как видно на рисунке, пароли также, как и при входе на сайты, закрыты звёздочками или точками:

чтобы увидеть сам пароль, а не звёздочки (или точки) нужно щёлкнуть левой кнопкой мыши на нужный пароль, при этом рядом появится кнопка Показать. Нажимаем на неё и наблюдаем сам пароль.

Примечания для опытных пользователей.
- Краткий путь к указанным выше настройкам: Меню (Настройки)/Настройки/Настройки/Показать дополнительные настройки/Пароли и формы/Управление паролями (далее щёлкаем на нужный пароль и нажимаем Показать)
- Файл Яндекс.Браузера, который хранит пароли в зашифрованном виде, находится по адресу: С:Users (Пользователи)User (<�имя пользователя>) AppDataLocalYandexYandexBrowserUser DataDefaultLogin Data (файл Login Data без расширения, открывается блокнотом)/
Как удалить в других браузерах
Все браузеры имеют схожий принцип действия. Но рассмотрим несколько популярных программ более детально.
В Гугл Хром
Чтобы убрать сохраненные данные в браузере Гугл Хром, открываем программу и нажимаем на иконку пользователя, располагающуюся в правом верхнем углу. В предложенном списке выбираем строку «Пароли». В открывшемся окне отыскиваем необходимые данные и жмем на три точки в конце строки. В появившемся списке выбираем кнопку «Удалить».

В Мозиле
Открываем браузер Мозила и переходим в обозреватель опций, который представляет собой три горизонтальные полоски. В предлагаемом меню выбираем строку «Настройки».

В предложенном окне переходим в раздел «Приватность и защита» и нажимаем на кнопку «Сохраненные логины», находящуюся в противоположенной стороне экрана.

В открывшемся окошке выбираем вариант «ВК» и нажимаем на кнопку «Удалить». После проведенной процедуры, восстановить сохраненные данные будет невозможно.

Проделывать данную процедуру необходимо отдельно для каждого веб-сайта.
В Опере
Открываем Оперу и переходим на страницу социальной сети. Рядом со строкой поиска отображается иконка в форме одного ключика, нажимаем на нее. В предложенном окне нажимаем на символ корзинки, если необходимо удалить пароль от того, аккаунта, в который осуществлен вход сегодня. Если требуется удалить пароль от другого профиля, жмем на кнопку «Управление паролями».

В открывшемся окошке выбираем требуемый аккаунт и нажимаем на крестик, располагающийся в конце строки.

Удаление пароля от сохраненных профилей не требует больших умений и временных затрат. Но следует помнить, что стертые контакты нельзя восстановить. Единственный способ вернуть утерянные данные – сохранить их повторно. Рекомендуем просмотреть видео, как удалить пароль в Яндекс браузере, для более наглядного изучения.
Как сохранить пароли
Современные браузеры имеют встроенную функцию, которая сохраняет пароли в автоматическом режиме. Следует отметить, что все персональные данные пользователей хранятся в специальном шифрованном файле.
Однако, к данному файл имеет доступ лишь директория. Этой функцией пользуются люди, которые записывают учетные данные на бумажках и не могут запоминать то, что указали при входе в социальную сеть или на какой-нибудь веб-портал.

Некоторые пользователи предпочитают не сохранять свои пароли на браузерах. В этом случае придется выбрать опцию «Не сохранять никогда для этого портала».
При последовательном вхождении на веб-портал, система больше не будет запрашивать о сохранении данных. Но если вы вновь захотите сохранить персональные данные, тогда придется зайти в настройки и выбрать другой пункт.
Как убрать пароль в Windows 7 перед входом в систему
В большинстве случаев пользователю поможет специальное стороннее программное обеспечение, например, Active Password Changer, Lazersoft Recover My Password или WinPassKey. В ином случае достаточно воспользоваться установочным диском Windows.
В этом способе также можно предварительно загрузить установочные файлы операционной системы на flash-накопитель. Обязательным условием является наличие на одном из носителей такой же версии Windows, например, Домашняя или Профессиональная. Для сброса пароля выполните несколько последовательных действий.
Вставьте накопитель перед загрузкой системы и перейдите в BIOS. Для входа в BIOS чаще всего используются клавиши «F2» или «Del», однако бывают исключения в видео «F1» и «Esc».Найдите раздел «Boot» или похожее меню. Выберите соответствующий раздел для загрузки системы с диска или flash-накопителя. Для этого необходимо перенести этот раздел выше в списке. Сохраняем изменения и перезагружаем компьютер.
В большинстве случаев для выхода из BIOS с сохранением изменений необходимо нажать клавишу «F10» и щёлкнуть на кнопку «Yes», однако в редких случаях могут использоваться другие варианты. Воспользуйтесь разделом «Exit» в главном меню и используйте пункт «Save & Exit Setup».
После загрузки диска в окне выбора языка нажимаем «Далее».
Используем кнопку «Восстановление системы» и ожидаем некоторое время для поиска установленной операционной системы.
Выбираем используемую систему и нажимаем «Далее».
В списке разделов выбираем «Командная строка» и в открывшемся окне вводим «regedit» без кавычек. На экране откроется редактор реестра.
Открываем папку «HKEY_LOKAL_MACHINE» и нажимаем кнопку «Файл». В списке действий используем пункт «Загрузить куст» и переходим по пути «Windows/System32/config».
В открывшейся папке выбираем файл «SYSTEM».
В появившемся поле вводим произвольное имя раздела, например, «2021» без кавычек. Открываем папку «HKEY_LOKAL_MACHINE» и переходим в новосозданный раздел. Переходим в «Setup» и находим параметр «CmdLine»
Щёлкаем по нему правой кнопкой мыши и нажимаем кнопку «Изменить». В открывшемся окне вводим «cmd.exe» без кавычек и нажимаем «ОК» для сохранения изменений.
Изменяем вышеуказанным способом значение параметра «SetupType» с «0» на «2» без кавычек. Нажимаем «ОК» для сохранения изменений и нажимаем на созданный раздел, например, «2021», левой кнопкой мышки.
Переходим в раздел «Файл» и используем клавишу «Выгрузить куст». Перезагружаем компьютер. Предварительно можно вытащить накопитель и вернуть настройки загрузки системы к первоначальному состоянию.
После загрузки Windows сразу же появится командная строка, в которой вводим «net user» без кавычек и нажимаем клавишу «Enter». Например, «net user Admin». Если после ввода имени пользователя ничего не указывать, то пароль не будет установлен, поэтому пользователь сможет сразу же войти в систему. Также можно использовать команду «net user» для ознакомления со всеми имеющимися профилями системы. Вводим «exit» и нажимаем «Enter». После запуска системы вводим новый пароль и входим в Windows.
В редких случаях может пригодиться добавление нового профиля системы. Придётся создать нового пользователя, добавить его в рабочую группу администраторов и удалить из группы обычных пользователей. Для этого после открытия командной строки сделайте следующее:
- Вводим «net user имя_пароль /add» без кавычек и нажимаем «Enter».
- Вводим «net localgroup Администраторы имя /add» без кавычек и нажимаем «Enter».
- Вводим «net localgroup user имя /delete» без кавычек и нажимаем «Enter».
Как установить пароль на компьютер при входе при использовании различных ОС
Windows XP
- Жмём «Пуск» и переходим на «Панель управления»;
- Открываем «Учётные записи пользователей»;
- Находим необходимую учётную запись;
- Переходим в «Создание пароля»;
- Заполняем поля формы, дважды введя пароль и выдумав подсказку для его запоминания;
- Жмём «Создать пароль».
Windows 7
Чтобы поставить пароль при включении компьютера в Windows 7, необходимо проделать практически те же операции, что и в предыдущем случае:
- Переходим: «Пуск» — «Панель управления»;
- Открываем раздел «Учетные записи пользователей и семейная безопасность» и переходим в «Учетные записи пользователей»;
- Выбираем «Создание пароля своей учетной записи» или «Управление другой учетной записью» (в последнем случае требуются права администратора);
- Вводим пароль и подсказку, жмём «Создать пароль».
Всё, открыть учётную запись можно только после ввода установленного пароля.
Windows 8 и 10
- Переходим: «Пуск» — «Параметры» (или открываем раздел «Параметры» через правое боковое меню Windows 8);
- Находим раздел «Учётные записи» и переходим на «Параметры входа»;
- Жмём «Добавить пароль»;
- Также, как и в предыдущих случаях, дважды вводим пароль и подсказку.
Другие средства ограничения доступа
Задумавшись над тем, как установить пароль на компьютер при входе, не стоит сосредотачиваться исключительно на встроенном инструментарии ОС. Такая возможность предусмотрена во многих современных версиях BIOS SETUP. Недостаток способа состоит в том, что пароль на загрузку будет установлен единый для всех пользователей без ограничения. Поэтому он рекомендуется в том случае, если к компьютеру должен иметь доступ строго ограниченный круг лиц.
Также есть некоторая сложность в том, что в разных версиях BIOS, данная возможность реализована также по-разному. Впрочем, чтобы разобраться с данным вопросом, достаточно иметь лишь элементарные базовые знания английского языка. В качестве недостатка, можно отметить, что снять установленный на BIOS пароль, очень просто. Достаточно открыть боковую стенку системного блока и кратковременно замкнуть контакты на материнской плате, помеченные как Clear CMOS. Впрочем, при некоторых обстоятельствах, этот факт может напротив, трактоваться как преимущество.
Как сформировать хороший пароль?
Чем сложнее пароль, тем выше безопасность защищённых данных – это аксиома. Не рекомендуется использовать осмысленные сочетания, например, даты тех или иных событий, номера телефонов, имена друзей и домочадцев. Желательно, чтобы пароль содержал не менее восьми символов (лучше – двенадцать и более) и включал в себя строчные и прописные буквы в различных раскладках клавиатуры, а также цифры и спецсимволы. Крайне нежелательно использовать одинаковые пароли для всевозможных целей, скажем, для входа в свою учётную запись, для электронной почты и при использовании той или иной электронной платёжной системы.
В заключение, хочется отметить следующее: чтобы надёжно защитить конфиденциальную информацию, следует не только знать, как установить пароль на компьютер при входе, но и придумать хороший и действительно надёжный пароль. Только в этом случае можно будет не волноваться за сохранность своих данных.
Как удалить пароли сохраненные в Яндекс Браузере
Если вы не доверяете Яндексу и храните пароли в записной книжке, а не в браузере, то у вас может возникнуть вопрос: «А как удалить пароль, если я по случайности его сохранил?».
Сделать это можно двумя способами: через настройки, либо путем удаления файла.
Далее об этом будет сказано более обширно и ответ на вопрос «Как удалить сохраненные в Яндекс Браузере» на компьютере и телефоне раскроется в полную силу.
Удаление паролей выборочно
Если вы хотите стереть пароли, то в Яндекс браузере не обязательно очищать весь список. В нем доступна возможность выборочной очистки. Таким образом, вы можете выбрать необходимый сайт и удалить в нем один или несколько паролей. Сделать это можно как на компьютере, так и на телефоне. Рассмотрим далее на примере.
На компьютере
- В веб-обозревателе от Яндекса переходим во вкладку с паролями.
- Выбираем необходимую страницу и кликаем по ней правой кнопкой мыши.
- В появившемся меню нажимаем «Удалить».
На телефоне
К сожалению, на телефоне мне не удастся показать полностью как происходит процедура очистки паролей из-за политики безопасности, но я смогу рассказать, как попасть в данное меню.
- Запускаем на телефоне браузер Яндекс и открываем меню «Настройки» (для этого нажмите на главное странице на кнопку с тремя точками).
- Проходим по открывшейся странице вниз до раздела «Личные данные». В нем нажимаем на кнопку «Список паролей».
Скайп не передает файлы
После этого откроется список всех паролей, которые были сохранены за все время использование браузера. Чтобы удалить один из них, просто нажмите на необходимый сайт и в выпадающем меню выберете «Удалить».
Как удалить все пароли
Сброс паролей на компьютере и телефоне осуществляется в тех же разделах, о которых мы уже говорили ранее. Однако, на ПК есть еще один способ, заключающийся в удалении специального файла, в котором хранятся все пароли. Рассмотрим подробнее ниже, как удалить все пароли данными методами.
На компьютере
Способ 1: Через настройки
- Открываем раздел «Пароли и карты».
- Далее перед нами сразу открывается нужное окно. В правой части экрана отмечаем одним щелчком мыши все пункты (для этого нужно поставить галочку напротив «Сайт») с паролями и нажимаем в нижней части на кнопку «Удалить».
Способ 2: Через удаление файла
- Для начала включим отображение скрытых файлов, потому как файл, в котором находятся все пароли, скрыт системой. Чтобы это сделать, откроем любую папку и перейдем в меню «Вид». В нем отмечаем пункт «Скрытые элементы».
- Открываем директорию, находящуюся по следующему пути: C:UsersИмя ПКAppDataLocalYandexYandexBrowserUser DataDefault. В ней удаляем файл «Passman Logs».
На телефоне
Как я уже сказал, я не могу показать всю инструкцию, поэтому вернитесь в раздел «Удаление паролей выборочно» и посмотрите, как открыть пункт «Список паролей». Как раз в нем и находится функция, позволяющая полностью очистить пароли.
На компьютере
Сбросить пароли вк можно также, как и все другие. Для этого возвращаемся в раздел «Пароли и карты». В нем находим логотип вконтакте и нажимаем на него правой кнопкой мыши и выбираем функцию «Удалить».
На телефоне
Удалить пароли от вк на телефоне вы можете в разделе «Список паролей». О том, как его открыть, можете прочитать в разделах «Как удалить все пароли» и «Удаление паролей выборочно».
Теперь вы знаете как удалить пароли в Яндекс браузере. Для этого достаточно открыть раздел «Пароли и карты» и очистить список паролей на необходимой странице. На телефоне аналогичная процедура происходит в разделе «Список паролей».
Как удалить сохранённые в браузере пароли: все или какие-то конкретные
Если в перечне стоят лишние данные, смело удаляйте их — нужно выполнить всего пару шагов.
Браузер от «Яндекс»
Удаление проходит следующим образом:
Видео: очистка паролей в «Яндекс.Браузере»
«Опера»
В Opera очистка также довольно простая:
-
В разделе с перечнем паролей убрать комбинации можно только по отдельности — выделить все пункты нельзя. Поэтому выбираем аккаунт и жмём на три точки на этой же строчке.
-
В других действиях кликаем по опции удаления.
- В чёрном диалоговом окошке будет сообщение об успешной очистке. Клик по белой кнопке «Отменить» поможет быстро восстановить данные для авторизации, если вы их убрали по ошибке.
-
Если хотите убрать сразу все пароли: в меню «Дополнительно» откройте панель «Очистить историю посещений».
-
Во вкладке «Дополнительно» выбрать пункт с паролями и данными для автоматического заполнения. Запустить процесс.
«Гугл Хром»
Процедура будет похожа на предыдущую:
-
Выбираем в перечне «учётку» с логином и ключом безопасности и кликаем по иконке на правом конце строчки.
- Запускаем очистку.
-
В итоге видим внизу уведомление — при необходимости отменяем.
-
Одним махом убрать пароли можно таким образом: перейти в дополнительные настройки браузера.
-
Кликнуть по меню для очистки истории.
-
Перейти на вкладку с дополнительными пунктами. Отметить «Пароли и другие данные для входа», а также «Данные для автозаполнения».
-
Выбрать в выпадающем меню значение «Всё время» и очистить историю.
Видео: удаление паролей в Google Chrome
«Мозилла Фаерфокс»
В Mozilla нужно будет уже подтверждать удаление:
- Выделите несколько или все аккаунты левой клавишей.
-
Нажмите на «Удалить все». Подтвердите действие.
- Если хотите удалить только один, кликните левой кнопкой и нажмите на «Удалить».
-
Ещё один способ удаления — через мастер очистки браузера от «мусора»: перейти в раздел «Приватность и защита». Кликнуть по «Удалить историю».
-
Выберите «За всё время».
-
Отметьте данные сайтов, а также журнал форм. Запустите очистку.
Узнать сохранённые комбинации ключей от аккаунтов, а затем при необходимости удалить их можно прямо в интерфейсе обозревателя. Найти раздел несложно. Обычно в названии фигурируют слова «автозаполнение», «формы», «защита», «безопасность» и прочие. Удалить можно сразу все ключи или выборочно отдельные комбинации. Первый случай подходит больше для полной очистки браузера, если вы не собираетесь больше пользоваться этим браузером или ПК в целом.
Насколько безопасно хранить логины и пароли в браузере
Интернет полон противоречивой информации в отношении безопасности внесения пассворда и логина в память браузера. Аргументы сторонников – за долгие годы использования веб-обозревателя Яндекс ни разу не было случая похищения данных. Противники апеллируют к тому, что всегда есть риск столкнуться с мошенниками или недоброжелателями.
На самом деле опасения не беспочвенны. В каких случаях грозит опасность взлома аккаунтов:
- Когда ПК находится в общем пользовании. Не составит никакого труда перейти в раздел «Пароли» и посмотреть любой из них. Единственное исключение – в Яндекс.Браузере включён мастер-пароль. В этом случае придётся вводить дополнительный пароль для просмотра логинов с паролями;
- В случае заражения системы следящими cookie. Есть куки, которые способны следить за пользователем. Они в силах похитить пароль;
- Если подключение к сайту перехватывает злоумышленник. Поэтому не рекомендуем пользоваться общественными Wi-Fi и вводить важные данные на сайтах без SSL-протокола (HTTPS-подключения);
- Windows заражена трояном. Вирус может отправить злоумышленнику весь файл с паролями веб-обозревателя.
И это только самые основные потенциальные риски при которых можем лишиться доступа к собственным аккаунтам.
Что дает сброс настроек
При возникновении одной из вышеназванных проблем целесообразно применять сброс настроек, который возвращает Я.Браузер к первоначальному виду, будто его заново установили. Это улучшает скорость работы программы (особенно на системах с устаревающим жестким диском HDD), высвобождает часть оперативной памяти и уменьшает нагрузку на центральный процессор. Самым радикальным решением является переустановка браузера без импортирования других настроек.
Сейчас мы рассмотрим несколько доступных способов сброса Yandex.Browser с пошаговым выполнением.
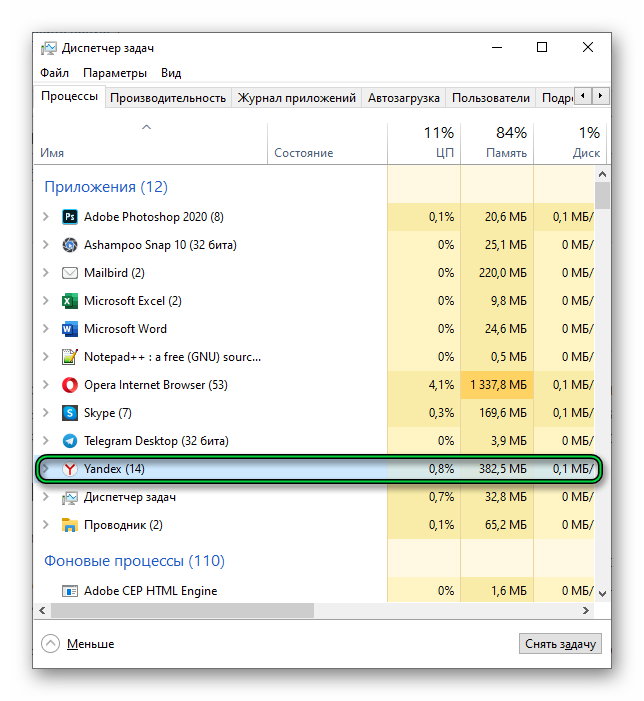
Стандартный сброс
Это самый примитивный и простой метод очистки браузера от следов деятельности пользователя. Для этого используются встроенные функции ПО. Вся информация рабочей области будет безвозвратно утеряна.
Для этого:
- Открываем Я.Браузер;
- Заходим в подменю настроек нажатием кнопки с тремя полосками в верхнем правом углу;
- Кликаем по шестерне «Настройки»;
- Выбираем вкладку «Системные» и, пролистав окно в самый низ, нажимаем на «Сбросить все настройки».
После подтверждения действия веб-браузер начнет возврат к исходному состоянию. Это самый «мягкий» из имеющихся способов, но если проблемы с производительностью остались, то можно перейти к более радикальным мерам.
Удаление записей о пользователе
Как только пользователь начинает использовать вновь установленный Яндекс.Браузер, система рекомендует ему завести личный профиль. Он нужен для хранения закладок, паролей, расширений, настроек интерфейса и прочей индивидуальной информации. На одном компьютере может быть заведено несколько таких профилей для каждого человека.
Чтобы информация из частных профилей не была использована в чужих целях рекомендуется сбросить их (удалить), для чего:
- Входим в уже известное меню «Настройки»;
- Во вкладке «Общие настройки» ищем раздел «Пользователи»;
- Рядом с профилями и их никнеймами расположена кнопка «Удалить». Нажимаем ее и подтверждаем действие.
Удаление папки пользователя
Чтобы стереть пользовательские данные профиля необязательно прибегать к настройкам веб-браузера. Есть более надежный вариант — собственноручно удалить папку юзера с данными. Это гарантирует сброс программы до состояния по умолчанию.
Действуем так:
- Открываем «Проводник» Windows, выбираем вкладку «Вид» и ставим галочку возле параметра «Скрытые элементы»;
- Прописываем в поисковой строке путь: «%LocalAppData%\Yandex\YandexBrowser» и переходим по нему;
- В директории удаляем папку «User Data»;
- Запускаем Я.Браузер и проверяем результат.
От предыдущего способа он отличается стопроцентным стиранием настроек всех предыдущих пользователей, и вы лично убеждаетесь в этом.
Переустановка Я.Браузера
Вариант для тех, кто не хочет углубляться в тонкости настроек, и кому не жалко потерять персональные данные. Еще он нужен при полном отказе браузера, невозможности его запуска средствами Windows. Такое бывает при заражении операционной системы вирусом, повреждении ячеек памяти на винчестере или неумышленном удалении части исполнительных файлов.
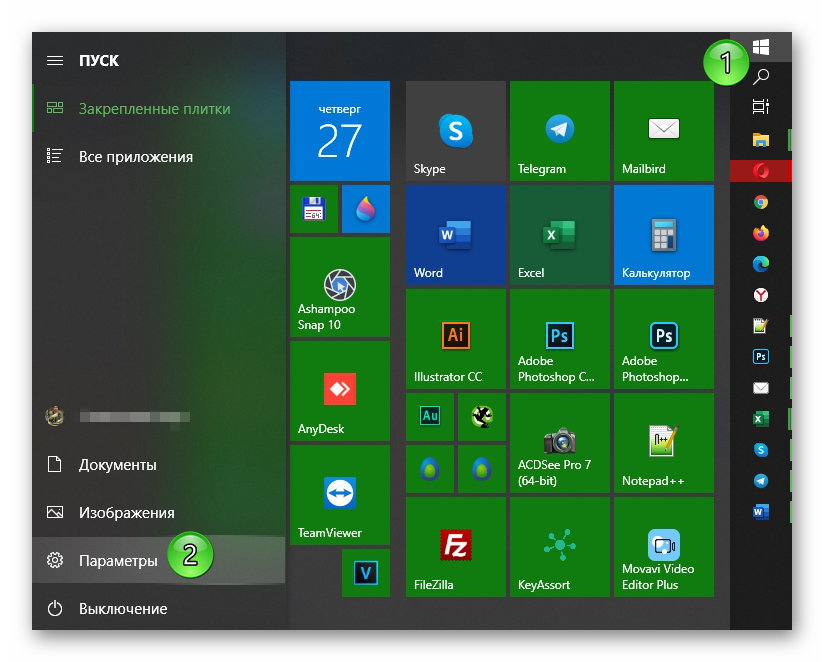
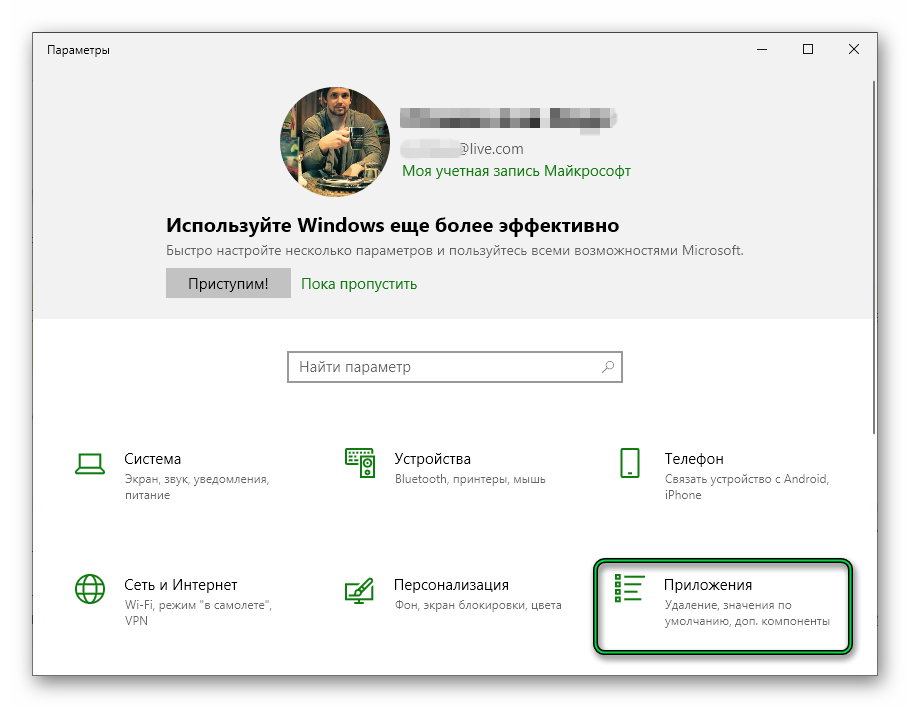
Как сохранять/удалять пароли в браузере

Далее в статье мы покажем, как сохранять и как удалять сохраненные учетные данный для авторизации на веб-сервисах в самых популярных браузерах.
Яндекс.Браузер кнопку запоминания пароля располагает прямо в строке ввода пароля и обозначается ключиком. Если она выделена желтым, то введенный пароль после входа на сайт сохранится в браузере. Чтобы пароль не сохранялся, нужно нажать на ключик и снять выделение.

Чтобы удалить запомненный пароль нужно перейти в меню настройки и выбрать пункт «Менеджер паролей».

Откроется раздел «Пароли и формы»

где, нажав кнопку «Управление паролями» получим перечень всех запомненных браузером паролей. Отмечаем галочкой нужный сайт и жмем удалить.

Если менеджер паролей не отображается в меню настроек вашего браузера, то для того, чтобы получить список запомненных паролей, в выпадающем меню сначала выберете пункт «Настройки»,

затем промотайте вниз и нажмите «Дополнительные настройки»,

где и найдете искомый раздел «Пароли и формы».
Chrome
Браузер Google Chrome после авторизации на сайте выдаст окошко с предложением сохранить пароль.

Если не успели сделать выбор, то сохранить пароль для сайта можно в любой момент, нажав на значок в виде ключика в адресной строке браузера.

Нажав ключик еще раз, выпадет окошко, в котором можно удалить запомненный пароль или перейти в меню «Настройки паролей».

Чтобы удалить пароли других сайтов, переходим в «Настройки паролей» по нажатию ключика или через выпадающее меню настроек. Выберем пункт «Настройки».

Проматываем страницу и в самом низу раскрываем «Дополнительные» настройки, где находим раздел «Пароли и формы».

Если нужно удалить все пароли одним махом, жмем комбинацию клавиш Ctrl+Shift+Delete, выбираем раздел «Дополнительные» и помечаем галочкой пункт «Пароли». Также, будет не лишним очистить cookie, если, например, собираетесь передать компьютер в пользование другому человеку.

Opera
Для того чтобы сохранить пароль в браузере Opera, нужно нажать кнопку «Сохранить» в окошке, которое появится через несколько секунд после авторизации на сайте.

Чтобы просмотреть и, если необходимо, удалить запомненный пароль, нужно перейти в меню настроек браузера. Нажмите на значок Opera в левом верхнем окне браузера и в выпадающем окне выберете пункт «Настройки».

Раскрываем «Дополнительно», выбираем «Безопасность» и находим раздел «Пароли и формы». Раскроем подраздел «Управление паролями».

В подразделе «Управление паролями», нажав кнопку в виде трех точек напротив нужного сайта, без труда удаляем логин и пароль.

Mozilla Firefox
В Мозилле, так же как и в Хроме, сразу после авторизации и перехода на сайт, выпадет окошко с предложением сохранить пароль. А если Вы по какой-то причине проигнорировали появившееся окошко, то просто нажмите на ключик, который находится в адресной строке, в левой ее части.

Чтобы просматривать и удалять пароли в браузере Mozilla Firefox, нужно перейти сначала перейти в настройки,

затем в разделе «Приватность и Защита» нажать «Сохраненные логины».

Теперь остается лишь выбрать нужный сайт и удалить логин и пароль к нему.

Edge
Браузер Edge, который пришел на замену Internet Explorer в операционной системе Windows 10, при авторизации на сайте предложит сохранить пароль едва заметным окошком в нижней части окна браузера.

Удаление паролей в Edge не составит труда, хоть и найти соответствующие настройки несколько сложнее, чем в предыдущих рассмотренных браузерах. Следуйте указаниям на картинке ниже.

Internet Explorer
И напоследок, рассмотрим порядок сохранения и удаления паролей в старом добром IE. В нашем примере это будет 11-я версия данного браузера. Перейдя на сайт, после ввода логина и пароля, IE выдаст окошко в нижней части окна браузера с предложением сохранить или не сохранять пароль для этого сайта.

Найти тот раздел настроек, в котором можно будет посмотреть и удалить сохраненный пароль не просто, но возможно. Для этого жмем шестеренку и в выпадающем меню находим пункт «Свойства браузера».

Затем, следуя указаниям на картинке ниже, найдите кнопку «Управление паролями». Нажмите ее.

Откроется «Диспетчер учетных данных», где вы и сможете просмотреть, а при необходимости и удалить сохраненный пароль.

Как видим, каждый популярный современный браузер может запоминать логины и пароли к сайтам. В любом из них, Вы можете без особых трудностей стереть из памяти учетные данные если это потребуется. И мы очень надеемся, что наша статья помогла Вам разобраться в этом вопросе.
Как удалить сразу все данные для авторизации из браузера
Такая опция также предусмотрена в функционале веб-обозревателя. Это очень удобно в случаях, когда есть необходимость в срочном принятии мер, а времени на работу с полным удалением поисковика с последующей чисткой его следов на компьютере нет.
Как удалить все пароли которые запомнил браузер Яндекс:
- Заходим в меню поисковика.
- Кликаем на строку “Менеджер паролей”.
- Здесь нам нужна вкладка “Пароли”. Если по умолчанию отмечено “Настройки” — переключаемся.
- На экране отобразятся две колонки — “Сайт” и “Логин”. Рядом с “Сайт” есть окошко для галочки-метки. Кликаем на него. Иконки всех сайтов, которые есть в первой колонке, заменятся на желтые квадратики с черной галочкой в центре.
- Кликаем на “Удалить” чтобы убрать запомненный пароль в браузере Яндекс.

В этом случае также не будет запроса на подтверждение — после выполнения п. 5 все данные быстро удалятся и восстановить их своими силами не получится.
