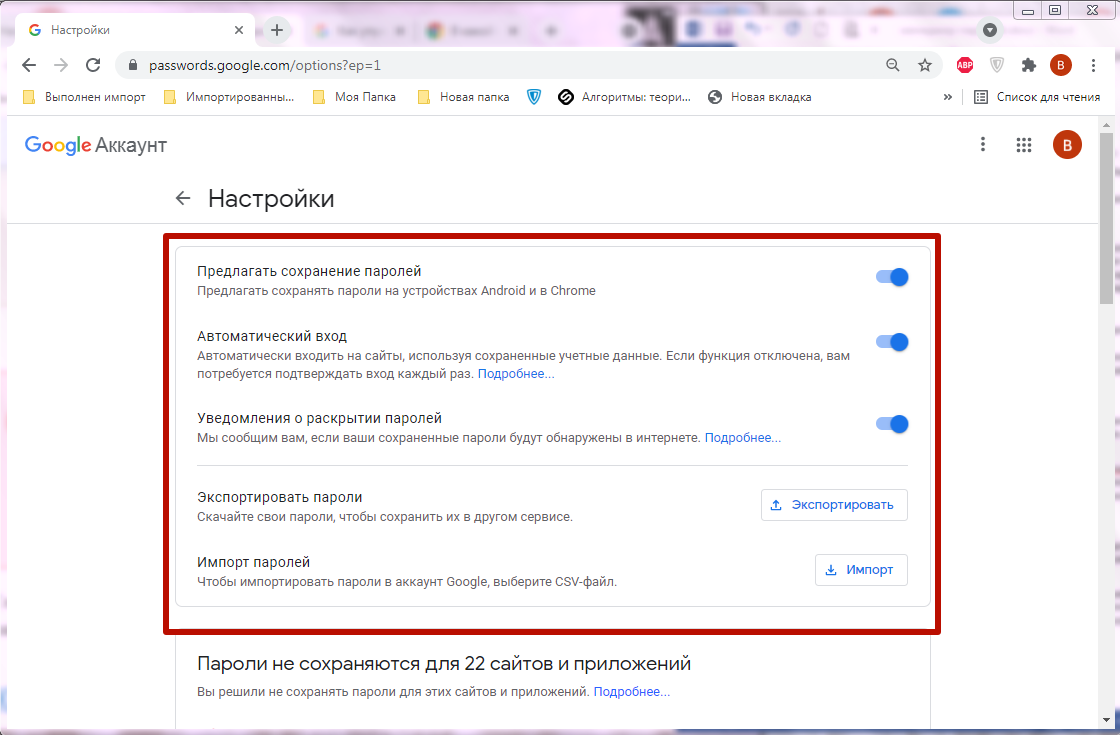Как восстановить удаленные сохраненные пароли гугл хром. windows xp: восстановление забытого пароля
Содержание:
- Простые способы установки пароля
- Используйте Google Chrome на мобильном устройстве
- Удаление пароля из Google Chrome
- Как посмотреть пароли в Chrome
- Как удалить сохраненные пароли и данные автозаполнения и на Android
- Как безопасно хранить пароли?
- Только Microsoft
- Как сохранять/удалять пароли в браузере
- О сохранении паролей в Гугл Хром
- Пароли на телефоне
- Как посмотреть пароли в Гугл Хром через меню «Настройки»?
- Настройки, позволяющие сохранять пароли
- Удаление паролей в браузере
- Как подключить к кинотеатру звук с телевизора
- Установка пароля на Google Chrome – зачем это нужно?
- Обзор возможностей менеджера passwords.google.com
Простые способы установки пароля
В зависимости от того, на каком устройстве вы собираетесь устанавливать защиту, будут свои особенности в работе с браузером.
Для ПК
Конечно же, чаще мы используем поисковик именно на компьютере, поэтому первый способ паролирования заключается в защите доступа ко всем шифрам, которые хранятся в разделе настроек.
Необходимо выполнить такие процедуры:
- зайти в настройки и выбрать раздел со справкой, затем перейти в раздел о Хроме;
- открыть страницу chrome://flags менеджера паролей, затем включить ссылку;
- осуществить перезапуск обозревателя.
Чтобы защитить настройки Chrome, следует:
- зайти в настройки браузера и выбрать опцию входа в аккаунт;
- после авторизации открыть страницу chrome://flags и включить новую систему управления профилями;
- создать контролируемый профиль;
- перезапустить браузер, что позволяет появиться кнопке для блокирования вашего аккаунта от стороннего доступа.
Чтобы установить пароль для запуска поисковика, требуется:
- установить расширение LockPW через опцию дополнительных инструментов и расширений;
- далее будет высвечиваться окно с рекомендуемыми действиями и вы нажимаете Далее;
- придумать пароль и задать его, а также активировать все переключатели в правой части окна;
- подтвердить сохранение изменений;
- каждый раз при входе в браузер вам необходимо будет вводить код защиты.

Установка пароля в Гугл Хром на ПК не займет много времени
Для смартфона
Чтобы обеспечить безопасность использования смартфона, в котором установлен браузер Гугл Хром, необходимо провести определенные манипуляции.

Установка пароля для смартфона тоже не займет много времени
Аналогом компьютерного расширения служит утилита AppLock, подходящая для всех гаджетов на операционке Андроид или iOS:
- запустить приложение;
- из предложенного списка программ выбрать браузер Гугл Хром, для которого будет задаваться пароль;
- выбрать способ защиты и придумать шифр;
- подтвердить все действия.
Используйте Google Chrome на мобильном устройстве
Google Chrome также предлагает возможность просматривать и управлять сохраненной информацией для входа из мобильных приложений. Выполните следующие действия, чтобы удалить сохраненные пароли из приложения Google Chrome для Android.
На Android
Шаг 1: Откройте браузер Google Chrome на Android.
Шаг 2: Войдите в систему, используя данные своей учетной записи Google.
Шаг 3: Нажмите на трехточечное меню в правом верхнем углу и перейдите в «Настройки».
Шаг 4: Перейдите в раздел «Пароли», и вы увидите список сохраненных данных для входа на веб-сайты.


Шаг 5: Нажмите на данные для входа и выберите Удалить в следующем меню.


Шаги такие же, как и на iPhone. Единственная разница в том, что вам нужно перейти в меню настроек из нижней панели. Выполните следующие действия, чтобы внести изменения в iPhone.
На айфоне
Шаг 1: Откройте Google Chrome на iPhone.
Шаг 2: Перейдите в меню настроек из нижнего меню панели.
Шаг 3: Перейдите в меню паролей.


Шаг 4: Нажмите на название веб-сайта, данные для входа в который вы хотите удалить, и выберите «Удалить» в следующем меню.
Удаление пароля из Google Chrome
В отличие от того же Яндекс.Браузера, позволяющего гибко управлять сохраненными паролями (выборочно их удалять, выделяя галочками, редактировать), Гугл Хром имеет лишь несколько базовых функций для удаления и отключения автовхода с использованием сохраненной комбинации логина и ключа. Разберем, как можно выполнить поставленную задачу разными методами.
Способ 1: Удаление пароля на сайте
Довольно быстрый, но не очень удобный вариант. Подходит лишь для случаев, когда пользователь готов разлогиниться или у него не совершен вход на сайт, при этом он видит автоматически заполненные строчки с логином и паролем. Чтобы не переходить в меню, достаточно обратиться к адресной строке и найти в правой ее части значок замка.
Нажмите на него, чтобы появилось окно, предлагающее больше действий. Щелкните по иконке с корзиной для удаления пароля. Больше для этого веб-адреса форма авторизации не станет заполняться автоматически до тех пор, пока комбинация логин/пароль снова не будет сохранена.
Способ 2: Поштучное удаление паролей
Этот вариант — самый актуальный, поскольку пользователю понадобится всего лишь зайти в специальный пункт настроек и удалить там один или несколько паролей на свое усмотрение, выполнив ряд однотипных действий.
- Разверните «Меню» и перейдите в «Настройки».
В блоке «Автозаполнение» кликните по строке «Пароли».
Найдите сайт, пароль от которого больше не нужен, и кликните по трем точкам в правой части этой строчки.
Выберите пункт «Удалить».
Об успешном проведении процедуры вы будете уведомлены соответствующим оповещением.
При необходимости выполнить удаление сразу нескольких паролей, понадобится повторить этот же алгоритм: выделить несколько строк одновременно нельзя. Вы также не сможете отредактировать ключ, поэтому если он был сохранен с ошибкой, понадобится сперва удалить его, а затем сохранить новый заново. Когда нужно удалить сразу все пароли, воспользуйтесь инструкцией ниже.
В качестве альтернативы браузер предлагает отключить автозаполнение строк «Логин» и «Пароль», но при этом сами пароли все также будут хранить в Хроме. Кому такое решение кажется более подходящим, необходимо нажать по кнопке в виде переключателя у пункта «Автоматический вход», что находится чуть выше всех паролей.
Способ 3: Удаление всех паролей
Некоторые юзеры решают полностью очистить свой веб-обозреватель, в том числе и от паролей. Это довольно радикальный вариант, так как если какая-то из комбинаций будет забыта, посмотреть ее через Google Chrome уже не получится. Тем не менее если вы уверены в своих действиях и решили сделать это, например, из безопасности, предварительно переписав используемые пароли в более надежное место, следуйте этим шагам:
- Откройте «Меню» и перейдите в «Настройки».
Пролистайте страницу вниз и нажмите на «Дополнительные».
В блоке «Конфиденциальность и безопасность» найдите параметр «Очистить историю» и зайдите туда.
Перейдите на вкладку «Дополнительные», установите нужный временной диапазон, поставьте галочку напротив пункта «Пароли и другие данные для входа». Дополнительно снимите галочки с тех пунктов, которые не желаете очищать. Не забудьте переключиться на вкладку «Основные настройки», чтобы снять галочки и там! В конце кликните «Удалить данные». Подтверждать действие не нужно. Когда очистка произойдет, это окошко автоматически закроется.
Обратите внимание, что при включенной Google-синхронизации данный пароль будет удален полностью: на других устройствах, где также выполнен вход в этот профиль, в списке паролей его вы уже не найдете. Поэтому если сам пароль нужно оставить сохраненным в аккаунте, но стереть из этого веб-обозревателя, предварительно осуществите выход из системы
Ссылка для этого выделена синим цветом.
Другой вариант — отключить синхронизацию паролей в принципе. Находясь в «Настройках», в блоке «Пользователи» найдите пункт «Синхронизация сервисов Google».
Откройте раздел «Настройки синхронизации».
Найдите «Пароли» и щелкните по кнопке-тумблеру. Теперь между двумя или более браузеров, имеющих вход с одной и той же учетной записью, пароли не будут синхронизироваться. Такой подход удобен, например, для разграничения рабочей и личной деятельности в рамках единого Google-аккаунта.
Теперь вы знаете, как можно не только удалять пароли, но и отключать синхронизацию, если очищать их понадобилось в целях сохранения конфиденциальности.
Опишите, что у вас не получилось.
Наши специалисты постараются ответить максимально быстро.
Как посмотреть пароли в Chrome
Зачастую пользователь не задумывается о записывании логинов и паролей от различных сайтов, так как за него это делает браузер, однако возникают случаи, когда приходится проходить процесс авторизации на каком-либо веб-ресурсе с другого персонального устройства. Именно в такие моменты пользователь начинает вспоминать , который состоит из огромного количества цифр, букв, а также символов.
На помощь может прийти , в котором можно посмотреть все сохраненные пароли, а также логины.
Чтобы узнать забытые данные, вам нужно:
1. Открыть браузер и перейти в настройки;
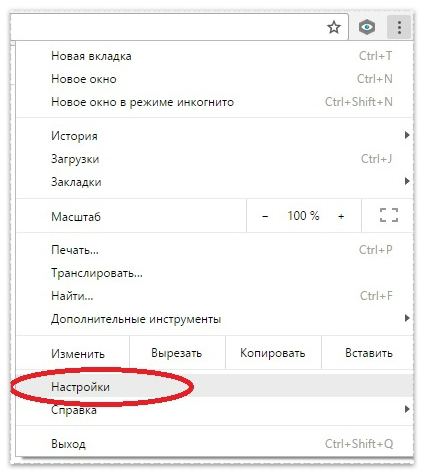
2. Нажать на надпись «Показать дополнительные настройки»;
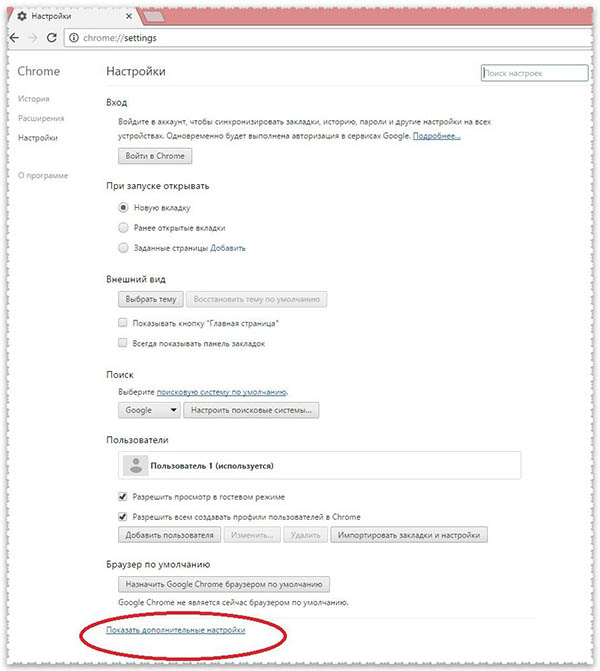
3. В пункте «Пароли и формы» нажать на слово «Настроить», расположенное рядом с надписью «Предлагать сохранять пароли для сайтов»;
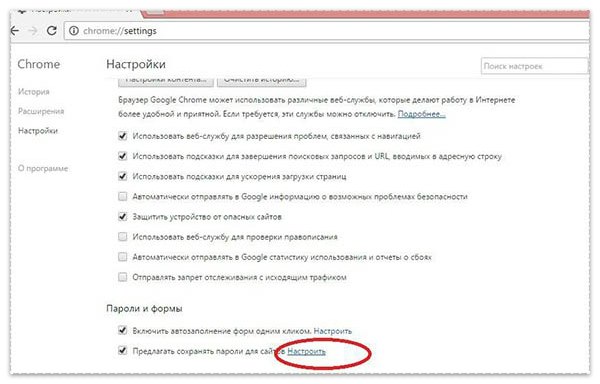
4. В появившемся окне, в поле под названием «Сайты с сохраненными паролями», нужно выбрать веб-ресурс, пароль от которого требуется узнать, и нажать на кнопку «Показать».
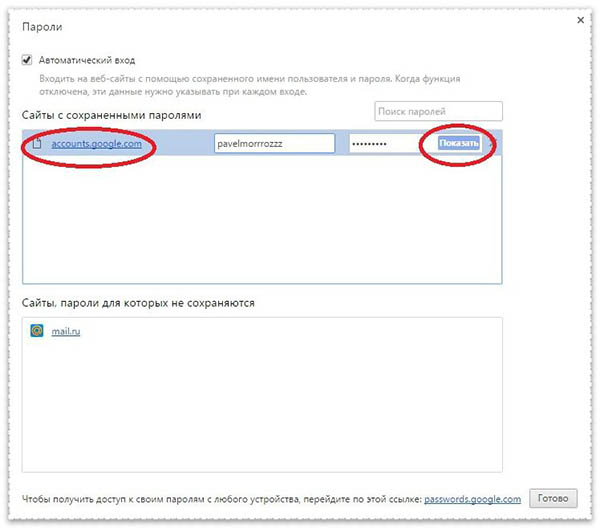
Поле «Сайты с сохраненными паролями» может оказаться пустым по двум причинам:
- Либо вы не сохраняли ни одной пары «логин-пароль» при регистрации или авторизации на сайте;
- Либо у вас отключена функция сохранения этих данных.
Как удалить сохраненные пароли и данные автозаполнения и на Android
Это руководство поможет вам удалить сохраненные пароли и данные автозаполнения, которые хранятся на вашем устройстве Android.
Удалить из Google Autofill
Вы можете удалить сохраненные пароли из службы автозаполнения Google, следуя приведенным ниже инструкциям.
Шаг 1. Откройте Приложение настроек на вашем устройстве Android.
Шаг 2. Прокрутите вниз и нажмите Система.

Шаг 3: коснитесь Языки и ввод.

Шаг 4: Нажмите на Передовой.

Шаг 5: В разделе Инструменты нажмите на Сервис автозаполнения.

Шаг 6: Нажмите на значок шестеренки рядом с услугой автозаполнения.

Это загрузит страницу автозаполнения Google.
Шаг 7. На этой странице нажмите Пароли.

Шаг 8: Кран на сайте / сервисе, с которого вы хотите удалить пароль.

Примечание: Приложение диспетчера паролей Google не позволяет удалять все пароли сразу. Это означает, что вам придется удалять пароли для каждого из сайтов индивидуально.
В зависимости от настроек по умолчанию вам может потребоваться ввести блокировку экрана или отпечаток пальца.
Шаг 9: Нажмите на Удалить.

Шаг 10. Подтвердите удаление, нажав Удалить опять таки.

Удалить из автозаполнения Samsung (Samsung Pass)
Шаг 1. Откройте Приложение настроек на вашем телефоне Samsung.
Шаг 2: выберите Биометрия и безопасность.
Шаг 3: Под Безопасность раздел, нажмите на Samsung Pass.

Шаг 4. В настройках Samsung Pass нажмите Удалить данные.

Шаг 5. Подтвердите процесс, нажав Удалить.

Шаг 6: Введите учетные данные учетной записи Samsung и коснитесь Введите ключ.

Данные Samsung Pass будут удалены с вашего устройства.
Удалить из Google Chrome
Это руководство поможет вам удалить сохраненные пароли из Google Chrome.
Шаг 1. Откройте Гугл Хром приложение на вашем устройстве Android.
Шаг 2: коснитесь Значок с тремя точками вверху справа.

Шаг 3: выберите Настройки из меню.

Шаг 4: Под Основы, нажать на Пароли.

Шаг 5: Кран на сайте с сохраненным паролем. Если вы сохранили пароли нескольких сайтов, вам следует удалить каждый из них по отдельности.

Шаг 6: Нажмите на Значок удаления вверху справа.

Сохраненный пароль выбранного сайта был удален.
Убрать из Brave
Следующий набор инструкций поможет вам удалить сохраненные пароли из браузера Brave.
Шаг 1. Откройте Браузер Brave приложение на вашем устройстве Android.
Шаг 2: Нажмите на Значок с тремя точками вверху справа.

Шаг 3: Нажмите на Настройки.

Шаг 4: Под Основы раздел, нажмите на Пароли.

Шаг 5: Кран на сайте с сохраненным паролем.

Шаг 6. Удалите сохраненные учетные данные, коснувшись значок корзины вверху справа.

Вот и все! Brave удалил пароль от веб-сайта, на который вы входите.
Удалить из Opera
Вы можете удалить сохраненные пароли из Opera с помощью приведенного ниже руководства.
Шаг 1. Откройте Браузер Opera приложение на вашем устройстве Android.
Шаг 2: Нажмите на Значок Opera внизу справа.

Шаг 3: выберите Настройки из всплывающего меню.

Шаг 4. Прокрутите вниз до раздела с надписью Конфиденциальность.
Шаг 5. В этом разделе нажмите на Пароли.

Сохраненные пароли
Шаг 7. Удалите все ваши пароли, сохраненные в Opera, нажав значок корзины вверху справа.

Шаг 8. Подтвердите цены, нажав Удалить.

В качестве альтернативы вы можете удалить пароли отдельных сайтов к выбор учетной записи и нажав на значок корзины вверху справа на странице аккаунта.


Удалить из Mozilla Firefox
Сохраненные пароли в Mozilla Firefox можно удалить, выполнив следующие действия.
Шаг 1. Откройте Браузер Mozilla Firefox на вашем телефоне Android.
Шаг 2: Нажмите на Значок с тремя точками вверху справа.

Шаг 3: Нажмите на Настройки.

Шаг 4: Нажмите на Конфиденциальность.

Шаг 5: Под Логины, нажать на Управление логинами.

Шаг 6: Кран в учетной записи, от которой вы сохранили пароль.

Шаг 7: Нажмите на Удалить все.

Шаг 8: Подтвердите, нажав Ok.

Firefox больше не может хранить пароль для удаленного веб-сайта.
Удалить из Microsoft Edge
Это руководство поможет вам удалить сохраненные пароли из Microsoft Edge.
Шаг 1. Откройте Браузер Microsoft Edge приложение на вашем устройстве.
Шаг 2: Нажмите на 3-точечная кнопка из нижней панели.

Шаг 3: выберите Кнопка настроек из всплывающего меню.

Шаг 4: Под Базовый раздел, нажмите на Сохранить пароли.

Шаг 5: Выбирать учетная запись, для которой вы хотите удалить сохраненные пароли.

Шаг 6: Нажмите на значок корзины вверху справа.

Вот и все! Microsoft Edge больше не имеет пароля к веб-сайту, на который вы входите.
СВЯЗАННЫЕ С:
Как безопасно хранить пароли?
Самый безопасный вариант сохранения кодов – их запоминание. Если нет пароля в физическом мире, то и украсть его не получится. Так как не все обладают выдающейся памятью, приходится придумывать другие способы. Все они подвергают данные опасности, но в значительно меньшей степени, чем стандартное хранилище браузера.
Как обезопасить пароли:
- Записывать данные на листе бумаги и хранить в месте, недоступном для посторонних. Решение помогает исключить любые виртуальные угрозы, но появляется риск случайного обнаружения записей соседями, домочадцами или злоумышленниками.
- Использовать защищённые менеджеры паролей, наподобие LastPass. Все данные хранятся в зашифрованном виде на сервере. Они достаточно хорошо защищены, другой человек не может увидеть данные, так как нужен мастер-пароль.
- Придумать специальный шифр. Пароли можем хранить в обычном хранилище, но в неправильном виде. Даже в случае взлома хакер не сможет разобрать уникальный шифр.
Золотая середина – оставить в браузере ключи доступа к маловажным сайтам, но удалить все пароли из Гугл Хром к ключевым веб-ресурсам. Таким образом можем быстро входить на большинство сайтов и исключаем необходимость запоминать десятки кодов доступа. Вводить пароли придётся только на важнейших веб-ресурсах.
Помогла ли вам эта статья?
Несмотря на все старания разработчиков, часто из браузеров злоумышленники вытаскивают персональную информацию пользователей. Это происходит довольно редко, но никто не знает, когда и с кем это может произойти. Поэтому отдельные пользователи предпочитают подчищать за собой хвосты. Сегодня мы поговорим о том, как удалить все пароли из браузера Хром.
Только Microsoft
Предложенный прием привязывает человека к сервисам «Гугл». Что делать, если хочется отказаться от использования данной почты?
Перенести контакты с Android на Windows Phone предлагается иным способом. Для него не потребуется ни один телефон. Все манипуляции проводятся на ПК.
Итак, чтобы произвести копирование телефонной книги с «Андроида», потребуется:
- Установить синхронизацию контактов с Google-почтой. Как это сделать, было рассказано раньше.
- На компьютере войти в почту «Гугл». Открыть Gmail, выбрать в появившемся меню раздел «Контакты».
- Кликнуть по «Дополнительно»-«Экспорт». На данном этапе потребуется отметить пункты «Все» и «CSV-формат Google». Подтвердить операцию.
- Перейти на веб-сайт people.live.com. Авторизоваться в системе через профиль «Майкрософт».
- Открыть «Импорт контактов». Выбрать экспортированную из Google телефонную книгу.
- Щелкнуть по кнопке «Отправить».
Таким способом осуществляется перенос телефонной книги с Android на Windows Phone. На самом деле все намного проще, чем кажется. Данные подходы пользуются у населения наибольшим спросом.
Windows — это самая распространенная и практически незаменимая операционная система. Невзирая на неоднозначное отношение к ней со стороны пользователей, система может похвастаться колоссальной (по своим размерам) аудиторией, которая состоит не только из рядовых пользователей, но, также включает в себя крупные предприятия, компании и корпорации. Подобная популярность обусловлена простотой системы, обилием доступного (эксклюзивного) программного обеспечения и поддержкой самого разного оборудования.
К сожалению, все вышеперечисленные преимущества не относятся к «мобильному» детищу от Microsoft — операционной системе Windows Phone (например в Lumia). Которая изначально имела большие перспективы и подавала немалые надежды, которые на практике так и не оправдались. В итоге, корпорация решила прекратить её развитие и поддержку, заставив миллионы её пользователей искать более успешные альтернативы в виде устройств на iOS и Android.
Естественно, что переход невозможен без трудностей, связанных с переносом личных контактов с Windows Phone на Android. В этой будут подробно рассмотрены и описаны самые эффективные и просты способы перенести контакты с Windows Phone на Android.
Как сохранять/удалять пароли в браузере

Далее в статье мы покажем, как сохранять и как удалять сохраненные учетные данный для авторизации на веб-сервисах в самых популярных браузерах.
Яндекс.Браузер кнопку запоминания пароля располагает прямо в строке ввода пароля и обозначается ключиком. Если она выделена желтым, то введенный пароль после входа на сайт сохранится в браузере. Чтобы пароль не сохранялся, нужно нажать на ключик и снять выделение.

Чтобы удалить запомненный пароль нужно перейти в меню настройки и выбрать пункт «Менеджер паролей».

Откроется раздел «Пароли и формы»

где, нажав кнопку «Управление паролями» получим перечень всех запомненных браузером паролей. Отмечаем галочкой нужный сайт и жмем удалить.

Если менеджер паролей не отображается в меню настроек вашего браузера, то для того, чтобы получить список запомненных паролей, в выпадающем меню сначала выберете пункт «Настройки»,

затем промотайте вниз и нажмите «Дополнительные настройки»,

где и найдете искомый раздел «Пароли и формы».
Chrome
Браузер Google Chrome после авторизации на сайте выдаст окошко с предложением сохранить пароль.

Если не успели сделать выбор, то сохранить пароль для сайта можно в любой момент, нажав на значок в виде ключика в адресной строке браузера.

Нажав ключик еще раз, выпадет окошко, в котором можно удалить запомненный пароль или перейти в меню «Настройки паролей».

Чтобы удалить пароли других сайтов, переходим в «Настройки паролей» по нажатию ключика или через выпадающее меню настроек. Выберем пункт «Настройки».

Проматываем страницу и в самом низу раскрываем «Дополнительные» настройки, где находим раздел «Пароли и формы».

Если нужно удалить все пароли одним махом, жмем комбинацию клавиш Ctrl+Shift+Delete, выбираем раздел «Дополнительные» и помечаем галочкой пункт «Пароли». Также, будет не лишним очистить cookie, если, например, собираетесь передать компьютер в пользование другому человеку.

Opera
Для того чтобы сохранить пароль в браузере Opera, нужно нажать кнопку «Сохранить» в окошке, которое появится через несколько секунд после авторизации на сайте.

Чтобы просмотреть и, если необходимо, удалить запомненный пароль, нужно перейти в меню настроек браузера. Нажмите на значок Opera в левом верхнем окне браузера и в выпадающем окне выберете пункт «Настройки».

Раскрываем «Дополнительно», выбираем «Безопасность» и находим раздел «Пароли и формы». Раскроем подраздел «Управление паролями».

В подразделе «Управление паролями», нажав кнопку в виде трех точек напротив нужного сайта, без труда удаляем логин и пароль.

Mozilla Firefox
В Мозилле, так же как и в Хроме, сразу после авторизации и перехода на сайт, выпадет окошко с предложением сохранить пароль. А если Вы по какой-то причине проигнорировали появившееся окошко, то просто нажмите на ключик, который находится в адресной строке, в левой ее части.

Чтобы просматривать и удалять пароли в браузере Mozilla Firefox, нужно перейти сначала перейти в настройки,

затем в разделе «Приватность и Защита» нажать «Сохраненные логины».

Теперь остается лишь выбрать нужный сайт и удалить логин и пароль к нему.

Edge
Браузер Edge, который пришел на замену Internet Explorer в операционной системе Windows 10, при авторизации на сайте предложит сохранить пароль едва заметным окошком в нижней части окна браузера.

Удаление паролей в Edge не составит труда, хоть и найти соответствующие настройки несколько сложнее, чем в предыдущих рассмотренных браузерах. Следуйте указаниям на картинке ниже.

Internet Explorer
И напоследок, рассмотрим порядок сохранения и удаления паролей в старом добром IE. В нашем примере это будет 11-я версия данного браузера. Перейдя на сайт, после ввода логина и пароля, IE выдаст окошко в нижней части окна браузера с предложением сохранить или не сохранять пароль для этого сайта.

Найти тот раздел настроек, в котором можно будет посмотреть и удалить сохраненный пароль не просто, но возможно. Для этого жмем шестеренку и в выпадающем меню находим пункт «Свойства браузера».

Затем, следуя указаниям на картинке ниже, найдите кнопку «Управление паролями». Нажмите ее.

Откроется «Диспетчер учетных данных», где вы и сможете просмотреть, а при необходимости и удалить сохраненный пароль.

Как видим, каждый популярный современный браузер может запоминать логины и пароли к сайтам. В любом из них, Вы можете без особых трудностей стереть из памяти учетные данные если это потребуется. И мы очень надеемся, что наша статья помогла Вам разобраться в этом вопросе.
О сохранении паролей в Гугл Хром
Прежде чем описать основные методы удаления паролей, стоит кратко рассмотреть, что это за функция.
Если в разделе «Пароли» включена опция «Предлагать сохранение паролей», то при авторизации на сайте Chrome будет предлагать вам сохранить логин и пароль.
На выбор предлагается три варианта:
- «Сохранить»;
- «Нет»;
- крестик (закрыть).
 Окно “сохранение пароля” в Google Chrome
Окно “сохранение пароля” в Google Chrome
Это позволяет сэкономить время и не держать в памяти разные пароли для разных сайтов. Функция достаточно удобная, но может негативно сказаться на обеспечении конфиденциальности и безопасности. Если к компьютеру и получат доступ посторонние, они могут использоваться подобной функцией автозаполнения, чтобы зайти на сайт под вашим логином или посмотреть пароли и, возможно, скопировать их
Именно поэтому к функции сохранения пароля необходимо подходить очень осторожно
Если вы нажали кнопку «Нет», то сохранение для этого сайта впредь предлагаться не будет. Крестик же означает ни да, ни нет – вы не отказываетесь насовсем, но и не соглашаетесь прямо сейчас, поэтому сайт вас снова спросит в следующий раз.
Пароли на телефоне
Мобильная версия приложения, так же как и стандартная, собирает информацию, которая потребуется для авторизации. При необходимости инструмент можно деактивировать или настроить.
Включение и отключение сохранения
- Запустите мобильное приложение Chrome, запустите меню, выберите пункт «Настройки».
- Откройте раздел «Пароли», убедитесь, что функция сохранения активна.
Просмотр, удаление, экспорт
На телефоне можно не только активировать автоматический сбор сведений для входа в учетные записи, но и посмотреть список всех сохраненных кодов.
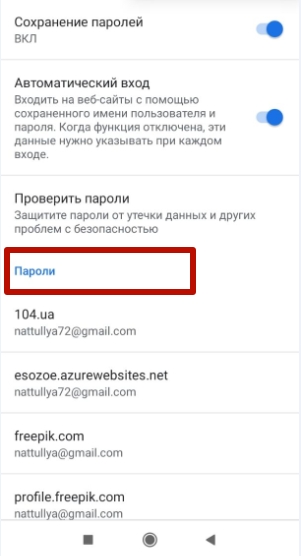
При необходимости список можно очистить. Для этого нужно выбрать адрес необходимой страницы, кликнуть по нему и выполнить удаление с помощью соответствующей команды в верхней части экрана.
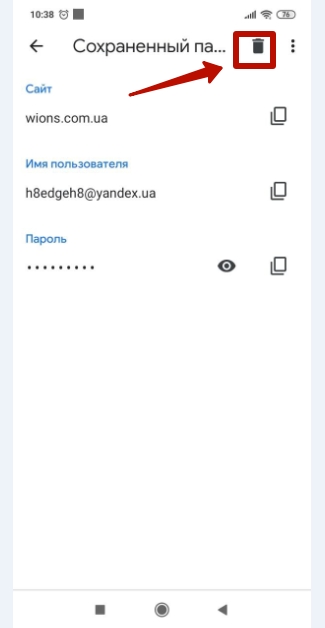
Экспортировать файл с паролями можно при помощи опции, которая вызывается через контекстное меню – символ трех точек с правой стороны экрана. Импорт в мобильной версии не предусмотрен.
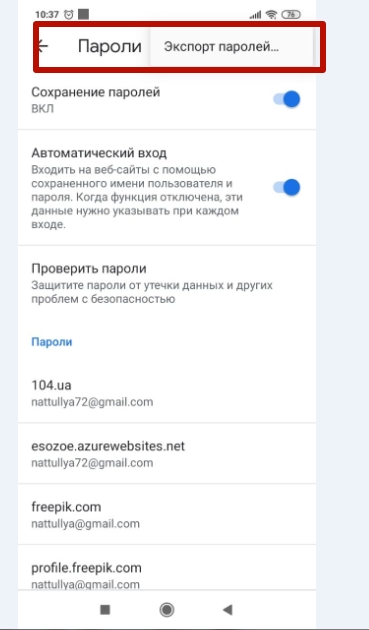
Как посмотреть пароли в Гугл Хром через меню «Настройки»?
Для начала стоит сказать, как вообще происходит в данной программе запоминание паролей. При заполнении регистрационной формы на каком-либо сайте вы вводите всю необходимую информацию, включая пароль и, когда жмете на кнопку типа «Зарегистрироваться» или «Далее», появляется окно с вопросом «Сохранить пароль для этого сайта в сервисе Google Chrome?» — если вы ответите «Сохранить», он сохранится, если «Нет» — соответственно, нет.
Впрочем, учтите, если вы ответите «Нет», то при всех последующих обращениях к площадке с несохраненным паролем, браузер будет повторять вышеупомянутый вопрос. Раньше браузер в качестве ответа на вопрос «Сохранить пароль для этого сайта в сервисе Google Chrome?» предлагал также вариант «Никогда для этого сайта», и если пользователь выбирал его, он при повторном входе на площадку с несохраненным паролем не дублировал вопрос. Однако в актуальной на сегодняшний момент версии программы, вариант «Никогда для этого сайта» почему-то пропал.
А теперь, собственно, давайте разберемся, как же узнать сохраненный пароль в Гугл Хром. Чтобы сделать это через меню «Настройки», следуйте данной инструкции:
2. В появившемся окне, найдите ссылочку «Показать дополнительные настройки» и кликните по ней.

4. Перед вами откроется перечень порталов, к которым запомнен пароль.


Как видите, узнать пароль в Гугл Хром очень просто, возможно, вам даже показалось, что это пугающе просто – только подумать, стоит, например, отлучиться от рабочего ПК и коллега с легкостью может узнать любой ваш пароль за пару минут.
К счастью, от данного посягательства на частную жизнь можно защититься, поставив пароль непосредственно на браузер, о том, как это сделать вы можете прочесть в статье – «».
Но если вы не хотите прибегать к столь крайней мере, вы можете использовать более простой способ, а именно запретить Гугл Хром запоминать пароли.
Настройки, позволяющие сохранять пароли
Для исправления недочётов личного характера, неверных установок, человеку, желающему включить запоминание личных данных в хроме, следует поступить таким образом:
- через рабочую панель открыть настройки;
- зайти в дополнительные установки или параметры конфиденциальности;
- выбрать подраздел сохранение паролей;
- нажать кнопку разрешить.
Такие действия стоит производить для начала внутри системы браузера, а потом в общих установках компьютера, телефона, планшета, ноутбука.
Если после этого система отказывается сохранять личный контент, с таким вопросом следует обратиться к специалистам. Сотрудники центра технического обслуживания помогут устранить проблему указанного характера, уложившись в краткие сроки. После вмешательства в настройки компьютера или телефона профессионалов, система должна сохранять заданные её индивидуальные информационные коды моментально.
Удаление паролей в браузере
Как удалить пароли из браузеров? Для чего? Этот вопрос может возникнуть по разным причинам, например вы зашли на какой либо сайт и, случайно нажали на кнопку «Сохранить пароль» на чужом компьютере, или вы просто хотите ограничить доступ к вашим учётным записям.
Привет друзья! Из этой статьи вы узнаете где хранятся пароли в браузере, как правильно удалить сохранённые пароли из браузера.
Большинство из нас используют этот удобный способ сохранения паролей в браузере, для автоматического ввода данных (логин, пароль) при повторном входе на какой либо ресурс.
Вообще, все пароли от сайтов я рекомендую хранить при помощи специальных программ, например такой бесплатной программой как KeePass Password Safe, описание этой программы ждите в следующей статье, чтобы не пропустить подписывайтесь на обновление моего блога Soft-click.ru.
А пока давайте разберёмся где хранятся и как удалить пароли в браузере Google Chrome, Mozilla Firefox, Яндекс.Браузер, Opera, Internet Explorer.
Удаление паролей в браузере Яндекс.Браузер:
Заходим в настройки браузера, в открывшемся окне жмём «Настройки», далее, прокручиваем вниз и, жмём кнопку «Показать дополнительные настройки», затем кликаем «Управление паролями».
После чего нам откроется окно с сохранёнными паролями для сайта.
Выбрав нужную запись можно посмотреть пароль, также при необходимости можете его удалить. Для завершения жмём кнопку «Готово».
Удаление паролей в браузере Internet Explorer:
В окне браузера вверху справа жмём иконку с изображением шестерёнки, в открывшемся окне выбираем вкладку «Свойства браузера», затем в открывшемся окне выбираем вкладку «Содержание», в разделе «Автозаполнение» кликаем по вкладке «Параметры».
Откроется окно «Параметры автозаполнения», для удаления всех паролей, необходимо нажать на кнопку «Удалить журнал автозаполнения».
В окне «Удаление истории образа» отмечаем пункт пароли и, жмём кнопу «Удалить».
Как вы уже поняли, все пароли из данного браузера будут удалены.
Удаление паролей в браузере Mozilla Firefox:
Запускаем браузер Mozilla Firefox, открываем меню браузера, в открывшемся окне жмём «Настройки», затем жмакаем кнопу «Защита».
Кнопка «Исключения» предназначена для ввода названия сайта, пароли от которых вам НЕ НУЖНО сохранять в браузере.
К уже сохранённым паролям необходимо нажать на кнопку «Сохранённые пароли», откроется соответствующее окно где вы можете для просмотра пароля нажать на кнопку «Отобразить пароли»
Для того чтобы удалить отдельный пароль нужно выбрать строку с этим паролем и, кликнуть кнопку «Удалить», после удаления пароля нажать на кнопку «Закрыть».
Удаление паролей в браузере Opera:
Открываем браузер Opera, жмём на кнопу «Opera» в левом верхнем углу, в открывшемся контекстном меню нажимаем на раздел «Настройки», затем жмём «Безопасность».
В разделе «Пароли» нужно жмакнуть в кнопку «Управление сохранёнными паролями», открывшееся окно будет разделено на два раздела «Сохранённые пароли» и «Не сохранять для».
В первом разделе «Сохранённые пароли» для того чтобы удалить пароль, нужно выделить необходимый пароль для удаления (можете его просмотреть), а затем нажать на крестик для удаления.
После завершения удаления пароля жмём кнопу «Готово».
Удаление паролей в браузере Google Chrome:
Запускаем браузер Google Chrome, жмём в настройки браузера в правом верхнем углу, в контекстном меню выбираем «Настройки», прокручиваем страницу вниз и, жмём ссылку «Показать дополнительные настройки».
Далее, нужно выбрать раздел «Пароли и формы», затем во втором пункте нажать на ссылку «Настроить».
После чего нам откроется окно «Пароли», которое будет разделено на два раздела: первый показывает сайты с уже сохраненными паролями, второй показывает сайты пароли для для которых не сохраняются (если эта настройка используется в данном браузере).
Для удаления какого либо пароля выделяем его, затем жмём на крестик справа (также, можете его просмотреть), нажав на соответствующую кнопку, после чего жмём в кнопку «Готово».
Вот как-то так, удаляются пароли в браузерах, в заключении статьи повторюсь, храните пароли отдельно, при помощи специальных программ. Подписывайтесь на обновления блога и, не пропустите статью на тему «Хватит помнить пароли — раз завёл и сладко спи». Всем удачи и, всех благ.
Как подключить к кинотеатру звук с телевизора
Некоторые считают, что подключать телевизор к домашнему кинотеатру не стоит, так как звук всё равно будет некачественный или искажённый. Утверждение не имеет под собой никакого основания, потому что как кабельное, так и спутниковое ТВ имеет отличное звучание.
Идеальный метод подключения звука к кинотеатру – оптический цифровой выход. Схема проста: подключаем разъёмы optical in и optical out между собой кабелем.
Вместо оптического можно использовать коаксиальный кабель.
Самый распространённый, но не самый лучший метод подключения звуковой дорожки – кабель «тюльпан» с красной и белой вилкой. Этот способ идеален для домашних кинотеатров «Шарп» и «Самсунг». Просто соедините кабелем выходы audio in и out, также можно использовать разъём для наушников.
Установка пароля на Google Chrome – зачем это нужно?
Какие личные данные могут быть опасны, если попадут в чужие руки:
- Пароли.
- Банковские данные: пин-код, номер банковской карты, сведения о денежных переводах.
- Автоматический вход на сайты, то есть автоматическое заполнение полей «логин», «пароль».
- История поиска.
Все эти данные пользователь хочет сберечь от посторонних людей. Одним из вариантов может быть выход из Google-аккаунта. Тогда компьютер завершит все осуществленные входы на сайте и перестанет предлагать автоматическое заполнение. Выходить из аккаунта каждый раз при завершении работы с компьютером неудобно, подобный подход достаточно вызывает нездоровую паранойю и желание сделать этот аспект своей жизни гораздо более простым и удобным. Именно поэтому на браузер Google Chrome можно поставить пароль.
Пароль ставят не только в качестве зашиты от чужих, и из-за боязни кражи. Иногда компьютер находится в совместном пользовании, его пользователи применяют разные браузеры и каждый из них хочет обезопасить свои пароли от другого человека. Или от ребенка.
Достаточно часто к защите браузера паролем прибегают родители. Маленький ребенок может неудачно воспользоваться автоматическим заполнением и что-то купить. Это что касается домашнего компьютера, рабочие сведения также хочется держать в безопасности.
Обезопасить свою информацию на рабочих компьютерах также желанная цель. Однако следует помнить о том, что часто это противоречит правилам компании, и требует уточнения у соответствующего отдела.
Обзор возможностей менеджера passwords.google.com
Практически все вышеописанные инструменты для управления паролями доступны через аккаунт Google. Перейти в диспетчер можно по вышеуказанному адресу или через раздел «Автозаполнение» в настройках браузера.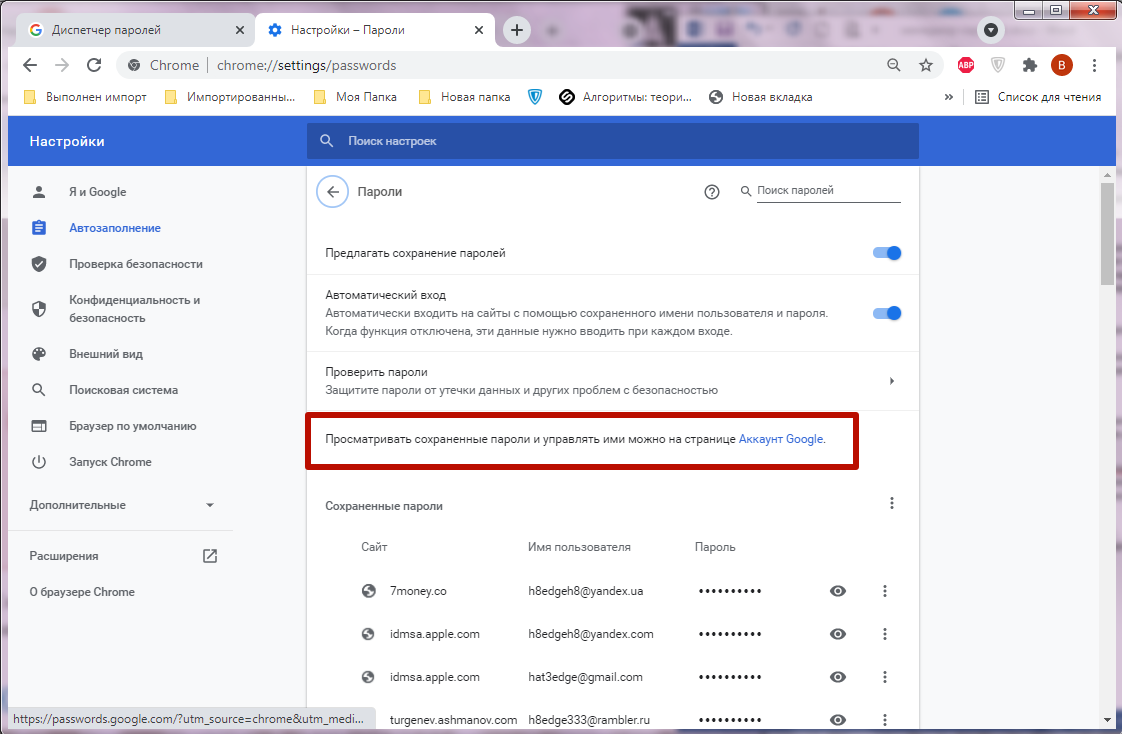
На основной странице менеджера представлен список всех сохраненных сайтов с подтвержденными данными авторизации. Отсюда можно быстро изменить либо удалить ранее добавленные пароли.
Кликнув на значок шестеренки напротив строки «Диспетчер паролей» открываются основные опции для управления. Здесь можно активировать либо отключить автоматический вход, сохранение при первом вводе данных, выполнить экспорт или импорт и настроить получение уведомлений о раскрытии. Ниже представлен список сайтов, для которых пароли не сохраняются.