Как посмотреть пароли в mozilla firefox
Содержание:
- Как запомнить пароль в Мозиле
- Автоматически сохраняемые пароли в Firefox
- Пароли в Firefox — настройка и удаление паролей в браузере
- Менеджер паролей для Firefox
- Экспорт учётных данных
- Как экспортировать пароли из Mozilla Firefox
- Экспорт паролей из Firefox
- Что это такое
- Как восстановить пароли Firefox
- Как открыть пароли
- Удаление сохраненных паролей из браузера в CCleaner
- Экспорт паролей из Firefox
- Где хранится вся информация Firefox
- Как сохранить ключ для входа в менеджере?
- Запаролить браузер
- С помощью расширений
- Как в Мозиле добавить исключения
- Как удалить пароли в Мозиле: советы и рекомендации
- Как сохраняются персональные данные
- Как найти пароли и логины
- Уничтожение парольных записей в Мозилле
- Мастер-пароль
- Уничтожение некоторых данных
- Просмотр паролей
- Итог
Как запомнить пароль в Мозиле
Открываем интернет-сайт, требующий входа в учетную запись, заполняем данные об имени пользователя и пароль. Входим в учетную запись.

Затем, браузер Mozilla автоматически спросит у вас «Вы хотите, чтобы Firefox запомнил этот логин?».
Если вам это необходимо нажимаем кнопочку «Запомнить», если нет, можно проигнорировать сообщение и просто закрыть появившееся окошко.
Рядом с кнопкой «Запомнить» есть стрелочка вниз, если на неё нажать, появятся два дополнительных действия «Никогда не запоминать пароль для этого сайта» и «Не сейчас».

При нажатии на пункт «Не сейчас» диалоговое окно закроется, но его всегда можно открыть снова, кликнув на значок в виде ключика находящийся слева от строчки поиска.
Где хранятся пароли в Firefox
Входные данные для различных интернет-сайтов хранятся в особой папке, которая называется «Профиль». Эта папка находится отдельно от файлов поисковой системы Мозила Фаерфокс. Таким образом предотвращается потеря важных данных при неполадках с веб-браузером. Отсюда следует, что если вы удалите ваш интернет-обозреватель, то сохраненные пароли никуда не пропадут.
В левой части окна выбираем пункт «Защита». В открывшемся окне видим два подпункта «Общие» и «Логины». В подпункте «Логины» справа есть кнопка «Сохраненные логины…», нажимаем на неё.

Откроется новое окно «Сохраненные логины», где можно увидеть перечень сайтов и имен пользователей, а также последние изменения. Для просмотра паролей необходимо нажать на кнопку «Отобразить пароли».

Появиться окошко с запросом на подтверждение показа паролей, выбираем «Да».

Теперь вы видите адрес сайта, имя пользователя и пароль для входа на указанный сайт.

Как удалить пароли в Mozilla Firefox
Если пользователю необходимо по какой-либо причине удалить данные логина и пароля, нужно в окне «Сохраненные логины» выбрать Сайт, для которого нужно удалить пароль и нажать кнопку «Удалить» в нижней левой части окна или кнопка «Удалить всё», чтобы сразу удалить пароли для всех сайтов.
Автоматически сохраняемые пароли в Firefox
Данную функцию включать не нужно. При загрузке Mozilla на ваш компьютер, она будет доступна по умолчанию. И когда вы зайдете на сайте, где потребуется ввести ваш код.
Случается также, что по каким-то причинам эта функция может быть деактивирована и mozila не будет запрашивать разрешения, но то, чтобы сохранить логин. Для активации нужно сделать следующее:
- Заходим в firefox, зажимаем клавишу Alt (она вызывает главное меню в браузере).
- В меню выбираем значок «Инструменты».
- Далее кликаем на «Настройки».
- В верхнем углу настроек находим «Защита».
- Там видим заголовок «Пароли» и ниже «Запоминать логины для сайтов» ставим напротив галочку, а затем кнопку « ОК»
Пароли в Firefox — настройка и удаление паролей в браузере
У веб-браузера Mozilla Firefox есть функция запоминания и хранения логина и пароля учетных записей от различных веб-ресурсов, пользующиеся у пользователя особой популярностью, а также их автоматическое заполнение при каждом следующем посещении любимых сайтов. Сейчас разберём несколько действий на тему паролей в Мозиле.
Как запомнить пароль в Мозиле
Открываем интернет-сайт, требующий входа в учетную запись, заполняем данные об имени пользователя и пароль. Входим в учетную запись.
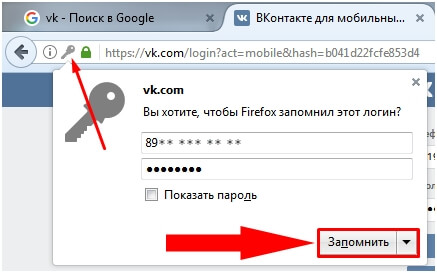
Затем, браузер Mozilla автоматически спросит у вас «Вы хотите, чтобы Firefox запомнил этот логин?». Если вам это необходимо нажимаем кнопочку «Запомнить», если нет, можно проигнорировать сообщение и просто закрыть появившееся окошко. Рядом с кнопкой «Запомнить» есть стрелочка вниз, если на неё нажать, появятся два дополнительных действия «Никогда не запоминать пароль для этого сайта» и «Не сейчас».
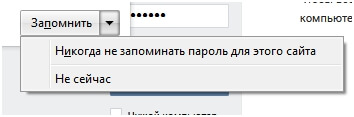
При нажатии на пункт «Не сейчас» диалоговое окно закроется, но его всегда можно открыть снова, кликнув на значок в виде ключика находящийся слева от строчки поиска.
Где хранятся пароли в Firefox
Входные данные для различных интернет-сайтов хранятся в особой папке, которая называется «Профиль». Эта папка находится отдельно от файлов поисковой системы Мозила Фаерфокс. Таким образом предотвращается потеря важных данных при неполадках с веб-браузером. Отсюда следует, что если вы удалите ваш интернет-обозреватель, то сохраненные пароли никуда не пропадут.
В левой части окна выбираем пункт «Защита». В открывшемся окне видим два подпункта «Общие» и «Логины». В подпункте «Логины» справа есть кнопка «Сохраненные логины…», нажимаем на неё.
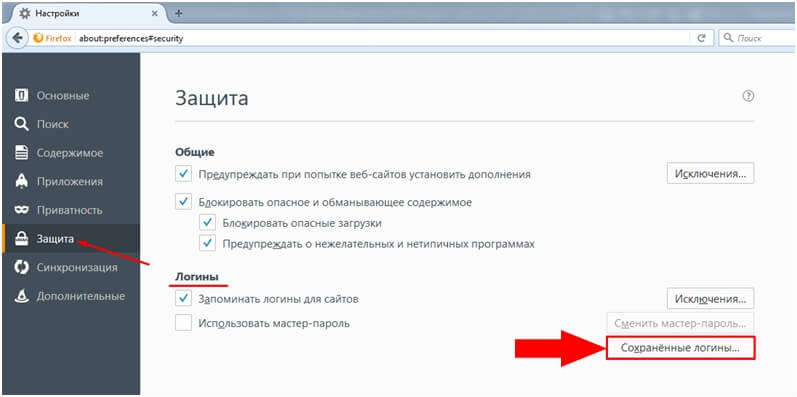
Откроется новое окно «Сохраненные логины», где можно увидеть перечень сайтов и имен пользователей, а также последние изменения. Для просмотра паролей необходимо нажать на кнопку «Отобразить пароли».
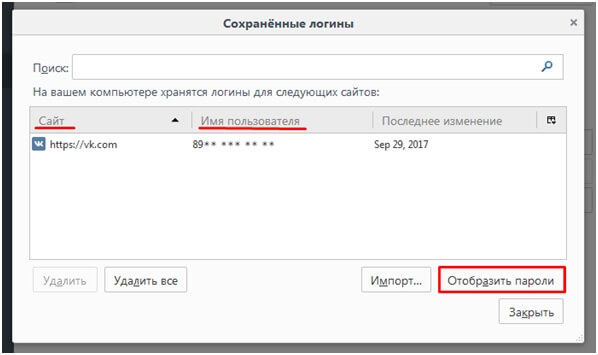
Появиться окошко с запросом на подтверждение показа паролей, выбираем «Да».
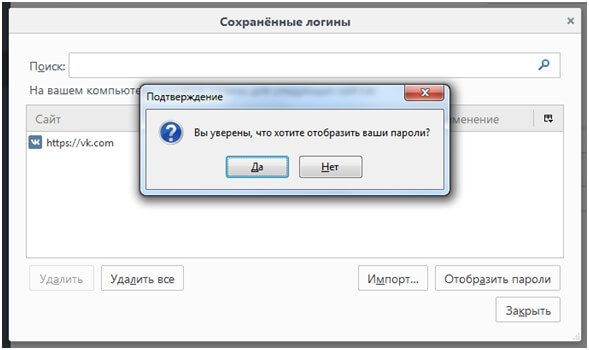
Теперь вы видите адрес сайта, имя пользователя и пароль для входа на указанный сайт.
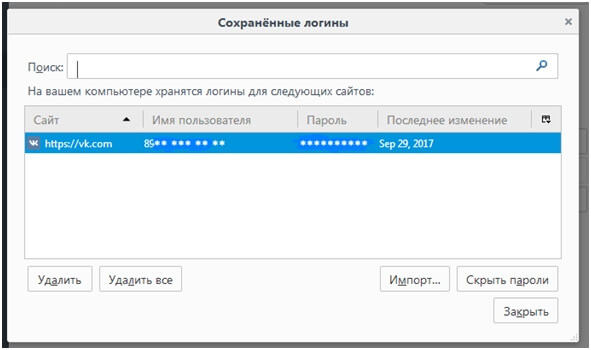
Как удалить пароли в Mozilla Firefox
Если пользователю необходимо по какой-либо причине удалить данные логина и пароля, нужно в окне «Сохраненные логины» выбрать Сайт, для которого нужно удалить пароль и нажать кнопку «Удалить» в нижней левой части окна или кнопка «Удалить всё», чтобы сразу удалить пароли для всех сайтов.
Менеджер паролей для Firefox
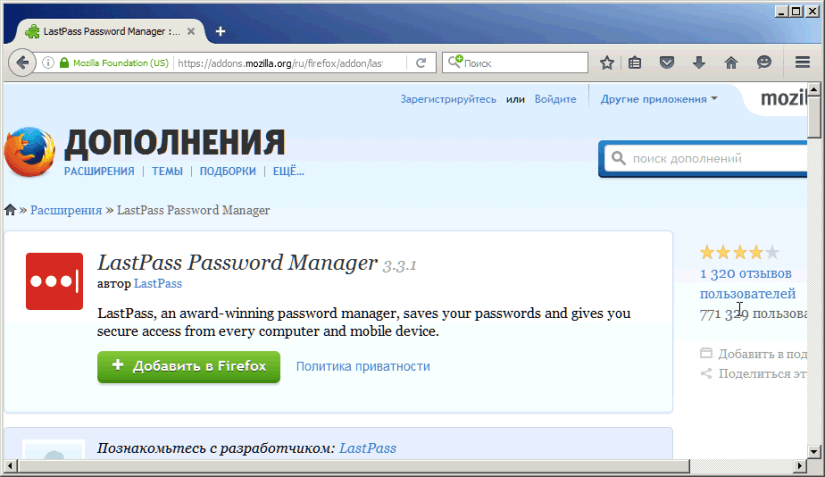 Хотя встроенный «Мастер-пароль» в Firefox считается надежной функцией для сохранения вашей личной информации, существует целый ряд дополнений, которые более удобны и функциональны.
Хотя встроенный «Мастер-пароль» в Firefox считается надежной функцией для сохранения вашей личной информации, существует целый ряд дополнений, которые более удобны и функциональны.
Например, лидером среди менеджеров паролей считается LastPass Password Manager. Этот онлайновый менеджер паролей поставляется с большим количеством замечательных возможностей и распространяется в качестве расширений для различных браузеров, включая Firefox.
Скачайте расширение LastPass Password Manager и ознакомьтесь с его богатым функционалом, который включает в себя:
- Сохранение, шифрование и резервное копирование всех ваших паролей и логинов автоматически;
- Синхронизацию данных;
- Только один мастер-пароль, который надо запомнить;
- Генератор паролей;
- Автоматическую вставку логинов и паролей в специальные поля;
- Создание безопасных паролей
Экспорт учётных данных
Вы можете экспортировать пароли в Firefox несколькими способами:
Способ №1: аддон Password Exporter
Внимание! Этот способ подходит только для версий браузеров не ранее 57-й. 1
Откройте страницу – https://addons.mozilla.org/ru/firefox/addon/Password-Exporter/
1. Откройте страницу – https://addons.mozilla.org/ru/firefox/addon/Password-Exporter/

2. Завершите установку, перезапустите веб-браузер.
3. В меню выберите: Инструменты → Параметры.

4. На вкладке «Безопасность» нажмите кнопку «Импорт / экспорт паролей».

5. В открывшемся окне активируйте нужную команду: «Экспорт пароля» или «Экспорт списка».

Способ №2: утилита MozBackup
1. С http://mozbackup.jasnapaka.com/download.php загрузите утилиту MozBackup для резервного копирования профиля пользователя в Firefox. Установите его в систему и запустите.
2. В блоке «Операция» выберите «Резервное копирование профиля», нажмите «Далее».

3. Нажмите «Обзор», чтобы указать папку, в которой следует сохранить копию данных.

4. Выберите вариант сохранения. Если вы хотите ограничить доступ к файлу резервной копии паролем, нажмите «Да» и укажите ключ. Чтобы не использовать надстройку, соответственно нажмите «Нет».

5. На панели инструментов нажмите «Неизвестные файлы».

6. И убедитесь, что в дополнительном списке установлен флажок рядом с файлами, в которых хранятся учетные данные (logins.json).

7. Теперь резервную копию, сохраненную с данными авторизации, можно перенести в Firefox на другой компьютер. Или в каталоге переустановленного дистрибутива.
Похожие видео:
Как экспортировать пароли из Mozilla Firefox
Говорят, что пользоваться встроенными в браузеры менеджерами паролей очень небезопасно и желательно перейти на сторонние решения, что я благополучно и сделал, пользуясь случаем (эта тема другой статьи).
Экспорт паролей Mozilla Firefox — метод №1
Прямо в выбранном мною бесплатном менеджере паролей рекомендуют воспользоваться для экспорта этих данных из Mozilla Firefox определённой бесплатной компьютерной программой под названием FF Password Exporter .
Воспользовался предложением — получилось у меня легко экспортировать пароли из Mozilla Firefox с помощью этого FF Password Exporter…
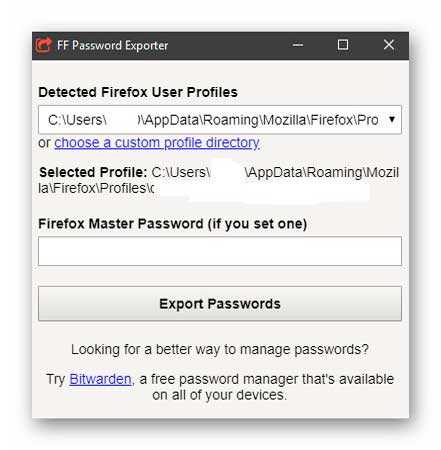
Расположение профиля браузера и непосредственно файлика с паролями определила программа полностью автоматически, как видите, без моего вмешательства. Я только выбрал место для сохранения в компьютере экспортированных из Firefox паролей…
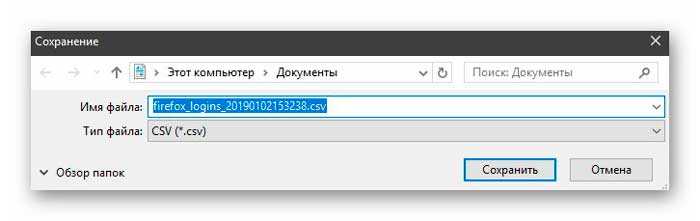
FF Password Exporter абсолютно бесплатен и имеет кроме стандартной версии ещё и портативные, для разных операционных систем…
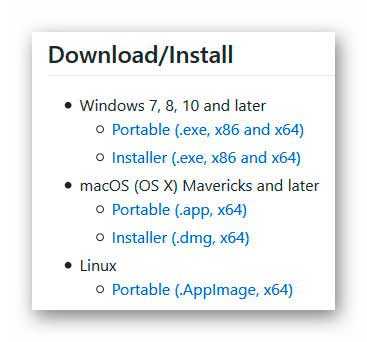
Но меня очень поразил размер установщика этого граббера паролей — 66.6 Мб! Это при том, что в нём нет стороннего дополнительного «полезного» софта. Я просто в недоумении, чего такого в этой весьма простенькой программке на столько мегабайт размера?
Решил поискать ещё рабочие решения сохранения паролей из Mozilla.
Экспорт паролей Mozilla Firefox — метод №2
Пожалуй, второй метод будет самым оптимальным и к тому же универсальным, так как выуживать пароли с его помощью можно из любых браузеров.
Всё очень просто — я Вам уже описывал ещё в 2013 году маленькую бесплатную программу WebBrowserPassView. С тех пор ничего не изменилось — она всё так же чудно работает помогая пользователям легко и быстро сохранять пароли из Mozilla Firefox. Повторно её описывать сейчас тут не вижу смысла.
Единственный нюанс — скачивайте актуальную версию программы с официального сайта (в ней даже есть поддержка 64-битной версии Windows 10).
Уточнение : для изъятия паролей из 64-битной версии Mozilla Firefox нужно использовать исключительно PasswordFox 64-bit . Это программка того же производителя и один в один повторяет интерфейс с алгоритмом работы WebBrowserPassView.
Экспорт паролей Mozilla Firefox без программ
Для особенно недоверчивых людей показываю, как экспортировать пароли из Mozilla Firefox без помощи сторонних программ.
Итак, Вы сможете экспортировать пароли из Mozilla, скопировав из профиля браузера два файла «key4.db» и «logins.json». Их можно перенести в другой профиль Firefox (на другом компьютере) или сохранить на флешке (внешнем накопителе, в «облачном хранилище»…).
Для этого идём в этот самый наш профиль обозревателя — в меню кнопки «Пуск» находим «Выполнить» или открываем окно просто «горячими клавишами» на клавиатуре (Win+R) и вставляем (можно скопировать отсюда)…
%APPDATA%MozillaFirefoxProfiles
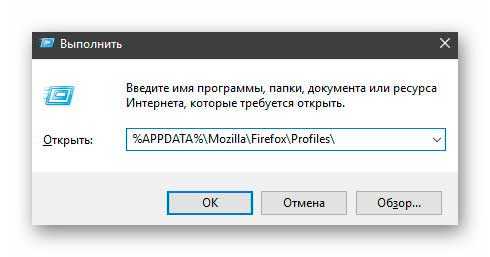
…тыкаем на «Ок» и Вы в своём профиле браузера Mozilla Firefox. Копируйте вышеуказанные файлики «key4.db» и «logins.json» (второй — это список паролей, а первый — содержит базу данных ключей к паролям) куда угодно и будет Вам счастье…
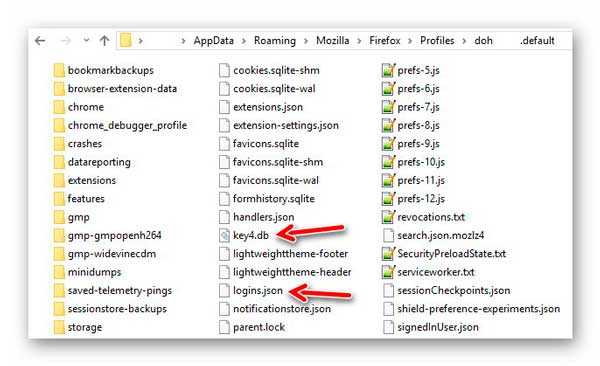
Теперь Вы знаете, как экспортировать пароли из Mozilla Firefox, аж тремя способами. В следующей статье познакомлю Вас с очень удобным, надёжным и простым менеджером паролей для любых браузеров.
P.S. В сети Интернет до сих пор многие рекомендуют использовать для экспорта паролей из Mozilla Firefox дополнением Password Exporter, но оно, к сожалению, уже не работает в актуальных версиях этого обозревателя (сюрпризы у производителей не заканчиваются).
До новых полезных компьютерных программ и интересных приложений для Андроид.
Экспорт паролей из Firefox
Первый способ.
Вы можете экспортировать пароли из Firefox, сделав копию файлов «key3.db» и » logins.json «, которые находятся в вашем профиле, перенеся и их, например, в другой профиль Firefox на другом компьютере либо сохранить на флешке, внешнем накопителе или в «облачном хранилище».
Второй способ.
Экспорт можно произвести с помощью специальных дополнений, например, Password Exporter.
После установки дополнения перейдите на Настройки -> Защита -> Логины
. Нажмите на кнопку «Импорт/Экспорт Паролей
».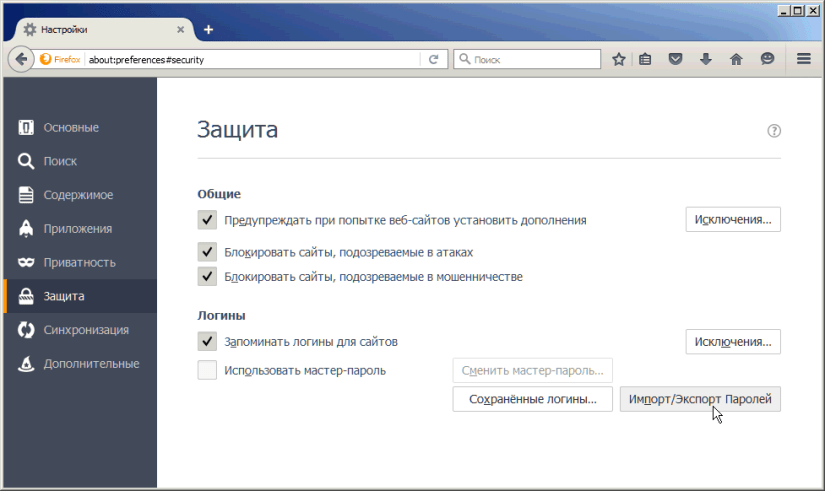 В новом окошке вы сможете выбрать, шифровать ли экспортированные пароли, а также задать сайты, к которым экспорт не будет применен.
В новом окошке вы сможете выбрать, шифровать ли экспортированные пароли, а также задать сайты, к которым экспорт не будет применен.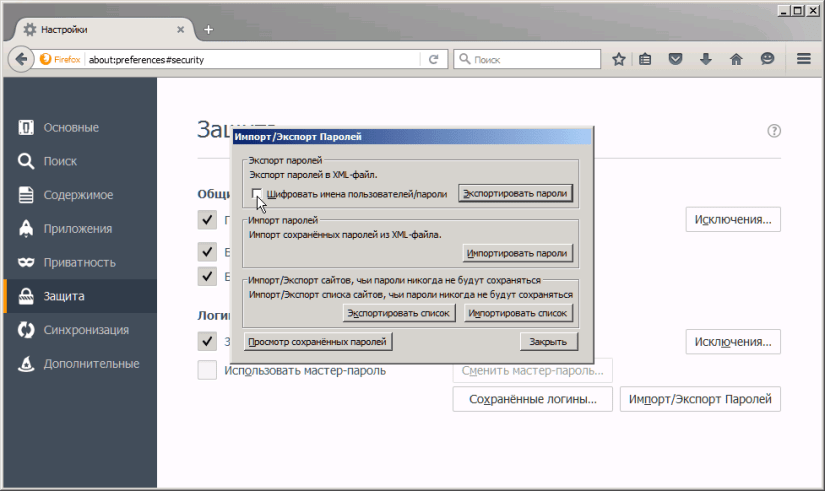 Логины и пароли можно будет сохранить в файлах с разрешением .xml, а в .csv.
Логины и пароли можно будет сохранить в файлах с разрешением .xml, а в .csv.
Третий способ.
Функция «Синхронизация» является ещё одним вариантом, который позволит вам экспортировать собственные данные, произведя синхронизацию с другими устройствами, где установлен браузер Mozilla Firefox.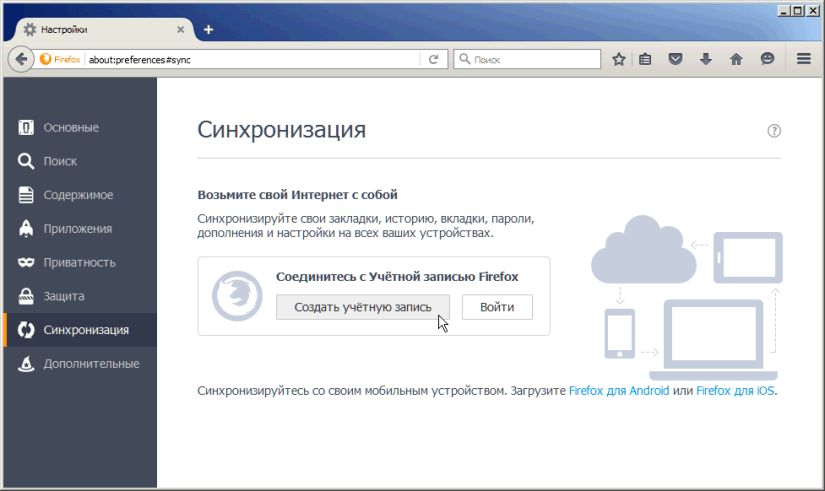
См.также —
Как в Firefox переименовать пункты меню
Что это такое
Обозреватель предоставляет пользователям некое облачное хранилище (виртуальный блокнот), где находится доступ ко всем сайтам. Функция позволяет их сохранить, чтобы каждый раз не вводить заново. Причем шифруются данные таким образом, что постороннему извлечь их из браузера становится невозможным.

Мастер-пароль – это комбинация из букв и цифр, которую пользователь вводит для защиты данных хранилища. Запрос появляется в том случае, когда кто-либо желает посмотреть чужую информацию. Или зайти в аккаунт под фальшивыми данными. Так же ввод необходим при входе на сайты, где нужна авторизация. Устанавливается он самим пользователем в случае необходимости. Мастер пароль Firefox также можно удалить.
Как восстановить пароли Firefox
Существует ряд утилит, позволяющих восстанавливать сохраненные в браузерах данные авторизации. Их список довольно внушителен, поэтому приведу лишь несколько:
WebBrowserPassView — инструмент для восстановления паролей, сохраненных в следующих браузерах: IE, Firefox, Chrome, Safari и Opera.
- Browser Password Decrvptor — восстанавливает хранимые данные авторизации пользователя в следующих браузерах: Firefox, IE, Chrome, CoolNovo Browser, Opera, Safari, Comodo Dragon, SeaMonkey и Flock
- Firefox Password Remover — утилита для просмотра информации, сохраненной в менеджере паролей, и ее удаления.
Если воспользовавшись поиском покопаться на сайте, можно найти большое количество программ для работы с сохраненными данными браузера Firfox.
Следует отметить, что пользователь с правами администратора может восстановить все пароли из менеджера паролей, остальные пользователи — только свои данные.
Как открыть пароли
Нажимаем на три параллельные прямые в правом углу браузера FireFox и выбираем инструмент «Настройки».
Теперь переходим во вкладку «Защита».
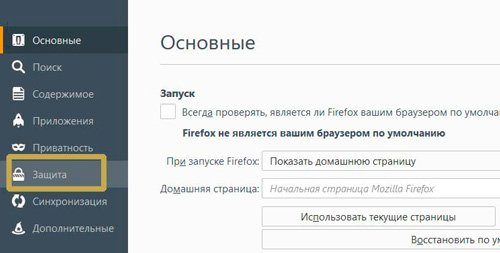
Выбираем кнопку «Сохраненные логины».
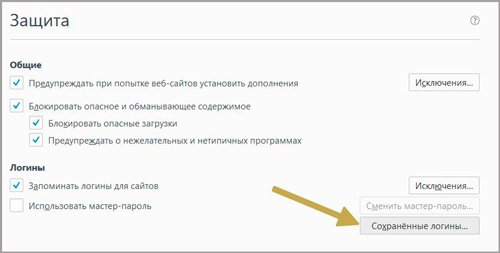
На первый взгляд может показаться, что здесь есть информация только по логинам. Это далеко не так
Обратите внимание на кнопку справа – «Отобразить пароли»
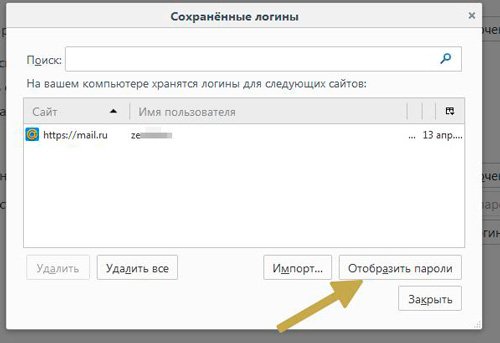
Готово. В списке появилась новая графа, в которой без звездочек показаны все ваши пароли. С вашего позволения, я замылил их на картинке. Нажав на логин, вы можете убрать сохраненный пароль, выбрав кнопку слева «Удалить». Естественно, при повторном входе на сайт вам снова предложат его сохранить в эту же ячейку.
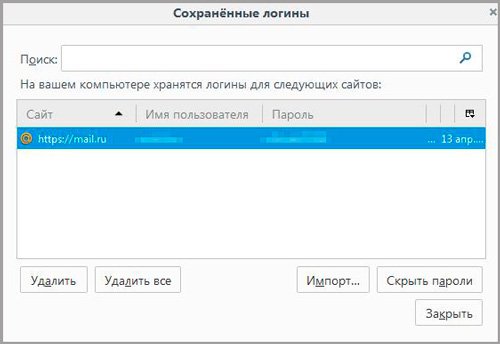
Если вы не хотите, чтобы любой желающий смог пользоваться вашими введенными секретными кодами, могу предложить вам использовать мастер-пароль. Эта функция находится все в той же вкладке «Настроек» – «Защита».
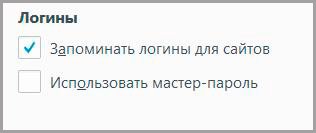
Что это дает? Когда браузер будет открыт вновь, вам предложат ввести секретный код, который вы вставите сейчас в этом окне. Только после этого, сохраненными паролями может будет пользоваться.
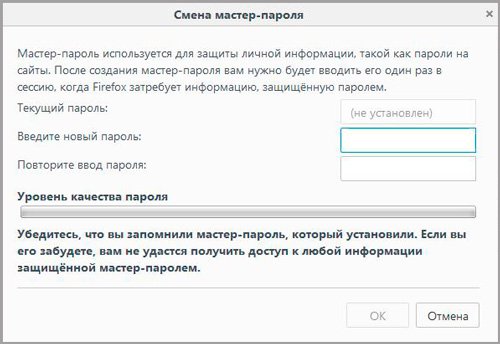
Удаление сохраненных паролей из браузера в CCleaner
Вы можете удалить сохраненные пароли из браузера с помощью одной из программ для очистки и оптимизации компьютера. Давайте посмотрим, как это можно будет сделать при помощи бесплатной программы CCleaner.
В окне программы CCleaner, во вкладке «Очистка», в разделах «Windows» и «Приложения», вам нужно будет поставить флажки напротив пунктов «Cookie-файлы» и «Сохранённые пароли», в тех браузерах, откуда вам нужно будет удалить сохраненные пароли.
После активации пункта «Сохранённые пароли» откроется окно с предупреждением о том, что при выборе этого параметра, все сохраненные пароли будут утеряны.
Далее нажмите в этом окне программы на кнопку «Анализ», а после его завершения, на кнопку «Очистка».
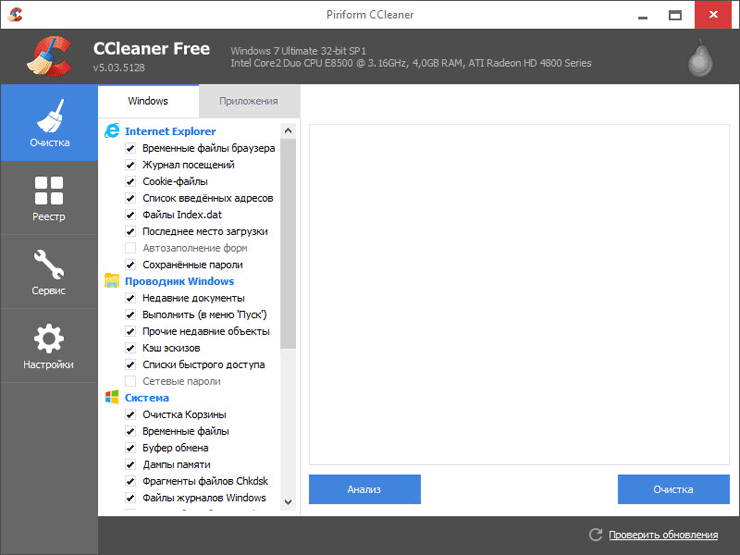
После завершения очистки, в одном браузере, или в нескольких браузерах, в зависимости от выбранных настроек, все сохраненные пароли будут удалены с вашего компьютера.
Экспорт паролей из Firefox
Первый способ. Вы можете экспортировать пароли из Firefox, сделав копию файлов “key3.db” и ” logins.json “, которые находятся в вашем профиле, перенеся и их, например, в другой профиль Firefox на другом компьютере либо сохранить на флешке, внешнем накопителе или в «облачном хранилище».
Второй способ. Экспорт можно произвести с помощью специальных дополнений, например, Password Exporter.
После установки дополнения перейдите на Настройки -> Защита -> Логины. Нажмите на кнопку «Импорт/Экспорт Паролей».


Третий способ. Функция «Синхронизация» является ещё одним вариантом, который позволит вам экспортировать собственные данные, произведя синхронизацию с другими устройствами, где установлен браузер Mozilla Firefox.

Где хранится вся информация Firefox
Данные, связанные с вашими паролями, личными данными хранятся в папке под названием «Профили». Эта папка нужна для быстрого восстановления всей информации, которая была сохранена в Mozilla, даже когда с самим браузером, что-то случится.
Уже давно в браузерах появилась такая функция, как сохранение введенных паролей. Данная возможность серьезно облегчает жизнь пользователям, избавляя их от необходимости запоминать пароль, использовавшийся при регистрации учетной записи на том или ином ресурсе. Однако наличие этой функции привело за собой ряд вопросов и объяснимое желание людей иметь возможность в любой момент получить доступ к этой сохраненной информации. В частности, многие из вас хотели бы знать, где хранятся пароли в Mozilla, и как их можно посмотреть. Именно об этом сегодня я и расскажу.
Как сохранить ключ для входа в менеджере?
Примечание. Обсуждается процедура сохранения в Firefox с настройками по умолчанию.
Чтобы сохранить конкретный пароль, вам необходимо:
1. Откройте сайт, на котором хотите авторизоваться.
2. Заполните поля панели входа (логин и ключ), отправьте данные (нажмите кнопку «Войти» или «Войти»).

3. В раскрывающейся панели с изображением «ключа» нажмите кнопку «Запомнить».
Внимание! Если вы не желаете сохранять информацию в менеджере, нажмите на «стрелку» рядом с «Запомнить» и выберите соответствующую команду: «Не сейчас» – временно отказаться от сохранения (когда вы вернетесь на этот сайт, запрос будет появляются снова); «Никогда не вспомни…» – отказываюсь экономить. Чтобы использовать сохраненный логин, поместите курсор в поле формы, куда вы хотите его вставить
Чтобы использовать сохраненный логин, поместите курсор в поле формы, куда вы хотите его вставить.

Затем щелкните правой кнопкой мыши. В контекстном меню установите курсор на пункт «Вход». В открывшейся дополнительной панели нажмите на нужный логин.
Запаролить браузер
Чтобы установить пароль на «Мозиллу», потребуется специальный плагин, и сделать следующее:
- Зайдите в расширения браузера и установите Master Password.
- Перейдите во вкладку «Приватность и Защита» и кликните по чекбоксу «Использовать мастер-пароль».
- Установить нужную вам комбинацию символов и сохраните её.
- В расширениях, найдите установленный Master Password и перейдите к его настройкам, где в пункте «запуска» поставьте специальный пароль уже на «Мозиллу».
- Сохранив все изменения, просто перезапустите браузер.
Эти нехитрые действия отнимут у вас не более 20 минут, но взамен вы получите браузер, защищённый специальным паролем. Это также отличная защита от злоумышленников, которые могут получить удаленный доступ к рабочему столу или файловой системе. Таким образом, они не украдут пароли, а обычные файлы куки им ничем не помогут.
С помощью расширений
Установить пароль с помощью плагинов является одним из надежных вариантов. Потому, что зайти в Файерфокс без вашего ведома не сможет никто.
Как поставить пароль на Мозилу с помощью расширения знают не все пользователи. На самом деле установить плагины можно простым способом.
Алгоритм действий следующий.
- Открываем интернет-браузер и справа вверху находим иконку с тремя чёрточками. Кликаем на неё.
- В списке выбираем «Дополнения и темы».
- Откроется окно, в котором находим «Расширения». В строке поиска вводим Master Password+ и подтверждаем кнопкой Enter.
Открыть данный раздел помогут горячие клавиши Ctrl + Shift + A.
Выбираем подходящий вариант и устанавливаем на компьютер. После этого заходим и вносим пароль на браузер.
LastPass Password Manager
Такое приложение является одним из лучших среди менеджеров паролей. Установить можно на любое устройство и пользоваться безопасно. Программа защищает все данные, которых хранятся в браузере, шифрованием AES 256.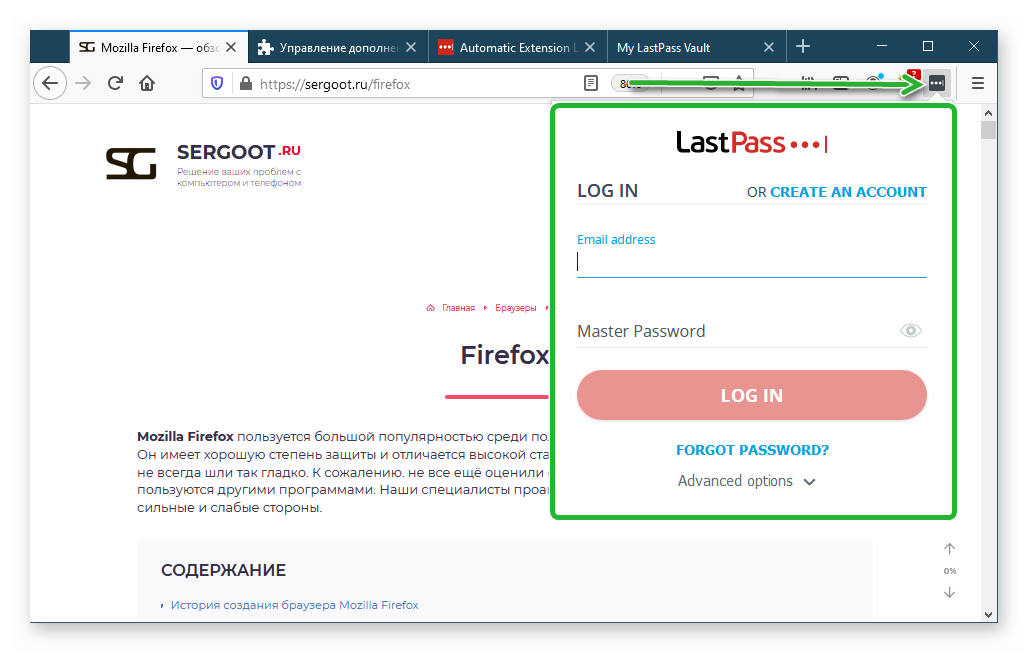
Bitwande
Безопасный менеджер паролей для любого устройства, ещё и бесплатный. Все данные хранятся в зашифрованном виде, как и в других подобных программах. Будет очень тяжело взломать протокол. Вся информация передаётся с помощью алгоритма AES 256 и PBKDF2 SHA 256. Такое шифрование дает возможность быть уверенным, что личные данные остаются в безопасности.
RoboForm
Запоминать все интернет-пароли больше не придётся. Этим займётся данный плагин. Следует запомнить только одну учётную запись. Расширение RoboForm позволяет войти в аккаунты с помощью одного клика мыши. Программа проверяет безопасность данных. Можно устанавливать настройки дополнительных функций, только при установке данного расширения.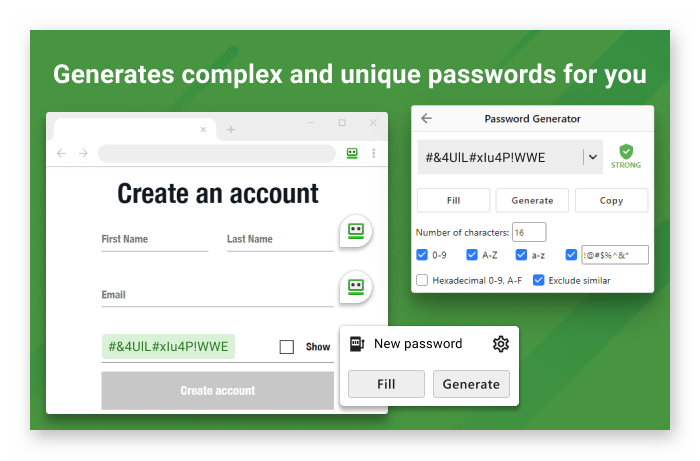
1Password
Лучший из плагинов для хранения информации, логинов и входа на сайты. Чтобы безопасно посещать Файерфокс и не бояться потерять важную информацию, лучше пользоваться проверенными расширениями. Таким является 1Password.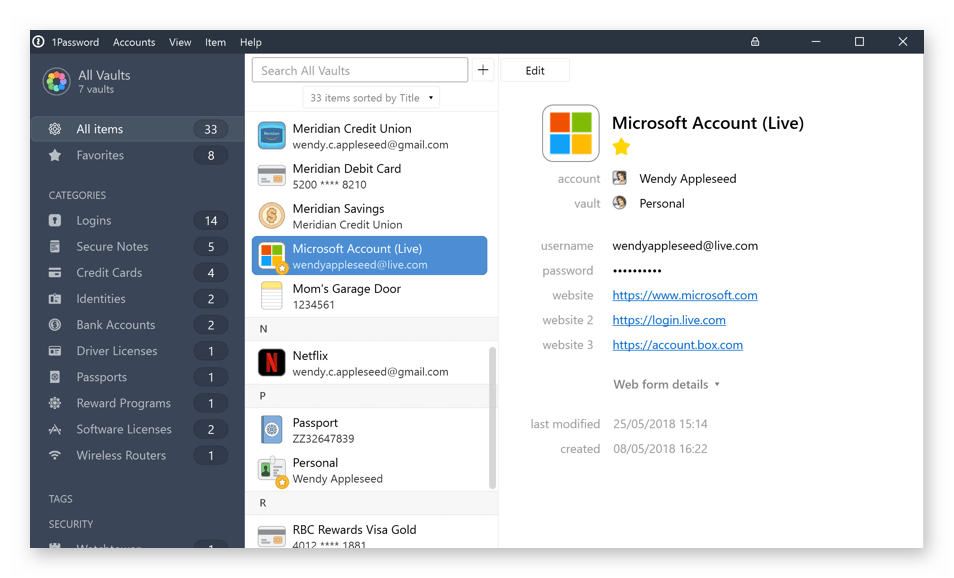
Avira Password Manager
Для хранения, управления и синхронизации интернет-паролей лучше всего применить программу Avira Password Manager. Данное расширение позволяет эффективно организовать работу. Плагин проверяет коды на безопасность. Также с помощью синхронизации контролирует внесённые изменения и применяется с разными устройствами и операционными системами. Цифровой кошелёк позволяет безопасно хранить все кредитные карты.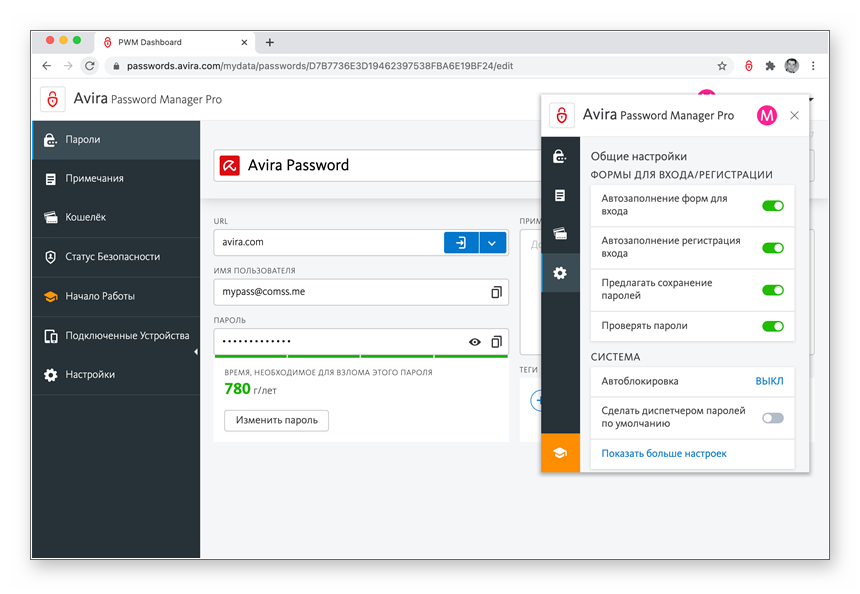
Как в Мозиле добавить исключения
Если вы не хотите чтобы сохранялись пароли на данном сайте то нужно будет нажать на кнопку Не сохранять , а если вы не хотите чтобы при каждом открытии данного сайта не появлялось окно с предложением сохранить пароль то нужно из всплывающего списка выбрать пункт Никогда не сохранять .
 Как добавить исключения в Мозиле
Как добавить исключения в Мозиле
Если после этого вы захотите сохранить пароль, а окошко для сохранения пароля не открывается то нужно открыть настройки браузера нажав на Панели меню Инструменты — Настройки. В настройках перейти в Защита и напротив пункта Запоминать логины для сайтов нажимаете кнопку Исключения .
 Как в исключениях очистить пароли в Мозиле
Как в исключениях очистить пароли в Мозиле
Откроется окно в котором нужно будет выбрать данный сайт, а затем нажать поочерёдно кнопки Удалить сайт и Сохранить изменения . После этого пароли для этого сайта можно будет сохранить.
Как удалить пароли в Мозиле: советы и рекомендации
 Пароль — комбинация из цифр и букв — совместно с логином служит для идентификации пользователя при входе в компьютер, гаджет, на сайт. Одновременно он является защитой данных пользователя. Возникает вопрос о том как удалить историю и пароли в Мозиле или как удалить логины в Мозиле.
Пароль — комбинация из цифр и букв — совместно с логином служит для идентификации пользователя при входе в компьютер, гаджет, на сайт. Одновременно он является защитой данных пользователя. Возникает вопрос о том как удалить историю и пароли в Мозиле или как удалить логины в Мозиле.
Правила информационной безопасности предполагают крайне ответственное отношение к паролям. Их не передают, не записывают в текстовом файле на компьютере, не размещают на видном месте (на стикере на мониторе).
Нежелательно так же сохранение их в браузере.Информация превратилась в одну из валют нашего мира. Исследуя даже неприметные с виду массивы данных об активности пользователя в сети можно составить его точный профиль, использовать личную информацию в корыстных целях.
Как сохраняются персональные данные
Сначала проясним как они сохраняются чтобы понять как удалить сохраненные пароли в Мозиле Фаерфокс.
Очень часто при входе на сайт, требующий персональных данных после их введения видим выпадающее окно с вопросом о их сохранении. Если нажимается «Да» эти значения автоматически записываются, и после захода в компьютер самостоятельно прогружают ресурс при его вызове. Password система больше не запрашивает. И ваши данные доступны всем.
Если кнопку Запомнить не нажимать или выбрать Не сейчас, сайт будет запрашивать password постоянно при вхождении.
Как найти пароли и логины
Для просмотра сохраненных своих данных в Мозилла нужно:
- нажать на три вертикальные черточки в правом верхнем углу ;
- в выпадающем окне выбрать Настройки;
- при заходе на панель Защита, нужно нажать Сохраненные логины;
- при нажатии на клавишу Отобразить пароли в нижнем правом углу открывшегося окна откроются записи для сайтов.
Уничтожение парольных записей в Мозилле
В предыдущих разделах показана нецелесообразность хранения персональны записей в теле просмоторщика и легкость к ним доступа при желании и некоторых навыках. И, при сбое или аварии системы личные записи будут потеряны, что нежелательно.
Итак, как удалить пароли в Мозиле? Последовательность шагов будет выглядеть так:
- запускаем браузер;
- нажимаем на три вертикальные черточки в углу окна;
- переходим по кнопке Настройки в меню Защита;
- жмем на кнопку Сохраненные логины;
- нажимаем Отобразить
- выбираем в мозиле Удалить пароли и логины в открывшемся окне;
- жмем целевую клавишу для стирания одной записи или Удалить все;
- Записи уничтожаются.
Мастер-пароль
Для безопасной работы с Мазила предполагается еще один инструмент защиты личных данных — Мастер-password. Это ключ на сохраненные системой персональные записи, который будет запрашиваться каждый раз при обращении к ресурсам, предполагающим их введение.
Для удаления его нужно сделать следующее:
- нажать на три черточки в углу браузера;
- через выпадающую вкладку зайдите в Настройки;
- пройти в Защита;
- в окне Мастер-пароль снять галочку;
- ввести информацию для подтверждения прав на редактирование;
- если он забыт, он восстанавливается через опцию Сброс;
- нажимаем кнопку для удаления
- подтверждаем действие клавишей Ок, чтобы сохранить изменения.
Уничтожение некоторых данных
К личным данным также можно отнести историю просмотров сайтов в браузере. Как удалить историю просмотров в Мозиле? Для этого нужно использовать уже рассмотренное меню Настройки с переходом на закладку Приватность. Переходим на строчку История и выбираем в открывшемся меню НЕ запоминать. Если требуется очистить ее то жмем на подсвеченную синим цветом строчку для удаления.
Просмотр паролей
В некоторых случаях необходимо посмотреть данные от учетных записей различных сайтов, для этого потребуется отрыть меню с настройками. Специальный значок расположен в верхнем правом углу. Он изображен в виде трех полосок, которые размещаются друг над другом. Далее необходимо нажать на меню «Настройки».
 В левой части появившегося окна есть раздел «Приватность и Защита». Кликнув на него, промотав скролл вниз, пользователь увидит надписи «Логины и пароли». В правой части экрана есть кнопка «Сохраненные логины». Именно на нее и нужно нажимать.
В левой части появившегося окна есть раздел «Приватность и Защита». Кликнув на него, промотав скролл вниз, пользователь увидит надписи «Логины и пароли». В правой части экрана есть кнопка «Сохраненные логины». Именно на нее и нужно нажимать.

В новом окне будет показан перечень интернет-ресурсов и имен, которые хранятся после регистрации. Пользователь также может изучить и последние изменения. Чтобы увидеть сохраненные логины, требуется нажать на «Отобразить пароли». Всплывет окно, где нужно подтвердить совершаемые действия.

На экране вашего монитора появится вся интересующая информация. Здесь есть и адрес сайта, и логин, password фаерфокс. Именно эти данные используются для входа в учетную запись.
После совершенных выше действий нужно обязательно скрыть данные аутентификации от посторонних лиц. Нажимаем вкладку «Скрыть пароли», подтверждаем действие кликом на клавишу «ОК».
Итог
Не нужно быть семи пядей во лбу, чтобы из всего этого сделать соответствующие выводы. Самым неудобным менеджером паролей обладает Internet Explorer. В нем отсутствует функция автозаполнения форм, нет возможности просматривать сохраненные пароли, а также синхронизировать их с другими устройствами. Не может IE похвастать и надежной защитой пользовательских данных. В плане удобства Firefox и Chrome идут что называется, бок о бок. Возможностями синхронизации Google Chrome превосходит Firefox, но уступает последнему в отношении безопасности. Итого, Firefox становится победителем, когда дело касается безопасности, Google Chrome – когда речь заходит об удобстве и практичности. Тем не менее, окончательные выводы делать рано, ведь мы так и не ответили на самый главный вопрос – стоит ли хранить данные авторизации в браузерных менеджерах или все-таки следует предпочесть им стороннее программное обеспечение? Конечно, хранить пароли в браузерах можно и нужно, но только те пароли, с которым вы готовы без сожаления расстаться.
Не стоит забывать, что браузеры, равно как и прочее популярное ПО всегда находились и будут находиться под бдительным “присмотром” злоумышленников постоянно ищущих в них потенциальные уязвимости.
