Делаем автооглавление для курсовой в word: пошаговая инструкция
Содержание:
- Как обычно делают содержание работы
- Очистка текста в Word 2003. Текст с фоном
- Способ первый
- Автоматическое удаление гиперссылок в Word
- Очистка текста в Word 2003. Текст из таблицы
- Как выделить текст без мыши на ноутбуке
- Оформление ссылок в квадратных скобках
- Как поставить сноску в Ворде в конце текста
- Что делать если не выбирается более чем один файл или папка
- Автоматическое оглавление (видео)
- Вставка оглавления
- Как в офисе.
- Очистка текста на компьютере через «Блокнот»
Как обычно делают содержание работы
Способы, которыми обычно пользуются все, кто выполняет подобные работы, незначительно отличаются друг от друга. Вот несколько простых приемов составления оглавления письменной работы:
- На отдельной странице пишется «Оглавление» или «Содержание». Затем с новой строки вписывается название первого раздела работы либо «Введение». Номер страницы вписывается в конце строки и отделяется от названия раздела кнопкой «Пробел» или «Tab». Если между главой и страницей необходимо поставить точки, несколько раз нажимают на клавишу точки. После этого с новой строки вводят название подраздела или следующего раздела и т.д.
Такой способ имеет один недостаток: номера страниц в этом случае располагаются не ровным столбиком, а вразнобой. Конечно, такое содержание выглядит неаккуратно.
- Такого недостатка лишен следующий способ составления оглавления. При котором названия глав или подглав (разделов и подразделов) вписываются в таблицу, состоящую из двух столбцов. Название каждого раздела вписывается в отдельную строку первого столбика, а номер страницы в соответствующую строку второй колонки.
Содержание, составленное таким способом, выглядит значительно более привлекательно и может быть оформлено либо в виде обычной таблицы, либо границы этой таблицы делают невидимыми.
Но что же предлагает пользователям текстовый редактор Word? Поскольку в Ворде автоматизирован даже такой процесс как создание списка литературы, может быть и для составления содержания имеется удобный инструмент.
Очистка текста в Word 2003. Текст с фоном
Способ с таблицей не подходит, если скопирован обычный текст с фоном. Для этого:
Шаг 1. Откройте сайт с нужной информацией, выделите ее, зажав и протянув левую кнопку мыши. Нажмите «Ctrl+C» на клавиатуре, чтобы поместить выбранный участок в буфер обмена.
Выделяем необходимую информацию, зажав и протянув левую кнопку мыши, нажимаем «Ctrl+C»
Шаг 2. Откройте документ Ворд, установите курсор в область, куда должен быть помещен текст. Нажмите «Ctrl+V» на клавиатуре.
Открываем документ Ворд, устанавливаем курсор в подходящую область, нажимаем «Ctrl+V»
Шаг 3. Выделите вставленный текст и перейдите в «Стили и форматирование» через меню «Формат».
Выделяем вставленный текст, переходим в меню «Формат», затем «Стили и форматирование»
Шаг 4. В открывшейся панели справа выберите «Очистить формат».
Выбираем «Очистить формат»
Этот способ позволяет сохранить картинки, если они были скопированы и вставлены вместе с текстом. При этом удаляется фон, выделение полужирным, курсивом и подчеркиванием.
Способ первый
Он традиционный. Он изначально заложен в Word. Делается всё за два шага.
Шаг первый. Выделяем в тексте заголовки разделов. Они могут называться «частями», «главами», «пунктами». Так вот: выделяем; затем выбираем «Заголовок 1».
Почему в названии есть цифра 1? Дело в том, что Word позволяет создавать не только заголовки, но и подзаголовки — заголовки второго уровня, а также заголовки третьего и последующего уровней.
На практике это выглядит так:
a) по левому краю отображается заголовок первого уровня; b) на строке ниже — с отступом относительно заголовка первого уровня – заголовок второго уровня; c) на строке ниже — с отступом относительно заголовка второго уровня – заголовок третьего уровня и т.д.
Таким образом, если нужно выделить заголовок (заголовок первого уровня) и подзаголовок (заголовок второго уровня), выбирайте, соответственно, «Заголовок 1» и «Заголовок 2».
Кстати, в меню стилей (то есть там, где и производится выбор заголовков) есть отдельная опция, которая так и называется — «Подзаголовок». Однако такой подзаголовок будет выделяться только в тексте и не будет попадать в содержание.
Шаг второй. Выделяем для будущего оглавления пустую страницу. Ставим курсор на верхнюю строку.
Переходим в главное (верхнее) меню Word и далее:
a) выбираем вкладку «Ссылки»; b) выбираем опцию «Оглавление» (крайняя слева); c) в выпадающем списке выбираем «Автособираемое оглавление 1».
В результате проделанных операций у нас получилось оглавление с теми же самими названиями, что и в тексте; с указанием именно тех страниц, на которых они реально располагаются.
Если после создания оглавления Вам потребовалось добавить ещё раздел, то снова повторяете первый шаг: выделяете раздел и присваиваете ему статус «Заголовок».
Потом делаете так:
a) наводите курсор на оглавление так, чтобы вся его структура выделилась цветом; b) нажимаете правую клавишу мыши; c) в верхней части обозначившегося контура нажимаете «Обновить таблицу»; d) в предложенном меню выбираете «Обновить целиком».
Всё. Теперь оглавление обновлено с учётом нового раздела и с указанием актуальных страниц.
Ну вот, мы сделали оглавление для своего произведения.
Быстро? Да. Просто? Конечно. Удобно? Не очень.
Вы можете обратиться к оглавлению, выбрать интересующий раздел и, нажав на номер страницы, сразу открыть именно его. Однако бывает необходимо из текста снова попасть в оглавление, причем на первоначальную строку (это особенно актуально, когда оглавление длинное и занимает более одной страницы). Но этот способ не позволяет Вам попасть обратно в оглавление, тем более на ту же строку содержания, откуда Вы попали в конкретный раздел.
Этого недостатка лишен второй способ.
Автоматическое удаление гиперссылок в Word
Следующий вариант поможет вам удалить сразу все гиперссылки. В Word существует огромное количество различных комбинаций клавиш, среди которых есть и одна, которая поможет нам в данной ситуации.
Вы можете удалить все гиперссылки, просто зажав одновременно клавиши “Ctrl”, “Shift” и “F9”. Однако перед этим вам нужно выделить фрагмент текста, из которого нужно удалить ссылки.

Если вам нужно очистить целиком очень большой текст, то для ускорения данного процесса вы можете нажать на кнопку “Выделить” в правом верхнем углу экрана и выбрать вариант “Выделить все”.После этого остаётся только зажать вышеупомянутую комбинацию, и все гиперссылки будут удалены.

Очистка текста в Word 2003. Текст из таблицы
Текст из интернета может быть скопирован в структуре таблицы. В Ворде его легко очистить и перевести в обычный формат:
Шаг 1. Откройте сайт с нужной информацией, выделите ее, зажав и протянув левую кнопку мыши. Нажмите «Ctrl+C» на клавиатуре, чтобы поместить выбранный участок в буфер обмена.
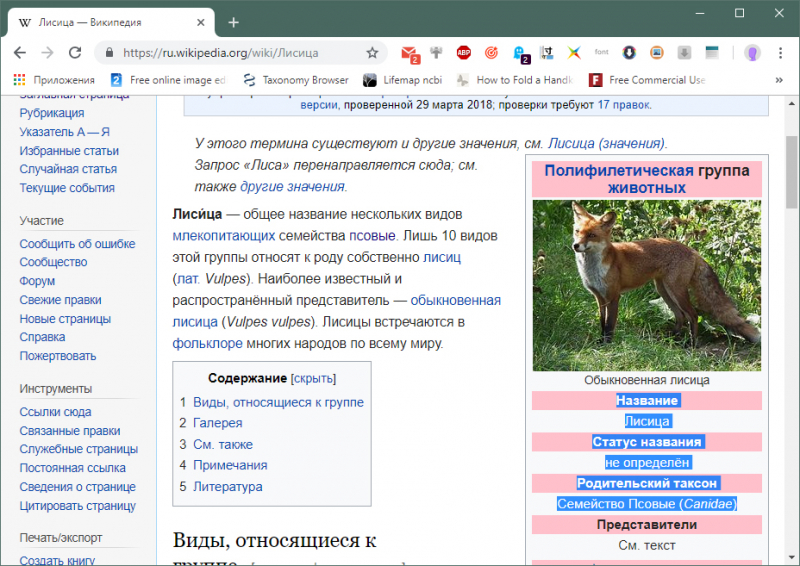
Выделяем необходимую информацию, зажав и протянув левую кнопку мыши, нажимаем «Ctrl+C»
Шаг 2. Откройте документ Ворд, установите курсор в область, куда должен быть помещен текст. Нажмите «Ctrl+V» на клавиатуре.
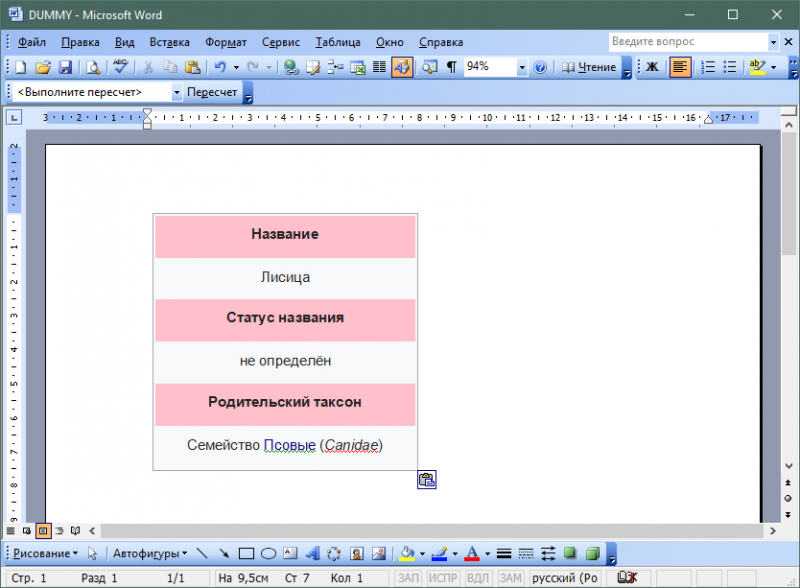
Открываем документ Ворд, устанавливаем курсор в нужную область, нажимаем «Ctrl+V»
Шаг 3. Наведите курсор на таблицу, чтобы в ее верхнем левом углу появился значок с перекрещенными стрелками. Нажмите на него, чтобы выделить таблицу для форматирования.
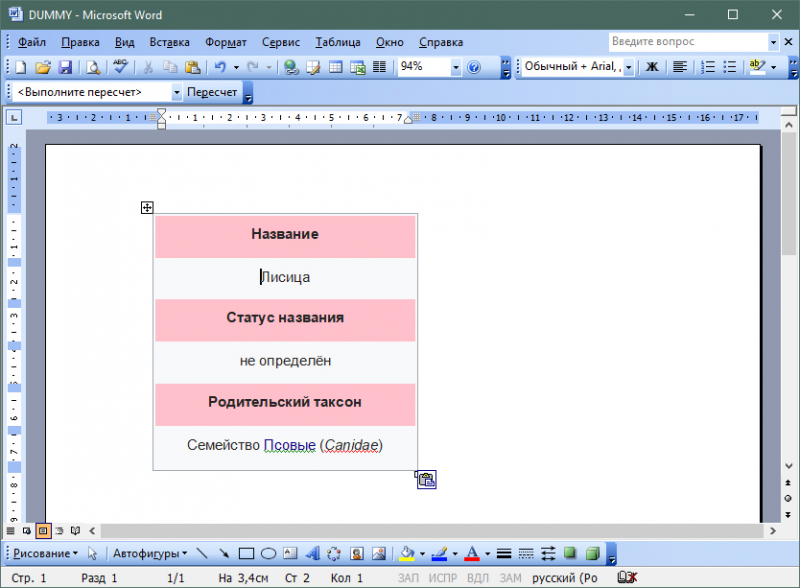
Наводим курсор на таблицу, нажимаем на значок с перекрещенными стрелками
Шаг 4. Перейдите в пункт «Таблицу в текст» через меню «Таблица» → «Преобразовать».
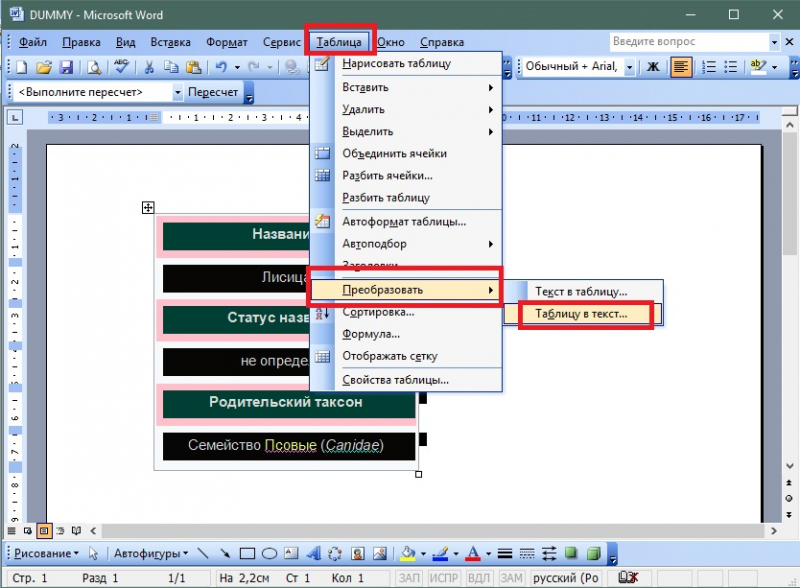
Переходим в меню «Таблица», далее «Преобразовать», нажимаем на пункт «Таблицу в текст»
Как выделить текст без мыши на ноутбуке
Рассмотрим варианты с выделение с помощью комбинаций клавиш и тачпада. Оба рассмотренных варианта можно и нужно комбинировать между собой для увеличения эффективности работы.
Вариант 1: Сочетание клавиш на клавиатуре
Существует несколько комбинаций клавиш, позволяющих выделять контент без использования мыши и тачпада. Рассмотрим несколько сценариев их использования.
Выделение всего текста
Здесь все просто, так как используется одна комбинация клавиш — Ctrl+A. Выделение происходит вне зависимости от местоположения курсора на странице документа. Главное преимущество этой комбинации клавиш является ее же главным недостатком — выделение происходит всего содержимого документа. Если вы пытаетесь выделить что-то на сайте, то помимо текста статьи может быть выделено много лишних элементов — комментарии пользователей, текст кнопкой, блоки с рекламой и т.д. Данное сочетание клавиш лучше использовать в том случае, когда нужно выделить весь документ или большую его часть.
Выделение отдельных отрывков
Это уже более распространенный и приближенный к реальности вариант выделения текста. Для начала вам нужно будет расположить курсор в начале выделяемого фрагмента. Чтобы сделать это можно воспользоваться следующими клавишами и их сочетаниями:
- Page Up — переносит курсор в самое начало документа;
- Page Down — переносит курсор в самый конец документа;
- Home — перенос курсора в начало той строки, на которой он находится в данный момент;
- End — перенос курсора в конец текущей строки;
- Клавиши со стрелками — перенос курсора на один символ влево или вправо. Стрелки вверх и вниз переносят курсор на строку вверх или вниз;
- Ctrl+клавиши со стрелками — позволяют перемещать курсор на слово влево или вправо или на абзац вверх или вниз.
Расположив курсор в нужном месте документа, начните выделение с помощью следующих сочетаний клавиш:
- Shift + стрелка влево или вправо — выделяет по одной букве вперед или назад;
- Shift + Ctrl + стрелка вправо или влево — выделяет слово вперед или назад от местоположения курсора.
- Shift + стрелка вверх или вниз — выделят полностью строку сверху или снизу от курсора;
- Shift + Ctrl + стрелка вверх или вниз — выделяет полностью абзац сверху или снизу от расположения курсора.
Также для выделения целой страницы можно использовать сочетание клавиш Shift + Page Up (выделить страницу сверху от курсора) и Shift + Page Down (выделить страницу снизу от курсора). Здесь стоит заметить, что система считает страницей ту часть контента, которая помещается в данный момент на экране.
Вариант 2: Использовать тачпад
Тачпад — сенсорная панель, находящаяся под клавиатурой ноутбука и выполняющая роль мыши. Кому-то выделение текста с их помощью может показаться неудобным, но на самом деле к этому просто требуется привыкнуть. Например, в современных операционных системах заложены специальные жесты для более удобной работы с тачпадом. Для еще большего уровня комфорта можно использовать рассмотренные выше варианты сочетания клавиш.
Дальше пошагово разберемся как работать с тачпадом:
- Для начала вам нужно прокрутить страницу до нужного фрагмента текста. Перемещаться по странице можно с помощью жеста двумя пальцами по тачпаду вверх или вниз. В таком случае перемещение будет происходить по аналогии с прокруткой колесика мыши.
- Если вам требуется ускорить прокрутку страницы, то используйте клавиши Page Up, Page Down. В таком случае вы за раз будете пролистывать целые страницы.
- Подведите курсор к нужному месту, откуда вы планируете начать выделение. Кликните по этому месту, чтобы установить там курсор.
- Зажмите панель одним пальцем и начните выделение. Чтобы передвигать выделение в нужную сторону просто двигайте пальцем влево, вправо, вверх или вниз. Для ускорения процесса можно пользоваться клавишами со стрелками, Page Up / Down, Home, End.
Как видите, процесс выделение текста на ноутбуках без использования компьютерной мыши достаточно прост. Если приноровиться, то вам, возможно, будет удобнее работать с текстом на ноутбуке и без помощи мыши.
Оформление ссылок в квадратных скобках
Квадратные ссылки в тексте документа Ворд используют чаще всего при форматировании литературных ресурсов. Чтобы копировать квадратные скобки, нужно выделить раздел документа с перечнем литературы, выполняя следующие команды: модуль «Главная» – «Абзац» – «Нумерация» и все источники стали пронумерованными.

Далее нужно проверить, что полученный результат будет отображаться в окне «Перекрестные». Для просмотра следует перейти к разделу «Списки литературы» – Перекрестная ссылка.
Затем выбрать место, где будут значиться квадратные скобки они печатаются от руки или воспользоваться таблицей символов, чтобы добавить их автоматически.

После нажатия по левой клавише мыши появляется окно с различными категориями символов. Установить курсор по нужному, нажать клавишу «Вставить».
Затем поставить указатель между вставленными квадратными скобками, перейдя в раздел «Перекрестные» (Списки литературы – Перекрестные). Открывшееся окно позволяет выбрать номер абзаца. Далее нажимаем по нужному изданию, затем щелкаем по вставке.

Любой пользователь персонального компьютера должен иметь представления, о том, как создать гипертекстовые элементы. Они помогут пользователю переходить к дополнительным ресурсам информации, не тратя время для копирования адреса в браузер.
Как поставить сноску в Ворде в конце текста
Часто встречается ситуация, когда все примечания находятся в самом конце текста. Это не так удобно, как вариант пояснения на той же странице, где находится непонятная фраза. Вставить сноску в Ворде 2010 или 2007 можно следующим образом:
- Поставьте курсор в месте, которое нуждается в примечании.
- Перейдите на вкладку «Сноски» верхнего меню.
- Найдите кнопку «Вставить концевую сноску».
- Редактор вместо нижнего колонтитула добавит горизонтальный разделитель в конце документа. После него будут все концевые цитаты, вставка которых проводилась по всему тексту.
Чтобы сделать такое оформление, также существует сочетание горячих клавиш – CTR+ALT+D. Стиль нумерации разных видов ссылок будет отличаться. Обычные маркируются арабскими цифрами, а концевые – римским. При желании стиль можно будет сделать такой, который вам подходит по правилам оформления. При форматировании перед вами появится специальное окно редактора, здесь у вас будет возможность изменить стиль для концевых, обычных примечаний в документе Word.
Что такое концевые сноски
Перед тем, как сделать сноску в Ворде, необходимо разобраться в их видах, уточнить, какой из них необходим для вашей работы. Согласно правилам оформления курсовых, дипломных работ следует сделать конкретный формат примечаний. Концевая – ссылка, которая размещается в самом конце документа, имеет единый стиль оформления, через весь список используется сквозная нумерация.

Что делать если не выбирается более чем один файл или папка
Если Вы по какой-то причине в проводнике Windows не можете выбрать все или группу файлов, описанными выше способами, тогда попробуйте это:
1. Откройте . Перейдите на вкладку «вид», нажмите кнопку «сброс вида папок» и OK. Перезагрузите компьютер, затем попробуйте еще раз. Если не получается, переходите к шагу 2.
2. Сначала создайте точку восстановления системы, а затем . Перейдите до раздела Shell (полный путь в нижней части изображения). Найдите ключи с именами Bags и BagMRU, кликните по ним правой кнопкой и щелкните «удалить». При подтверждении удаления выберите «да». Перезапустите explorer.exe или компьютер и проверьте статус выделения нескольких, всех файлов или папок.
Вот и все аспекты, с помощью которых можно выделить все файлы в папке или их группу, различными вариантами. При невозможности отметить объекты воспользуйтесь сбросом вида папок или отредактируйте раздел реестра, как расписано выше.
Выделять текст в документах и файлы в папках можно не только мышью, но и при помощи клавиатуры. Если вам приходится много печатать и клавиши у вас всегда под руками, это оказывается даже удобнее, чем водить курсором по экрану. В этой статье мы расскажем, как выделять с помощью клавиатуры текст и файлы, а кроме того, вас могут заинтересовать наши предыдущие статьи — , и .
Автоматическое оглавление (видео)
Для составления автоматического оглавления нужно каждому заголовку глав и подглав работы назначить уровень заголовка. Это удобно сделать с помощью стилей заголовков, здесь Заголовок 1 – это первый уровень, соответствует названию целого раздела, Заголовок 2 – это следующий более низкий уровень заголовка и т.д. Как задавать стили читайте здесь.

Следующим шагом создаем собственно оглавление. Для этого, устанавливаем курсор на чистом листе в том месте, где должно быть размещено оглавление и кликаем по кнопке Оглавление (см. Составление оглавления вручную), но в выпавшем списке выбираем одно из автособираемых оглавлений.
Сразу после этого на чистой странице документа появится оглавление со всеми заголовками и подзаголовками разделов, а также с указанием напротив них номеров страниц.
При изменении заголовков разделов и при изменении их расположения все эти изменения могут быть внесены в содержание простым обновлением таблицы.

Таким образом, если использовать стили и автоматическое оглавление можно не терять времени на сверку номеров страниц и заголовков с содержанием. Это позволяет пользователю полностью сосредоточится на основной работе по написанию текста реферата.
Вставка оглавления
Оглавление в Word зависит от заголовков в документе.
Создание оглавления
Поместите курсор в то место, куда вы хотите добавить оглавление.
Выберите Ссылки > Оглавление. и выберите Автоматический стиль.
Если вы вносите в документ изменения, которые влияют на оглавление, обновите оглавление, щелкнув правой кнопкой мыши оглавление и выбрав команду Обновить поле.
Чтобы обновить оглавление вручную, ознакомьтесь с разделами Обновлениеоглавления.
Отсутствующие элементы
Отсутствующие элементы часто случаются, так как заголовки не форматируются в виде заголовков.
Выделите текст заголовка для каждого заголовка, который вы хотите добавить в оглавление.
Перейдите на вкладку главная > стилии выберите Заголовок 1.
Чтобы обновить оглавление вручную, ознакомьтесь с разделами Обновлениеоглавления.
Создание оглавления
На основе заголовков Word автоматически создает оглавление, которое может обновляться при изменении текста, последовательности или уровня заголовка.
Щелкните место, где требуется вставить оглавление — как правило, в начале документа.
Щелкните Ссылки> Оглавление, а затем выберите из списка стиль Автоматическое оглавление.
Примечание: Для стиля Ручное оглавление Word не создает оглавление на основе заголовков и не может обновлять его автоматически. Вместо этого Word создает представление оглавления с замещающим текстом, вместо которого можно вручную ввести каждый раздел. Чтобы обновить оглавление, созданное вручную, ознакомьтесь с разделами Обновлениеоглавления.
Оглавление можно форматировать и настраивать. Например, можно изменить шрифт, число уровней заголовков и указать, должны ли отображаться пунктирные линии между названиями разделов и номерами страниц.
Отсутствующие элементы
Отсутствующие элементы часто случаются, так как заголовки не форматируются в виде заголовков.
Выделите текст заголовка для каждого заголовка, который вы хотите добавить в оглавление.
Перейдите на вкладку главная > стилии выберите Заголовок 1.
Чтобы обновить оглавление вручную, ознакомьтесь с разделами Обновлениеоглавления.
В настоящее время вы не можете вставить оглавление в Word для веб-сайта. Если вы хотите вставить оглавление в документ, вам нужно сделать это в классическом приложении. Однако вы можете обновить оглавление в Word для Интернета.
Если вы вносите в документ изменения, которые влияют на оглавление, выполните указанные ниже действия.
Щелкните оглавление или коснитесь его.
Перейдите в References раздел ссылки > оглавление и выберитекоманду Обновитьоглавление.
Чтобы получить более подробные сведения о том, как обновить оглавление или создать оглавление, используйте команду Открыть в Word , чтобы открыть документ в классической версии Word (Windows или Mac).
Дополнительные сведения можно найти в статье инструкции по созданию оглавления в Word для Windows и Mac.
Примечание: Эта страница переведена автоматически, поэтому ее текст может содержать неточности и грамматические ошибки
Для нас важно, чтобы эта статья была вам полезна. Была ли информация полезной? Для удобства также приводим ссылку на оригинал (на английском языке)
Как в офисе.
Оглавление в Ворде часто является обязательным требованием к оформлению рефератов, докладов, курсовых, дипломных и других работ. Благодаря ему можно не только сделать содержание документа, но и быстро перейти в определенный его раздел. Для этого зажать клавишу Ctrl на клавиатуре и щелкнуть мышкой по нужному пункту.
Выглядит оглавление примерно так же, как в любой книге или журнале, находится обычно в начале документа — на одной из первых страниц.

Создать его можно автоматически. То есть не печатать каждый пункт вручную, а просто выбирать мышкой нужные разделы и подразделы.
И если в документе что-то поменяется (например, добавится новая информация и страницы сместятся), это содержание можно будет обновить. Для этого просто нажать кнопку — вручную ничего править не придется.
Как сделать оглавление в Ворде
Делать оглавление следует не в начале работы над документом, как думают многие, а в конце, когда текст уже готов. Составлять мы его будем из заголовков и подзаголовков.
Эта инструкция подходит для любой версии программы Microsoft Word (2003, 2007, 2010, 2013, 2016).
1 . Сначала нужно пронумеровать страницы документа. Для этого переходим во вкладку «Вставка» в верхней части программы, щелкаем по кнопке «Номер страницы» и выбираем подходящий вариант. Затем нажимаем «Закрыть окно колонтитулов».

2 . Теперь необходимо разметить разделы в документе. Для этого выделяем заголовки и подзаголовки и применяем для них нужный стиль.
Сначала в тексте выделяем заголовок главного раздела и в части «Стили» выбираем «Заголовок 1» (обычно это третий пункт слева).

Затем выделяем каждый из заголовков дополнительных разделов (подразделов) и выбираем в стилях пункт «Заголовок 2».

То же самое проделываем и с остальными разделами и подразделами. Если есть еще и под-подразделы, то выбираем для каждого из них стиль «Заголовок 3» и «Заголовок 4» соответственно.
3 . Ставим курсор в то место документа, куда нужно вставить оглавление.
Например, я хочу, чтобы оно было в самом начале текста, перед первым заголовком. Значит, щелкаю перед первой его буквой левой кнопкой мышки, чтобы там начала мигать палочка.

4 . Переходим во вкладку «Ссылки» в верхней части программы. Нажимаем на кнопку «Оглавление» и выбираем «Автособираемое оглавление 1» или «Автособираемое оглавление 2».

Вот и всё! Содержание добавилось туда, где мигал курсор.
Если его нужно отделить (вынести на отдельную страницу), снова ставим курсор перед текстом/заголовком, переходим во вкладку «Вставка» и нажимаем на кнопку «Разрыв страницы».
Оформление
Когда мы размечаем разделы и подразделы текста при создании оглавления, оформление заголовков автоматически меняется. Шрифт, цвет и размер букв становятся другими.
Были у меня, например, черные заголовки шрифта Arial, а стали синие Cambria.
Конечно, это можно поправить вручную: пройтись по тексту и поменять оформление на нужное. Но есть вариант проще — отредактировать сами стили заголовков.
Для этого щелкаем правой кнопкой мышки по стилю заголовка, который нужно поправить, и выбираем пункт «Изменить».

В появившемся окошке настраиваем форматирование: меняем шрифт, размер, цвет и другие характеристики, после чего нажимаем ОК.

Сразу после этого все заголовки данного уровня, которые есть в документе, поменяются. То же самое проделываем и со стилями заголовков других уровней.
Внешний вид самого оглавления тоже можно изменить. Непосредственно оформление (шрифт, размер, цвет и др.) меняется вручную. А вот структурные изменения (вложенность, разделитель и другие параметры) редактировать нужно через Ссылки — Оглавление — Оглавление.

Например, вместо точек можно выбрать пунктир, сплошное подчеркивание или вообще убрать разделитель.
Редактирование оглавления
В процессе работы над документом его частенько приходится править: добавлять или удалять информацию, менять заголовки. Что в этом случае делать с содержанием?
Всё просто: его нужно обновить. Делается это автоматически — нужно просто нажать на кнопку «Обновить таблицу» во вкладке «Ссылки».

После этого все, что вы наменяли в тексте, отразится на содержании: исправятся заголовки, обновятся ссылки и номера страниц.
Удалять оглавление нужно не как обычный текст, а через панель инструментов:
Очистка текста на компьютере через «Блокнот»
Для того чтобы быстро убрать из скопированного текста все лишнее, можно использовать стандартную программу Windows «Блокнот» или ее аналоги, например, «Notepad ++»:
Шаг 1. Откройте сайт с нужной информацией, выделите ее, зажав и протянув левую кнопку мыши. Нажмите «Ctrl+C» на клавиатуре, чтобы поместить выбранный участок в буфер обмена.
Выделяем необходимую информацию, зажав и протянув левую кнопку мыши, нажимаем «Ctrl+C»
Шаг 2. Откройте программу «Блокнот» или ее аналог. В Windows 10 для этого откройте поиск в панели задач и наберите название программы.
Открываем поиск в панели задач и набираем название «Блокнот», открываем программу
Шаг 3. Установите курсор в рабочем поле программы и нажмите «Ctrl+V» на клавиатуре.
Устанавливаем курсор в рабочем поле программы и нажимаем «Ctrl+V» на клавиатуре
Шаг 4. Выделите весь нужный текст в «Блокноте» и нажмите «Ctrl+C» на клавиатуре, чтобы поместить очищенный текст в буфер обмена.
Выделяем весь нужный текст в «Блокноте» и нажимаем «Ctrl+C»
Шаг 5. Откройте документ Ворд, установите курсор в область, куда должен быть помещен очищенный текст. Нажмите «Ctrl+V» на клавиатуре.
Открываем документ Ворд, устанавливаем курсор в область, куда необходимо вставить текст, нажимаем «Ctrl+V»
Этот метод основан на том, что Блокнот не поддерживает сложное форматирование. Когда сохраненная информация из буфера обмена вставляется в эту программу, все стилевые теги и картинки автоматически отсеиваются, оставляя только текст. Его остается только вставить в Word или любую другую программу для дальнейшего использования.
