Восстановление магазина windows 10
Содержание:
- Переустановите и повторно зарегистрируйте все приложения Microsoft Store
- Установка магазина Windows Store
- 4. Перезагрузите компьютер
- Способ 7: Изменение места установки приложений
- Советы
- Удаление (отключение) «Магазина»
- 1. Запустите средство устранения неполадок в Магазине Microsoft
- Что делать, если магазин Windows 10 сразу закрывается при запуске
- Способ 8: Повторная регистрация Магазина в Windows
- Установка приложений без Магазина Windows 10
- Восстановление удаленного Windows Store (магазин приложений)
- Есть ли преимущества в загрузке приложений из Магазина Windows?
- Способ 3: Сброс Microsoft Store
- Возможные причины проблемы
- 3. Переустановите/повторно зарегистрируйте Microsoft Store
- Установка «Магазина» Windows 10
- Запустите средство устранения неполадок Microsoft Store
- Почему перестаёт работать Windows Store
- Уведомление о конфиденциальности
- Установить .appx с помощью Установщика приложений.
- Про переустановку Магазина
- Причины неисправностей в Windows Store
Переустановите и повторно зарегистрируйте все приложения Microsoft Store
Повторная установка и перерегистрация Microsoft Store и всех приложений, связанных с Microsoft Store, также может помочь исправить ошибку «Вам понадобится новое приложение, чтобы открыть этот ms-windows-store». Процедура может занять несколько минут.
- Откройте консоль Windows PowerShell с повышенными привилегиями.
-
Скопируйте и вставьте следующую команду в консоль Windows PowerShell:
Get-AppXPackage -AllUsers | Foreach {Add-AppxPackage -DisableDevelopmentMode -Register «$ ($ _. InstallLocation) AppXManifest.xml»}
- Нажмите Enter.
-
Подождите, пока Windows PowerShell переустановит и повторно зарегистрирует Microsoft Store и все приложения, связанные с Microsoft Store, на вашем компьютере.
-
Закройте Windows PowerShell и перезагрузите компьютер.
-
Попытайтесь открыть Microsoft Store.
Установка магазина Windows Store
Как мы уже писали в начале статьи, устанавливать Microsoft Store отдельно не нужно. Он уже встроен в систему по умолчанию. Но если вам посчастливилось установить не совсем лицензионную сборку, в которой он был изъят или случайно удален, то здесь вы получите рекомендации по возвращению его назад.
Особые разрешения для WindowsApps
Для дальнейших действий нам нужны права владельца ПК, чтобы иметь возможность вносить изменения в каталог WindowsApps.
Теперь по порядку:
- Открываем Локальный диск С. У вас он может называться иначе – суть в том, что это должен быть системный диск. Переходим в Program Files и ищем папку WindowsApps.
- В обычном режиме она скрыта. Чтобы включить видимость скрытых папок открываем вкладку «Вид».
- Дальше жмём «Показать или скрыть» и устанавливаем галочку напротив соответствующего пункта. Теперь наша заветная папка стала видимой.
- Выполняем правый клик мыши на папке WindowsApps и в открывшемся меню кликаем на пункт «Свойства».
- Открываем вкладку «Безопасность».
- Чтобы задать особые разрешения, нажимаем кнопку «Дополнительно».
- Нажимаем «Продолжить» — и в верхней части окна напротив пункта «Владелец» кликаем «Изменить».
- Вводим имя пользователя или группы и нажимаем «Ок».
- Возвращаемся назад — жмем OK, чтобы применить изменения.
Способ 1: восстановление после удаления
Теперь можно приступать к восстановлению Microsoft Store. Делается это двумя способами. В обоих случаях мы будем работать с оболочкой Windows PowerShell, запущенной от имени администратора.
- В консоли пишем команду:
Get-AppxPackage *windowsstore* -AllUsers | Foreach {Add-AppxPackage -DisableDevelopmentMode -Register «$($_.InstallLocation)\AppxManifest.xml»}
Не пугайтесь длинной команды. Просто копируем её через контекстное меню или с помощью комбинаций клавиш Ctrl+C. И вставляем в PowerShell с помощью Ctrl+V. Вставка команды из буфера обмена с помощью контекстного меню (копировать/вставить) здесь не работает.
- Дожидаемся завершения операции и пробуем найти Microsoft Store через поиск Windows.
Способ 2: восстановление после удаления
Если первый способ не сработал, то попробуем пойти другим путем. Для этого метода нам также понадобится консоль PowerShell. Не забываем, что работать в приложении нужно от имени администратора, иначе ничего не получится.
- Для этого метода нужно в консоль ввести команду:
Get-AppxPackage -AllUsers | Select Name, PackageFullName
- Откроется список приложений Windows. Находим здесь Microsoft.WindowsStore. Из правой колонки нам нужно скопировать значение. В моем случае команда ниже. У вас, в зависимости от версии Windows, цифры после названия могут отличаться.
Microsoft.WindowsStore_11904.1001.1.0_x64__8wekyb3d8bbwe
- В код вставляем значение со своего компьютера. (В коде ниже вставлено значение из моего).
Add-AppxPackage -DisableDevelopmentMode -Register «C:\Program Files\WindowsAPPS\ Microsoft.WindowsStore_11904.1001.1.0_x64__8wekyb3d8bbwe\AppxManifest.xml»
Способ 3: копирование файлов с другого компьютера
Если вышеперечисленные способы не принесли успеха, можно скопировать файлы Microsoft Store с другого ПК, на котором установлена Windows 10 точно такой же редакции и разрядности. Также файлы можно взять и с виртуальной машины, установленной в среде VirtualBox. Информацию о том, как установить виртуальную машину и развернуть в ней Windows 10, можно на сайте разработчика виртуальной машины.
- Запускаем Windows 10, открываем видимость скрытых папок.
- Становимся владельцем, как описано выше в инструкции.
- Копируем файлы из папки WindowsApps на другом ПК и переносим их в нашу папку с помощью клавиш Ctrl+V.
- Снова запускаем утилиту PowerShell и выполняем команду:
ForEach ($folder in get-childitem) {Add-AppxPackage -DisableDevelopmentMode -Register «C:\Program Files\WindowsApps\$folder\AppxManifest.xml»}
- Проверяем приложение через поиск.
4. Перезагрузите компьютер
Если какой-либо из вышеперечисленных методов не помог восстановить приложение Microsoft Store, вам следует перезагрузить компьютер. Сброс компьютера с Windows 10 приводит к переустановке ОС Windows, а также программ Windows по умолчанию, включая Microsoft Store. В процессе сброса удаляются сторонние приложения, настройки и утилиты — все приложения, которые вы установили вручную.
Вот как выполнить сброс настроек компьютера с Windows.
Шаг 1. Запустите меню настроек Windows с помощью сочетания клавиш Windows Key + I.
Шаг 2: Нажмите «Обновление и безопасность».
Шаг 3: Выберите «Восстановление».
Шаг 4: Нажмите кнопку «Начать» в разделе «Сбросить этот компьютер», чтобы начать процесс сброса.
Выберите параметр «Сохранить мои файлы». на следующей странице, чтобы перейти к перезагрузке компьютера без потери личных файлов.
Способ 7: Изменение места установки приложений
Еще одна неисправность, из-за которой приложения из MS Store могут не загружаться, — неполадки с установленным по умолчанию местом инсталляции ПО. Для проверки этого предположения место загрузки можно изменить, заново после этого запустив скачивание приложений.
- В меню «Параметры» вас интересует первый раздел «Система».

Там через левое меню отыщите «Память».

Опуститесь вниз и нажмите по кликабельной строке «Изменить место сохранения нового содержимого».

В первом же пункте «Новые приложения будут сохраняться здесь» поменяйте логический том.

После не забудьте щелкнуть по «Применить», и можно возвращаться к повторному скачиванию программ.

Советы
Иногда причиной сбоев выполнения приложений Windows 10 могут стать различные установленные антивирусы
Обратите на них внимание, если переустановка пойдет не так, как написано ранее.
Установкой или удалением встроенных программ лучше не увлекаться, так как из-за этого могут возникнуть проблемы со стабильностью.
Также, если информация на вашем ПК для вас важна, рекомендуется создавать резервные копии перед тем, как совершить то или иное действие.
Правильным действием является также и создание контрольной точки для восстановления в случае недопустимых ошибок, проблем, не подлежащих устранению более простыми способами.
Удаление (отключение) «Магазина»
Для того, чтобы «Магазин» не отнимал у компьютера ресурсы памяти, его можно отключить или удалить. Причём денисталлировать Store рекомендуется только в случае, когда он точно не понадобится на этом компьютере. Отключение же просто не даёт операционной системе обращаться к «Магазину», а это значит, что системные ресурсы также будут сохранены. При этом включение Store не отнимет много времени.
Удаление при помощи терминала PowerShell
Удаление «Магазина» терминалом PowerShell является единственным верным способом для деинсталляции. Также можно попробовать вручную удалить файлы программы, но это приведёт к системным ошибкам и зависаниям.
- Открываем оболочку PowerShell от имени администратора, как показано выше, вводим команду Get-AppxPackage -AllUsers и нажимаем Enter.
- В списке приложений находим графу, первая строчка которой будет Name : Microsoft.WindowsStore. Далее копируем значение напротив PackageFullName.
- Возвращаемся в самый низ и прописываем команду Remove-AppxPackage , запускаем команду в исполнение клавишей Enter.
Отключение Windows Store через «Редактор групповых политик»
Отключение «Магазина» является «меньшим злом» нежели его удаление, при этом вернуть Store в работоспособное состояние будет проще.
- Нажимаем комбинацию клавиш Win+R, в появившемся окне вводим gpedit.msc и нажимаем OK.
- В окне «Редактора групповой политики» открываем древо директорий по пути «Изменение групповой политики» — «Административные шаблоны» — «Компоненты Windows» — «Магазин».
- Двойным щелчком открываем пункт «Отключить приложение Магазин». Меняем значение на «Включено» и сохраняем изменения кнопкой OK.
Отключение через реестр Windows
При помощи реестра также можно отключить «Магазин».
- Нажимаем комбинацию клавиш Win+R, вводим regedit и нажимаем OK.
- В открывшемся окне реестра слева открываем директорию по пути: HKEY_LOCAL_MACHINE — SOFTWARE — Policies — Microsoft — WindowsStore.
- Щёлкаем правой кнопкой по пустому пространству в окне справа, выбираем «Создать — Параметр DWORD (32 бита)/QWORD (64 бита)» в зависимости от разрядности вашей системы.
- Переименовываем параметр в RemoweWindowsStore и задаём ему значение 1. После чего перезагружаем компьютер.
После понадобится перезагрузить компьютер, чтобы заработал обновлённый реестр.
Установить или удалить «Магазин» Windows очень просто. Не отходите от инструкций выше и весь процесс деинсталляции пройдёт быстро и гладко.
1. Запустите средство устранения неполадок в Магазине Microsoft
В операционной системе Windows есть одна хорошая особенность: она поставляется со средством устранения неполадок, которое обнаруживает и предоставляет решения для проблем с вашим компьютером. Если у вас возникли проблемы с Microsoft Store, выполните следующие действия, чтобы запустить специальное средство устранения неполадок Microsoft Store.
Шаг 1. Запустите меню настроек вашего ПК, нажав на Клавиша Windows + кнопка I на клавиатуре одновременно.
Шаг 2: Нажмите кнопку «Обновление и безопасность».
Шаг 3. Нажмите «Устранение неполадок» слева. -ручная панель, чтобы открыть раздел устранения неполадок Windows.
Шаг 4: Прокрутите до раздела «Найти и исправить другие проблемы», нажмите «Приложения Магазина Windows» и нажмите кнопку «Запустить средство устранения неполадок».
Это откроет средство устранения неполадок приложений Магазина Windows в новой вкладке.
Если средство устранения неполадок обнаружит любую проблему с вашим Microsoft Store (или Windows Store), оно автоматически исправит это. После успешной диагностики средством устранения неполадок следует перезагрузить компьютер. После этого на вашем компьютере должен появиться Microsoft Store.
Если средство устранения неполадок показывает ошибку или не может решить проблему, попробуйте следующий вариант ниже.
Что делать, если магазин Windows 10 сразу закрывается при запуске
Прежде всего, для следующих шагов вы должны быть владельцем папки WindowsApps, если это так, то далее, для того чтобы исправить запуск приложений Windows 10, включая магазин, выполните следующее:
- Кликните правой кнопкой мыши по папке WindowsApps, выберите свойства и вкладку «Безопасность», нажмите кнопку «Дополнительно».
- В следующем окне нажмите кнопку «Изменить разрешения» (если есть), а затем — «Добавить».
- Вверху следующего окна нажмите «Выберите субъект», затем (в следующем окне) — «Дополнительно» и нажмите кнопку «Поиск».
- В результатах поиска внизу найдите пункт «Все пакеты приложений» (или All Application Packages, для англ. Версий) и нажмите Ок, затем снова Ок.
- Убедитесь, что для этого субъекта установлены разрешения чтения и выполнения, просмотра содержимого и чтения (для папки, подпапок и файлов).
- Примените все сделанные настройки.
Теперь магазин Windows 10 и другие приложения должны открываться без автоматического закрытия.
Способ 8: Повторная регистрация Магазина в Windows
Повторная регистрация Магазина приложений в Виндовс — радикальный шаг, на который стоит идти только в том случае, если приведенные выше варианты не принесли должного результата.
- Щелкните правой кнопкой мыши по «Пуск» и выберите в появившемся меню строку «Windows PowerShell (администратор)».

Введите там команду и нажмите по клавише Enter.

Через несколько секунд должна отобразиться новая строка ввода без ошибок, а это значит, что регистрация прошла успешно. Перезагрузите компьютер и пробуйте загрузить приложения.

В завершение есть еще два совета, связанных с проверкой целостности системных файлов и полным восстановлением операционной системы, поскольку к этим действиям нужно переходить только в крайних ситуациях. Если ничего из описанного выше не помогло, можете попробовать и эти рекомендации, ознакомившись с инструкциями по следующим ссылкам.
Подробнее:Использование и восстановление проверки целостности системных файлов в Windows 10Восстанавливаем ОС Windows 10 к исходному состоянию
Опишите, что у вас не получилось.
Наши специалисты постараются ответить максимально быстро.
Установка приложений без Магазина Windows 10
- На открывшейся странице вставляем ссылку: www.microsoft.com/uk-ua/p/viber/9wzdncrfj46z в нужной строке, и нажимаем галочку Сгенерировать временные ссылки.
- Дальше в представленном ниже списке найдите и загрузите файлы форматов Appx (приложение) и EAppx (обновление) для персонального компьютера.
- Запустите скачанное приложение с помощью установщика приложений Windows и нажмите кнопку Установить.

Приложение будет успешно установлено в случае ранее активированного режима разработчика. Такой способ мы использовали для загрузки приложения Viber для компьютера, так как в Магазине пользователь получал сообщение о несовместимости текущего программного обеспечения с актуальной версией Windows 10. Более подробно описано в инструкции: Как установить Viber на компьютер Windows 10.
Заключение
Если не помогли наши способы и у Вас всё же не устанавливаются приложения из Магазина Windows 10 выйдите с учетной записи Майкрософт и пройдите по новой авторизацию. Наличие учетной записи Майкрософт является обязательным критерием для нормально работы всех приложений Windows 10. А также попробуйте установить последние актуальные обновления операционной системы и проверить целостность системных файлов Windows 10.
Восстановление удаленного Windows Store (магазин приложений)
Вариант 1 (через консоль)
1) И так, сначала необходимо запустить «Диспетчер задач» — для этого зажмите клавиши Ctrl+Shift+Esc (или Ctrl+Alt+Del).
Далее нажмите по меню «Файл/новая задача» и:
- введите в строку «Открыть» команду PowerShell ;
- поставьте галочку «Создать задачу с правами администратора» ;
- нажмите OK. Пример на скриншоте ниже.
Файл — запустить новую задачу — PowerShell
2) Должна открыться оболочка PowerShell. Скопируйте нижеприведенную команду в окно PowerShell (Ctrl+C / Ctrl+V) и нажмите Enter.
3) После этого у вас появится и промелькнет множество новых строк. Чтобы найти нужную нам — нажмите правой кнопкой мышки по верхней строке окна и откройте окно поиска.
4) Искать нужно строку «windowsstore» (разумеется, без кавычек — см. скрин ниже).
5) Теперь нужно напротив параметра «PackageFamilyName» (см. пример ниже) скопировать строку (в моем случае это: Microsoft.WindowsStore_8wekyb3d8bbwe ).
6) Ну и последнее, вам нужно нижеприведенную строку откорректировать под-себя (удобно ее скопировать в блокнот и поменять) : обратите внимание на коричневую часть строки — ее нужно заменить на свою строку, которую мы скопировали в предыдущем шаге. Add-AppxPackage -register «C:Program FilesWindowsApps Microsoft.WindowsStore_8wekyb3d8bbwe AppxManifest.xml» -DisableDevelopmentMode
Add-AppxPackage -register «C:Program FilesWindowsApps Microsoft.WindowsStore_8wekyb3d8bbwe AppxManifest.xml» -DisableDevelopmentMode
После, итоговый вариант нужно добавить в PowerShell и нажать Enter. Как правило, через несколько секунд магазин будет переустановлен.
Если появилась ошибка доступа (недостаточно прав и т.д.).
1) Перейдите в каталог «C:Program Files» и откройте свойства папки WindowsApps .
После во вкладке «Безопасность» нажмите по кнопке «Дополнительно» . См. скриншот ниже.
2) Во вкладке «Разрешения» нажмите на продолжить (если требуются администраторские права).
3) После нажмите по кнопке изменения владельца папки (см. образец ниже).
4) Затем откройте вкладку «Дополнительно» .
5) Теперь нажмите на кнопку «Поиск» , в результатах поиска выберите свою учетную запись и нажмите OK.
6) После вы заметите, что владелец папки был изменен — просто подтвердите это, нажав OK.
7) Разумеется, все операции в консоли PowerShell (после изменения прав) нужно будет повторить.
Вариант 2 (через обновление ОС)
Если вышеприведенный способ не помог — то весьма действенным решением может стать обновление Windows. Причем, лучше всего это делать с помощью специального средства (ссылка на загрузку) от самой Microsoft.
После запуска этого средства вы можете выбрать, что хотите обновить этот компьютер сейчас. Далее эта утилита загрузит все необходимые файлы и обновит Windows с сохранением ваших документов, картинок и т.д.*
* Примечание : несмотря на то, что этот способ обновления считается безопасным — я бы рекомендовал к нему относится как к переустановке ОС. То есть предварительно сделать резервную копию всех важных документов и файлов.
Есть ли преимущества в загрузке приложений из Магазина Windows?
Возможно, вам интересно, получите ли вы выгоду от того, что будете всегда загружать необходимое программное обеспечение из данного магазина. Ответ на этот вопрос зависит от ваших потребностей и конкретных приложений, которые вы используете, но есть случаи, когда это определенно стоят того:
- Удобство при установке — вам не нужно искать конкретную страницу, откуда можно скачать программное обеспечение, или беспокоиться о том, чтобы не попасть на поддельные веб-сайты, ведь все приложения собраны в одном месте.
- Автоматические обновления.
- Повышенная безопасность. Microsoft проверяет приложения безопасности и служебные приложения, прежде чем публиковать их в магазине.
Способ 3: Сброс Microsoft Store
Иногда фирменный Магазин Виндовс работает неправильно, в чем поможет разобраться только полный сброс через встроенную функциональность операционной системы. Этот метод не всегда оказывается эффективным, но прост в реализации, поэтому и стоит на третьем месте.
- В «Параметры» отыщите раздел «Приложения».

Через категорию «Приложения и возможности» опускайтесь вниз списка, чтобы отыскать там Microsoft Store.

Выберите приложение левой кнопкой мыши и щелкните по кликабельной надписи «Дополнительные параметры».

Опуститесь вниз по меню, где нажмите по кнопке «Сброс».

Подтвердите выполнение операции путем повторного нажатия по новой появившейся кнопке.

Сброс настроек не займет много времени, но после него настоятельно рекомендуется отправить ОС на перезагрузку, чтобы произошло обновление параметров. Затем попытайтесь повторно загрузить приложения, а если это снова не удастся сделать, ознакомьтесь со следующими методами.
Возможные причины проблемы
При запуске встроенного в операционку магазина могут появиться различного рода ошибки, из-за которых не устанавливаются программы.

Причиной возникновения неполадок могут быть:
- сбой в работе реестра;
- блокировка антивирусным ПО;
- некорректная работа службы, отвечающая за магазин;
- сбои во время обновления системы;
- заполненный кэш магазина;
- повреждение файловых систем;
- проблемы с подключением к интернет-сети и другие ошибки.
Сбои в работе магазина приложений Виндовс 10 могут проявляться по-разному. Например, может исчезнуть иконка приложения или интерфейс программы запустится, а откроется пустое меню. Чаще всего появляются системные уведомления с кодом ошибки, указывающим на причину ее появления. После сбоя программа может завершить свою работу или продолжать долгую инициализацию скачивания.

3. Переустановите/повторно зарегистрируйте Microsoft Store
Если описанными выше способами не удалось восстановить недостающий Microsoft Store на вашем компьютере, лучше всего переустановить приложение. Вы можете сделать это с помощью двух ресурсов Windows: командной строки или Windows PowerShell. Мы покажем вам, как это сделать.
Использование командной строки
Шаг 1: Введите cmd в поле поиска вашего ПК.
Шаг 2: Затем нажмите опцию «Запуск от имени администратора» для приложения командной строки.
Шаг 3: В Консоль командной строки, введите или вставьте следующую команду и нажмите кнопку Enter.
PowerShell -ExecutionPolicy Unrestricted -Command "& {$ manifest = (Get-AppxPackage * WindowsStore *). InstallLocation + ' AppxManifest.xml '; Add-AppxPackage -DisableDevelopmentMode -Register $ manifest} "
Шаг 4. Подождите, пока командная строка выполнит команду, и перезагрузите компьютер..
Использование Windows Powershell
Шаг 1: Введите powershell в поле поиска вашего ПК.
Шаг 2: Нажмите «Запуск от имени администратора», чтобы запустить Windows PowerShell.
Шаг 3: Введите следующую команду в консоль Powershell и нажмите кнопку Enter. на клавиатуре.
Get-AppXPackage * WindowsStore * -AllUsers | Foreach {Add-AppxPackage -DisableDevelopmentMode -Register "$ ($ _. InstallLocation) AppXManifest.xml"}
Шаг 4: Перезагрузите компьютер, когда Windows Powershell выполнила команду.
Используйте любой из перечисленных выше системных инструментов, чтобы переустановить Microsoft Store, и приложение будет восстановлено на вашем компьютере.
Примечание. Для эффективных и гарантированных результатов убедитесь, что ваш компьютер подключен к Интернету.
Установка «Магазина» Windows 10
В стандартных условиях «Магазин» входит в состав Windows 10 и нет никакой нужды в его установке. Но бывает так, что пользователи или авторы установочного диска нарочно исключают Store из операционной системы. В случае, когда «Магазин» изначально не был установлен, есть возможность его инсталлировать при помощи файлов другой системы.
А если вам необходимо восстановить «Магазин» после удаления, понадобится лишь немного «поколдовать» с терминалом PowerShell.
Восстановление «Магазина» после удаления
В большинстве случаев Windows Store можно вернуть довольно быстро — для этого понадобится всего одна команда в оболочке PowerShell.
- Открываем поиск Windows (значок лупы рядом с меню «Пуск»), вводим слово power, щёлкаем правой кнопкой по лучшему результату и выбираем «Запуск от имени администратора».
Через контектсное меню запускаем PowerShell от имени администратора - В открывшемся терминале прописываем команду Get-AppxPackage *windowsstore* -AllUsers | Foreach и запускаем её в исполнение клавишей Enter.
Вводим команду и запускаем ее в исполнение клавишей Enter - Если команда выполнилась правильно, то, введя в поиске Windows слово Store, вы получите ссылку на файл, который запустит «Магазин».
Через «Поиск» проверяем работоспособность Store
Если способ, описанный выше, вам не помог, переходим ко второй возможности переустановки магазина.
- Открываем оболочку PowerShell, прописываем команду Get-AppxPackage -AllUsers | Select Name, PackageFullName и запускаем её клавишей Enter. Возможно, пройдёт некоторое время, прежде чем она выполнится.
Через оболочку PowerShell узнаем полное название магазина - Выбираем строчку, в которой первая колонка обозначена как Microsoft.WindowsStore, копируем значение напротив из второй колонки. После этого вставляем это значение в команду Add-AppxPackage -DisableDevelopmentMode -Register «C:Program FilesWindowsAPPSAppxManifest.xml», после чего запускаем команду в исполнение.
Генерируем команду для восстановления через полное имя приложения и запускаем ее клавишей Enter - После проверяем работоспособность Store, запустив его через поиск.
Установка «Магазина» с нуля
В случае, когда «Магазина» Windows не было и в дистрибутиве образа, выручить может другой компьютер с работающим магазином.
Рабочие файлы Store находятся в папке C:Program FilesWindowsApps. Файлы со следующими именами необходимо скопировать в папку WindowsApps на свой компьютер:
- Microsoft.WindowsStore29.13.0_x64_8wekyb3d8bbwe;
- WindowsStore_2016.29.13.0_neutral_8wekyb3d8bbwe;
- NET.Native.Runtime.1.1_1.1.23406.0_x64_8wekyb3d8bbwe;
- NET.Native.Runtime.1.1_11.23406.0_x86_8wekyb3d8bbwe;
- VCLibs.140.00_14.0.23816.0_x64_8wekyb3d8bbwe;
- VCLibs.140.00_14.0.23816.0_x86_8wekyb3d8bbwe;
Для верности лучше скопировать всю папку WindowsApps на свой компьютер. С каждым новым обновлением имена файлов, а также их функциональность может меняться. Будет правильнее и надёжнее перестраховаться.
Далее открываем оболочку PowerShell как показано выше и запускаем в исполнение команду ForEach ($folder in get-childitem) . Для верности лучше будет перезагрузить компьютер, чтобы все службы заработали вместе со стартом Windows.
Стоит уточнить, что версия Windows 10 LTSB не поддерживает установку «Магазина» вовсе. Попробовав некоторые сомнительные инструкции в интернете по типу «Скачать установочный файл и запустить на своём компьютере» я жестоко поплатился за свою инициативу. Ко мне залез весьма хитрый вирус-майнер, и вылечить его стандартными способами не вышло. Пришлось форматировать весь винчестер со всеми данными, включая документы. Потому не стоит доверять «странным» инструкциям.
Запустите средство устранения неполадок Microsoft Store
Windows 10 поставляется со встроенным средством устранения неполадок, которое может помочь решить общие проблемы с Microsoft Store, включая приложения, которые вы загружаете из него.
- Откройте меню «Пуск» и выберите «Настройка».
-
Выберите Обновление и безопасность.
-
Перейдите на боковую вкладку «Устранение неполадок».
-
Выберите Дополнительные средства устранения неполадок.
-
Прокрутите вниз и выберите Приложения Магазина Windows> Запустить средство устранения неполадок.
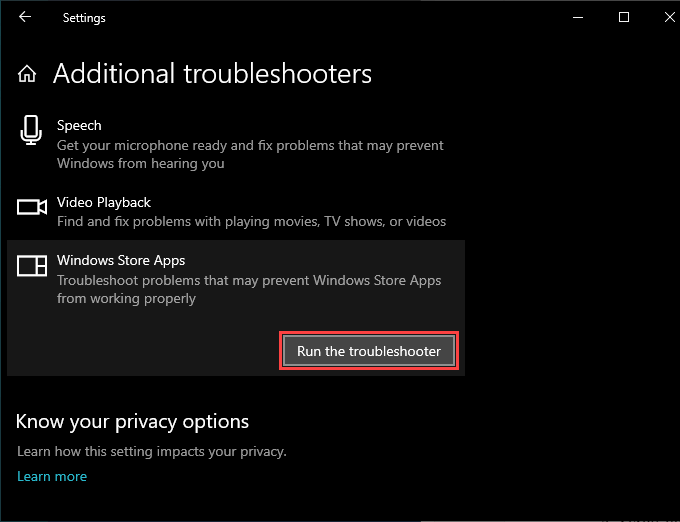
- Если средство устранения неполадок обнаружит какие-либо проблемы, следуйте инструкциям на экране для их решения.
Почему перестаёт работать Windows Store
Встроенный магазин приложений Windows Store может выйти из строя по массе причин:
- сбой настроек программы в реестре;
- блокировка со стороны антивируса;
- неправильная работа системной службы WSService, которая отвечает за магазин, или её отключение, выполненное ранее;
- некорректная установка обновлений системы;
- забитый кэш магазина;
- наличие повреждённых файлов системы;
- отсутствие подключения к интернету, проблемы с сервером и прочее.
Как могут выражаться проблемы с магазином? Например, иконка магазина может вовсе исчезнуть из поля зрения — пользователь не может отыскать её в меню «Пуск». Магазин может отказываться запускать свой интерфейс — после клика ничего не появляется.
В уведомлении о возникновении ошибки вы можете увидеть код неполадки
После запуска или уже во время работы могут возникать маленькие окна с ошибками, которые идут обычно с определённым кодом: 0x80072efd, 0x80073CF9, 0x80d0000a, 0x80072ee7, 0x80070005, 0x800706d9, 0x8024401c, 0x803f8001 и другие. Программа может при этом завершать досрочно свою работу либо продолжать работать, но уже очень медленно.
При некоторых ошибках магазин может продолжать работать, но уже медленнее — при этом нужные приложения не будут загружаться и устанавливаться
Уведомление о конфиденциальности
Службы Microsoft Store для бизнеса и образования получают имена и адреса электронной почты пользователей в организации от Azure Active Directory. Это сведения необходимы для перечисленных ниже функций администратора.
- Предоставление разрешений и управление ими
- Управление лицензиями приложений
- Распространение приложений пользователям (имена отображаются в списке, из которого могут выбирать администраторы)
Microsoft Store для бизнеса и образования не сохраняет имена или адреса электронной почты.
Использование Microsoft Store для бизнеса и образования также регулируется Соглашением об использовании Microsoft Store для бизнеса и образования.
Сведения, отправляемые в Microsoft Store для бизнеса и образования, регулируются Заявлением о конфиденциальности корпорации Майкрософт.
Установить .appx с помощью Установщика приложений.
Установщик приложений — это бесплатное приложение Microsoft, созданное для конкретной цели установки приложений APPX в Windows 10.
- После того, как вы загрузили нужный файл в формате .appx. Дважды кликните на нем, чтобы установить приложение. Файл EAppxBundle используется для обновления приложения.
- Windows 10 откроет окно установки, нажмите на кнопку «Установить».
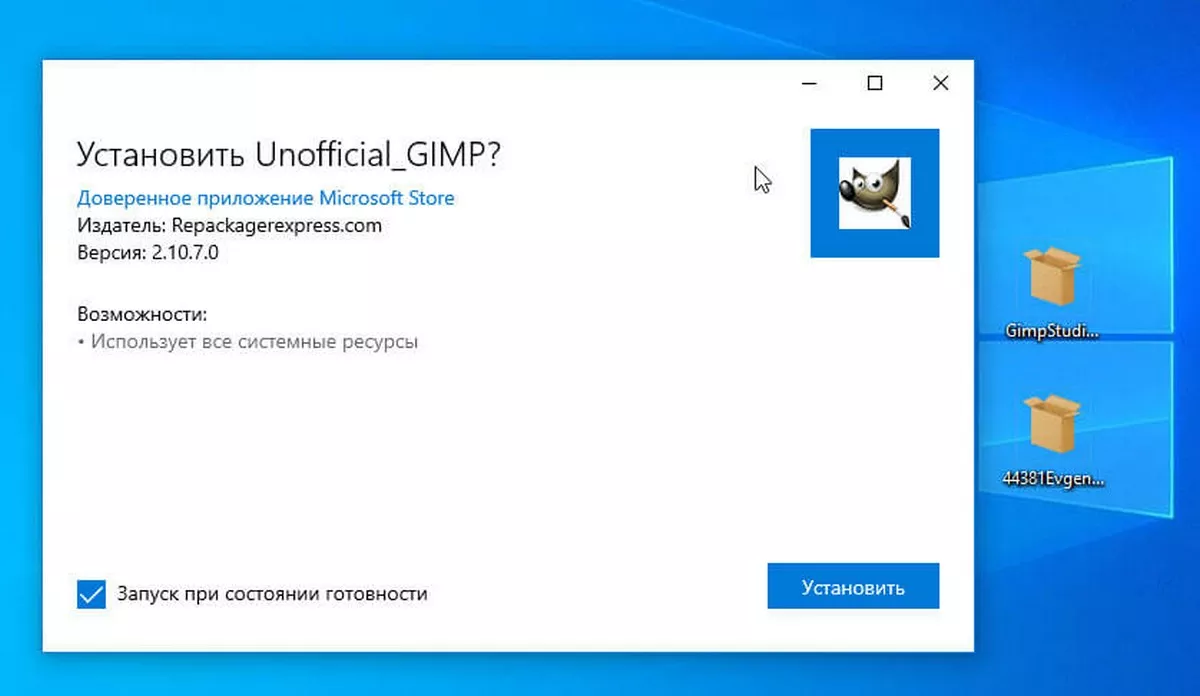
- После завершения установки, система автоматически запустит установленное UWP приложение.
Приложение будет установлено на вашем устройстве. Если вы все сделали правильно, вы сможете открыть приложение .appx, как и любую другую программу из меню «Пуск». Проверьте список установленных приложений в Microsoft Storе, вы заметите, что оно ведет себя также как любое другое приложение, установленное из Магазина.
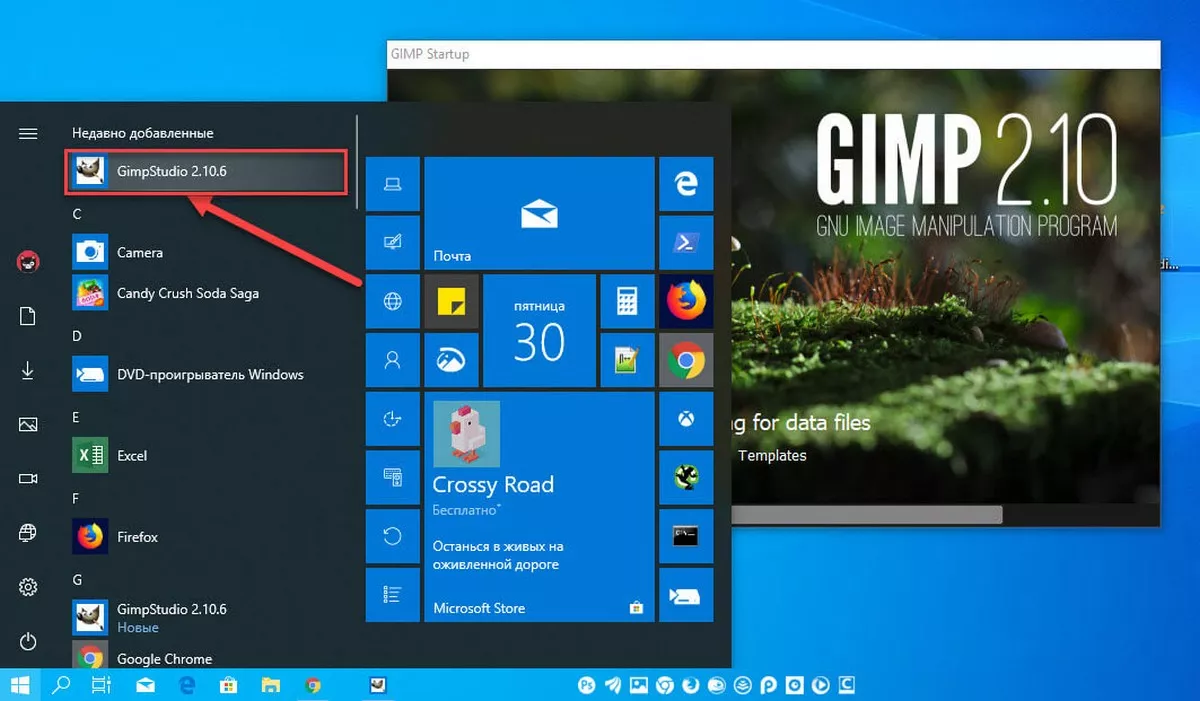
Если вы хотите удалить установленное приложение, кликните правой кнопкой мыши на приложение, и выберите в контекстном меню опцию «Удалить». Процесс удаления .appx приложений не отличается от любого другого приложения в Windows 10.
Про переустановку Магазина
К сожалению, удалить Магазин обычным способом, используя встроенный функционал Windows или стороннее ПО, невозможно. Аналогичная ситуация касается и повторной установки.
Единственным выходом из сложившейся ситуации будет использование интерфейса PowerShell. Это аналог обычной «Командной строки», который активно продвигается в Windows 10. Так как все действия происходят при помощи команд, то неопытному пользователю ПК не рекомендуется самостоятельно пытаться переустановить Магазин в Windows 10.
Также не рекомендуется удалять Магазин при помощи удаления его файлов на системном диске, так как это может нарушить работу всей операционной системы.
Подготовительный этап
Для начала нужно подготовится к удалению приложения, заблаговременно собрав всю информацию, которая может потребоваться вам в будущем. Выполните следующую инструкцию:
- Запустите PowerShell. Не нужно пытаться выполнять дальнейшие команды из интерфейса «Командной строки» или строки «Выполнить». Пускай они очень похожи по функционалу с PowerShell, но выполнять все действия нужно только в оболочке PowerShell! Запустить эту оболочку можно, воспользовавшись поиском по системе, который вызывается нажатием по иконке лупы в «Панели задач».
- В результатах поиска нажмите по пункту «PowerShell» правой кнопкой мыши и в контекстном меню выберите вариант «Запуск от имени администратора».
Теперь введите команду:
Нажмите Enter, чтобы она применилась.
Компьютер может зависнуть на пару секунд, но после этого отобразит в интерфейсе PowerShell всю основную информацию об установленных там программах. Вам нужно найти строку, где фигурирует название «Microsoft.WindowsStore».
Так как выведенной информации слишком много, то рекомендуется воспользоваться поиском по элементам. Чтобы его вызвать, нажмите правой кнопкой мыши в верхней части окна (отмечена белым цветом). Теперь в контекстном меню выберите пункт «Изменить». Откроется ещё одно контекстное меню, где нужно нажать на «Найти».
Появится окно поиска. В строку «Что найти» впишите , поставьте галочку напротив пункта «Вниз» в блоке «Направление». Нажмите на кнопку «Найти далее», чтобы выполнить поиск.
Искомый элемент будет подсвечен
Обратите внимание на значение, которое стоит напротив пункта «PackageFullName». Его нужно полностью выделить и скопировать либо записать куда-нибудь.
На этом подготовительный этап можно считать завершённым, но не закрывайте интерфейс PowerShell.
Удаление Магазина в Windows 10
Завершив подготовительный этап, перейдите к удалению Магазина. Процесс удаления происходит в интерфейсе PowerShell:
- Вставьте следующую команду: . Сразу после неё нужно вставить то значение, которое вы скопировали/записали в предыдущей инструкции. Должно получится как на скриншоте. Для применения команды нажмите Enter.
Дождитесь удаления пакета.
Повторная установка Магазина Windows
Теперь можно по новой установить приложение Магазина. Для этого опять же используйте команды в интерфейсе PowerShell:
- Пропишите команду:
Вместо «XXXXXX» вставьте то значение, которое было скопировано на подготовительном этапе.
- Нажмите Enter для применения команды.
По завершению установки должно появится специальное сообщение в верхней части окна. Если оно появилось, то установка завершена успешно.
Следуя представленным выше инструкциям, вы можете произвести удаление и повторную установку Магазина в Windows 10. Однако не стоит отходить от инструкций, если вы неопытный пользователь ПК, так как в противном случае можете сильно навредить системе.
Причины неисправностей в Windows Store
Windows Store, из-за внутренних ошибок, периодически выводит сообщения типа «Возникла внутренняя ошибка» или «Повторите попытку позже». Сразу установить причину подобных неисправностей бывает сложно.

Но чаще фирменный магазин Microsoft перестает работать из-за:
- сбоев в настройках приложения в реестре Windows;
- антивируса, который заблокировал приложение;
- сбоев в работе службы WSService (отвечает за работу магазина Windows);
- ошибок, возникших при установке очередного обновления операционной системы;
- переполненного кэша Store;
- появления «битых» файлов;
- нарушения связи с сервером, перебоев с интернетом и другого.
Из-за некоторых ошибок из главного меню Пуск исчезает иконка магазина. В этом случае проверить работоспособность приложения можно только через запуск файла .exe, расположенного в соответствующей директории Проводника.
Также к ошибкам в работе магазина Windows относят случаи, когда программа начинает работать медленнее. Но в подобных обстоятельствах рекомендуется сначала проверить скорость соединения с интернетом.

