Восстановление системы в windows 7
Содержание:
- Другие варианты загрузки
- Восстановление системы в безопасном режиме Windows 7
- Использование безопасного режима
- Восстановление загрузчика Windows через командную строку — 1 способ
- Примечание
- Создание диска восстановления системы
- Настройка BIOS
- Запускаем восстановление
- Восстановление системы через BIOS с помощью диска восстановления
- Что делать, если виндовс не загружается?
- Восстановление загрузки Windows 7
- Из резервной копии
- Системной утилитой
Другие варианты загрузки
Запуск безопасного режима в общем случае имеет две вариации.
Нажимаем на значок уведомлений, заходим во вкладку «Все параметры», в пункт «Обновление и безопасность», переходим к «Восстановление» и в пункте «Особые варианты загрузки» нажимаем «Перезагрузить сейчас».
Если в вашей системе этот пункт отсутствует, используем следующий способ:

Заходим в экран особых вариантов, выбираем «Диагностика» — «Дополнительные параметры» — «Параметры загрузки», нажимаем – «Перезагрузить».

На экране параметров загрузки нажимаем клавиши от 4 (или F4) до 6 (или F6), чтобы запустить нужный вариант безопасного режима.
Если вы не можете использовать этот способ, но можете зайти на экран входа в систему с вводом пароля, запустить особые варианты загрузки можно иначе. Сначала кликаем на изображение кнопки питания справа внизу, далее удерживая клавишу Shift, нажимаем на «Перезагрузку».
Восстановление системы в безопасном режиме Windows 7
Сейчас мы выполним восстановление Виндовс 7 в безопасном режиме. На первом этапе необходимо войти в безопасный режим работы компьютера. Прочите подробную статью о разных способах входа в диагностический режим работы ОС.
Подробнее: Как зайти в безопасный режим Windows 7 — 4 способа
1 способ.
Восстановление системы Windows 7 через безопасный режим проходит следующим образом:
- Нужно нажать на клавиатуре на клавиши «Win» + «R».
- В открывшемся окне «Выполнить», в поле «Открыть:» необходимо ввести команду: «rstrui.exe».
- Нажимайте на клавишу «Enter».
- Начинается восстановление Виндовс через безопасный режим. В открывшемся окне нажмите на кнопку «Далее».

- На следующем этапе необходимо выбрать подходящую точку восстановления.

- В завершающем окне мастера восстановления необходимо ознакомиться с информацией о выбранной точке восстановления.
- Чтобы запустить процесс сброса Windows к предыдущему состоянию, нажмите на кнопку «Готово».

- На ПК происходит процесс восстановления, занимающий некоторое время.
- После автоматической перезагрузки операционная система Windows 7 запустится в обычном режиме, в рабочем состоянии.
2 способ.
Выполните действия:
- В меню кнопки «Пуск», в списке программ откройте папку «Стандартные».
- Там вы найдете системную утилиту «Командная строка».
- Запустите командную строку.
- В окне командной строки нужно выполнить команду: «rstrui.exe».

- После выполнения команды начнется восстановление Windows 7 из безопасного режима. Сначала потребуется выбрать точку восстановления, а затем выполнить откат системы. Все подробности этого процесса описаны в первом способе этой статьи.
Использование безопасного режима
Восстановление системы заменяет системные файлы на компьютере, системными файлами из точки восстановления. Однако некоторые приложения, в том числе и антивирусные программы, работающие в фоновом режиме, могут помешать процессу восстановления. Это происходит из-за того, что антивирусные программы пытаются защитить файлы, поэтому они могут помешать восстановлению системы заменить поврежденные файлы. Другие типы программных приложений (даже возможно вирусы или другие вредоносные программы) также могут мешать процессу восстановления системы.
Чтобы обойти эти фоновые службы, вы можете запустить операционную систему Windows в безопасном режиме и запустить восстановление системы оттуда. В безопасном режиме, Windows не запускает приложения и сторонние драйверы, поэтому они не могут помешать работе восстановления системы.
Для загрузки Windows в безопасном режиме, перезагрузите компьютер, нажмите и удерживайте клавишу F8 при загрузке. В появившемся загрузочном меню выберите пункт «Безопасный режим» и нажмите «Enter» (Если после перезагрузки вы не увидели загрузочное меню, тогда перезагрузите компьютер еще раз и повторите все действия).
Запустите восстановление системы в безопасном режиме. После завершения процесса восстановления, перезагрузите компьютер еще раз, и Windows загрузится в обычном режиме.
Восстановление загрузчика Windows через командную строку — 1 способ
После неудачного автоматического восстановления, в окне «Восстановление при загрузке» нажмите на кнопку «Дополнительные параметры».
По-другому, можно заново загрузиться с загрузочного носителя (флешки или DVD-диска), а затем пройти путь до окна «Дополнительные параметры».
В окне «Дополнительные параметры» нажмите на кнопку «Командная строка».

Мы выполним восстановление загрузчика Windows через командную строку. Процесс восстановления загрузчика пройдет в два этапа:
- с помощью утилиты Diskpart мы узнаем имя системного диска, на котором установлена Windows;
- затем мы создадим файлы загрузки операционной системы.
В окне интерпретатора командной строки введите команду для запуска утилиты Diskpart (после ввода каждой команды нажимайте на клавишу «Enter»):
Diskpart
list volume
В списке дисков (томов) компьютера нужно найти системный раздел, на котором установлена операционная система Windows. Нам нужно узнать «Имя» (букву диска), при поиске тома ориентируйтесь на размер диска с установленной системой. Операционная система может быть установлена диск «C», «D», «E» и т. д.

В моем случае, система установлена на диск «C».
Для выхода из утилиты Diskpart введите команду:
Теперь необходимо ввести команду для создания файлов загрузки операционной системы с помощью утилиты bcdboot.
В окне командной строки введите команду:
Bcdboot X:\windows
В этой команде «X» — буква тома (диска), на котором установлена система, на моем компьютере диск «C», поэтому я ввел эту букву диска.
После выполнения команды, вы увидите сообщение о том, что файлы загрузки успешно созданы.

Закройте окно командной строки.
В окне «Выбор действия» нажмите на кнопку «Продолжить» для выхода из восстановления системы и продолжения использования Windows 10.

Примечание
Возвращение Windows к первоначальным параметрам не удаляет полностью все данные на компьютере. Программы удаляются, но пользовательские файлы сохраняются в папку Windows.old на жестком диске, которую можно просмотреть после окончания повторной установки. Но и перед использованием этого метода настоятельно рекомендуется выполнить архивацию всех пользовательских файлов. Например, если некоторые файлы зашифрованы, доступ к ним может быть запрещен после установки Windows. Если архив пользовательских файлов был создан, а затем эти файлы были восстановлены после повторной установки Windows, то папку Windows.old можно удалить.
Для доступа к дополнительным методам восстановления: Пуск — Панель управления — Восстановление и выберите Расширенные методы восстановления
Создание диска восстановления системы
Для использования параметров восстановления системы необходим установочный диск Windows или доступ к параметрам восстановления, предоставленным изготовителем компьютера. Если ни то, ни другое получить не удается, для доступа к параметрам восстановления системы можно создать диск восстановления системы. Загрузочный диск — это тип съемного носителя, такого как, компакт-диск или DVD-диск, содержащий загрузочные файлы Windows, используемые компьютером для запуска Windows, если системные файлы Windows на жестком диске повредились.
Для создания диска восстановления системы, выполните следующие действия:
- Нажмите клавишу Win+R
- Ведите sdclt или Пуск -> Панель Управления -> Архивация и восстановление
- В левой области выберите команду Создать диск восстановления системы и следуйте инструкциям. При появлении запроса пароля администратора или подтверждения введите пароль или предоставьте подтверждение.
- Если будет предложено вставить установочный диск Windows, это значит, что файлы, необходимые для создания диска восстановления системы, не удается найти на компьютере. Вставьте установочный диск Windows 7
На этом создание диска восстановления системы закончено. Для использования диска восстановления системы выполните следующие действия
- Вставьте диск восстановления системы в устройство для чтения компакт- или DVD-дисков и перезагрузитесь
- Для входа в BIOS нажмите клавишу Delete (Del) или F2, F1, F10, F8 (зависит от модели материнской платы) на клавиатуре в самом начале загрузки компьютера:
- Настройте компьютер на запуск с компакт-диска или DVD-диска
- Сохраните параметры и перезагрузитесь.
-
Будет выполнена среда восстановления Windows RE
- Выберите вариант восстановления и нажмите кнопку Далее
Настройка BIOS
Настройка BIOS – обязательная процедура, без которой восстановление через диск невозможно.
Первым делом необходимо вызвать БИОС. На каждой модели ноутбуков назначена своя клавиша для вызова программы. Это может быть F1, F4, F8, F9, F11, F12 и Delete. Найти необходимую клавишу можно либо в книжке по использованию ПК, либо на сайте компании – производителя.
Настраивать БИОС не трудно, для этого необходимо:
- Инициировать запуск программы, нажав назначенную клавишу вызова;
- Ищем раздел Boot, который включает в себя пять (в некоторых версиях 7) подразделов:
- Заходим в Boot Device Priority и на первое место выставляем устройств, с котором хотим начать загрузку компьютера:
В зависимости от прошивки, внешность программы может различаться, однако суть настройки одинакова – поставить на первое место носитель, с которого начинается загрузка операционной системы.
Существует и так называемая «всеядная» комбинация. Она позволяет в дальнейшем полностью забыть о настройке BIOS:
- На первое место поставить – USB-Flash;
- На второе – CD/DVD;
- На третье – HDD.
Такой вариант универсален, но не оптимален. В этом случае не стоит забывать в приводе диск или флешку, так как это достаточно сильно затормозит загрузку даже самых мощных персональных компьютеров.
Запускаем восстановление
Ознакомившись с теорией, перейдем к практике. Как запустить восстановление системы? Для этого есть достаточно много способов. Перечислим основные, что применимы для Windows 7.
Во-первых, можно нажать кнопку «Пуск», затем в строке «Поиск» вводим слово (по-русски) «Восстановление» и выбираем одноименный пункт.
Во-вторых, мы можем также кликнуть на «Пуск», перемещаем курсор на «Выполнить» и вписываем rstrui.
В-третьих, есть вариант с тем, как запустить восстановление системы через элементы панели управления. Заходим в эту область настроек и выбираем значок «Архивация». После чего кликаем на опции «Восстановить системные параметры».
В большинстве случаев ОС предложит выбрать пользователю контрольную точку. По каким критериям это делать? Все зависит от того, что именно потребовало — удаление нужного файла или программная ошибка — восстановления системы. В первом случае следует ориентироваться на ту дату, когда файл еще был в компьютере. Но, как правило, достаточно выбрать самую последнюю из созданных ОС «точек».
Выбрав все необходимые настройки, можно запускать процесс. Его длительность очень разнится в зависимости от количества файлов на ПК, сроке пользования операционной системой, производительности «железа» и т. д. Какие-то средние значения здесь вывести проблематично. Но есть шанс, что Windows уложится в несколько минут.
Восстановление системы через BIOS с помощью диска восстановления
Если компьютер не загружается, выполните восстановление через BIOS. Для этого вам понадобится специальный диск восстановления или с установочным образом Windows.
Придерживайтесь нижеприведенного порядка действий:
- вставьте диск/флешку и перезагрузите устройство. Как только появится фирменная заставка производителя ноутбука/материнской платы, кликните несколько раз клавишу Del (популярный вариант входа в BIOS). Если Del не срабатывает, попробуйте Esc или F2. Если и это не сработало, уточните кнопку для входа в БИОС в инструкции к материнской плате (см. Как узнать характеристики компьютера);
- в БИОС перейдите на вкладку 1st Boot Device (название может =отличаться, но суть остается такой же). В открывшемся меню выставьте диск/флешку в качестве первого загрузочного устройства. Кликните кнопку F10 или выберите вручную вариант выхода из БИОС с сохранением внесенных изменений. После включения компьютер предложит нажать любую клавишу для загрузки с флешки или диска (см. DVD привод не читает диски). Сделайте это и подождите, пока появится первое диалоговое окно;
- загрузчик предложит установить Windows или восстановить его, устранив имеющиеся неполадки. Выберите подходящий вариант и следуйте дальнейшим указаниям установщика.
Откроется окно с перечнем установленных ОС. Если она одна, вам покажут только папку C:WINDOWS (индекс диска может отличаться в зависимости от того, в какой раздел была установлена ОС изначально). Кликните Enter.
Откроется командная строка. Вам надо ввести fixboot. Далее кликайте Enter. После этого подтвердите свои намерения, нажав кнопку Y. Система запустит процесс исправления загрузочного сектора. Дождавшись сообщения об успешном создании загрузочного сектора, введите в командную строку fixmbr.
Вновь подтвердите свои действия, нажав Y. Программа создаст новую загрузочную запись. Дождавшись уведомления о завершении этого процесса, введите в командную строку Exit. Если все прошло успешно, произойдет перезагрузка устройства, и оно начнет работать в нормальном режиме.
Что делать, если виндовс не загружается?
Если повреждение ОС привело к тому, что запустить ее невозможно, нужно выполнить следующие действия:
- Войти в меню БИОС, для чего требуется нажать F2 при загрузке системы. Клавиша входа может быть другой. Здесь все зависит от варианта сборки материнки.
- Вам нужно добиться того, чтобы при запуске система сначала обращалась к дисководу. Для этого в меню Boot следует выбрать DVD привод. Затем установите диск с Windows в дисковод и перезагрузите ПК.
- В появившемся окне жмем «Далее», не меняя никаких параметров.
- В следующем окне следует выбрать «Восстановление системы».
- После этого запустится процесс сканирования имеющейся на компьютере ОС. Если ее сборка совпадет с той, что находится на диске, то откроется соответствующее окно.
- Вам остается только инициализировать восстановление и ожидать окончания процесса.
После возврата работоспособности системы, рекомендуется важную для вас информацию сохранить в надежном месте, а затем проверить носитель информации на вирусы и переустановить Windows.
Пожаловаться на контент
Восстановление загрузки Windows 7
| Как восстановить загрузку Windows 7, если загрузочный сектор или загрузочный раздел поврежден и операционная система не загружается. |
Друзья, у многих из вас не раз возникали проблемы с загрузкой операционной системы и вы задавали вопрос как восстановить загрузку Windows 7 и сделать, чтобы операционная система загружалась нормально. В этой статье мы рассмотрим самые распространенные способы восстановления загрузчика Windows 7, которые помогают в большинстве случаев.
Загрузитесь с установочного диска или флешки с вашей версией Windows 7. Главное, чтобы совпадала разрядность системы (32-бит или 64-бит). Также, желательно чтобы совпадал выпуск (Home, Professional, Ultimate).
Вместо установки выберите «Восстановление системы».
Дойдите до окна «Параметры восстановления системы» и выберите средство восстановления «Восстановление запуска».
Если с первого раза не удалось восстановить загрузку с помощью средства восстановления Windows 7, то попробуйте повторить этот процесс еще 1-2 раза. Это часто помогает, так как средство восстановления не всегда может устранить несколько проблем за один проход.
2. Восстановление загрузки Windows 7 с помощью командной строки
Если вам не удалось восстановить загрузку Windows 7 с помощью автоматического средства восстановления, то попробуйте сделать это с помощью командной строки. Загрузитесь с установочного диска или флешки с вашей версией Windows 7 и вместо установки выберите «Восстановление системы».
Дойдите до окна «Параметры восстановления системы» и выберите средство восстановления «Командная строка».
После этого появится окно с черным фоном, в котором нужно будет написать несколько команд.
Введите по очереди следующие команды:
| bootrec /fixmbr |
| bootrec /fixboot |
| bootsect /nt60 ALL /force /mbr |
| exit |
Переключение языка производится сочетанием клавиш «Alt»+«Shift». После ввода каждой команды (строки) нужно нажимать клавишу «Enter».
Затем перезагрузите компьютер.
После этого в большинстве случаев проблемы, связанные с загрузочным сектором и загрузчиком Windows 7, исчезнут и операционная система будет загружаться нормально.
Если после использования командной строки, Windows 7 все равно не загружается, то попробуйте еще раз использовать автоматическое средство восстановления загрузки, как мы рассматривали выше.
3. Восстановление загрузки Windows 7 с переустановкой системы
Если вам не удалось восстановить загрузку операционной системы описанными выше способами, то скорее всего придется переустановить Windows 7 с удалением разделов.
Перед переустановкой Windows 7 скопируйте все важные для вас файлы с жесткого диска на внешний диск или флешку. Это можно сделать с помощью любого загрузочного диска LiveCD. Учтите, что внешний диск или флешка должны быть подключены к ПК до начала загрузки с LiveCD, иначе они могут не обнаружиться.
Если из-за ошибок загрузки вам не удастся переустановить Windows 7, то выполните удаление с диска всех разделов с помощью сторонней утилиты, например, загрузочного диска Acronis Disk Director. После этого опять попробуйте установить Windows 7 с созданием новых разделов.
Если при переустановке Windows 7 на этапе настройки диска (создание разделов, выбор раздела для установки) или при перезагрузке компьютера в процессе установки у вас возникнут прежние ошибки загрузки, то запустите командную строку и выполните команды, которые мы рассматривали выше.
Если у вас возникли другие проблемы с установкой:
- Windows не видит диск
- Невозможно установить Windows на этот диск
- Выбранный диск имеет стиль разделов GPT
почитайте наши статьи об установке Windows 7, Windows 8.1 и Windows 10. Там же есть советы по разбивке диска на разделы и описаны нюансы установки Windows на диски большого объема (3 Тб и более).
4. Причины проблем с загрузкой Windows
Наиболее частыми причинами сбоя загрузки Windows являются:
- Сбои в работе жесткого диска и электропитания
- Ошибки при установке нескольких операционных систем
- Ошибки при использовании дисковых утилит
- Некорректные активаторы
- Установка Windows на имеющийся раздел вместе с загрузчиком
Для того, чтобы предотвратить проблемы с загрузкой в будущем, нужно определить что именно привело к проблеме и не повторять этих ошибок. Если у вас не получается восстановить загрузку Windows, возникают другие ошибки с установкой и работой системы, обратитесь на сайт где вы найдете инструкции по решению различных проблем с операционной системой.
Из резервной копии
Можно восстановить Windows 7 и из резервной копии, или архива: так пользователь сможет вернуть обратно не только удачные настройки системы, но и получить назад важные файлы. Последнее особенно приятно, если учитывать, что в некоторых случаях Винда может слететь со всеми данными.
Сделать резервную копию Windows 7 можно следующим образом:
Включить компьютер или ноутбук, открыть меню «Пуск» и перейти в «Панель управления», расположенную в правом разделе окна.
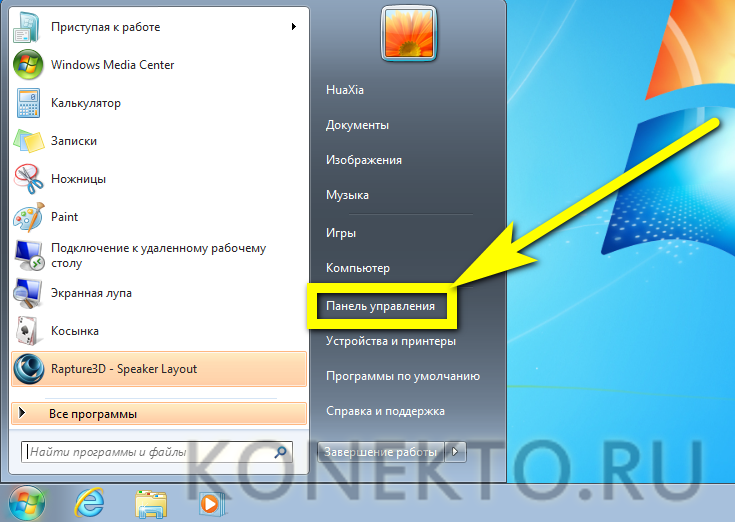
Открыть раздел «Система и безопасность».
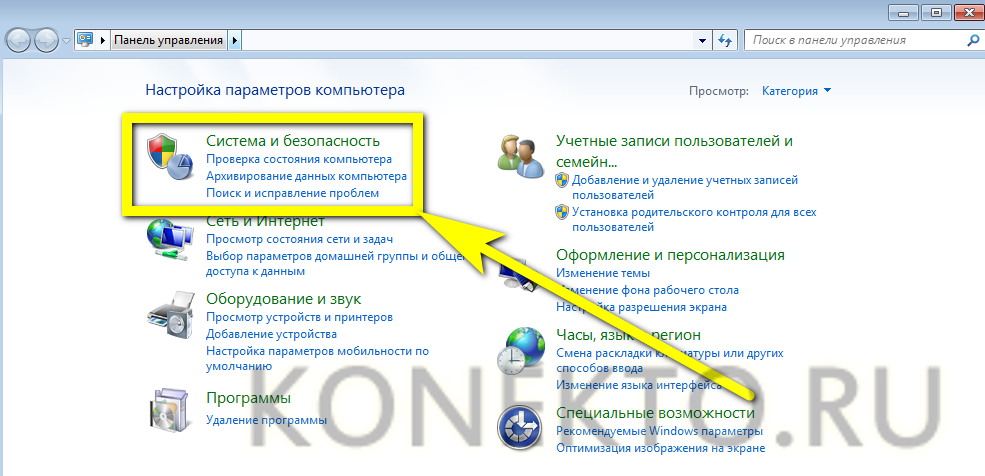
Войти в подраздел «Архивация и восстановление».
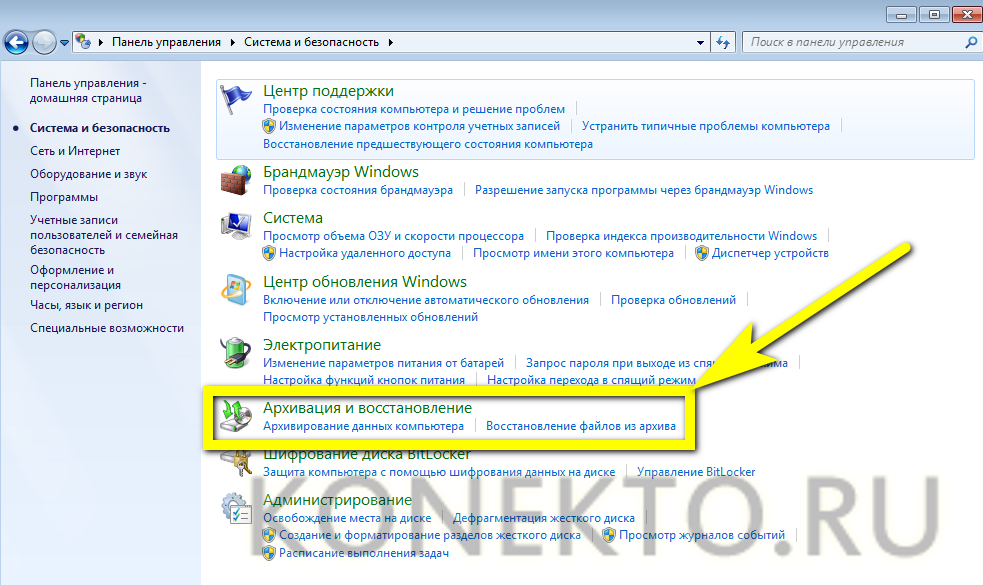
Выбрать, где будет сохранена резервная копия, воспользовавшись ссылкой «Изменить параметры».
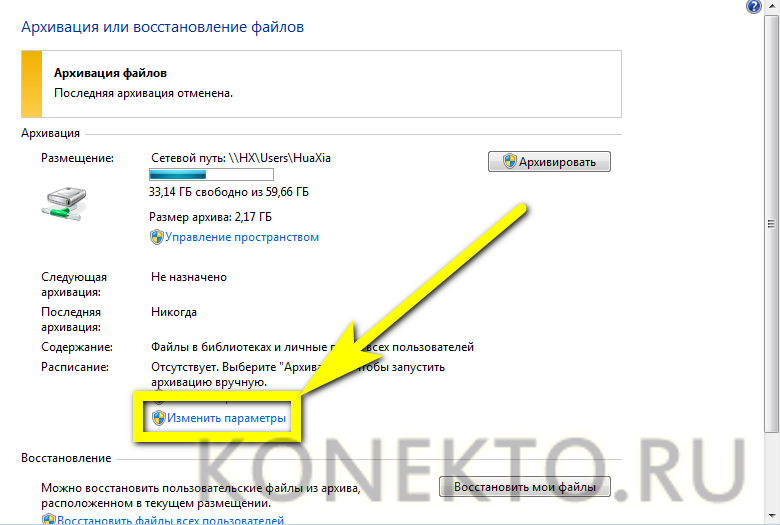
В новом окне пользователь сможет выбрать, где будут размещаться резервные копии. В зависимости от потребностей и наличия соответствующего оборудования для сохранения данных подойдут съёмный жёсткий диск, папка во внутренней сети или оптический диск формата DVD-R/RW.
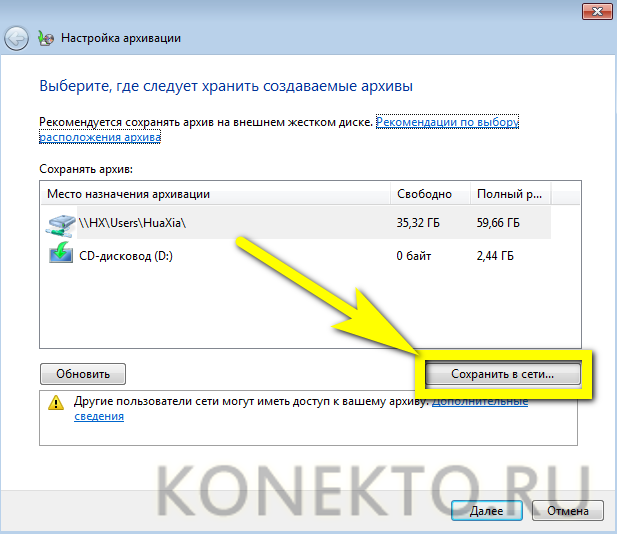
Самым эргономичным вариантом является сохранение файлов в сети. Указав конкретную папку, введя имя текущего пользователя и придумав (если не был задан) пароль, владелец компьютера или ноутбука может смело нажимать на «ОК».
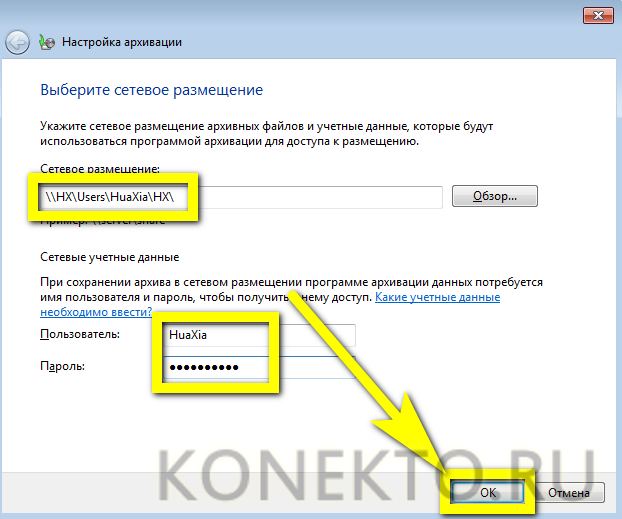
Закончив с настройками сохранения, следует, не закрывая окна, щёлкнуть по кнопке «Далее» и перейти к выбору сохраняемых данных.
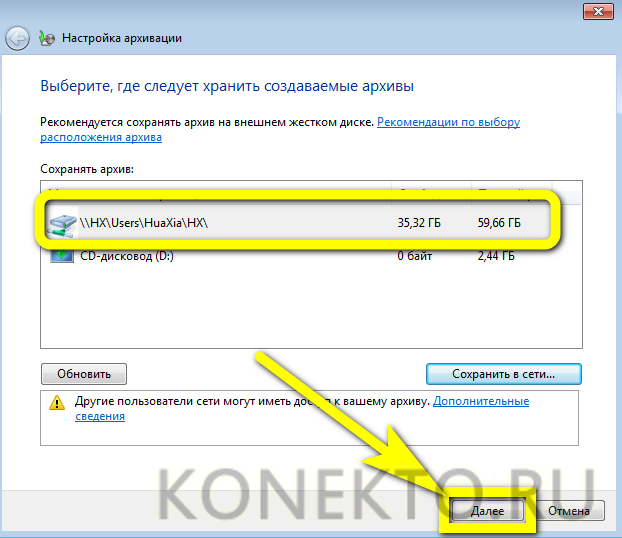
В следующем окошке пользователю предстоит выбирать из двух вариантов: создания резервной копии по выбору системы или исходя из собственных предпочтений.
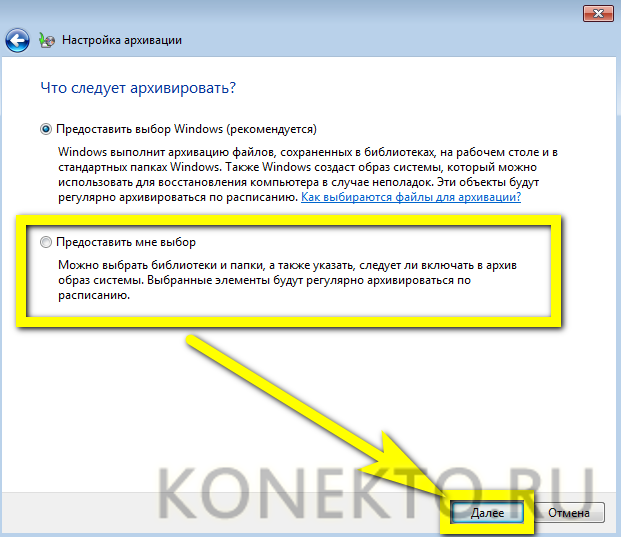
Установив галочки в нужных чекбоксах, можно продолжать создание копии для восстановления, снова воспользовавшись кнопкой «Далее».
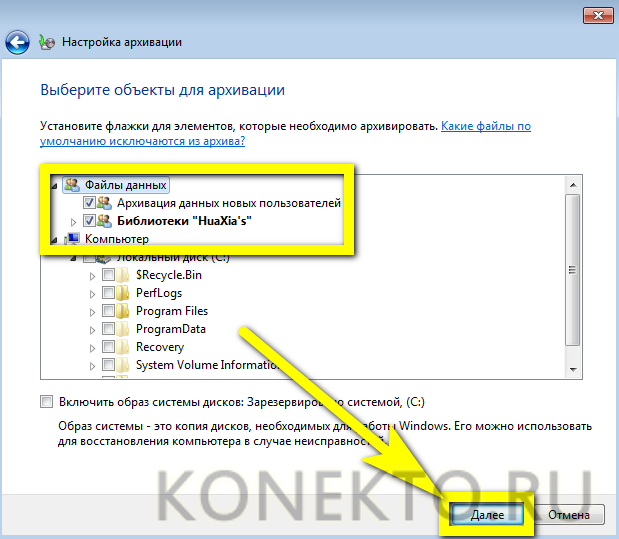
Здесь же юзер может запросить одновременную запись образа системы, поставив галочку в самом нижнем чекбоксе.
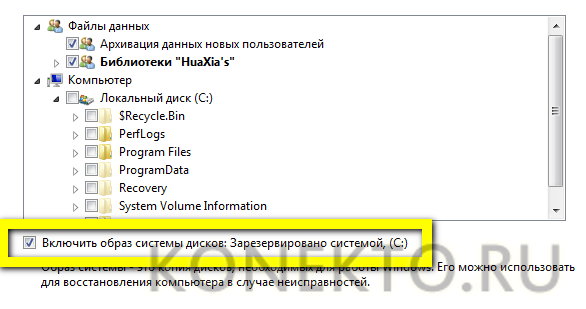
Остаётся щёлкнуть по кнопке «Сохранить параметры и запустить архивацию».

Процесс займёт от нескольких минут до нескольких часов; за ходом операции можно следить, сверяясь с постепенно заполняемой шкалой вверху окна.
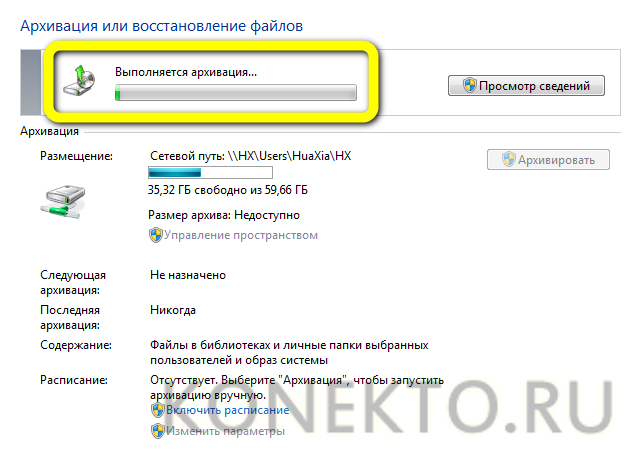
Кнопка «Просмотр сведений» поможет юзеру получить чуть больше информации о происходящем — в частности, узнать, чем именно ОС занята сейчас.

Чтобы ожидание не прошло впустую, рекомендуется воспользоваться ссылкой «Включить расписание», находящейся в том же окне.

Отключить автоматическое создание копий можно в левой боковой панели «Архивации и восстановления».
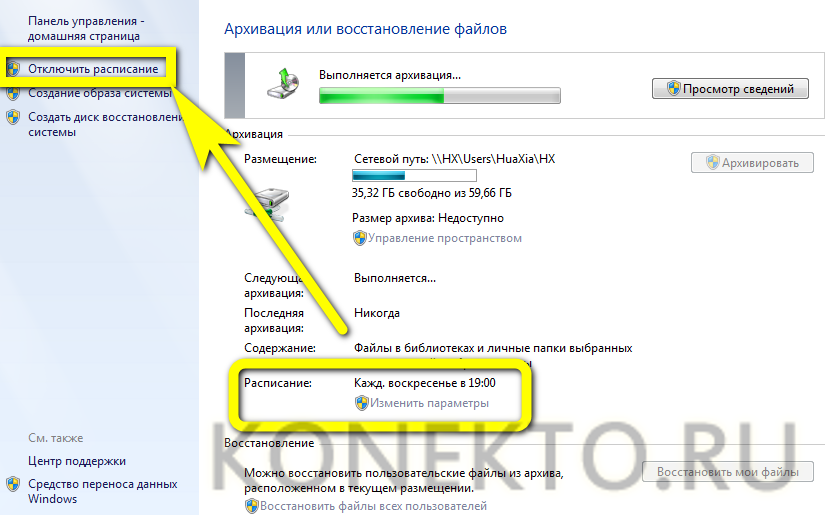
Перейдя по расположенным там же ссылкам, юзер инициирует процедуру создания образа системы или записи его на диск; порядок действий в этих случаях принципиально одинаков, и рассказывать о нём отдельно не имеет смысла.
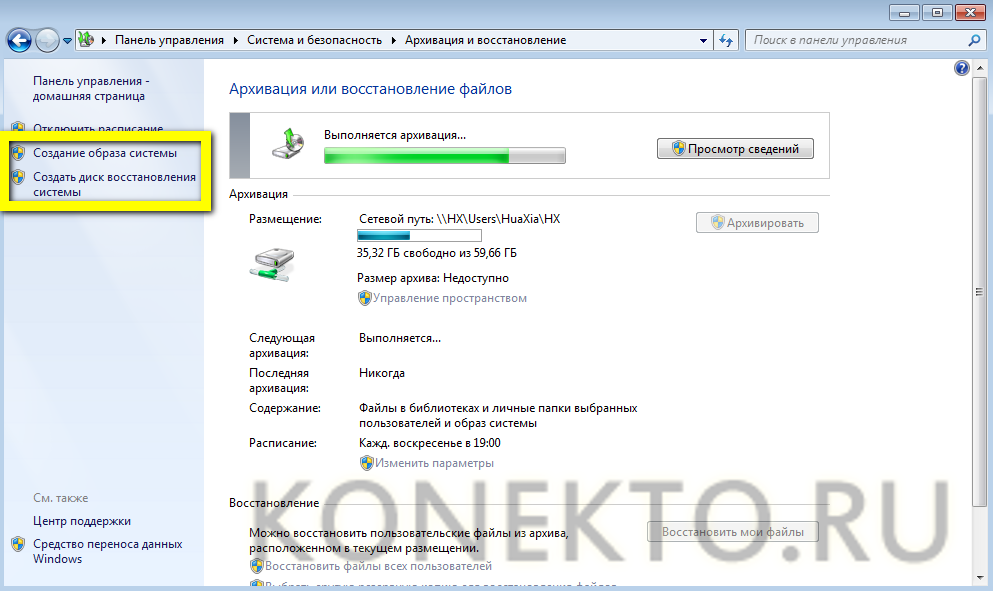
Когда резервная копия будет готова, пользователь увидит в окне дату и время её создания, а также размер образа.
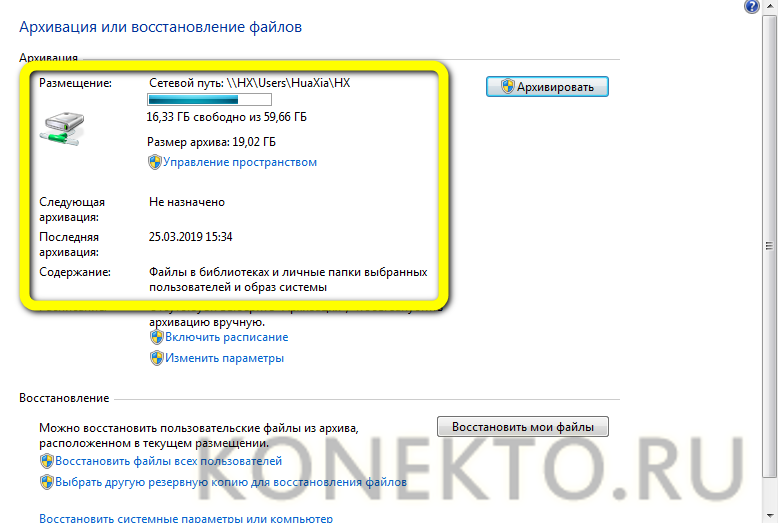
Чтобы восстановить Виндовс 7 из ранее сделанной копии, следует:
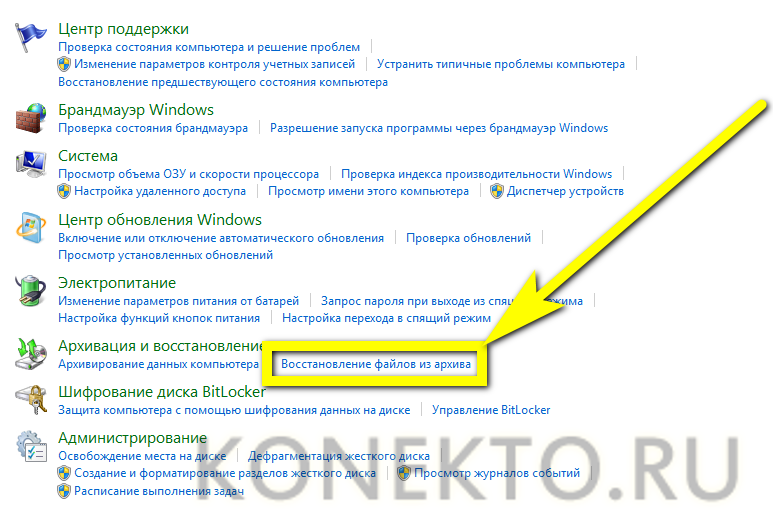
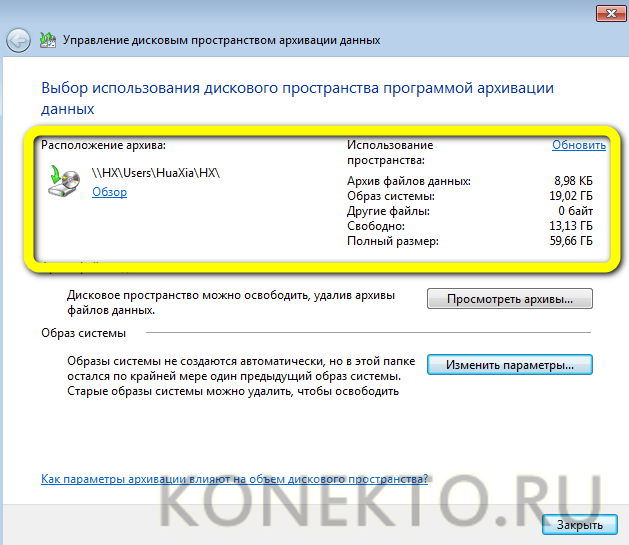
Теперь можно приступать к восстановлению, воспользовавшись одной из ссылок в одноимённом поле.
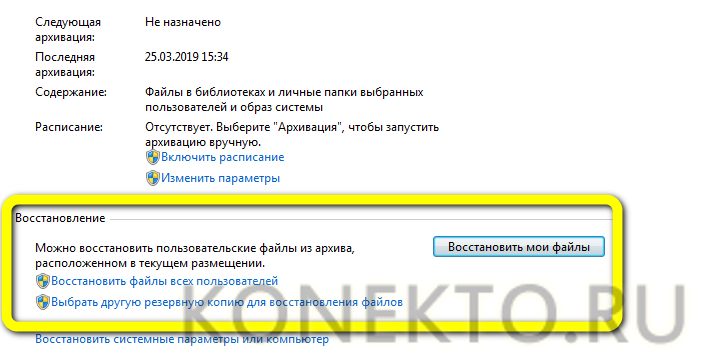
В новом окне пользователю нужно выбрать, нажав на кнопку «Обзор файлов», какие данные он хочет вернуть.
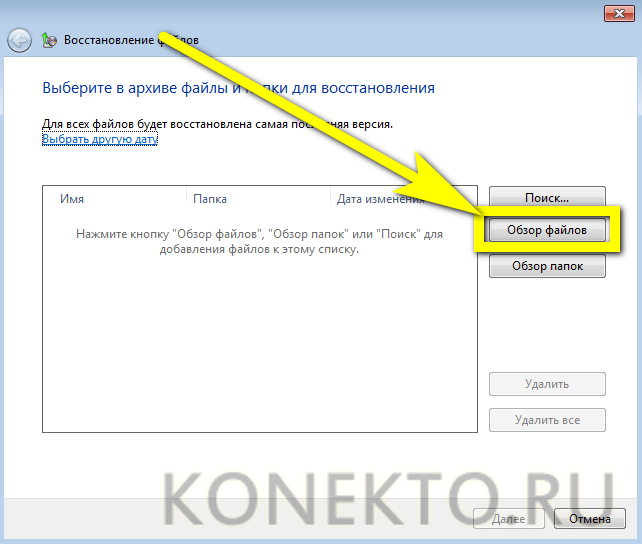
Windows 7 откроет окно с папкой, содержащей последние сохранённые копии; навигация в ней осуществляется в обычном порядке.

По окончании выбора нужно нажать на кнопку «Далее».
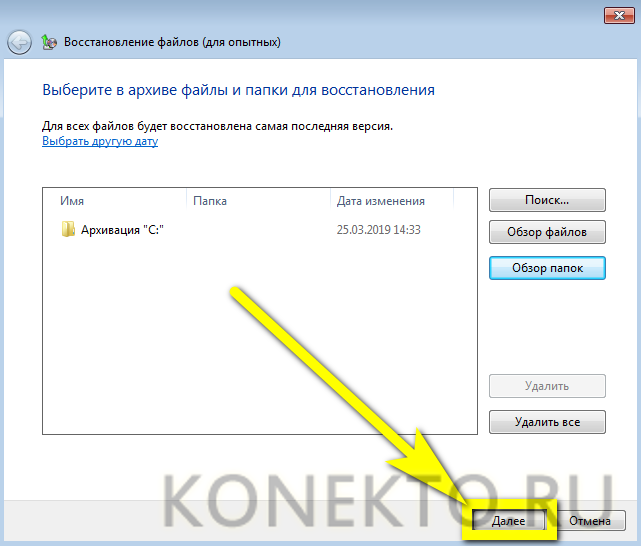
Указать, следует ли заменить текущие файлы сохранёнными, и щёлкнуть по «Восстановить».
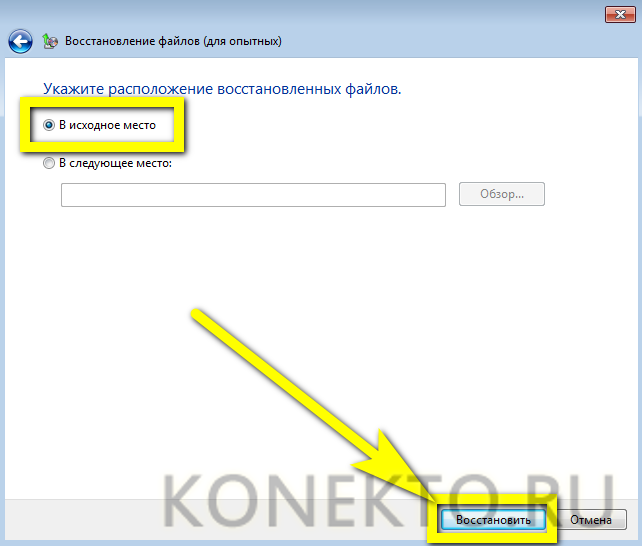
Системной утилитой
Вопреки распространённому мнению, чтобы восстановить Виндовс 7, одну из самых гибких операционных систем от Microsoft, вовсе не обязательно перезагружать компьютер или ноутбук, вставлять установочный диск и переходить в режим Recovery. Чаще всего, чтобы решить вопросы с запуском, добиться обратных изменений или отключить неудачно выбранные опции, достаточно сделать несколько щелчков мышью.
Все описанные в этом разделе действия предусмотрены производителем и никак не влияют на действительность лицензии или здоровье компьютера. Восстановить с их помощью Виндовс 7 не сложнее, чем обновить Adobe Flash Player — достаточно аккуратно придерживаться алгоритма.
Запустить восстановление Винды с помощью системной утилиты можно следующим образом:
Включить компьютер или ноутбук и дождаться полной загрузки. Если по каким-либо причинам вход в систему в обычном порядке невозможен, следует попробовать «Безопасный режим», выбрав нажатием клавиши Enter соответствующий пункт на стартовом экране. Если же проблем нет, для восстановления системы достаточно будет «Обычной загрузки Windows».
Щёлкнуть левой клавишей мыши по флажку Виндовс в нижнем левом углу экрана, после чего перейти в раздел «Компьютер», ссылка на который расположена в правой панели меню «Пуск». При желании юзер может создать ярлык на рабочем столе — тогда пользоваться «Восстановлением системы», как и многими другими функциями Windows 7, станет значительно проще.
В открывшемся списке выбрать нажатием мыши «Свойства системы»; воспользовавшись одной из соседних кнопок, можно настроить камеру на ноутбуке или удалить лишние программы — одна из них могла привести к сбоям в Виндовс 7.
Перейти в раздел «Дополнительные параметры системы», находящийся в левом боковом меню нового окна.
Переключиться на вкладку «Защита системы», вторую по счёту в открывшемся списке настроек.
Здесь и находятся инструменты управления восстановлением системы. Нажав на одноимённую кнопку, юзер сможет приступить к операции.
Windows 7 предложит восстановить самые удачные, на взгляд ОС, предыдущие параметры. Если никаких возражений нет, следует нажать на кнопку «Далее» и следовать подсказкам утилиты.
Если же пользователь хочет вернуть Винду к другой точке, необходимо установить кружок напротив нижней строчки «Выбрать другую точку восстановления».
В списке, открывшемся в следующем окне, будут представлены точки восстановления Виндовс 7, созданные как системой автоматически, так и самим пользователем в ручном режиме. Выделив нужную нажатием левой клавишей мыши, следует вновь кликнуть на кнопку «Далее». Владелец компьютера или ноутбука может посмотреть, каких приложений коснутся изменения, щёлкнув по кнопке «Поиск затрагиваемых программ». Делать это нужно для каждой точки в отдельности.
Ознакомиться с параметрами операции и щёлкнуть по кнопке «Готово». Если надобность в восстановлении отпала или необходимо выбрать другую точку, следует воспользоваться соответственно кнопками «Отмена» и «Назад».
Подтвердить свои намерения, кликнув в диалоговом окошке по кнопке «Да». Как честно предупреждает ОС, операция необратима: перевернуть экран на ноутбуке с Windows 7 можно в любое время и в любом направлении, а вот вернуться в момент «до восстановления» уже не получится.
Подождать, пока Виндовс подготовит данные для начала процесса.
На время восстановления пользователь будет переключён на экран приветствия — на нём начнет отображаться информация о ходе процесса.
В итоге Windows 7 проинформирует о завершении операции и перезагрузится.
После включения компьютера или ноутбука в штатном режиме пользователь увидит на экране сообщение об успешном восстановлении. Теперь большая часть ошибок ОС должна быть ликвидирована; если это не так, следует перейти к одному из следующих методов.
Прежде чем приступать к повседневным делам и радоваться возвращению работоспособности Винды, имеет смысл создать «свежую» точку восстановления. Сделать это можно на уже известной вкладке «Защита системы», нажав на кнопку «Создать».
Теперь нужно указать имя новой «исходной» версии; чем информативнее оно будет, тем лучше — стоит потратить на наименование немного времени вместо того, чтобы использовать несколько случайных цифр или букв.
Через минуту-две система уведомит об успешном завершении операции. Теперь юзер в любое время сможет восстановить Windows 7 до текущего состояния или впоследствии подготовить несколько более удачных вариантов.
Установив галочки в обоих чекбоксах, щёлкнув по кнопке «Запуск» и подождав от нескольких минут до часа, пользователь получит исчерпывающую информацию о здоровье диска; в отдельных случаях для этого понадобится перезагрузить Windows 7.
