Восстановление windows 10 до рабочего состояния. все способы восстановления
Содержание:
- Восстановление Windows 10 с образа системы
- Расширенное восстановление Windows 10 (если система не загружается)
- БИОС
- Самый простой способ
- Использование диска восстановления
- Процесс восстановления
- Откат системы windows 10
- Отключаем автоматическое обновление Windows 10 через редактор локальной групповой политики
- Как переустановить Windows 10 без потери данных
- Что такое «Загрузчик» и какую роль он играет в системе
- Используем диск восстановления
Восстановление Windows 10 с образа системы
Если никаких точек восстановления вы не создавали, а файлов для реанимирования у Windows 10 нет на системном томе, можно подключить нужные связи из установочного DVD / флешки, которая создана из образа для установки Windows 10.
В этом образе содержится таком компонент, как среда WINRE (Windows Recovery Environment). Подготовив такой накопитель восстановления Виндовс 10, можно работать с разделом «Особые варианты загрузки».
Также, восстановление Windows 10 можно активировать с флешки даже в том случае, если в систему ОС не получается войти в штатном режиме.
Создание загрузочного носителя
Чтобы данный накопитель сделать, на рабочем компьютере:
Перейдите на станицу Microsoftи нажмите «Скачать средство сейчас».
Выберите место сохранения файла.
Запустите ексешный файл утилиты.
Согласитесь с лицензией Майкрософт.
Выберите «Создать установочный носитель». В это же время подключите накопитель в USB-порт или DVD-диск в привод для записи.
Выберите параметры ОС.
Выберите вариант USB-накопитель для записи прямо на флешку. Если выберите ISO-файл, на ПК сперва создаться виртуальный образ, который необходимо с помощью утилиты Ultra-ISO или аналогов записать на носитель.
Выберите устройство, и пускайте запись.
После того, как установочный носитель будет готов, подключите его к ПК, которому необходим ремонт системы. Если активируется ОС в штатном режиме, нажмите Win+I, перейдите в раздел «Обновление и безопасность» – «Восстановление» и клацните опцию перезагрузки ПК напротив «Особые варианты загрузки».
Если с запуском явные проблемы, следует поменять приоритеты загрузки компьютера, чтобы тот обратился временно к загрузчику с установочными данными Windows 10.
Восстановление Windows 10 – Запуск среды восстановления
Поможет загрузится с правильного носителя смена приоритетов в интерфейсе UEFI:
Запустите выключенный компьютер и нажмите кнопку «del», чтобы вызвать интерфейс UEFI перед стандартным запуском операционной системы. Если ваше устройство более ранней версии, то скорее всего у вас стоит BIOS. В этом случае визуально приоритет загрузки выставляется по иному. Читайте в этой статье.
Нажмите «Advanced Mode» в правом верхнем углу и выберите этот же пункт в уточняющем меню.
Перейдите в раздел «Boot» и кликните «Hard Drive».
Напротив «Boot option #1», из выпадающего списка, выберите флешку или диск, с которого вам нужно загрузится.
Жмите «Exit», а затем «Save Changes vs Reset» для перезагрузки устройства с последующим запуском данных с установочной флешки.
При появлении окна запуска жмите «Далее».
Выберите «Восстановление системы».
Кликните «Диагностика», затем «Дополнительные параметры».
Это меню содержит доступные опции восстановления Windows 10:
- Восстановление системы работает только с созданными ранее точками. Если они ранее не создавались, опция не сработает.
- Восстановление образа системы – возвращает работоспособность системы с помощью файлов установочного носителя (помогает в 99% случаев).
- Восстановление при загрузке – запускает среду устранения ошибок и различных неполадок загрузчика, что мешают Windows 10, запустится в штатном режиме.
- Командная строка – использование различных команд для реанимирования ОС.
- Вернуться к предыдущей сборке – разрешает вернуть ПК к предыдущей крупной сборке, если такие файлы остались в памяти компьютера.
Выбирайте один из способов, чтобы возобновить работу ПК.
Расширенное восстановление Windows 10 (если система не загружается)
Некоторые проблемы, с которыми может столкнуться любой пользователь персонального компьютера, являются весьма серьёзными и приводят к тому, что графическая оболочка вовсе не загружается. В таких случаях вы, вероятно, не сможете воспользоваться описанными выше способами.
Благо, корпорация Microsoft предусмотрела такой вариант развития событий и добавила несколько функций, которые позволят вернуть работоспособное состояние компьютеру в тех случаях, когда не получается выполнить вход в ОС.
Диск восстановления ОС Windows 10
Диск восстановления — стандартное средство, позволяющее вернуть систему в работоспособное состояние
Не обращайте внимание на само название: в качестве диска может выступать не только CD или DVD накопитель, но и обычная флешка
Диск восстановления подразумевает сохранение на съёмный носитель наиболее важной информации об операционной системе (файлы и каталоги). Это позволит в будущем использовать их для замены повреждённых компонентов
Для создания диска выполните следующее:
- Укажите во встроенном в ОС Windows 10 поиске команду «Диск восстановления» и запустите программу.
-
Установите съёмный накопитель, на который будет записана вся важная информация.
- Поставьте отметку напротив пункта «Выполнить резервное копирование…».
-
После нажатия на кнопку «Далее» вы увидите меню взаимодействия. Здесь выберите вариант «Диагностика».
- Для устранения неисправности используйте один из приведённых вариантов:
- восстановление системы. Способ, который был описан несколько выше. В этом случае не требуется заходить в графическую оболочку, чтобы воспользоваться этой возможностью, но обязательно наличие точки отката;
- восстановление образа системы. Этот способ больше всего подходит для восстановления работоспособности ОС, так как повреждённые или удалённые элементы системы будут заменены на новые;
- восстановление при загрузке. Позволяет избавиться от ошибок, которые появляются во время загрузки операционной системы;
- вернуться к предыдущей сборке. Функция, позволяющая пользователю восстановить прежнюю версию операционной системы Windows. Помните, что в этом случае будут деинсталлированы последние обновления;
- параметры встроенного ПО UEFI. Своеобразный аналог оболочки BIOS. Может пригодиться в случае, если планируется полная переустановка операционной системы, в частности, для изменения порядка загрузки компонентов устройства;
-
командная строка. В этом случае она может пригодиться для проведения анализа и уточнения причины возникновения сбоя.
- Выбирайте наиболее подходящий вариант восстановления и следуйте инструкциям. Сроки решения проблемы напрямую зависят от выбранного вами способа (от 20 и более минут).
Видео: как создать диск восстановления Windows 10
Установочный диск
Установочный диск или другой накопитель, на котором имеется образ операционной системы Windows 10, очень полезен. Например, в случае когда ОС не хочет загружаться, с помощью такого накопителя можно легко и быстро решить проблему.
Если у вас отсутствует такой диск, используйте встроенные средства операционной системы для его создания. Это можно сделать следующим образом:
- В поиске меню «Пуск» укажите «Панель управления» и откройте её.
-
Измените параметры отображения элементов на «Крупные значки» и выберите опцию «Восстановление».
-
Появится окно, где пользователь может создать диск восстановления, воспользовавшись соответствующей кнопкой.
-
Установите накопитель и в рабочем окне выберите его. Подтвердите процедуру создания и дождитесь её окончания.
Последний шаг заключается в изменении порядка загрузки компонентов персонального компьютера через BIOS.
Активируйте встроенную среду при загрузке устройства с помощью кнопки Del (комбинации кнопок зависят от производителя материнской платы). Перейдите во вкладку Boot Configuration Features. Здесь измените порядок загрузки компонентов таким образом, чтобы в качестве первого был установлен либо привод оптических дисков, либо USB. Это зависит от того, какой накопитель был использован для создания загрузочного диска.
Выйдите из BIOS и дождитесь появления окна установки ОС. Здесь вы можете поступить любым удобным образом:
- произвести откат системы с помощью точки восстановления;
- выполнить восстановление системы при загрузке;
- переустановить её и многое другое.
БИОС
Для реанимации ОС через БИОС нужно иметь установочный или восстановительный диск с текущей (установленной на ПК) редакцией Windows. Возобновить систему удастся, если предварительно созданы восстановительные точки или есть возможность откатить ОС к заводским настройкам. В крайнем случае, понадобится чистая установка Вин 10.
Как восстановить ОС, если не удается попасть в Виндовс:
- подключить к устройству установочный или восстановительный носитель;
- при загрузке ПК зайти в БИОС;
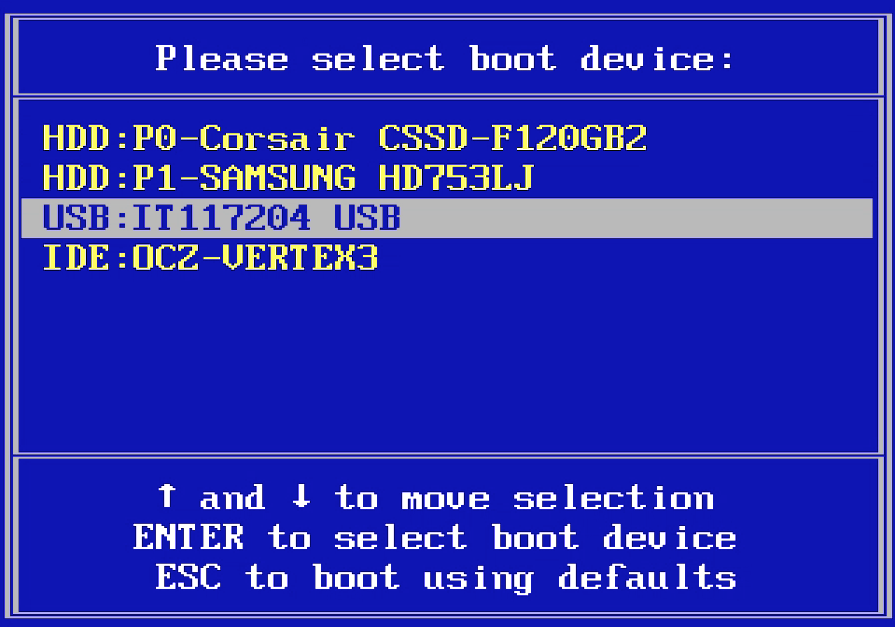
- перейти в «Boot menu» или «Advanced Features» («Расширенные возможности»);
- для «1st boot device» выставить загрузку с подключенного носителя;

- сохранить настройки;
- перезагрузить ноутбук;
- в начальном меню «Установка» нажать один раз на «Восстановление системы»;
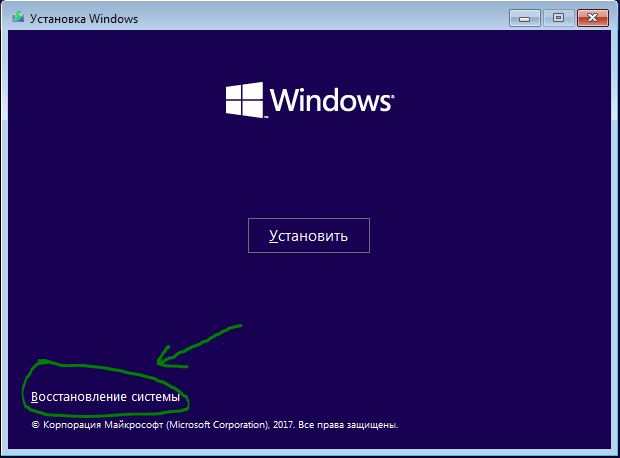
- в окошке «Выбор действий» активировать «Диагностика»;
- перейти в «Доп. параметры»;

активировать «Восстановление системы» с выбором точки доступа;
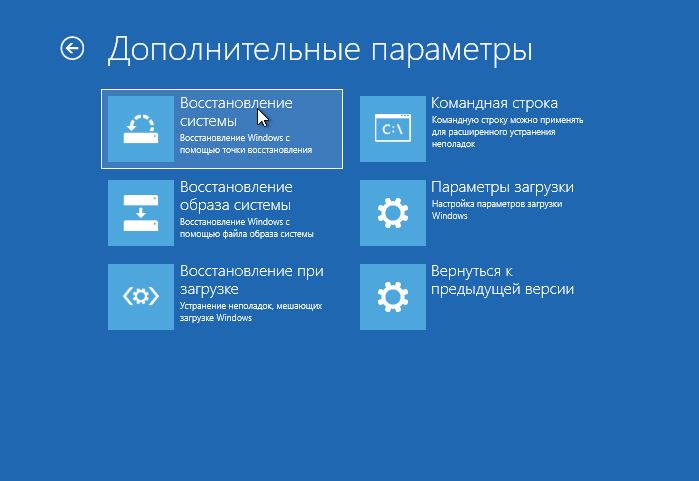
после того, как ОС восстановится, зайти в БИОС и возвратить приоритет загрузки накопителю.
Способ реанимации Вин 10 через командную строчку:
- подключить к ПК носитель с Виндовсом;
- зайти в БИОС;
- выбрать загрузку с подключенного носителя;
в начальном меню «Установка» выбрать опцию «Восстановление системы»;
активировать «Диагностика»;
в «Доп. параметрах» отыскать подпункт «Командная строка»;
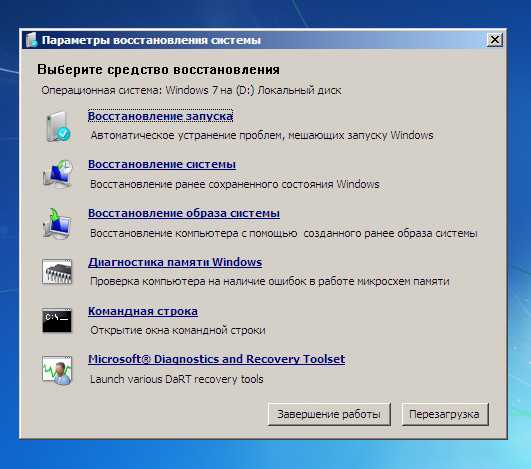
в консоли сначала написать: fixboot;
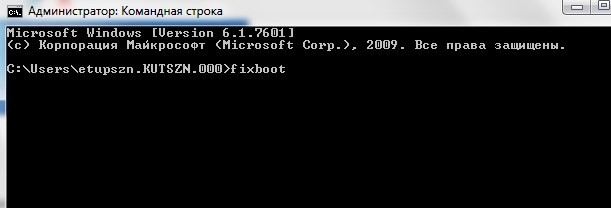
потом написать: fixmbr;
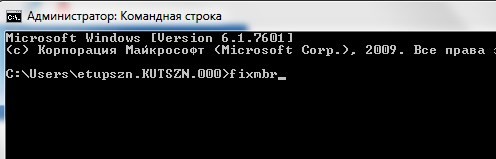
когда загрузочный сектор восстановится, перезагрузить ПК в обычном режиме.
Важно! Если отсутствует файл загрузки «boot.ini», рекомендуется в командной строчке написать: bootcfg /rebuild. В случае повреждения «config» вводится команда: cd repair copy SYSTEM C:\windows\system32\config
Когда нет «ntldr» или «ntdetect.com», потребуется написать: copy Х:\i386 ldr С:\ (Х – буква дисковода, С – системного накопителя). Для сканирования файлов на целостность вводится команда: sfc /scannow.
Самый простой способ
Проще всего сделать так: после нажатия кнопки включения, когда дисплей загорится и система начнет загрузку, нажать F8. Система приостановится и спросит, какой вариант загрузки ей выбрать. В открывшемся меню нужно выбрать последнюю удачную конфигурацию.

В открывшемся меню нужно выбрать последнюю удачную конфигурацию
Операционная система выполнит команду и компьютер восстановится без помех.
Ещё один способ восстановления вручную также по силам любому юзеру, даже без опыта.
- Сперва нажимают пусковое меню, в нем строка — «Панель управления». Нажать на нее.
Выбираем «Панель управления»
- Раздел «Восстановления».
Нажимаем раздел «Восстановления»
- Подпункт — «Настройка восстановления системы».
Нажимаем подпункт «Настройка восстановления системы»
- Появится окно свойств системы, вкладка — «Защита системы». Прежде чем запустить процесс, следует посмотреть, стоит ли в окошечке напротив диска-носителя операционки статус «Включено». Только в этом случае восстановление будет возможно.
Нажимаем на пункт «Восстановить»
Если система «Восстановить» не активна
Обычно эта возможность предусмотрена. Но иногда все же компьютер говорит о том, что она не активна.

«Восстановление системы» не активно
Активация это просто:
- Чуть ниже окна есть кнопка «Настроить», надо нажать ее и о. Подтвердить действие нажатием кнопок «Применить» и «ОК».
- Можно создать пункт, на который будет произведен «откат», самостоятельно. Для этого в окне свойств находится вкладка «Создать». Запустится окно защиты системы. В него нужно ввести любое название для пункта отката. О времени и дате беспокоиться не надо, система определит их сама. После этого нажать внизу окна кнопку создания.
Создание точки восстановления
- Осталось дождаться завершения процесса. После того, как компьютер уведомит, что пункт восстановления создан успешно, можно закрыть окно.
Точка восстановления создана
Теперь настройки можно «откатить» до выбранной точки.
Выбрать нужную функцию, система воспримет команду и начнет восстановление. Это может занять до нескольких минут. После того, как процесс успешно завершится, появится окно с уведомлением, что восстановление удалось и можно нажать ниже кнопку для немедленной перезагрузки.

Восстановление компьютера
Использование диска восстановления
Операционные системы от Microsoft постоянно усовершенствуются. Уже с семёрки в них присутствует функция, позволяющая кроме основных разделов формировать скрытые. Эти выбеленные секции не доступны для обзора через стандартный проводник, однако заметить их удастся, если перейти в Диспетчер дисков. Там есть System Reserved и область без названия, используемая в качестве раздела для восстановления.
Когда случается повреждение системы или отдельных её файлов, то можно попробовать провести восстановление посредством среды восстановления. В процессе запуска ноутбука или десктопного компьютера пользователю нужно жать на клавиатуре F8. В запущенной среде восстановления необходимо выбрать позицию «Восстановление системы или устранение неполадок компьютера» либо пункт с аналогичным названием (зависит от версии ОС).
Прежде чем запустить восстановление системы, необходимо обнаружить соответствующий диск в Windows 10 по алгоритму:
- переходим в панель управления и кликаем по восстановлению;
- выбираем позицию «Создание диска восстановления»;
- в дисководе должна быть вставлена чистая болванка CD/DVD;
- для создания диска восстановления выбираем соответствующее место (на CD/DVD) и следуем дальнейшим пунктам алгоритма.
Аналогичным способом создается в этом меню восстановление Windows 10 с флешки. Только вместо привода необходимо выбрать конкретный порт USB.
Процесс восстановления
Условно его можно разбить на три вида, каждый из которых будет применим в той или иной ситуации. Также следует учитывать, что для успешного восстановления системы потребуется либо заранее созданная «Точка восстановления», либо записанный на флешку установочный образ Windows 10, который будет являться чем-то вроде замены «Точки восстановления».
Этап 1: Среда восстановления
В данном случае подразумевается, что вы можете запустить систему и выполнить в ней определённые манипуляции. Однако запуск «Командной строки» всё равно будет происходить из специального режима. Так как восстановление без создания резервной копии или образа Windows будет невозможным, то для начала нужно выполнить подготовку.
Итак, если у вас не получается взаимодействовать с операционной системой из её интерфейса, то воспользуйтесь следующей инструкцией:
- Нажмите на кнопку «Пуск».
- Здесь нужно кликнуть на кнопку включения, а затем с зажатым Shift нажать на пункт «Перезагрузить».
Компьютер перезапустится в специальном режиме. Выберите вариант «Поиск и устранение неисправностей».</li>
Откроется окно «Диагностика». Здесь нужно кликнуть на «Дополнительные параметры».</li>
В следующем окне откройте «Командную строку», выбрав соответствующий пункт.</li>
Теперь вам нужно ввести команды, чтобы определить системный диск и его исправность. Следует понимать, что название системного диска в «Проводнике» и «Командной строке» могут различаться. Вам нужно использовать название из «Консоли». Для начала узнайте, какие локальные тома исправны. Введите команду: diskpart и нажмите Enter.</li>Вы увидите все доступные локальные тома и их состояние.</li>Чтобы узнать, какой из них системный, нужно ввести команду: и нажать Enter.</li>Появится список со всеми жёсткими дисками и их характеристиками. Вам нужно найти среди них системный диск, основываясь на предоставленных данных (общем размере тома). Запишите где-нибудь букву этого диска.</li>
Чтобы выйти из режима просмотра дисков, введите следующую команду: и нажмите Enter.</li>Теперь нужно создать саму резервную копию. Для этого пропишите следующую команду . Нажмите Enter для применения.</li>
Дождитесь завершения создания копии.</li></ol>
Если вы можете открыть «Командую строку» в интерфейсе Windows, то инструкция по созданию резервной копии с её помощью будет отличаться от вышеописанной:
- Для начала нужно запустить «Командную строку» из интерфейса Windows. Чтобы сделать это, нажмите сочетание клавиш Win+X и выберите вариант «Командная строка (администратор)» из контекстного меню. В последних редакциях Windows 10 нужно выбрать «PowerShell (администратор)». PowerShell – это аналог «Командной строки».
- Пропишите в «Консоли» следующую команду: и нажмите Enter.
«Командная строка» и компьютер никак не отреагируют на ваше действие, но при этом процесс копирования операционной будет запущен. При его успешном выполнении появится оповещение в «Консоли», поэтому её не нужно закрывать. Длительность обработки зависит от конфигурации вашего ПК и производительности операционной системы. Обычно она занимает не более 20 минут.</li></ol>
Этап 2: Запуск восстановления
Запуск процесса восстановления в Windows 10 через «Командую строку» выглядит следующим образом:
- Перейдите в специальный режим перезагрузив компьютер. Для этого нужно выбрать в меню выключения пункт «Перезагрузить», зажав при этом Shift. Подробнее написано выше.
- В окне «Выбор действий» перейдите в пункт «Поиск и устранение неисправностей».
- В «Диагностике» выберите «Дополнительные параметры».
- Затем нажмите по пункту «Командная строка».
- В «Командной строке» пропишите следующее: и нажмите Enter. Компьютер автоматически запустит процедуру восстановления из последней резервной копии системы. Вам нужно только дождаться окончания процедуры.
</ol>
Таким образом можно не только запустить процедуру восстановления операционной системы из «Командной строки» в Windows 10, но и создать её резервную копию. Если вы не умеете пользоваться «Консолью», то лучше всего сделать восстановление системы через графический интерфейс.
- https://kompukter.ru/kak-zapustit-vosstanovlenie-sistemy-windows-10/
- https://top-advice.ru/kak-vosstanovit-vindovs-10-cherez-komandnuyu-stroku.html
- https://public-pc.com/the-restoration-of-win-10-using-the-command-line/
Откат системы windows 10
Восстановление системы Windows 10 – это функция, используемая для перемотки состояния компьютера (системных файлов, реестра Windows, настроек, установленных приложений) на определенную дату при неисправностях или других проблемах.
Инструмент позволит выполнить откат Windows 10 и восстановить компьютер до рабочего состояния, причем без затрагивания пользовательских документов.
Такая возможность доступна благодаря автоматическому сохранению точек восстановления при каких-нибудь существенных изменениях. Например, установка влияющего на систему приложения или работа Центра обновления Windows.
Суть работы этого инструмента в том, что вы всегда сможете выполнить восстановление образа системы Windows 10 – любого из сохраненных (хоть последнего, хоть более раннего), чтобы вернуть работоспособность всем компонентам.
Однако есть загвоздка – такая возможность по умолчанию отключена в Windows 10, поэтому сразу после первоначальной установки необходимо активировать создание точек восстановления:
Откройте параметры восстановления системы
Введите в поле поиска на панели задач Windows 10 запрос «восстановление системы» и выберите «Создание точки…» из списка результатов, чтобы в дальнейшем обеспечить себе возможность откатить Виндовс 10 без потерь.
Или сделайте щелчок ПКМ по ярлыку «Мой компьютер», чтобы в появившемся меню выбрать «Свойства». Когда появится диалоговое окно под названием «Свойства системы», выберите вкладку «Защита системы», а там – кнопку «Настроить…».
Включите восстановление системы
Выберите из списка сверху вариант «Включить защиту системы», а затем с помощью ползунка определите, сколько пространства на жестком диске нужно использовать для хранения точек (чаще всего достаточно 5–10%), и нажмите кнопку «ОК».
Если вам когда-нибудь понадобится сделать такое вручную (перед тем, как начнете связываться с какими-либо настройками системы), не надо размышлять, как создать восстановление системы Windows 10 и оставить возможность сброса изменений.
Просто вернитесь в это диалоговое окно заранее и нажмите кнопку «Создать…». В противном случае ОС будет делать это автоматически, когда сочтет нужным.
Восстановите свой компьютер
Всякий раз, когда вы захотите выполнить откат системы Windows 10 до точки восстановления, снова находить вкладку «Защита системы» (см. пункт 1), только теперь понадобится «Восстановление системы…».
Выберите нужную точку при появлении запроса и следуйте инструкциям на экране. Также при этом можете нажать кнопку «Поиск затрагиваемых программ», прежде чем идти дальше, чтобы узнать, что может измениться на вашем компьютере после этого. Когда вы будете готовы продолжить, нажмите «Далее».
Отключаем автоматическое обновление Windows 10 через редактор локальной групповой политики
Хороший и надежный способ запретить обновления. Но этот способ так же не подходит для домашней версии. Только для версий Windows 10 Enterprise и Pro. Если у вас одна из этих версий, то советую использовать именно этот способ.
Нажимаем сочетание клавиш
+ Rgpedit.mscOk
Открываем раздел «Конфигурация компьютера» — «Административные шаблоны» — «Компоненты Windows» — «Центр обновления Windows». Находим пункт «Настройка автоматического обновления» и открываем его двойным нажатием левой кнопки мыши.

Установите переключатель возле пункта «Отключено«, нажмите на кнопку «Применить» и «Ok».

Делаем Wi-Fi лимитным подключением, и Windows 10 не будет загружать обновления
Если вы подключаетесь к интернету по Wi-Fi сети, то можно задать это подключение как лимитное. А через лимитное подключение Windows 10 не будет скачивать обновления. Об этом способе мы уже писали здесь.
Для этого откройте Пуск – Параметры, выберите раздел «Сеть и Интернет» – «Wi-Fi». Нажмите на ссылку «Дополнительные параметры».

Дальше прокручиваем страницу, и возле пункта «Задать как лимитное подключение» ставим переключатель в положение «Вкл.».

Вот и все, мы запретили системе загружать обновления при подключении по Wi-Fi сети.
Программа для отключения обновлений в Windows 10: Win Updates Disabler
Скачайте Win Updates Disabler, установите и запустите ее. На вкладке «Отключить» ставим галочку возле «Отключить обновление Windows«, и нажимаем кнопку «Применить сейчас«.

Должно появится сообщение что настройки успешно применены, и предложение перезагрузить компьютер. Что бы обратно включить обновления в Win Updates Disabler, перейдите на вкладку Включить, установите нужные пункты и примените настройки.
Программа хорошая. Есть еще возможность отключить защитник Windows, брандмауэр, и центр обеспечения безопасности.
Как переустановить Windows 10 без потери данных
Но что делать, если восстановление не удается или его результат разочаровывает? Приходится прибегать к более радикальным мерам. Кстати, многих беспокоит, как переустановить Windows 10 без потери данных. Расскажем, как это сделать.
Копирование важных данных
Виндовс 10 отличается выборочностью при удалении информации во время переустановки, но лучше застраховаться. Правила одни для всех компьютеров, хотя многие спрашивают, как переустановить Windows 10 на ноутбуке Asus и т. п. Способов сохранить информацию уйма – DVD-болванки, флешки, хард-диски, подключаемые через USB, виртуальные диски в интернете и пр.
Также заранее подготовьте пароли, ключи, коды активации ко всем программам, которые подлежат инсталляции.

Подготовка загрузочной флешки/диска
Имея дистрибутив системы, несложно создать соответствующую версию, с которой ОС будет загружаться, если на винчестере компьютера ее нет. К предшествующим версиям Виндовс имеется множество программ от сторонних разработчиков, позволяющих создавать загрузочные носители (Рисунок 4).
Для «десятки» такую утилиту подготовил сам «Майкрософт». Она называется Installation Media Creation Tool. Перед тем как полностью переустановить windows 10, можно скачать ее с официальной странички.

Запуск установки через BIOS/Boot меню
Допустим, Виндовс вообще отсутствует на компьютере, либо же она перестала загружаться. В этом случае загрузка происходит через БИОС (или UEFI – систему, имеющуюся по умолчанию на более современных компьютерах). В меню источников загрузки (Boot) выбираем – диск или флешку (Рисунок 5).
В BIOS/ UEFI можно попасть и при функционирующей системе. Для этого в меню дополнительных параметров перезагрузки выбираем пункт с параметрами встроенного ПО (а это и есть БИОС). Как переустановить Виндовс 10 на компьютере с его помощью, разберется даже ребенок.
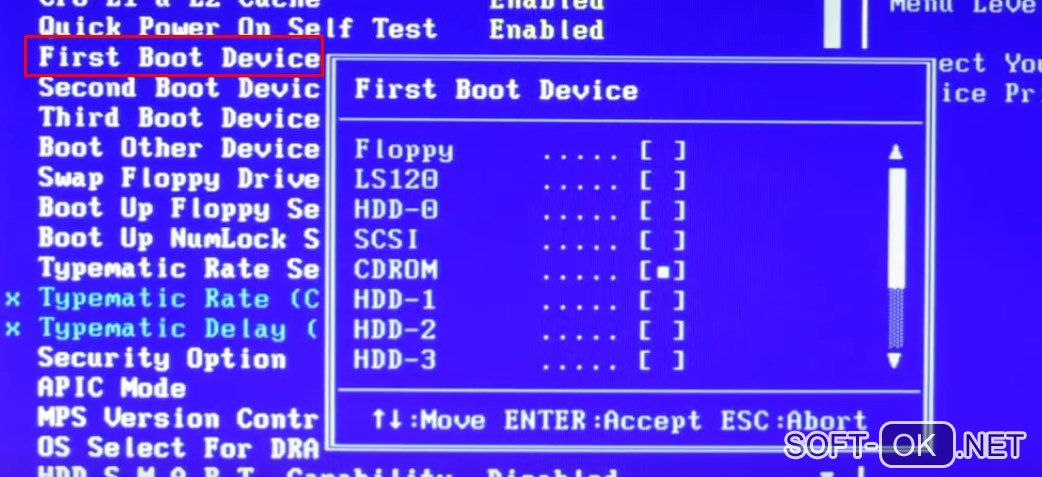
Выбор версии
Имеются разные версии ОС: Home, Pro, Enterprise, Education, Mobile, а также Mobile Enterprise. Названия говорят сами за себя. Те варианты, в названии которых значится «мобайл», предназначены для смартфонов и планшетов, остальные – для компьютерной «классики». Хоум-версия, использует браузер Edge, «распаролить» можно при помощи голоса, с его же помощью можно вводить команды.
Про-версия «заточена» под мелкий бизнес, работает с облачными сервисами, имеет функции шифрования данных и обновления ПО делового характера. «Энтерпрайз» рассчитана уже для использования в крупных организациях (удобная интеграция в корпоративные сети и пр.).
«Эдьюкейшн», напротив, избавлена от всех этих «излишеств» (Рисунок 6). В общем, перед тем как переустановить Виндовс 10 через БИОС, лучше сразу определиться, каких возможностей мы ожидаем от «винды».
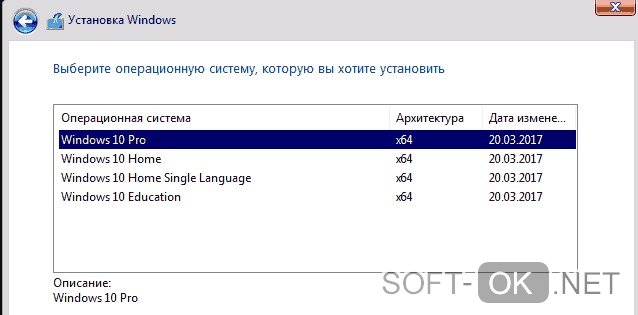
Разбивка/форматирование жесткого диска
Все знают, что размещать систему и хранить данные лучше на разных дисках. Точнее, в разных разделах одного винчестера. В «десятке» разбивку памяти можно выполнять как на этапе установки, так и после. Нас интересует первый вариант.
Во время инсталляции ОС спрашивает, где ей разместиться.
Можно удалить его, превратив в незанятое пространство, из которого и сформировать раздел нужного объема. Оставшееся место также можно делить на нужное количество разделов.
Форматирование удаляет все данные с той части памяти, к которой оно применяется. Перед тем как переустановить Windows 10 через bios, нужно иметь в виду один момент. Если «десятка» должна сменить, например, «семерку», а ключа к ней нет, лучше ставить новую ОС поверх старой, без форматирования. Иначе придется добывать ключ.
Настройка учетной записи
Чтобы персонализировать систему, для нее можно создать учетные записи. Разобравшись, как быстро переустановить Windows 10 и проведя всю процедуру, нужно зайти в управление параметрами системы, где и будет соответствующее меню.
Просто следуем указаниям. Если надо, придумываем пароль, делаем подсказку для него и завершаем процедуру. Если компьютер предназначен для общего пользования, например, в учебном заведении, можно добавлять юзеров без создания учетных записей.
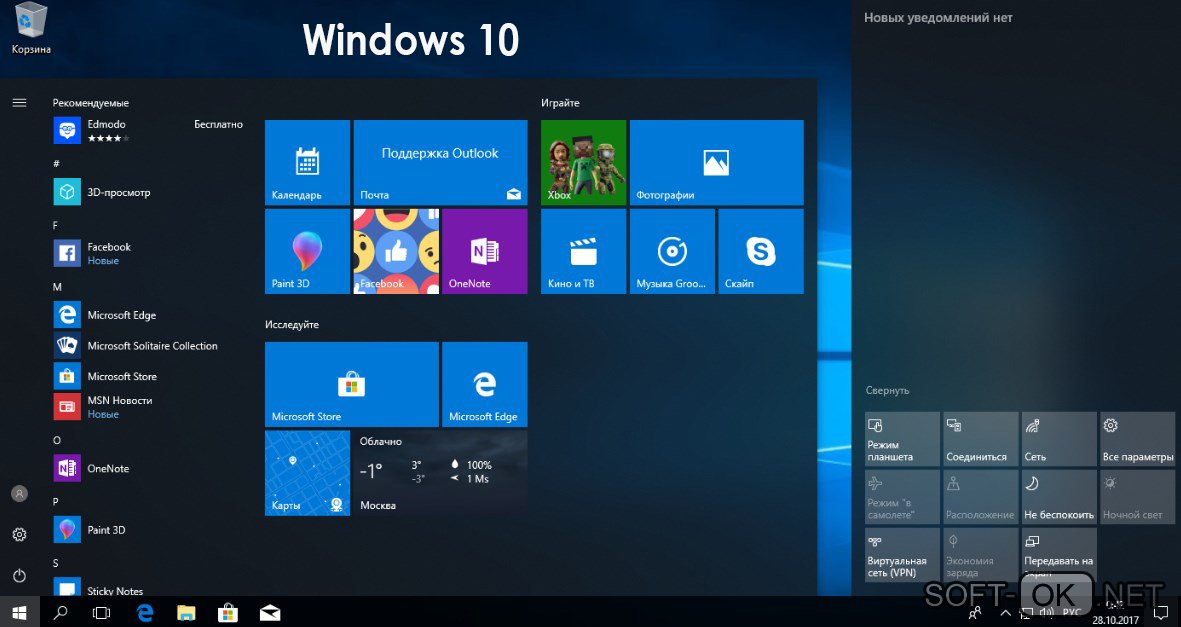
Что такое «Загрузчик» и какую роль он играет в системе
В «операционке» Windows, которую инсталлируют чаще всего на различных устройствах, есть встроенная утилита «Загрузчик». Именно она запускает ОС, когда пользователь нажимает на кнопку Power, чтобы включить свой ПК. Происходит это после того, как BIOS (специальный набор микропрограмм, который функционирует отдельно от ОС) успешно проверил все аппаратные части устройства на работоспособность. По данной схеме происходит включение не только стационарных ПК и лэптопов, но и мобильных девайсов (планшетов и смартфонов).
«Загрузчик» отвечает, в частности, за выполнение следующих действий:
- подготовку аппаратных компонентов ПК к запуску ядра ОС;
- непосредственную загрузку этого ядра, которое располагается на жёстком диске или передаётся по сети;
- передачу ядру ОС управление компьютером.
Почему с ним могут возникнуть неполадки
Иногда при включении компьютера (стационарного или переносного — лэптопа) пользователи могут столкнуться с одним их сообщений, появившемся на чёрном экране монитора: An operating system wasn’t found или No bootable devices found. Также в них указывается, что нужно нажать определённое сочетание клавиш для перезапуска системы. Одной из причин возникновения данных ошибок — неполадки с «Загрузчиком».
На чёрном экране при загрузке Windows может появиться сообщение о том, что операционная система не найдена (An operating system wasn’t found)
Когда BIOS успешно закончил проверку всех аппаратных частей ПК и решил, что устройство готово к работе, ему необходимо передать управление запуском «операционки» «Загрузчику». Описанные выше ошибки с уведомлениями возникают на чёрном экране, если его не получается найти в месте, где он изначально должен находиться (как правило, это первый сектор загрузочного диска). Соответственно, оказывается, что запускать систему, в которой должен работать ПК, просто некому.
О неполадках в работе «Загрузчика» свидетельствует сообщение на чёрном экране, что загрузочное устройство не найдено (No bootable devices found)
Почему может возникнуть неполадка в виде отсутствия загрузочной записи:
- На диске есть битые секторы.
- Компьютер не видит имеющийся жёсткий диск.
- Старая «операционка» была установлена поверх новой.
- На компьютере была проведена установка второй ОС.
- На диске отсутствует файл «Загрузчика», который называется bootmgr на Windows 10.
- Пользователь установил конфликтный жёсткий диск, подключил неподдерживаемый накопитель (флешку) или другое периферийное устройство. Попробуйте извлечь устройство (если это USB-накопитель) и перезагрузить ПК.
- В доме произошло внезапное отключение электричества или другой сбой. В результате было непредвиденное завершение работы компьютера.
- Пользователь принудительно выключил ПК с помощью кнопки Power при зависании компьютера либо его обновлении.
- На ПК есть опасные вредоносные программы.
Используем диск восстановления
Диск восстановления — это носитель, который содержит все нужные данные для реинкарнации или полного восстановления OS и системных файлов. Давайте рассмотрим алгоритм создания диска восстановления Windows 10. Ниже представлена пошаговая инструкция со скриншотами. Начинаем.
- Открываем параметры системы при помощи поискового инструмента. Он расположен в левой части панели задач. Введите название в поисковое поле.
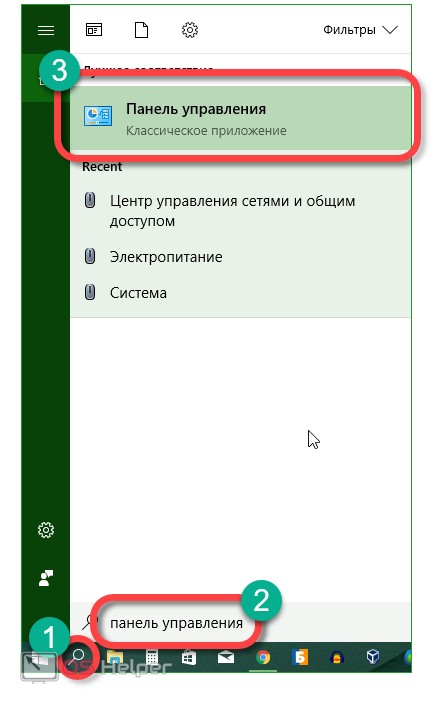
- В поисковой строке параметров Windows пишем слово «Диск» и в выдаче выбираем нужный нам инструмент.
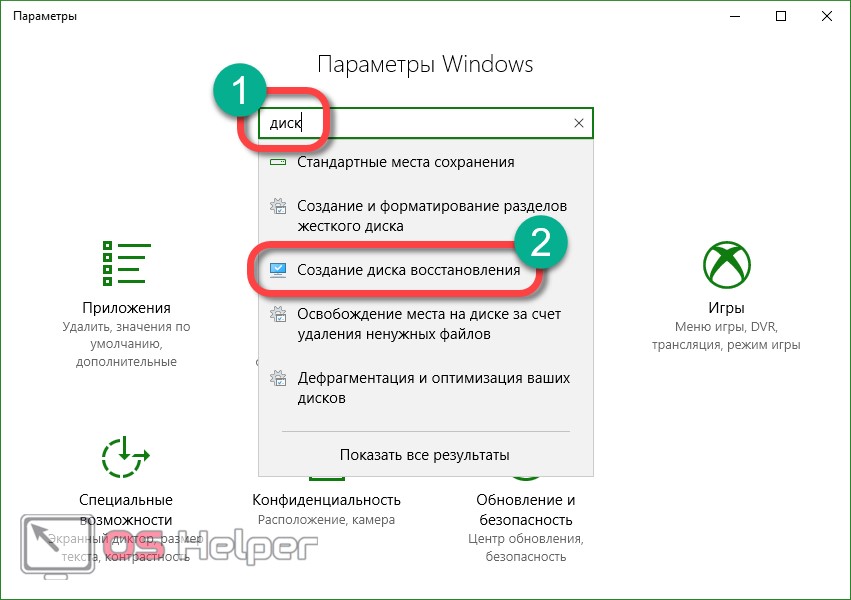
- Если при создании диска мы поставим флажок напротив отмеченного на скриншоте пункта, в дальнейшем мы сможем не только исправить ОС, но и переустановить ее заново с копированием всех пользовательских данных.
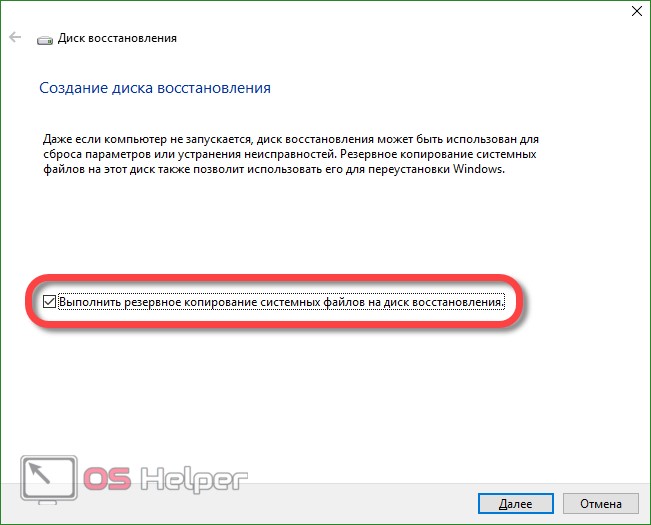
- Выбираем диск, на который будет записан образ для восстановления, и жмем «Далее».
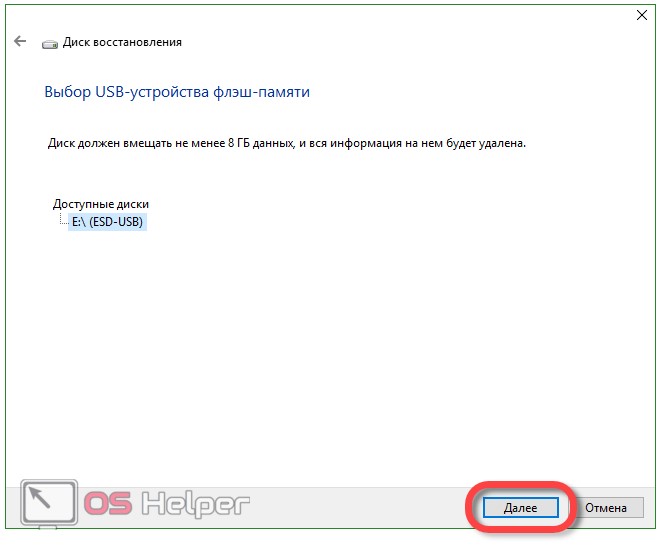
- Windows уведомит нас о том, что все файлы на флешке будут удалены. Соглашаемся и жмем «Создать».
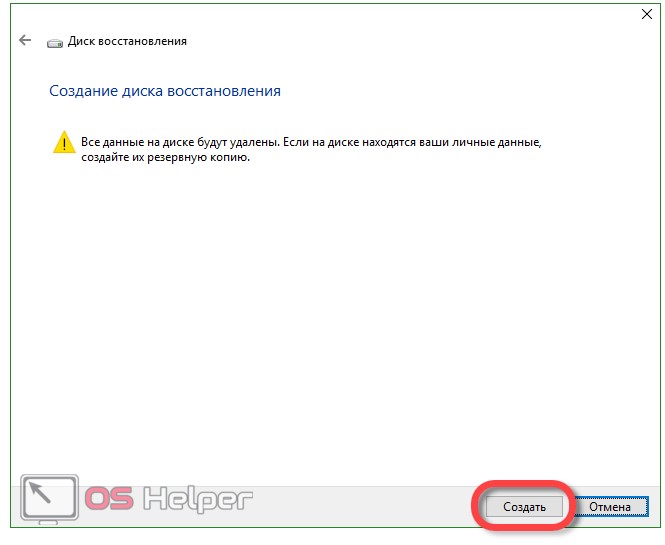
- После того как подготовка автоматического восстановления будет окончена, начнется создание диска. Процесс может занять не мало вашего времени.
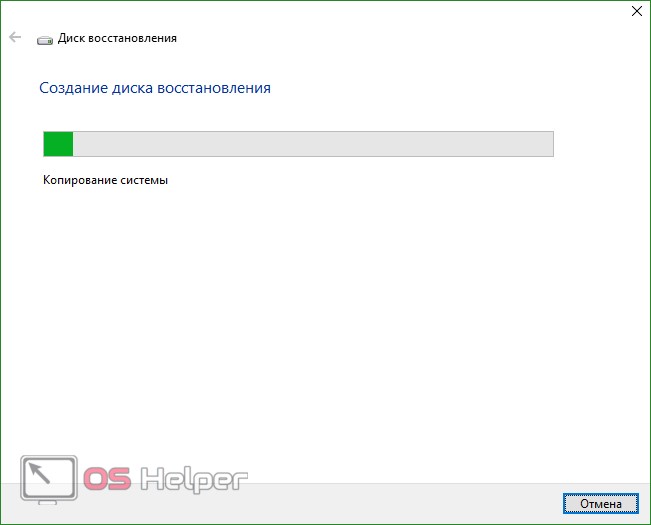
После того как аварийный диск будет создан, нужно загрузится с него. Как это сделать можно посмотреть в статье по установке Windows 10.
При помощи нашего диска восстановления можно:
- восстановить предыдущее состояние компьютера из резервной копии;
- использовать режим отката к точке восстановления;
- применить режим автоматического восстановления при старте системы;
- использовать командной строки;
- осуществить полное восстановление Windows 10 из образа.
Накопитель, создание которого мы описали, даже удобнее простой установочной флешки. Ведь используя последний, вам нужно каждый раз настраивать Windows 10, а система, восстановленная из копии, практически не требует конфигурации и сразу готова к работе.
