Как установить windows 10 на компьютер с нуля для чайников
Содержание:
- Что такое чистая загрузка Windows 10 и как её выполнить
- Способ 2 (истёк): бесплатная установка в рамках программы Windows Insiders
- Возможно ли установить Windows 10 из-под работающей операционной системы
- Проблемы с установкой Windows 10
- Возможные трудности при установке ОС
- Рекомендации по переустановке Windows 10
- Скачивание ISO
- Создание загрузочного накопителя
- Windows 10 и Android
- Как удалить
- Программа для установки Windows 10
- Легальные способы бесплатного получения актированной версии Windows 10
- Ссылка для скачивания:
- Установка Windows 10
- Бесплатный Windows 10
- Альтернативный способ загрузки Windows 10
- Какую версию Windows 10 установить?
- Зачем переходить на новую версию Виндовс
Что такое чистая загрузка Windows 10 и как её выполнить
Чистая загрузка — вид запуска Windows, при котором вместе с системой загружаются не все драйверы и сторонние приложения. В список загружаемых элементов входят только те сервисы, которые принадлежат самой системе и выбраны лично пользователем. Данный метод загрузки применяется для анализа, запуская лишь некоторые программы и драйверы. Таким образом можно выяснить, при запуске какого сервиса возникает ошибка.
Допустим, система работает некорректно, но вы не знаете, из-за какой программы или драйвера именно. В этом случае вы несколько раз выполняете чистую загрузку, поочерёдно запуская разные сервисы, пока не найдёте ту комбинацию запущенных программ, при которой система начинает глючить. Выяснив это, вы сможете устранить причину возникновения проблемы, удалив конфликтующий элемент.
Как выполнить чистую загрузку Windows 10
Чтобы выполнить чистую загрузку, проделайте следующие шаги:
- Нажмите комбинацию клавиш Win+R, с помощью которой откроется окно «Выполнить». Пропишите в нём команду msconfig и запустите её, нажав OK.
- На вкладке «Общие» установите галочку напротив варианта «Диагностический запуск». Он гарантирует, что будут запущены исключительно системные сервисы.
- На вкладке «Службы» разрешите скрытие системных служб и нажмите «Отключить все». Тем самым вы завершите все службы, запущенные сторонними программами.
- Через вкладку «Автозагрузка» перейдите к диспетчеру задач.
- Удалите все программы из автозапуска, иначе они автоматически запустятся со всеми своими процессами при следующем запуске системы.
После перезагрузки компьютера система загрузится «чистой», конфликтов быть не должно. Если же они есть, то причину нужно искать в системных процессах, а не в сторонних программах.
Видео: как выполняется чистая загрузка Windows 10
Как отключить режим чистой загрузки
Когда проблема будет успешно решена, можно вернуть обычный метод загрузки. Для этого выполните все действия, описанные в пункте «Как выполнить чистую загрузку Windows 10», при этом выставляя параметры, которые были изначально: укажите тип запуска «Обычный запуск» и верните в автозапуск все программы, необходимые вам.
Чтобы вернуть обычный режим загрузки, установите тип запуска «Обычный» в конфигурации системы
AnVir Task Manager — дополнение к чистой загрузке Windows
Вышеописанный способ может не удовлетворять все ваши потребности из-за отсутствия более тонкой настройки. Поэтому стоит воспользоваться программой AnVir Task Manager, которая помогает управлять процессами системы. Установив её, вы получите доступ к большему количеству настраиваемых параметров. Если хотите произвести чистую загрузку с помощью этой программы, выполните шаги:
- Откройте программу и перейдите к вкладке «Автозагрука».
- Нажмите на нужный процесс правой кнопкой мыши и выберите функцию «Отключить».
- Когда все лишние сервисы деактивируются, перезагрузите компьютер и, поочерёдно запуская все программы, найдите конфликтующее приложение.
Программа AnVir Task Manager служит прекрасным дополнением процесса чистой загрузки и позволяет отключить все лишние процессы системы
Видео: как работает программа AnVir Task Manager
Чистая установка и чистая загрузка имеют принципиальное различие. В результате выполнения первого метода вы получите незасоренную Windows 10, так как все сторонние программы и драйверы будут удалены. Во втором случае система Windows окажется «голой», при этом вам не придётся удалять все приложения, потому что будет возможность найти конфликтующую программу и стереть только её.
Способ 2 (истёк): бесплатная установка в рамках программы Windows Insiders
19 августа 2015 года Microsoft выпустила первую сборку для инсайдеров после RTM за номером 10525. Одновременно компания заявила в инсайдерском блоге следующее:
- Если вы уже являетесь инсайдером и работаете в инсайдерских сборках, никаких действий не требуется. Вы получите новую сборку по каналам Windows Update.
- Если вы еще не являетесь инсайдером и хотите установить инсайдерскую сборку на ПК с Windows 7 или 8.1, вы должны сначала обновиться до Windows 10 и активировать систему. После этого вы можете перейти на инсайдерские сборки в Параметры → Обновление и безопасность → Дополнительные параметры → Получение сборок.
Фактически Microsoft заблокировала владельцам пиратских ОС доступ к инсайдерским сборкам. И теперь участие в программе при отсутствии лицензии на Windows больше не является легальным способом использования Windows 10.
Текст статьи обновлен в соответствии с этим изменением.
Финальный выпуск Windows 10 не означает окончания инсайдерской программы! Microsoft невероятно довольна ее развитием и действительно опирается на отклик активистов сообщества, которые в свою очередь желают и дальше доставлять свое мнение компании.
Поэтому, обладая лицензией на Windows, вы можете присоединиться к программе в любой момент, в том числе и после выхода RTM.
На предварительных этапах владельцам пиратских ОС, жаждущих халявной лицензии, компания предлагала взаимовыгодное сотрудничество под девизом «Вместе сделаем Windows лучше» — мы вам предварительную версию системы, а вы нам телеметрию и отзывы, но с выходом RTM прикрыла эту лавочку.
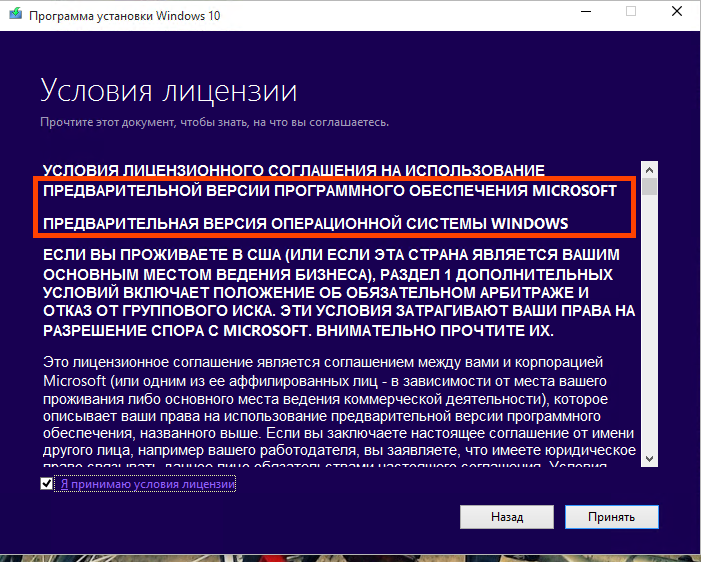
А так, если вы морально готовы к мелким глюкам интерфейса и оболочки, предварительная версия Windows в домашних условиях вас не разочарует. Попробуйте поработать неделю, и все узнаете сами. Рекомендую .
Возможно ли установить Windows 10 из-под работающей операционной системы
Поставить Windows 10 из-под работающей операционной системы можно. Достаточно ISO-образа и программы, которая позволит монтировать виртуальные диски. Таким программным обеспечением является утилита – Demon Tools
Процесс выглядит следующим образом:
- Нужно выполнить монтирование виртуального ISO-образа. Открыть утилиту и выбрать вкладку «Инструменты».
- Кликнуть «Привод» и указать путь к ISO-образу.
- Перейти в проводник и открыть диск, с установочными файлами.
- Запустить исполняемый файл «Setup.exe».
- На экране появится меню установщика Windows.
- Отметить чекбокс «Получить важные обновления» и дождаться их загрузки.
- Выбрать один из трех типов установки: «сохранить файлы и параметры системы», «сохранить музыку, картинки и документы», «не сохранять личные данные».
- Нажать «Готово» и дождаться завершения работы мастера установки.
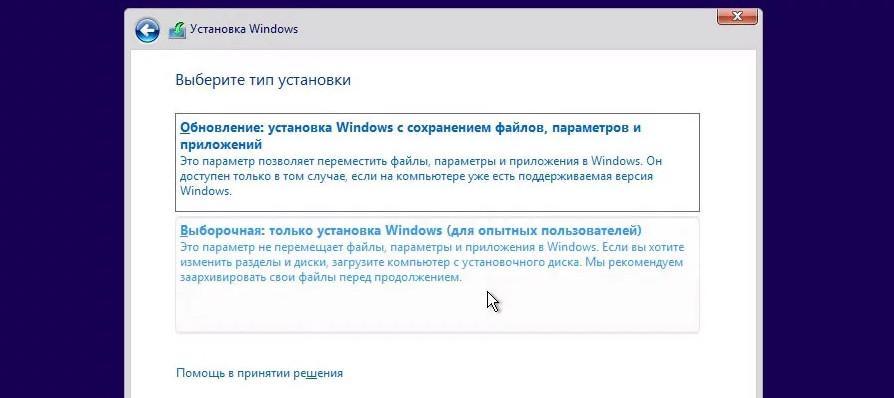
Инсталляция Виндовс из-под работающей ОС
Установка десятой версии Windows с флешки выполняется с помощью программ Media Creation Tool, Rufus и UltraISO. Перед тем, как инсталлировать систему, необходимо выполнить резервное копирование данных, для возможности их последующего восстановления. Для использования полного функционала ОС, нужно чтобы компьютер соответствовал минимальным системным требованиям.
Проблемы с установкой Windows 10
При чистой установке Windows 10 вероятность столкновения с ошибками инсталляции крайне низкая. Источником проблем может быть разве что нестабильно работающее «железо»: сбойные модули оперативной памяти или жёсткий диск с физическим повреждением. А вот при обновлении с более старой ОС ошибки могут возникать. Большинство из них не стоит решать, лучше сразу произвести чистую установку.
Ошибка c1900101–2000c
При попытке обновления с седьмой или восьмой версии Windows нередко возникает эта ошибка. Причиной является повреждение инсталляционных файлов, которые скачивались «Центром обновления» в фоновом режиме. Чтобы избавиться от ошибки, следует заново провести загрузку обновлений и проверить систему на отсутствие вирусов. Если ошибка не исчезает, остаётся только вариант чистой установки.
 Ошибка 2000с возникает из-за повреждения файлов обновления
Ошибка 2000с возникает из-за повреждения файлов обновления
Ошибка 0xc1900101 0x20017
Возникает из-за несовместимости системы обновления с установленным на компьютере «железом» и его драйверами. Чтобы минимизировать вероятность её появления, перед началом процесса обновления отключите все периферийные устройства, оставив только клавиатуру и мышь.
 Ошибка 0x20017 возникает из-за конфликтов с подключенным оборудованием
Ошибка 0x20017 возникает из-за конфликтов с подключенным оборудованием
Ошибка 0x8007025d
Проблема с загрузочным сектором (невозможность его перезаписи) при попытке обновления выдаёт ошибку 0х8007025d. Перед началом процесса обновления отключите установленный антивирусный пакет. Если ошибка не исчезнет, проверьте настройки BIOS: на некоторых материнских платах можно заблокировать в BIOS возможность перезаписи загрузочного сектора.
 Ошибка 0x8007025d возникает в случае невозможности перезаписи загрузочного сектора
Ошибка 0x8007025d возникает в случае невозможности перезаписи загрузочного сектора
Ошибка c1900107
Эта ошибка может возникнуть по многим причинам: настройки BIOS, агрессивный профиль антивирусного пакета, драйверы контроллера SATA. Но в 99% ошибка возникает при попытке обновить операционную систему из-под учётной записи пользователя, не обладающей правами администратора. Перезагрузите компьютер, войдите в учётную запись «Администратора» и повторите попытку обновления.
Правильная подготовка загрузочной флешки и диска SSD — залог беспроблемной и быстрой установки ОС Windows 10. В заключение хотелось бы остановиться на выборе дистрибутива системы. Настоятельно не рекомендуется использовать самодельные сборки ОС, которые во множестве хранятся на торрент-трекерах. Их авторы обещают невероятную производительность и экстраординарные возможности, а на деле всё может вылиться во встроенные в систему вирусы, всплывающую рекламу и аппаратные сбои. Используйте только оригинальные образы от Microsoft, даже если инсталлируете «пиратскую» версию ОС.
Возможные трудности при установке ОС
Принципиально, Виндовс 10 спроектирована так, что ее можно установить без проблем на ПК вне зависимости от конфигурации. В процессе возможно лишь несколько серьезных ошибок:
- Вин 10 с флешки не утанавливается. Пользователь получает сообщение «В системах EFI Windows можно установить только на GPT-диск». Это говорит о том, что в BIOS или Boot Menu выбран старт с UEFI, а таблица разделов на диске осталась MBR. Решить проблему можно конвертацией MBR раздела в GPT. Второй путь – использование загрузки Legacy, а не EFI в биосе или Boot Menu. Второй путь не подойдет, если загрузочная флешка создавалась под UEFI.
- При попытке установки в выбранный раздел возникает ошибка «Нам не удалось создать новый или найти существующий раздел». Источник проблемы – в разметке диска. Например, он использовался для хранения данных и не имел системного раздела. Лучший вариант – воспользоваться выборочной установкой, и создать нужную конфигурацию разделов с последующим форматированием системного. Можно воспользоваться discpart или сторонними утилитами, но итог должен получиться один – системный раздел на диске, куда планируется установить винду, причем достаточный по размеру или с нужным объемом свободного пространства.
- Не сработал ключ Windows, ОС не активирована, не предлагается бесплатное обновление. Проблема в том, что выбрана версия, язык или разрядность, не соответствующие ключу.
Рекомендации по переустановке Windows 10
Пользователям, решившим установить Виндовс 10 с флешки «с нуля» или переустановить систему, полезны будут несколько рекомендаций:
- Выполнить инсталляцию на полностью чистый диск с форматированием системного раздела.
- После завершения процесса провести установку драйверов для всех устройств «на борту». Поиск нужного софта лучше проводить не на сторонних ресурсах, а на сайте изготовителя ноутбука, материнской платы десктопного компьютера, видеокарты (для дискретного контроллера). Возможно, они не установлены, поскольку производитель еще не выпустил версий под Виндовс 10 и ОС не смогла найти их в автоматическом режиме. Можно попытаться установить вручную версии для Windows 7 или 8. Как правило, они работают корректно и под десяткой.
- Создать диск (флешку) восстановления и образ чистой системы сразу, после завершения инсталляции ОС и драйверов. Это позволит в дальнейшем сэкономить время на восстановление или переустановку операционки.
Чтобы установить лицензионный дистрибутив Виндовс с флешки, не нужен опыт использования системы. Microsoft предлагает штатную утилиту для записи образа на диск, а сама операционная система практически не испытывает проблем при инсталляции на любой ПК или ноутбук, Пользователю нужно внимательно отнестись только к заданию параметров загрузки в BIOS или Boot Menu.
Скачивание ISO
Первым делом нам необходимо скачать ISO-образ установки Windows 10.
Сделать это можно на сайте Microsoft:
Но если мы проследуем по этому пути в браузере внутри системы Windows, то нам будет предложено скачать специальную утилиту для создания установочного носителя, она же и является инструментом скачивания ISO-образа. Эта утилита создаёт ненужную волокиту и усложняет процесс загрузки образа. Чтобы напрямую его скачать, можем в браузере на указанной странице запустить режим разработчика клавишей F12. Далее включаем режим эмуляции отображения страницы на мобильных устройствах. Таким вот образом в Chromium-браузерах.

И таким вот образом в Mozilla Firefox и его клонах.

Затем с помощью клавиши F5 обновляем страницу. После обновления нам будут доступны параметры выбора установочного ISO Windows 10, и мы сможем его скачать.

Создание загрузочного накопителя
Загрузите ее с сайта Microsoft. Созданный с помощью утилиты установочный накопитель может использоваться даже при отсутствии доступа к интернету. Для загрузки утилиты и системы соединение с Сетью необходимо.
Запустите программу. Для продолжения потребуется согласиться с условиями использования.
Выберите пункт «Создать установочный носитель (USB-устройство флэш-памяти, DVD-диск или ISO-файл)». Щелкните мышью по кнопке «Далее».
Выберите язык системы и ее архитектуру: 32- или 64-битную. При объеме оперативной памяти 4 Гб и более, выбирайте x64, при меньшем объеме – x32. «Далее».
Следующий экран предлагает вам сразу создать загрузочный USB-носитель или образ ISO. Его вы сможете записать на DVD или флэшку.
В первом варианте вам будет предложено выбрать подключенный к компьютеру накопитель, емкость которого должна быть не менее восьми гигабайт. Во втором — указать место на жестком диске или твердотельном накопителе, где станет располагаться ISO-файл.
Далее экран показывает вам ход процесса загрузки системы. И это может продлиться довольно долго, поскольку объем Windows 10 — более четырех гигабайт.
Следующим шагом стартует создание носителя. В ходе выполнения этого действия данные размещаются на флэшке или формируется ISO-образ.
Windows 10 и Android
Многие пользователи все же решили скачать Windows 10 на русском языке для смартфонов. Однако здесь надо знать, что существует множество эмуляторов десятки. Конечно, все они не будут представлять собой полноценной версии, но если все, что вам надо — копирование интерфейса десятки, то они вполне справятся со своей ролью.
Для того же, чтобы установить полную версию Виндовс, вам надо будет полностью перепрошивать девайс. И с этим у малоопытных пользователей могут возникнуть проблемы, так как не все процессорные чипы поддерживают продукт Microsoft. Проблем не возникнет лишь у процессоров с архитектурой ARM и i386.
Однако есть вариант, когда можно установить Виндовс без перепрошивки, а путем наложения одной системы на другую. Так, вам надо будет скачать архив sdl.zip и специальную программу sdlapp, которая представляется в формате .apk.
После чего приложение инсталлируется в смартфон, а данные извлекаются в папку SDL. Сюда же в дальнейшем копируется файл образа системы.
Теперь остается лишь запустить Мастер установки и дождаться, когда процесс будет закончен.
Как удалить
Как удалить Windows 10 полностью, например, для установки что-то вроде Ubuntu или хотите поставить “семерку”. В большинстве случаев используют: командную строку; загрузочный носитель; сторонние программы.
С ее помощью командной строки вы сможете полностью убрать OS с жесткого диска. Но, стереть ОС при включенном компьютере не получится, вам придется создать загрузочный носитель. Для этого есть официальная утилита от Microsoft. Откройте https://www.microsoft.com/ru-ru/software-download/windows10 и нажмите на кнопку «Скачать средство сейчас».
Удаление с помощью программы. Вам понадобится загрузочная флешка или диск с записанной программой Gparted LiveCD. Скачать установщик вы можете на официальном сайте создателей приложения. Затем нужно записать его на флешку. Понадобится загрузочная флешка с iso образом программы. После перезагрузки ПК появится окно со списком всех подключенных жестких дисков. Вам необходимо выбрать нужный раздел, затем кликнуть на «Partition» – «Format to» – «NTFS». В NTFS необходимо форматировать винчестер.
Программа для установки Windows 10
Для того, чтобы заново установить операционную систему Windows 10 нам понадобится свободный вечер и свободная флешка объёмом от 4 гигабайт. Для начала возьмём свой USB накопитель (он же флешка) и убедимся, что на нём нет ничего нужного — ибо далее вся информация оттуда будет удалена.
Прежде чем переустанавливать Windows 10, нам нужно при помощи специальной программы создать так называемый установочный носитель — записать на флешку файлы «десятки». Для этого надо перейти на и, нажав кнопку «Скачать средство сейчас» (она вторая на странице — пониже), загрузить к себе на компьютер необходимую программу и запустить её установку. Программа называется MediaCreationTool. Скачивать её стоит непосредственно перед установкой операционной системы. Так Вы получите свежую «десятку» со всеми последними важными обновлениями.
Одно время при запуске утилиты MediaCreationTool наблюдалась ошибка 80072f76 0x20017. Она была связана с «косяками» исключительно на стороне Microsoft и возникала повсеместно по всему миру аж с сентября по декабрь 2017 года. На данный момент проблема решена, но в таких случаях для скачивания образа Windows 10 с официального сайта можно использовать «костыль». Скачать десятку можно напрямую, заменив в браузере агент пользователя на Apple Safari. Там всё просто: нажимаем F12 в браузере Edge — далее переходим во вкладку «Эмуляция» — меняем строку агента пользователя на «Apple Safari (iPad)» — скачиваем нужные образы с (более подробно описано на английском). Если же доступа к браузеру Edge у вас нет по причине остутствия Windows 10 где-либо и вы решитесь довериться мне (кстати, совершенно напрасно — ибо доверять нельзя никому в интернете), то вот тут у меня есть в облачном хранилище Mega с самыми последними на декабрь 2017 года версиями Windows 10: 32 бит и 64 бит. Скажу сразу, скачивание оттуда, вероятнее всего, будет медленным. Быстрее воспользоваться способом с официальным сайтом и сменой агента в браузере. После скачивания ISO образа с Windows 10 любым из описанных способов нужно создать загрузочную флешку из данного установочного образа. Это можно сделать при помощи утилиты .
Итак, на любом компьютере запускаем MediaCreationTool и для начала, как это обычно и бывает, принимаем условия соглашения.
Далее ожидаем несколько секунд пока выполняется подготовка. Затем выбираем второй пункт — «Создать установочный носитель для другого компьютера»
Внимание! Даже если вы будете устанавливать Windows 10 на том же компьютере, всё равно лучше выбрать 2 пункт. Обновление (1 пункт) происходит намного дольше, оно предусматривает возможность сохранить личные файлы и настройки, но в системе остаётся и немало мусора
На следующем шаге для записи программу установки Windows 10 необходимо выбрать архитектуру (можно и язык) будущей системы.: 64- или 32-разрядную. Если переустановка будет производится на том же компьютере, на котором создаётся флешка, то лучше всего оставить галочку на пункте «Использовать рекомендуемые параметры для этого компьютера». Если же устанавливать «десятку» планируется на другой машине, то, чтобы выбрать необходимую разрядность, можно почитать статью «Как узнать разрядность моего компьютера? 32 или 64 бит на Windows». Параметр «Выпуск» оставляем неизменным: Windows 10.
На следующем шаге необходимо выбрать носитель, на который мы будем записывать файлы операционной системы Windows 10 — 1 пункт «USB-устройство флэш памяти». Затем выбираем флешку, предварительно вставленную в компьютер.
После этого начнётся сначала загрузка, а затем создание носителя Windows 10 (то есть, запись на флешку). Процесс этот небыстрый. И во многом он зависит от скорости Вашего интернет соединения. В ходе загрузки на компьютер будет передано около 3 гигабайт данных. На моём не самом быстром ноутбуке 2010 года выпуска скачивание «десятки» и создание загрузочной флешки заняло ровно час.
Легальные способы бесплатного получения актированной версии Windows 10
Итак, подведём итоги. Для тех, кто имеет лицензионную Windows 7 или Windows 8, 8.1 и хочет обновить свою систему до последней версии есть два способа получить официально активированную «десятку» даже после 29 июля 2016 года:
- Просто снова обновиться до неё или установить начисто, если вы пробовали устанавливать Windows 10 в промежуток между 29 июля 2015 и 29 июля 2016 годов.
- Воспользоваться предложением по бесплатному обновлению для людей с ограниченными возможностями, нуждающимися в использовании вспомогательных технологий.
Для тех, кто хочет получить активированную версию Windows 10 бесплатно, при этом не обладая лицензионной «семёркой» или «восьмёркой», легальный способ только один:
Ссылка для скачивания:
- Скачать утилиту MediaCreationTool для скачивания и установки Windows 10 — microsoft.com/ru-ru/software-download/windows10
- Обновится до 10 бесплатно после 29.07.2016 можно с помощью этой утилиты.
- Скачать оригинальный образ Windows 10 Pro-Home 64-32 — May 2020 Update — 2004
- Скачать оригинальный образ Windows 10 Pro-Home 64-32 — October 2018 Update — 1809
- Скачать оригинальный образ Windows 10 Pro-Home 64 — April 2018 Update — 1803
- Скачать оригинальный образ Windows 10 Pro-Home 32 — April 2018 Update — 1803
- Скачать оригинальный образ Windows 10 Pro-Home 64 — Fall Creators Update — 1709
- Скачать оригинальный образ Windows 10 Pro-Home 32 — Fall Creators Update — 1709
- Скачать оригинальный образ Windows 10 Pro-Home 64 — Creators Update — 1703
- Скачать оригинальный образ Windows 10 Pro-Home 32 — Creators Update — 1703
- Скачать оригинальный образ Windows 10 LTSB 1607 64
- Скачать оригинальный образ Windows 10 LTSС 1809 64 и 32
- Ключи на Windows 10 Pro тут.
Установка Windows 10
- Загрузите компьютер с созданного ранее носителя с дистрибутивом Windows 10.
- Выберите язык интерфейса и клавиатуру ввода по умолчанию, затем нажмите кнопку «Далее».
- Нажмите кнопку «Установить», чтобы запустить установку Windows.
- В зависимости от типа записанного на диск дистрибутива можно будет выбрать редакцию устанавливаемой ОС и её разрядность.
- Прочитайте и примите условия лицензионного соглашения. Без этого дальнейшая установка будет невозможна.
- Выберите тип установки «Выборочная: только установка Windows». Чистую копию системы можно инсталлировать только таким образом.
- Если вы предварительно очистили целевой диск (SSD) от разделов, в диалоге выбора раздела для установки нужно будет нажать кнопку «Создать», после чего задать максимально возможный размер раздела (он будет таким по умолчанию). Вместе с ним система также создаст служебные разделы для своих нужд. В «Проводнике» они будут не видны. Если же система устанавливается поверх старой, даже в режиме чистой установки на диске сохранится структура разделов. Нужно будет выбрать именно тот раздел, на котором была инсталлирована предыдущая версия ОС:
- раздел №1: среда восстановления. Содержит среду восстановления, необходимую для «отката» системы после критических ошибок или поражения вредоносными программами;
- раздел №2: системный раздел (EFI). Содержит хранилище конфигурации загрузки (BCD) и файлы, необходимые для загрузки операционной системы;
- раздел №3: MSR (зарезервировано системой). Необходим для служебных операций встроенного и стороннего ПО (например, для конвертирования простого диска в динамический);
- раздел №4: операционная система. На этом разделе будет расположена установленная система. Не занятое операционной системой место будет доступно для установки прикладных программ и хранения файлов.
- После выбора диска начнётся установка ОС. Процесс копирования файлов — самый длительный.
- В процессе установки экран может мерцать и гаснуть, компьютер несколько раз автоматически перезагрузится. Это необходимо для завершения некоторых этапов установки.
- Теперь надо выбрать базовые параметры персонализации и местоположения, а также подключения и отчётов об ошибках. Вариант «Использовать стандартные параметры (по умолчанию)» будет наиболее предпочтителен, ведь вернуться к настройке можно будет в любое время при помощи «Панели управления».
- Остаётся провести начальную настройку перед первым запуском Windows 10.
Инсталляция Windows 10 на компьютер под управлением UEFI
Версии BIOS и UEFI сильно отличаются друг от друга оформлением, местами расположения вкладок, настроек и набором возможностей. Чтобы компьютер с UEFI смог загрузиться с флешки, она должна быть отформатирована в файловой системе FAT32. Учитывайте это при создании загрузочного носителя.
- Включите компьютер и при появлении стартового экрана нажмите специальную клавишу для вызова UEFI. В зависимости от производителя это могут быть клавиши F2, F10 или специальная кнопка на клавиатуре (ThinkVantage — у Lenovo, Assist — у Sony).
- Переключите интерфейс UEFI на русский язык, выбрав его из выпадающего списка в правом верхнем углу экрана.
- Для загрузки с флешки, несовместимой с UEFI, нужно отключить систему Secure Boot — защитную опцию, которая препятствует выполнению загрузочного кода без цифровой подписи Microsoft.
- Активируйте режим совместимости с BIOS (Launch CSM, Legasy BIOS), чтобы отключение Secure Boot стало доступным.
- Отключите Secure Boot соответствующим пунктом меню.
- Откройте Boot-меню при помощи клавиши F8 и выберите в нём вашу загрузочную флешку.
- Нажмите Exit, а затем Save Changes, чтобы сохранить настройки. В отличие от систем с BIOS, компьютер не перезагрузится, а сразу стартует с выбранного носителя — загрузочной флешки с дистрибутивом Windows 10.
Бесплатный Windows 10
Так как период бесплатного обновления до Виндовс 10 закончился ещё в 2016 году разработчики Майкрософт всё же оставили возможность получить продукт бесплатно для ограниченного круга лиц.
В частности, это пользователи с ограниченными возможностями.
На странице обновления для лиц с ограниченными возможностями можно обновить свой ПК на Windows 7 или 8 до «десятки» бесплатно.
Достаточно просто подтвердить свои условные ограничения.
Конечно, это проверять никто не будет и документальных доказательств не потребуется.
В этом случае на компьютер будет установлена Виндовс 10 для одного языка.
После чего Виндовс 10 на этом ПК можно начисто переустановить с диска или флешки как мы пошагово описывали в статье и получить вечную лицензию на Windows 10 на этом оборудовании.
В случае с апгрейдом железа (замена комплектующих), материнской платы или каких-то других модулей активация может слететь.
Но, если остался активационный ключ от Виндовс 7, тогда через службу поддержки можно вернуть ключ и бесплатно активировать Windows 10.
Альтернативный способ загрузки Windows 10
Чтобы получить файл с образом установочного диска не обязательно использовать фирменную утилиту. Для загрузки Windows 10 достаточно открыть уже известную нам ссылку. Однако, если перейти по ней, работая под Windows, сайт Microsoft автоматически перебросит нас на страницу скачивания Media Creation Tool.
Чтобы обойти данное ограничение откройте официальную страницу, используя Chrome или в Яндекс.Браузере (в них точно все работает, проверено), и нажмите сочетание клавиш Ctrl+Shift+I, активирующее средства разработчика. Как показано на картинке ниже (картинка увеличивается при нажатии).
Далее необходимо включить эмуляцию просмотра страницы через планшет или смартфон с альтернативной операционной системой, после чего можно скачать установочный файл напрямую с сайта разработчика.
Здесь так же доступен выбор языка системы и архитектуры: Вин 10 x64 или x32. Также можно выбрать версию выпуска: Win 10 creators update или более старую Anniversary Update. Выбрав нужную ОС, нажимаем Подтвердить.
Следующим шагом, нужно выбрать язык и региональные стандарты, и нажать Подтвердить, как показано ниже.
Вашему внимаю предоставиться на выбор две ссылки для скачивания 32-bit или 64-bit системы виндовс 10.
Обратите внимание! Ссылки действуют всего 24 часа, по истечению времени они станут не актуальны.
Выбрав нужную, начнется сам процесс загрузки ОС Win10 с сайта майкрософт.
Какую версию Windows 10 установить?
Разделить типы Windows 10 можно на две части. Те, которые устанавливаются на производительные игровые ПК, и те, которые нужны на ноутбуках, нетбуках и планшетах. Долго размышлять над выбором не придется, ведь в первом случае подходящий вариант «профессиональная редакция», а во втором – домашняя.
Отличия между ними едва заметные – версия PRO позволит использовать шифрование EFS и специальную систему BitLocker, передавать файлы по защищенным корпоративным каналам, а заодно взаимодействовать с коллегами на закрытой бизнес-платформе. Если перечисленные достоинства не вызывают аппетита и приводят в недоумение, значит, и «Домашняя» сборка подойдет.
Второй важный параметр, заставляющий поломать голову – выбор между архитектурами х64 или х86. Если не вдаваться в подробности разрядности и сразу передать суть, то смысл следующий – если на ПК используется больше 4 гигабайт оперативной памяти, значит можно смело ставить х64. Если же меньше – то можно не задумываясь использовать х86 (32-битную Windows 10).
Зачем переходить на новую версию Виндовс
Для компании Майкрософт разработка операционных систем является основным направлением деятельности, соответственно она тратит много ресурсов на усовершенствование новых версий Windows. Разработчики системы не ограничивались изменением интерфейса.
Десятка стала существенно удобнее и безопаснее, по сравнению с предыдущими версиями.
На текущий момент последнее обновление Win 10 Creators Update привнесло еще больше усовершенствований: плиточный интерфейс стал отзывчивее реагировать на действия пользователя, изменена панель задач, кнопка «Пуск» снова вернулась на привычное место.
Кроме того, Виндовс 10 бесплатно скачивается и ее функционал можно свободно протестировать, совершенно не тратя денег
Мы рекомендуем скачивать Windows 10 с официального сайта Microsoft, поскольку там всегда доступна последняя версия дистрибутива, что важно с точки зрения безопасности
