Установить windows 8 на компьютер
Содержание:
- Установка Windows 8 с диска или флешки.
- Запись образа на диск или флешку
- Установка Windows 8
- Настройка загрузки операционной системы
- Необходимые рекомендации перед сменой восьмерки на семерку
- Полная переустановка Windows 8
- Параметры BIOS/UEFI
- Полное описание
- Установка
- Как переустановить Windows 8 на Windows 7
- Установка Windows 8.1
- Windows 8 установка с флешки
- Как скачать бесплатно оригинальный образ Windows 8.1
- Недостатки:
- Добро пожаловать в Windows 8.1
- Инсталляция ОС
Установка Windows 8 с диска или флешки.
Единственное отличие между флешкой и диском будет наблюдаться в меню БИОСа, куда нам нужно попасть как можно скорей. Открыть меню BIOS можно путем нажатия кнопки ESC, DEL или F-клавиш сразу после появления стартового логотипа. Включаем питание ноутбука, клацаем нужную клавишу – вуаля, перед вами появится рабочий экран BIOS.
Установка Windows 8 на ноутбук производится с того носителя, который содержит файлы образ Windows 8. Следовательно, нам нужно включить режим загрузки системы не через жесткий диск, как это обычно делается по автомату, а через USB-порт или же оптический привод. В меню БИОСа ищем раздел Boot Conf. В разных версиях, данное меню может называться чуть по-другому, но его смысл сохраняется. В этом разделе будет находиться список устройств вашего ноутбука, с помощью которых можно запустить вашу адскую машину
Нашли список? Хорошо, теперь обратите внимание на первый элемент списка – жесткий диск со странным инопланетным названием. На его месте должен стоять DVD-привод или порт с флешкой
Как только будет произведена замена, выберите надпись «Выход с сохранением» в другой вкладке. Подробнее о выборе приоритета загрузки в BIOS читайте здесь.
Запись образа на диск или флешку
Чтобы установить Windows 8 с диска, необходимо записать скачанный с сайта образ на DVD-диск. Для этого существует множество утилит, к примеру, Discs Studio. Чтобы записать образ в этой бесплатной программе, выполните поэтапно такие действия:
- Запускаем Discs Studio.
- Выбираем раздел меню Действие, а в нем – Записать образ.
- В окне, которое вы увидите, укажите, где находится образ, который должен оказаться на диске.
- Жмем кнопку Записать.
- Ждем завершения процесса. Готово!
Если вас интересует вариант, как установить Виндовс 8 с флешки, необходимо записать образ на USB-накопитель. Для этого подойдет программа наподобие UltralSO.В этой программе образ записывается по такой пошаговой инструкции:
- Запускаем UltraISO.
- Выбираем Пробный период использования программы.
- В открывшемся окне программы нажимаем Файл, затем Открыть.
- Здесь вам необходимо указать на образ с Виндовс 8, скачанный с сайта.
- Откройте раздел Самозагрузка, жмем на Записать образ жесткого диска.
- Подсоедините флешку.
- Нажмите Форматировать, а после – Записать. Готово!
Установка Windows 8
Стоит отметить, что установка Windows 8 с диска выполняется так же, как и с флешки. Поэтому описанные ниже правила подойдут в любом случае. Вставляем диск в привод и перезагружаем компьютер. Благодаря тому, что в BIOS мы выставили загрузку с диска, компьютер не загрузит операционную систему, а сразу начнет работу с диском. В некоторых случаях это действие необходимо подтвердить нажатием клавиши «Enter». Просто внимательно следите за экраном.
Итак, если вы все сделали правильно, то система автоматически начнет установку. И в первую очередь, как и во всех предыдущих версиях OS нас попросят указать язык установки, клавиатуры и денежной единицы. То есть, если вам нужная русская версия, то в трех пунктах вы выбираете «Русский». Если нужен другой язык. То выбираете соответствующие параметры. Нажимаем «Далее».


Далее появится окно, в котором следует нажать кнопку «Установить». Она находится практически в самом центре экрана, поэтому пропустить ее у вас не получится. После этого появится надпись «Начало установки».

Подождите немного. Далее система запросит ввести ключ лицензии. Этот ключ вы получали при покупке операционной системы, и он всегда должен быть под рукой.
После его ввода нажимаем «Далее» и попадаем в меню с лицензионным соглашением. Прежде, чем его принять, настоятельно рекомендуется внимательно ознакомиться с ним. Теперь ставим галочку и нажимаем «Далее».
На следующем этапе нам придется выбрать между двумя вариантами:
- Обновление с сохранением параметров – это вариант для тех, кто использует предыдущие версии ОС и не хочет терять данные. В таком случае Windows обновится до новой версии.
- Выборочная установка (или полная установка) – вариант для тех, кому не нужно ничего сохранять. В таком случае вы получите чистую операционную систему.
Выбираем второй вариант.

Дальше вы попадете в меню, в котором нужно выбрать жесткий диск (или раздел винчестера), на который будет производиться установка.
Настройка загрузки операционной системы
Теперь нам необходимо настроить ноутбук или стационарный компьютер таким образом, чтобы при старте вместо загрузки операционной системы с жесткого диска, он загружал ее с вашей флешки.
Делается это в меню BIOS, зайти в который можно нажав Del или F2 при включении компьютера.
В зависимости от типа компьютера, раздел отвечающий за загрузку операционной системы может выглядеть по-разному, однако он содержит следующие названия: Boot, System Configuration, Boot Order (см. Рис.6).
После того как мы нашли соответствующий раздел, при помощи стрелок необходимо изменить параметр загрузки, подставив вместо жесткого диска нашу флешку.
Более детально смотрите на этом видео:
Необходимые рекомендации перед сменой восьмерки на семерку
Прежде чем устанавливать семерку поверх восьмерки следует узнать о драйверной поддержке вашего компьютера производителем. Все чаще производители новых материнских плат стали отказываться от драйверной поддержки Windows 7 в угоду 8-ой и 10-ой версии. Для материнских плат стационарных ПК такое встречается крайне редко, но многие производители ноутбуков часто не выпускают драйвера в новых моделях для Windows 7 и тем более XP.
Например, новый ультрабук компании Aser Aspire S7 имеет поддержку одной и единственной ОС Windows 8.1 32-х и 64-х разрядной версий. А новейшая материнская плата для стационарных игровых ПК компании BIOSTAR Completes GAMING Z170X имеет драйверную поддержу как семерки, так и восьмерки, но не имеет XP.
Новая же материнская плата ASRock FM2A88M Extreme4+ R2.0 в отличие от BIOSTAR GAMING Z170X имеет поддержку операционных систем от XP до 10 версии Windows.
Всю информацию о поддержке драйверов можно узнать на официальных сайтах производителей компьютеров. Например, для материнской платы BIOSTAR GAMING Z170X скачать драйвера можно на ее официальной странице http://www.biostar.com.tw/app/ru/mb/introduction.php?S_ID=807#dl
Под резервными данными подразумеваются все документы, файлы MS Office, фотографии, музыка и фильмы. Для резервного копирования вам понадобится портативный HDD-накопитель или флешка с большим объёмом. Конечно, вы можете скинуть все файлы на свободный локальный диск и не использовать флешку и портативный HDD. Но тогда не создастся скрытый раздел, который седьмая версия ОС создает при ее установке. Этот скрытый раздел «System Reserved» необходим для защиты файлов загрузки ОС.
Если вы проверили свой компьютер на совместимость с Windows 7 и сделали бекап всех важных данных, после этого вы можете приступать к непосредственной переустановке ОС. Как сделать backup читайте далее в этой статье.
Полная переустановка Windows 8
Зачастую в современных ноутбуках с предустановленным Windows данные о лицензии находится в БИОСе, когда устанавливается другая система может возникать ошибка.
С предустановленным Windows при переустановке может выскочить ошибка
Есть несколько способов решения данной проблемы:
- Установить тот дистрибутив Windows, что был установлен на ноутбуке при покупке. Зачастую это Windows 8 Single Language. При его установке никаких проблем с ошибками возникать не должно.
- Настроить файл конфигурации для устанавливаемой системы.
В обоих случаях сама установка выглядит практически одинаково, а вот действия что следует сделать перед установкой отличаются.
Подготовка к установке
Шаг 1. Для начала вам понадобится загрузочный носитель – CD/DVD или флешка с Windows. Информация, которая может понадобится при создании загрузочного носителя находится здесь.
Шаг 2. Далее создаем файлики ei.cfg, а так же pid.txt:
-
в ei.cfg прописываем строчки;
-
в pid.txt прописываем ключ, где вместо Х вставляем цифры ключа Windows.
Шаг 3. И один и второй файлы переносим в категорию «source» на загрузочной флешке.
Созданные файлы переносим в категорию «source» на загрузочной флешке
Установка Windows 8
Шаг 1. Вставляем установочный носитель.
Шаг 2. Перезагружаемся и загружаем БИОС. Для этого при старте компьютера надо нажать F2 или другую функциональную клавишу в зависимости от модели биоса. Это может быть F2, F8-F12, Esc. Часто способ входа в БИОС отображается внизу экрана при включении – к примеру «Press F11 to bios setup».
Перезагружаем ноутбук и загружаем БИОС
Шаг 3. В разделе «Security» выставляем функцию «Secure Boot» в «Disabled». Кнопки для управления БИОС обычно обозначены внизу экрана.
В разделе «Security» выставляем функцию «Secure Boot» в «Disabled»
Шаг 4. В разделе «Boot» в пункте «Boot Device Priority» первым выставляем наш носитель «USB Flash Drive» или «СD/DVD» в зависимости от того с чего устанавливаем Windows.
В разделе «Boot» выбираем пункт «Boot Device Priority»
В «Boot Device Priority» выставляем наш носитель «USB Flash Drive»
Шаг 5. Убеждаемся, что «Boot Mode» в разделе «System Configuration» выставлен в .
В «Boot Mode» в разделе «System Configuration» выставляем «UEFI Boot»
Шаг 6. Сохраняем настройки БИОС и выходим.
Сохраняем настройки БИОС и выходим
Шаг 7. При перезагрузке появится строка. Нажимаете любую клавишу.
В открывшемся окне нажимаем любую клавишу
Шаг 8. Выбираем язык, формат денежной единицы и раскладку клавиатуры.
Выбираем язык, формат денежной единицы и раскладку клавиатуры и нажимаем «Далее»
Шаг 9. В следующем окне выбираем «Custom (advanced)», что бы была возможность управлять разделами диска.
Выбираем «Custom (advanced)»
Шаг 10. Далее выбираем или создаем раздел диска, на который будет установлена система. Предпочтительно отформатировать его перед установкой. Если разделов несколько, можете отформатировать только системный. Так вы сохраните файлы на других разделах. Отформатировать диск можно выбрав нужный раздел и перейдя в «Настройки диска». Там есть пункт «Format».
Выбираем или создаем раздел диска, на который будет установлена система
Можете разделить диски как вам удобно. Удалив разделы, вы сможете создать их заново тех размеров что вам наиболее необходимы. Сделать раздел только для системы, и второй раздел для личных файлов. Это удобно, особенно при переустановке. Позволяет отформатировать только раздел с системой, и установить ее туда вновь, сохранив раздел с личной информацией в будущем.
Шаг 11. После выбора раздела начнется установка.
Процесс установки Windows 8
После установки компьютер перезагрузится, возможно несколько раз.
Дальше вам будет предложено следующее:
- выбрать имя компьютера – вписываете любое какое вам нравится;
- выбрать беспроводную сеть для подключения – выбираете вашу сеть и вводите пароль для подключения;
- настроить систему или выбрать настройки по умолчанию — «use express settings»;
- так же если у вас есть учетная запись Windows Live можете ввести e-mail для подключения к ней. В ином случае нажимаете «Sign in without a Microsoft account».
На этом установка завершена.
Параметры BIOS/UEFI
Настроить BIOS можно перед запуском операционной системы. Необходимо выставить в качестве приоритетной загрузку с подготовленной флешки.
Запуск интерфейса BIOS осуществляется нажатием клавиши F12 / F2 / Del / F9 и т. д. – у каждого производителя материнских плат своя кнопка. Она указывается на начальном экране загрузки:
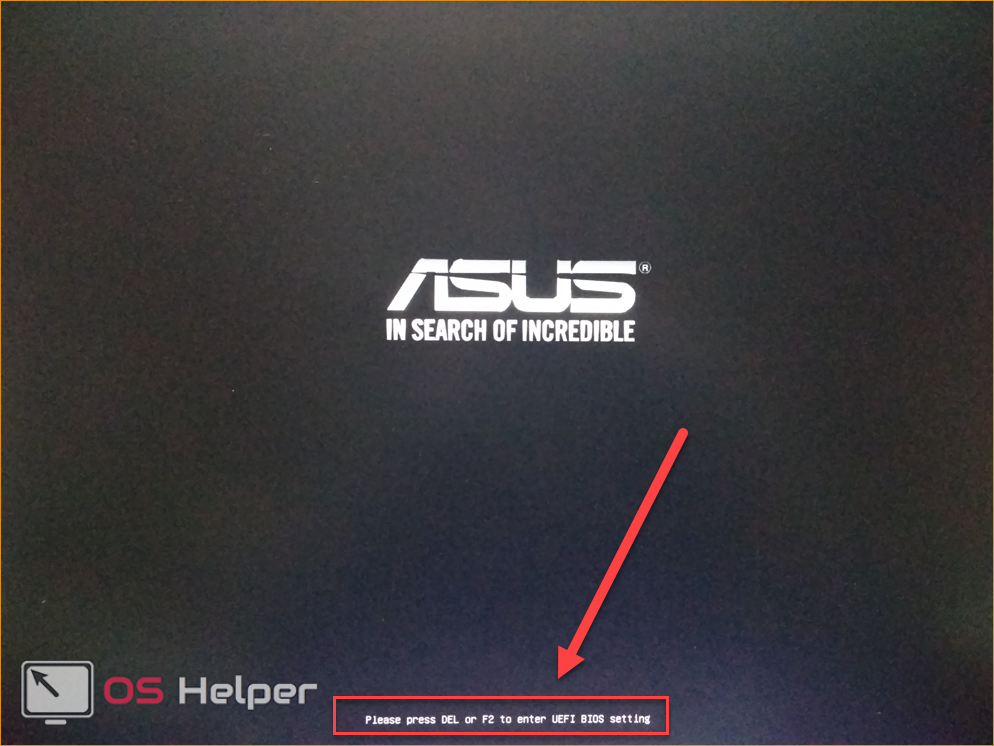
Нажав на нее, вы попадете в меню. В нем необходимо:
- Перейти в раздел «Boot» (1) и выбрать строку «Boot Device Priority» (2).
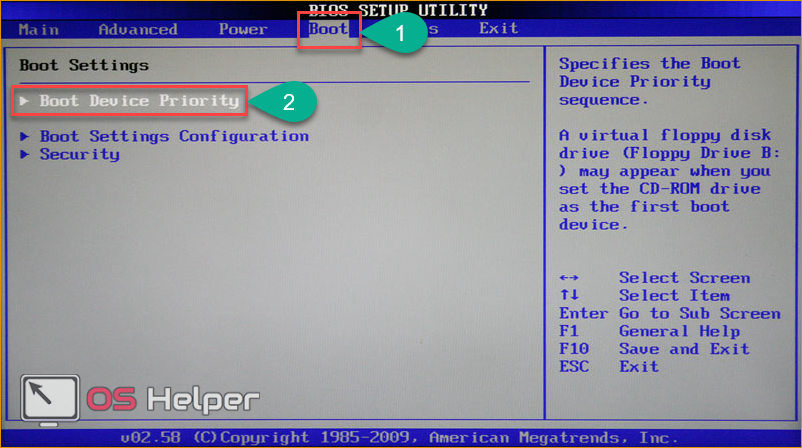
- В строке «1 st Boot Device» выбрать порт, в который подключено загрузочное устройство (Removable Dev.), и сохранить изменения клавишей F10 .
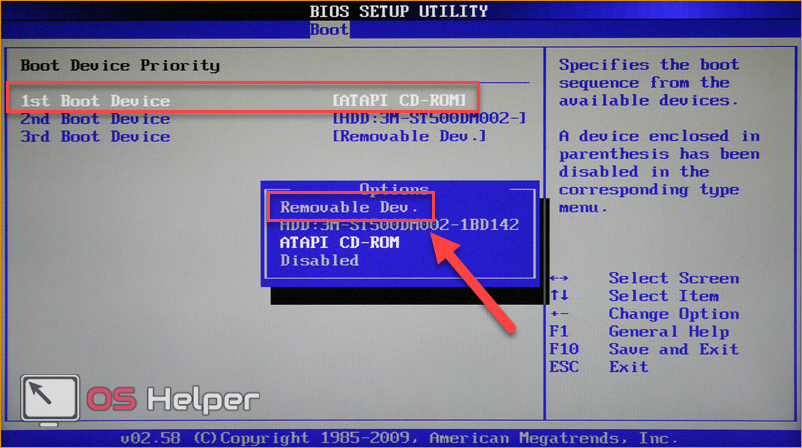
Теперь компьютер/ноутбук перезагрузится, и вы увидите меню установки Windows 8.
На современных ПК используется UEFI – улучшенная версия BIOS с удобным графическим интерфейсом, поддерживающая управление мышкой и ускоряющая загрузку компьютера. Запуск настроек осуществляется так же, как и в случае с обычным БИОС. В меню необходимо сделать следующее:
- Нажать на клавишу F8 , чтобы перейти в «Boot Menu».
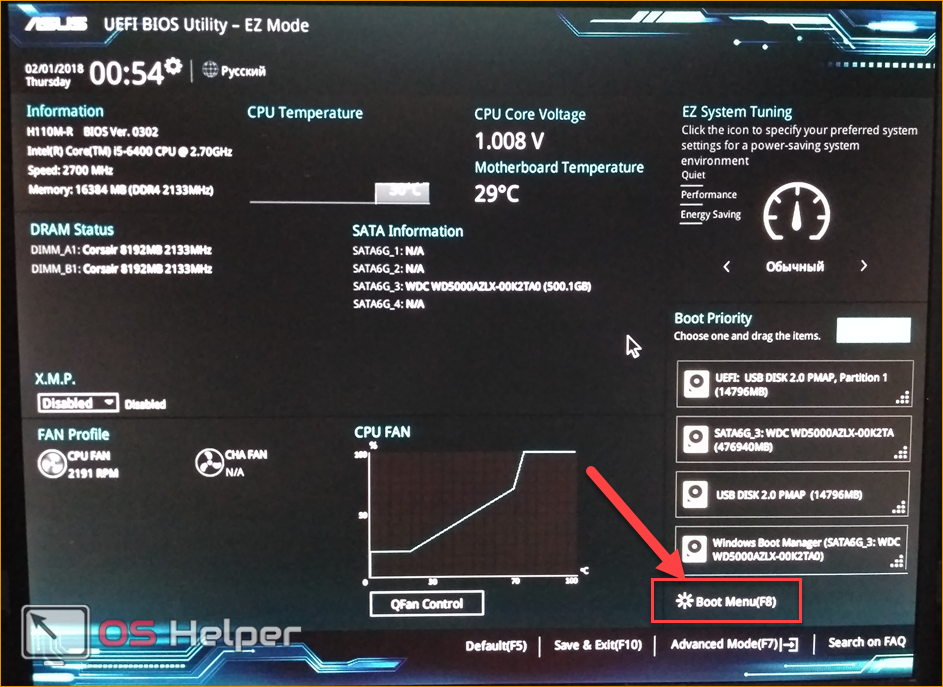
- Кликнуть мышкой по USB устройству, на котором записан дистрибутив Windows.
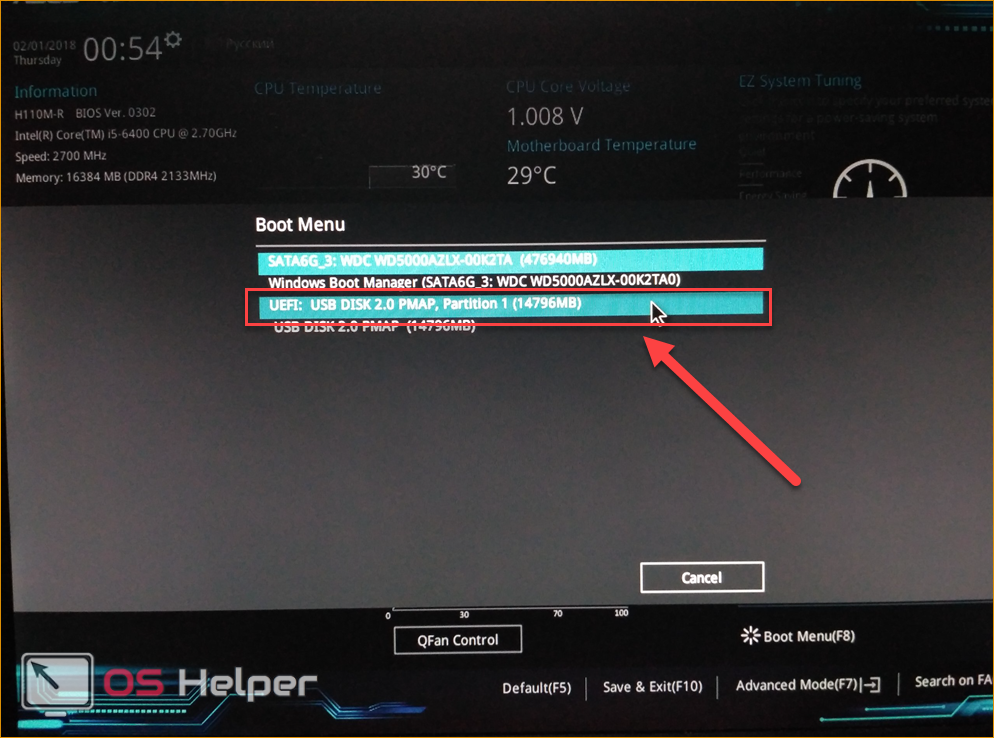
Остается перезагрузить ПК и приступить к пошаговой установке.
Полное описание
Виндовс 8.1, в отличие от своих предшественников и более современной «десятки», обладает уникальным пользовательским интерфейсом, получившим название Metro-style. Множество нововведений затронули рабочий стол, большинство из них предназначены для устройств с сенсорными экраном.
Если вы решили установить оригинальный образ Windows 8.1, будьте готовы потратить некоторое время на освоение весьма необычного нового интерфейса. Появился специальный экран «Приложения», обеспечивающий быстрый доступ к вашим любимым программам и играм. Имеется возможность устанавливать графические пароли, благодаря которым ваша личная информация будет находиться в безопасности круглые сутки.
В Windows Восьмерке присутствует новая функция синхронизации начального экрана, открывающая доступ к файлам, приложениям и конфигурациям с ваших устройств под управлением системы Windows 8.1, к примеру, если вы настроили десктоп на ноутбуке, то точно такой же стартовый экран появится на домашнем ПК или сенсорном планшете. Можно вручную регулировать размер значков интерфейса Modern, а также менять место их расположения. Усовершенствованный инструмент поиска умеет находить нужную информацию в памяти компьютера, в интернете и через службу SkyDrive. Возможен приём вызовов Skype прямо с экрана блокировки. Присутствует поддержка оборудования с технологией MiraCast, позволяющей выводить изображения на удаленный монитор или проектор по беспроводной сети, без помощи специальных программ.
Системные требования для установки оригинального образа Microsoft Виндовс 8.1:
- Процессор 1 ГГц или более производительный (32-0 или 64-битные архитектуры);
- Оперативной памяти 1 Гб для 32 bit или 2 ГБ для 64 bit;
- Свободного места на жестком диске от 16 Гб;
- Видео карта совместимая с Microsoft DirectX 9 с драйвером WDDM 1.0 или выше.
Установка
Вставьте DVD-диск или флешку (если Вы подготовили её).
Если DVD-диск записан корректно и приоритет загрузки выставлен правильно, появится данное приглашение (надо нажать любую клавишу, пока оно на экране):
Делается это только 1 раз, перед началом установки. В процессе установки просто ждём 5 секунд, и установка продолжится автоматически.
Увеличить рисунок
Начало установки:
Увеличить рисунок
Выбираем настройки языка:
Увеличить рисунок
Нажимаем кнопку Install now:
Увеличить рисунок
Читаем лицензионное соглашение, если согласны — ставьте флажок и жмите Next:
Увеличить рисунок
Выбираем Custom (advanced):
Увеличить рисунок
Выбираем нужный раздел и нажимаем Drive options (advanced).
Жмём Format (не обязательно, но крайне рекомендуется).
Внимание, все данные на выбранном разделе будут удалены!
Увеличить рисунок
Продолжение установки:
Увеличить рисунок
Если установка выполняется с флешки, и вы меняли приоритет загрузки в BIOS, во время первой перезагрузки необходимо вернуть загрузку с жёсткого диска (HDD)!
В данном случае устанавливается Windows с дополнительными компонентами для разработчиков. Необходимо ознакомиться с лицензионными соглашениями, если согласны — ставим флажок и нажимаем Accept:
Увеличить рисунок
Указываем имя компьютера:
Увеличить рисунок
Выбираем выборочную (Customize) или экспресс-установку:
Увеличить рисунок
Windows 8 тесно связана с сервисами Live. Для входа в Windows можно использовать существующий Live ID или создать новый.
В качестве альтернативы можно создать традиционную учётную запись пользователя. Я выбираю этот способ — нажимаю Don’t want to log on with a Windows Live ID?:
Увеличить рисунок
Выбираю Local account:
Увеличить рисунок
Задаю имя пользователя, его пароль, повтор пароля, подсказку для пароля:
Увеличить рисунок
Установка завершена — наслаждайтесь:
Увеличить рисунок
Уважаемые читатели, в этой статье я постарался отразить основные этапы установки Windows 8, разумеется, в одной статье невозможно ответить на все вопросы, которые могут возникнуть. Заходите на наш форум Microsoft Windows 8, мы всегда рады видеть Вас.
Как переустановить Windows 8 на Windows 7
Перед началом установки рекомендуем сохранить на флешке или перенести на другой раздел жесткого диска важные файлы, поскольку они могут быть стерты в процессе, если вы укажете это. Далее остается только подготовить накопитель и следовать инструкциям в установщике.
Шаг 1: Подготавливаем накопитель
Чаще всего лицензионные копии Windows 7 распространяются на дисках, но иногда встречаются и на флешках. В этом случае не требуется производить никаких операций, можете сразу переходить к следующему шагу. Если у вас есть образ операционной системы и вы хотите записать его на флешку для дальнейшей установки, то рекомендуем воспользоваться специальными программами. Подробнее об этом читайте в наших статьях.
Шаг 2: Настраиваем BIOS или UEFI
Компьютеры и ноутбуки, в которых с завода была установлена копия Виндовс 8, чаще всего имеют интерфейс UEFI вместо старого БИОСа. При использовании флешки необходимо выполнить ряд настроек, что позволит без проблем запустить загрузочную флешку. Об установке Windows 7 на ноутбуки с UEFI вы можете прочитать в нашей статье, кроме этого приведенные там инструкции подходят и для компьютеров.

Подробнее: Установка Windows 7 на ноутбук с UEFI
Обладателям BIOS придется выполнить немного другие действия. Для начала вам необходимо определить версию интерфейса, а уже потом выбирать требуемые параметры в меню. Об этом также читайте в нашей статье.

Подробнее: Настраиваем BIOS для загрузки с флешки
Шаг 3: Устанавливаем Windows 7
Подготовительные работы и настройка всех параметров завершена, остается только вставить диск или флешку и приступить к переустановке. Процесс не является чем-то тяжелым, просто следуйте инструкции:
- Включите компьютер, после чего произойдет автоматический запуск установщика.
- Выберите удобный язык интерфейса, раскладку клавиатуры и формат времени.

В окне «Тип установки» выберите «Полная установка».

Теперь вы можете указать необходимый раздел, куда будет установлена операционная система, отформатировать его или оставить как есть. Если раздел не будет форматирован, то файлы старой ОС переместятся в папку «Windows.old».

Введите имя пользователя и компьютера, данная информация пригодится во время работы с учетными записями.

Если имеется, то введите ключ активации или выполните проверку подлинности ОС после установки через интернет.

После выполнения всех действий остается только ожидать окончания установки. В течение всего процесса несколько раз будет произведена перезагрузка компьютера. Далее выполнится настройка рабочего стола и создание ярлыков.
Шаг 4: Скачиваем драйвера и программы
Комфортное использование Windows и любой другой операционной системы возможно только тогда, когда имеются все необходимые драйвера и программы. Для начала позаботьтесь о том, чтобы заранее подготовить сетевые драйвера или специальную офлайн-программу по их установке.

Подробнее:Лучшие программы для установки драйверовПоиск и инсталляция драйвера для сетевой карты
Теперь установите любой удобный браузер, например: Google Chrome, Mozilla Firefox, Яндекс.Браузер или Opera. Загрузите антивирус и другой требуемый софт.
В этой статье мы подробно рассмотрели процесс переустановки Windows 8 на Windows 7. От пользователя требуется выполнить всего несколько несложных действий и запустить установщик. Сложность может вызвать лишь настройка BIOS и UEFI, но если следовать приведенным инструкциям, то все получится выполнить без ошибок.
Опишите, что у вас не получилось.
Наши специалисты постараются ответить максимально быстро.
Установка Windows 8.1
Установка операционной системы Windows 8.1 разделяется на традиционных три этапа:
- настройка BIOS для загрузки с носителя с дистрибутивом Windows;
- начало установки;
- завершение установки.
Настройка BIOS
BIOS представляет собой микропрограмму, которая записана в микросхемы материнской платы. Она управляет основными параметрами компьютера.
Перед тем, как установить Windows 8.1 потребуется настроить BIOS. В зависимости от версии, настройки будут отличаться, поэтому рассказывать подробно не стану, ограничусь лишь тем, что следует сделать так, чтобы компьютер начал загружаться не с жёсткого диска, а с компакт-диска или флешки, то есть, с носителя, на котором записан дистрибутив Windows.
Посмотрите в этой статье настройки частых версий BIOS для установки Windows.
Начало установки
Когда BIOS вашего компьютера настроен на загрузку со съёмного носителя с Windows, вставьте его (диск или флешку) и перезагрузите компьютер. На этапе загрузки установочные файлы Windows начинают копироваться, после чего появляется окно, в котором нужно выбрать язык. Выберите нужное и нажмите «Далее».

Затем нажмите кнопку «Установить».

Затем введите ключ активации продукта (в некоторых сборках Windows этого этапа может не быть) и нажмите кнопку «Далее».

Согласитесь с лицензией и нажмите кнопку «Далее».

Теперь вам предложат обновление существующей Windows или установку с нуля. Здесь нужно выбрать второе, то есть чистую установку. Для этого нажмите пункт «Выборочная: только установка Windows».

Наконец, перед тем, как установить Windows 8.1, нужно выбрать раздел, на который будет производиться инсталляция. Утилита для работы с жёстким диском позволяет оперировать устройством: можно создавать и удалять разделы необходимого размера. Когда раздел для установки создан, нажмите «Форматировать», а потом нажмите «Далее».

Теперь происходит непосредственно процесс установки Windows. Это может занять некоторое время. На экране в этот момент вы будете видеть прогресс процесса.

Когда установка будет завершена, компьютер перезагрузится и начнётся подготовка к первому входу в систему. Возможно, перезагрузок будет несколько.
Завершение установки
После того, как установить Windows 8.1 удалось, и компьютер успешно перезагрузился, начнётся этап настройки. Сначала нужно выбрать цвет интерфейса и дать компьютеру имя. При необходимости эти параметры потом можно будет поменять.

После этого, если в вашем компьютере есть wi-fi адаптер, будет предложен список доступных сетей, и, введя пароль, вы сможете подключиться к интернету. Если у вас нет wi-fi, то такого сообщения вы не увидите.
Затем нужно выбрать, будете вы использовать компьютер со стандартными настройками по умолчанию (рекомендую для новичков) или хотите произвести свои настройки. Если выбрали второй вариант на данном этапе установки Windows 8.1, то нажмите кнопку «Настроить».

Сначала нужно будет выбрать, открыть доступ к файлам и папкам по сети или нет.

Затем вы сможете настроить обновление операционной системы и конфиденциальность.

После этого нужно настроить функцию поиска проблем в интернете.

Следующее окно настроек имеет параметры для отправки данных в Microsoft.

Наконец, настройки завершены и теперь появится запрос на ввод данных учётной записи. Если в данный момент вы подключены к интернету, то вы сможете создать учётную запись Microsoft, при этом можно использовать уже существующую. Если не подключены, то вам будет предложено создать локальную учётную запись. Подробнее об учётных записях Windows 8.1 читайте здесь.
Также на этом этапе у вас спросят, хотите вы использовать One Drive или нет. Но если вы используете уже существующую учётную запись Microsoft, то OneDrive будет с имеющимися настройками.
Наконец, компьютер загрузится со свежей Windows 8.1, и вы можете приступать к дальнейшей настройке компьютера.
Насколько публикация полезна?
Нажмите на звезду, чтобы оценить!
Средняя оценка / 5. Количество оценок:
Оценок пока нет. Поставьте оценку первым.
Пользователи часто устанавливают пароли на свои компьютеры, чтобы защитить информацию. Это актуально, если работают несколько…
В этой статье вы узнаете о том, как правильно установить Windows 7 на свой компьютер…
Установка Windows загрузочной флешки может потребоваться во многих случаях. Особенно часто к этому прибегают, если…
Windows 8 установка с флешки
Вставляете загрузочную флешку в компьютер.
При установке операционной системы раздел будет отформатирован. Поэтому сохраните все ваши данные в другое место. Перед установкой необходимо .
Можно не устанавливать загрузку с флешки в BIOS. В этом случае для установки Windows 8 необходимо вызвать меню загрузки и выбрать загрузку с USB Device — флешки или с DVD диска. Для того что бы попасть в это меню необходимо, так же как при попадании в безопасный режим, при включении компьютера нажимать клавишу F8 (это на моем домашнем компьютере, на рабочем это клавиша F9 у вас может быть другая смотрите на экран там это обязательно указывается).
На материнских платах с EFI BIOS можно попасть в меню загрузки из BIOS нажав на кнопку внизу Boot Menu

Загружаемся с флешки или с диска. Если требуют нажатия любой кнопки — нажимаем.
Все пошла установка Windows 8

Выбор языка, формата времени и раскладки клавиатуры

Нажимаем Установить

Начало установки

Активация Windows. Вводим ключ. Жмем Далее

Принимаем условия лицензии и жмем Далее

Выбираем тип установки Выборочная (для опытных пользователей)


Далее нажимаем Создать

Уточняем размер раздела и жмем Применить

Появится предупреждение о создании дополнительного раздела. Он необходим для использования шифрования диска Bitlocker. Жмем ОК

Созданный раздел необходимо отформатировать. Нажимаем соответствующую надпись

Появляется предупреждение о удалении всех данных. Жмем ОК

После форматирования все готово к дальнейшей установке. Жмем Далее. Если у вас был подготовленный раздел, форматируем, выбираем нужный и жмем Далее

Windows 8 установка

Перезагрузка системы

Загрузка

Подготовка к установке Windows 8)

Подготовка устройств

Подготовка системы

Перезагрузка компьютера

Персонализация. Выбор цвета и имени компьютера. О персонализации в Windows 7 можно прочитать тут.

Выбираем Использовать стандартные параметры

Вводим имя пользователя и пароль при необходимости. Как сбросить пароль администратора Windows 7 — тут. Жмем Готово

Завершение настройки параметров Windows 8

Наш компьютер почти готов к первой загрузке операционной системы.

Первая загрузка Windows 8. Меню Пуск. Как сделать обычное меню Пуск — здесь.

Установка Windows 8 Release Preview успешно завершена
Как скачать бесплатно оригинальный образ Windows 8.1
 Рис.1
Рис.1
На ваш компьютер (рис.2) закачается файл Media Creation Tool — это фирменная утилита от Microsoft Corporation, позволяющая создавать загрузочные образы операционной системы Windows 8.1 непосредственно с сервера компании.
 Рис.2
Рис.2
Эта программа значительно упростила получение нужной Вам версии ОС Windows, не требуя сложных настроек и предоставляя возможность выбора необходимой архитектуры.
 Рис.3
Рис.3
После запуска утилиты выберите язык ОС (Рис.3), тип издания (домашняя, Pro и др.) (Рис.4) и архитектуру (32-bit или 64-bit) (Рис.5).
 Рис.4
Рис.4 Рис.5
Рис.5
Далее, когда мы определились с выбором операционной системы, в данном случае мы выбрали ОС Windows 8.1 Профессиональная, язык — Русский, разрядность X-64. (Рис.6)
 Рис.6
Рис.6
Выбираем расположение на компьютере, где сохраняем образ операционной системы. Если у вас вставлена USB-флешка, можно сразу записать на неё (Рис.7). При выборе USB flash drive загрузочная флешка создастся без предварительного ISO-образа. Подготовленная таким образом загрузочная флешка, может использоваться в любой момент, на любом компьютере, чтобы обновить или установить Windows 8.1 через БИОС.
 Рис.7
Рис.7
Чтобы записать образ на DVD диск, или просто сохранить на компьютере оригинальный образ Windows 8.1, выбираем пункт 2 — ISO файл (Рис.8)
 Рис.8
Рис.8
Выбираем, где мы хотим сохранить образ-ISO (Рис.9)
 Рис.9
Рис.9
Нажимаем «Сохранить» , далее последует загрузка оригинального образа Виндовс 8.1 (Рис.10, 11, 12). Потребуется некоторое время, чтобы образ полностью закачался с сайта Майкрософт на ваш компьютер, все зависит от вашей скорости интернета. Кстати, скорость интернета можно проверить здесь.
 Рис.10
Рис.10 Рис.11
Рис.11 Рис.12
Рис.12
Когда образ полностью закачается, появится такое окно (Рис.13), где вы можете нажать «Готово».
 Рис.13
Рис.13
Можно вставить в ваш дисковод чистый DVD-диск, чтобы сразу записать Windows 8.1 на болванку (нужно нажать «Открыть устройство для записи DVD-дисков» ) (Рис.14). Таким образом, записанный Вами диск, ничем не будет отличаться от купленного в магазине лицензионного диска.
Единственное, что вам потребуется в процессе установки — это ключ продукта к вашей версии Windows, а после установки Активация самой системы.
 Рис.14
Рис.14
Теперь, когда у вас есть оригинальный образ ОС Windows 8.1 Профессиональная, записанный на диск или сделана загрузочная USB-флешка, и конечно приобретенный ключ, плюс активация на ваше имя, можно смело устанавливать свежую оригинальную операционную систему Windows 8.1.
Недостатки:
- Для освоения нового интерфейса понадобится достаточно много времени, особенно если Вы тяжело воспринимаете новшества для выполнения повседневных и однотипных задач.
- Платная лицензия. Для использования после полноценного триал-режима в 30 дней, Windows придётся активировать (приобрести лицензионный ключ) либо воспользоваться активатором (в случае использования активатора Вы нарушаете пользовательское лицензионное соглашение).
- Возможность скачать с официального сайта ОС Windows для 64-bit и 32-bit архитектуры.
На сегодняшний день Windows 8 по прежнему пользуется спросом. Вы можете скачать Windows 8.1 64 Bit или 32 Bit ISO с официального сайта абсолютно бесплатно с сайта Microsoft.

Windows 8 является наиболее стабильной версией операционных систем от Microsoft. Красивый вид, быстрый в исполнении и с безупречной безопасностью. Производительность Windows 8 заметно улучшена и превосходит предыдущие версии (Windows 7 Professional, Enterprise), а изящный дизайн и более быстрые варианты загрузки также добавляют дополнительный интерес к Windows 8.
Пользователи ПК всегда хотели и ожидали, чтобы приложения могли работать на разных устройствах (ноутбук, планшет или персональный компьютер). Windows 8 отражает истинный образ динамической структуры и отзывчивость на любых устройствах.
Отличительные особенности Windows 8.1
- Стабильная версия
- Удобное переключение между приложениями
- Встроенная система безопасности (брандмауэр, окно защитник и регулярные обновления)
- Привлекательный старт экран с опциями
- Плавный и быстрый в работе
- Встроенные драйверы
- XBox, Музыка, Приложения
- Красивый интерфейс и простое управление
- Медиа-плеер для воспроизведения медиа-файлов
Добро пожаловать в Windows 8.1

Поздравляем! Обновление с Windows 8 до Windows 8.1 завершено!
У вас не должно быть никаких других шагов, чтобы отвлечься от изменений в Windows 8.1. Однако, если вы еще этого не сделали, я настоятельно рекомендую создать диск восстановления. Это, наверное, самый важный проактивный шаг, который может предпринять любой владелец Windows 8.
См. Как создать Recovery Drive в Windows 8 для полного пошагового руководства.
Замечания: Вы не загружаетесь непосредственно на рабочий стол после обновления до Windows 8.1. Я просто хотел показать Рабочий стол из-за добавления кнопки «Пуск». Однако одна новая функция в Windows 8.1 — это способность конфигурировать Windows 8 для загрузки прямо на рабочий стол. См. Инструкции по загрузке на рабочий стол в Windows 8.1.
Обновить: Microsoft выпустила еще одно крупное обновление для Windows 8, получившее название Обновление Windows 8.1 , Теперь, когда вы обновились до Windows 8.1, перейдите в Центр обновления Windows и установите обновление для обновления Windows 8.1. Подробнее об этом см. В статье «Сведения об обновлении Windows 8.1».
Инсталляция ОС
После выбора приоритета и перезагрузки компьютера вы увидите окно установщика. Теперь необходимо следовать инструкции:
- Выберите язык установки.
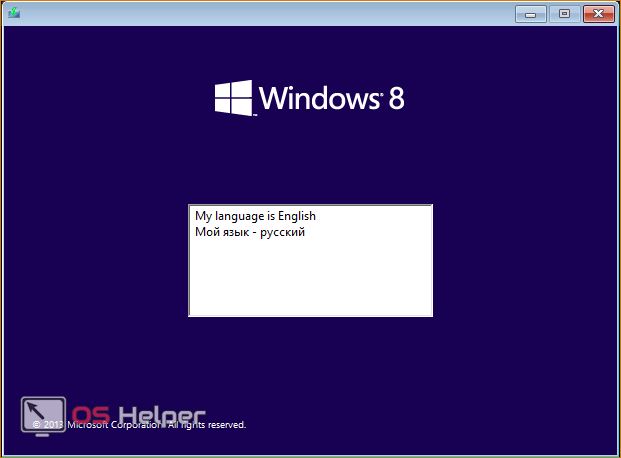
- Кликните на «Далее».
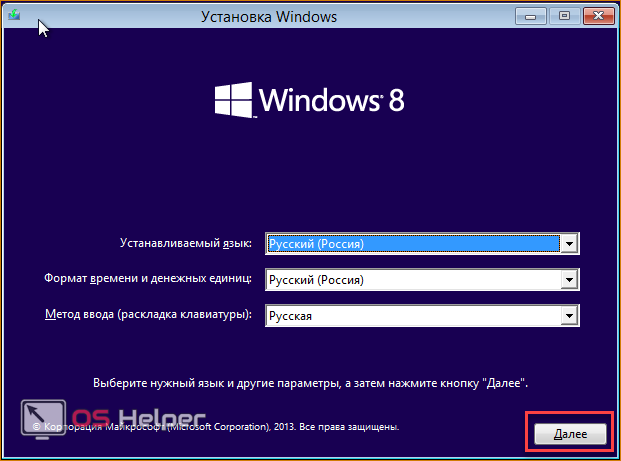
- Для начала процесса нажмите кнопку «Установить».
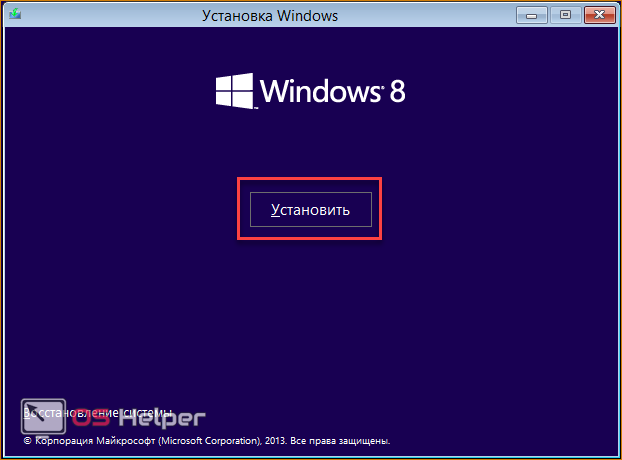
- Выберите желаемую версию (если вы скачивали полный дистрибутив ОС).
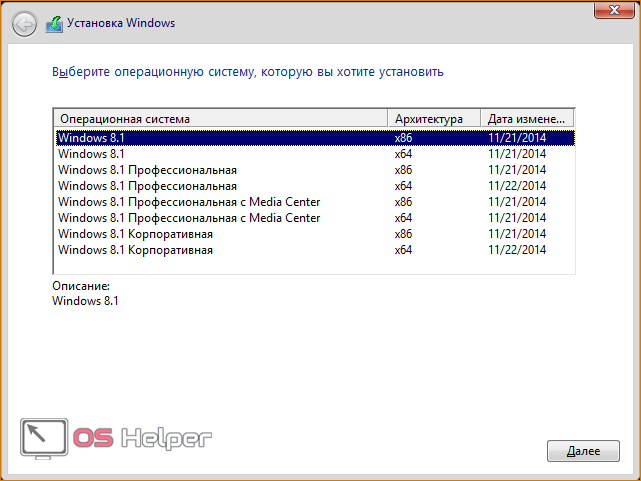
- Поставьте галочку и нажмите «Далее».
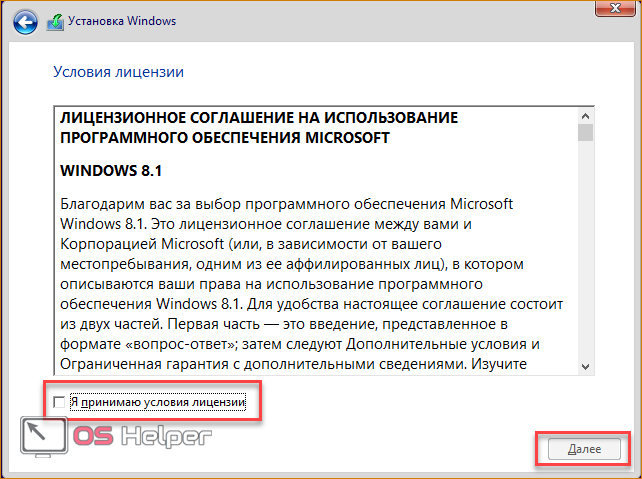
- Кликните по второму пункту.
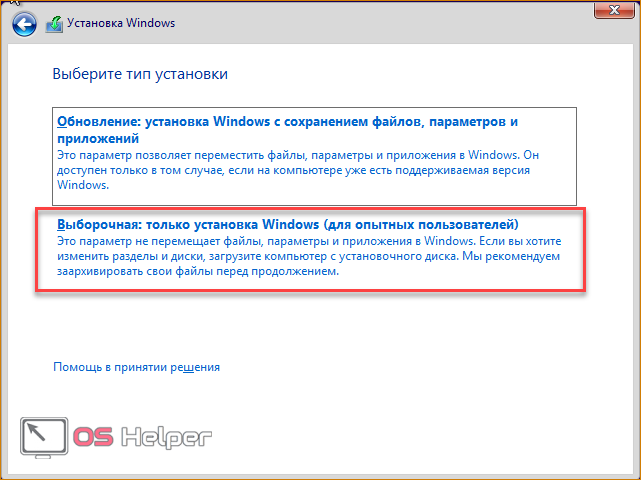
- Теперь создайте системный раздел жесткого диска, нажав на кнопку «Создать».
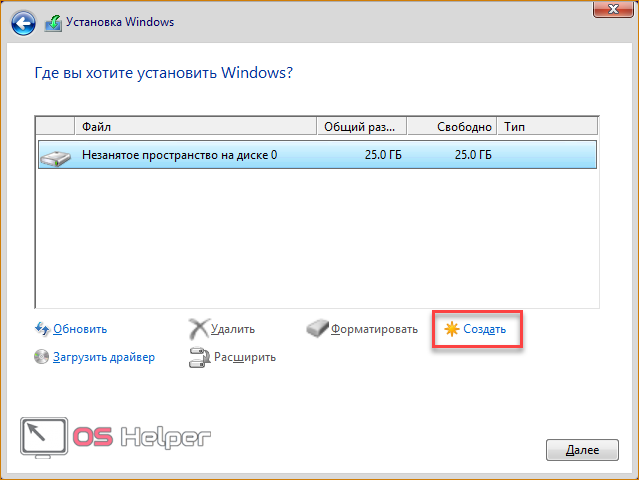
- Укажите размер и создайте диск кнопкой «Применить». Помните, что для установки Windows 8 требуется не менее 16Гб свободного места.
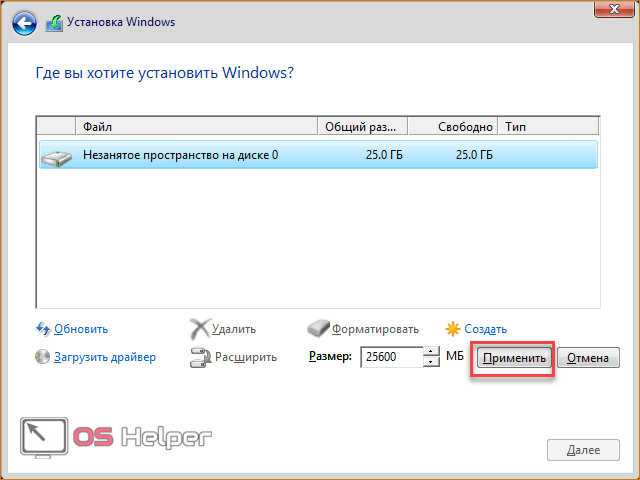
- Теперь начнется копирование и установка файлов. Дождитесь окончания процедуры.
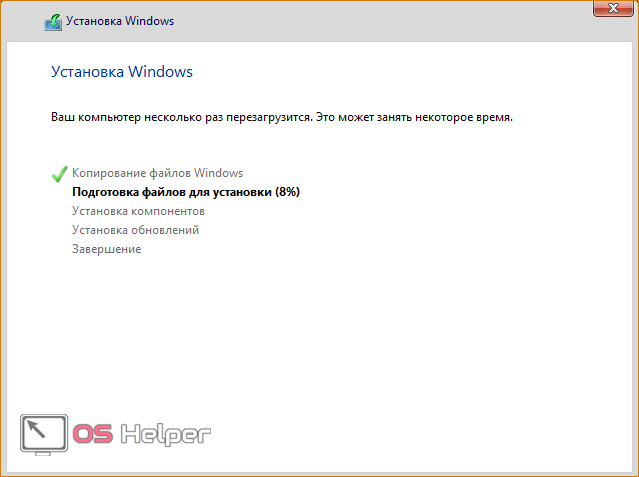
В конце процедуры компьютер перезагрузится. Первый старт ПК с новой операционной системой займет больше времени, чем обычно. Затем вам придется провести первоначальные настройки – создать учетную запись, ввести лицензионный ключ, поставить пароль при необходимости, настроить интернет и т. д.
Теперь вы знаете, как установить ОС Windows 8 бесплатно на ноутбук или ПК. Весь процесс, кроме скачивания дистрибутива, занимает не более 40 минут. После этого вы сможете полноценно пользоваться компьютером.
