Какой эквалайзер для windows 7, 8 и 10 установить на компьютер, чтобы улучшить звук?
Содержание:
- Как настроить эквалайзер звука на компьютере с Windows 10?
- Эквалайзер Pro
- О штатном эквалайзере Windows
- Установка сторонних эквалайзеров для настройки звука в Windows 10
- Менеджер аудиодрайвера VIA HD Audio Deck
- Как быстро настроить эквалайзер на Windows?
- FxSound Enhancer
- Почему не стандартный эквалайзер Виндовс
- Equalizer APO
- Встроенный Эквалайзер Windows 10
- Общие правила настройки эквалайзера
- №4. Voxengo Marvel GEQ
- Настройка звучания наушников и динамиков штатными средствами Windows 10
- Эквалайзер EQ Audio
- А нужен ли эквалайзер?
- Подведем итоги
Как настроить эквалайзер звука на компьютере с Windows 10?
Настройка звукового эквалайзера на вашем компьютере с Windows не должна быть проблемой, если вы до сих пор следовали инструкциям в этом руководстве.
Однако прежде всего необходимо обновить программное обеспечение драйвера на вашем компьютере.
Обновите аудио-драйверы на вашем компьютере
Убедитесь, что вы загрузили и обновили все аудио-драйверы, необходимые для настройки эквалайзера звука на ПК с Windows.
Затем загрузите, установите и запустите любой из звуковых эквалайзеров, рассмотренных в этой статье, но убедитесь, что он совместим со звуковыми драйверами на вашем компьютере.
Если у вас возникли проблемы с установкой необходимых аудио-драйверов на компьютер с Windows, выполните следующие действия, чтобы обновить драйверы вручную или автоматически с помощью доверенных сторонних приложений.
Обновите аудио-драйверы вручную
Обновление аудио-драйверов на вашем компьютере с Windows 10 вручную может быть сложной задачей, если вы не знакомы с техническими особенностями этого процесса.
Но следующие простые шаги должны помочь вам в этом успешно:
1) Нажмите клавишу с логотипом Windows + сочетание клавиш X и выберите в меню «Диспетчер устройств».
2) Разверните вкладки «Аудиовходы и аудиовыходы» и «Звуковые, игровые и видеоустройства».
3) Найдите аудиоустройство, драйвер которого вы хотите обновить (это могут быть динамики, микрофон или гарнитура), щелкните его правой кнопкой мыши и выберите «Удалить устройство».
4) В появившемся диалоговом окне нажмите «Удалить», чтобы подтвердить свое действие.
5) Перезагрузите компьютер после удаления устройства и его драйверов. Если это не удобно, вы можете запланировать перезапуск на другое время.
6) После перезапуска устройства Windows 10 выполнит поиск обновленных драйверов и установит их автоматически.
Если ваши аудио-драйверы не обновляются, запишите их данные, перейдите на веб-сайт производителя вашего аудиоустройства и найдите последние обновления для своих аудио-драйверов.
Как только вы найдете последнюю версию программного обеспечения драйвера, установите его и запустите на своем компьютере, и все будет в порядке.
Обновите ваши аудио-драйверы автоматически
Надежное стороннее программное обеспечение поможет вам избежать проблем с обновлением аудио-драйверов вручную.
По этой причине мы рекомендуем вам использовать «Auslogics Driver Updater» для обновления аудио-драйверов.
«Auslogics Driver Updater» — это программа, которая может помочь вам быстро определить неисправные, отсутствующие или устаревшие аудио-драйверы, а также загрузить и установить их самые последние версии, рекомендованные производителем.
«Auslogics Driver Updater» поможет вам в:
- определение правильного программного обеспечения аудио-драйвера, совместимого с вашим компьютером с Windows 10,
- поиск последних обновлений аудио-драйверов для вашей системы и их автоматическая установка на ваш компьютер, а также
- резервное копирование ваших предыдущих драйверов, чтобы ваш компьютер мог вернуться к ним, если новейшее программное обеспечение драйвера не работает.
Имейте в виду, что «Auslogics Driver Updater» может помочь вам обновить все драйверы одним щелчком мыши.
После обновления аудио-драйверов и загрузки звукового эквалайзера, который вы хотите использовать для улучшения качества звука, выполните следующие действия, чтобы завершить настройку:
Шаг 1: Откройте звуковой эквалайзер и выберите устройство, для которого вы хотите использовать эквалайзер.
Шаг 2: Загрузите и установите требуемый графический интерфейс пользователя (GUI (Graphical User Interface)), если в вашем эквалайзере звука он отсутствует.
Шаг 3: Откройте загруженный файл графического интерфейса и следуйте инструкциям на экране.
Шаг 4: После этого на экране появится эквалайзер, и теперь вы можете настроить параметры эквалайзера.
Заключение
Изучение того, как установить и настроить эквалайзер звука в Windows 10, не является ракетной наукой с помощью простых советов из этого руководства.
Однако, если вы не можете установить или настроить эквалайзер звука в Windows 10 из-за некоторых технических проблем, сообщите нам об этом в разделе комментариев.
Вы также найдете решения других проблем с Windows 10 в нашем блоге.
А вы используете эквалайзер звука на своем компьютере или ноутбуке? И какой именно?
До скорых встреч! Заходите!
Эквалайзер Pro

Equalizer Pro – еще один популярный выбор. Он более удобен в использовании, чем Equalizer APO, благодаря чистому интерфейсу без помех.
Приложение предлагает десятиполосный эквалайзер. Это не так много, как некоторые другие звуковые эквалайзеры в этом списке и далеко позади профессионального музыкального оборудования, которое может обеспечить 30 или более. Однако этого более чем достаточно для всех, кроме самых преданных аудиофилов.
Equalizer Pro поставляется с 20 предустановками, функцией усиления низких частот в масштабе всей системы и возможностью сохранения собственных профилей эквалайзера. Приложение также предлагает регулятор громкости предусилителя. Это означает, что вы можете настроить одну полосу, чтобы усилить низкие тона с необходимостью настраивать каждую полосу индивидуально.
Эквалайзер Pro не является бесплатным. Вы можете пользоваться семидневной пробной версией, но после этого вам придется заплатить 19,95 долларов США за лицензию.
Скачать: Эквалайзер Pro ($ 29,95, бесплатная пробная версия доступна)
О штатном эквалайзере Windows
ТОП-10 Самых полезных гаджетов для Windows 10 на рабочий стол (+Бонус)
В операционной системе Windows 10 есть собственный эквалайзер. Но пользоваться им не рекомендуется. И для этого есть свои причины. К примеру, он работает только в том случае, если установлены актуальные драйвера для звуковой карты.
А ведь далеко не все устройства официально поддерживаются «десяткой». Да и функционал у такого эквалайзера уж очень ограничен. И с улучшением звука он справляется из рук вон плохо. Тем не менее, нужно рассмотреть, как правильно с ним работать. Для общей информации.
1
Сначала открываем «Панель управления» и щелкаем по пункту «Диспетчер Realtek HD».
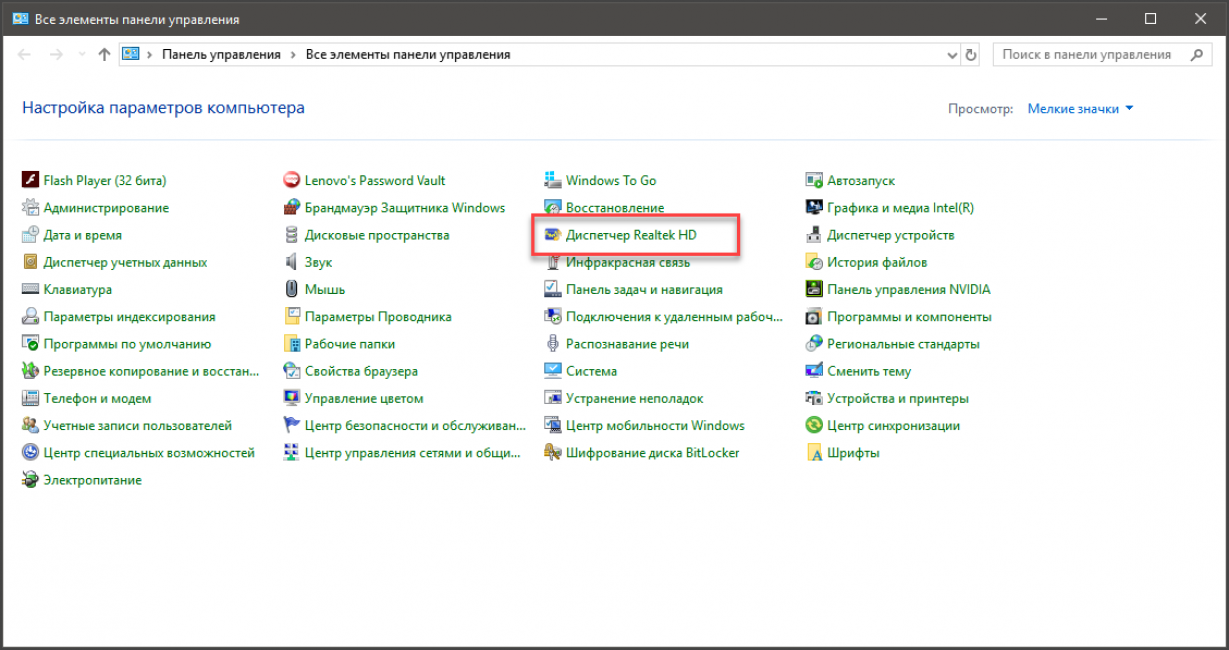
2
В диспетчере сразу же перемещаемся на вкладку «Звуковой эффект».
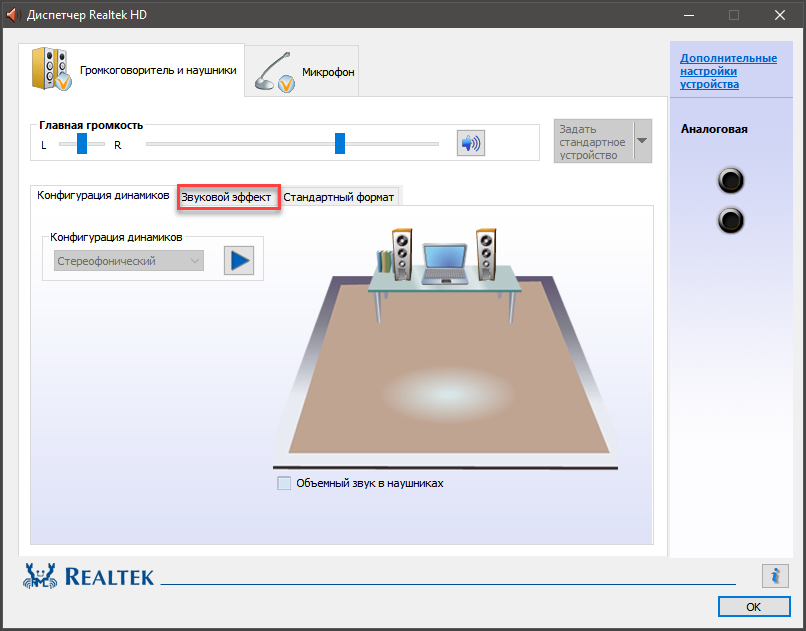
3
Теперь нажимаем на кнопку с изображением полос эквалайзера.
4
Настраиваем полосы эквалайзера (или используем готовый пресет) и нажимаем на кнопку «ОК».
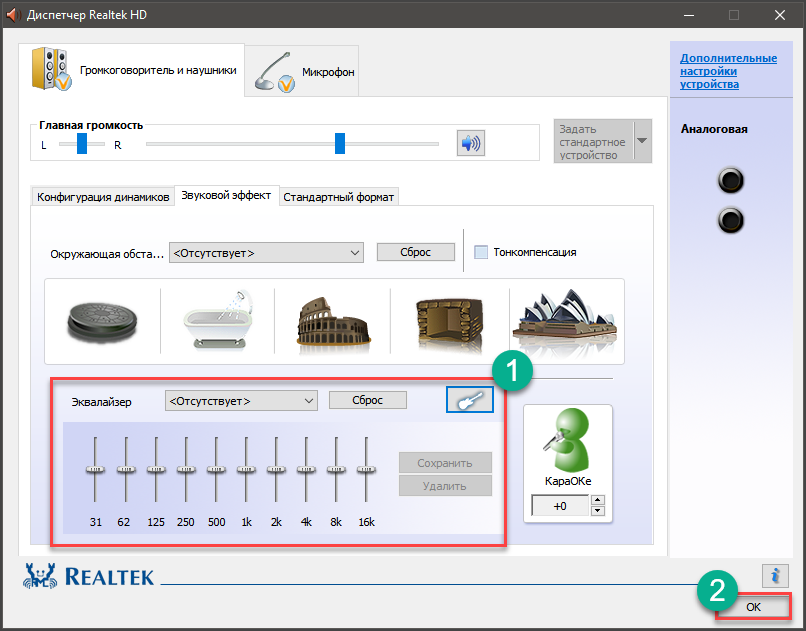
Вот так работают со штатным эквалайзером ОС Windows. Но он доступен только в том случае, если установлены актуальные дайвера. Если его нигде нет, то стоит попробовать обновить драйвера на звук. Но лучше качать их с официального сайта.
После переустановки драйверов нужно будет перезагрузить компьютер или ноутбук и только потом заново попробовать найти эквалайзер в Windows 10. А настроить его очень просто. Можно даже выбрать готовую настройку. Но лучше все-таки попробовать вручную.
Заключение
Итак, выше мы рассмотрели самые лучшие сторонние эквалайзеры для операционных систем семейства Windows. Все они прекрасно работают на «десятке». Некоторые из них обладают дополнительным функционалом.
Стоит, однако, запомнить, что после успешной установки любого эквалайзера обязательно нужно перезагрузить машину. Только так он сможет прописаться в системе и начать нормально работать. Теперь вам осталось только выбрать лучший.
Наш Рейтинг
8.4Total ScoreЭквалайзер для Windows
Equalizer APO9Viper4Windows8PC Equalizer7.5Voxengo Marvel GEQ9Pushtec EQ VST8.5FxSound Enhancer8.5
Читайте в обзоре, какой эквалайзер для Windows стоит поставить на компьютер и наслаждаться отличным звуком. В рейтинг попали бесплатные и платные программы для Виндовс 7,8, и 10. У каждого человека слух по-разному воспринимает разные частоты. Одним достаточно слушать музыку на стандартных настройках, а другим лучше настроить его звучание при помощи эквалайзера.
Существует несколько видов эквалайзеров для Windows: используемые со звуковой картой, встроенные в стандартное программное обеспечение, специальные – идущие вместе с аудиоплеерами или редакторами звуковых дорожек. Расскажем о способах настройки звука и лучших программах, способных помочь вам в отладке.
Установка сторонних эквалайзеров для настройки звука в Windows 10
Эквалайзер для Виндовс 10 может использоваться не только встроенный, но и сторонний. Существует немало программного обеспечения с обширными функциональными возможностями. Если грамотно их использовать, то они не будут конфликтовать с системными файлами компьютера, а также отрицательно сказываться на качестве звучания.
Каким критериям должен отвечать оптимальный сторонний эквалайзер:
- Русифицированный интерфейс.
- Программа оснащена встроенными фильтрами-настройками.
- Простота интерфейса, навигация также не должна вызывать сложностей.
- Наличие встроенного аудиоплеера.
- Автоматическая доступность программы.
Что касается типа лицензии, то она может быть как платной, так и бесплатной. Тут уже каждый пользователь должен сам для себя делать выбор.
Теперь стоит ознакомиться с наиболее качественными и востребованными микшерами.
Использование программы Equalizer APO
Это, пожалуй, самый распространенный софт, используемый на территории постсоветского пространства. Характерные особенности программы – простота обращения и удобство произведения настроек. Даже в нерусифицированной версии программы особо не составляет труда разобраться.
Основные функциональные возможности:
- Высокое качество редактируемого звука.
- Есть возможность одновременного запуска программы вместе с операционной системой.
- Простой и понятный интерфейс.
- Легко спрягается с разными типами проигрывателей, даже встроенным плеером.
- Качественная и быстрая фильтрация звука.
- Встроенные эффекты и фильтры.
- Оснащение фиксированными частотами.
Интерфейс программы PC Equalizer
Также есть одно весомое преимущество утилиты – это ее бесплатное распространение.
Использование программы Viper4Windows
Распространенная программа, несмотря на то, что имеет один весомый недостаток – с ее помощью можно только обрабатывать звучание, но сохранить итоговую работу не удастся.
Возможности микшера Viper4Windows:
- Настройка баланса звучания системных звуков и разных приложений при одновременной работе.
- Глобальная система обработки позволяет использовать программу вместо встроенного эквалайзера операционной системы Windows 10.
- Возможность создания объемного звучания.
- Программа оснащена большим количеством фильтров и дополнительных функций.
Интерфейс сторонней утилиты Viper4Window
Обратите внимание! Программа работает только во время воспроизведения звука, ассоциировано с операционной системой Windows, с другими не работает
Использование программы Hear
При помощи эквалайзера Неаr можно регулировать качество звука в разных программах и делать его более объемным. Можно использовать бесплатную версию с ограниченными функциями или платную за 20$.
| Преимущества | Недостатки |
|
|
Микшер Неаr
Эквалайзер – это удобное программное обеспечение, которое при правильном использовании улучшает качество звучания. Использовать встроенный или сторонний микшер каждый пользователь определяет для себя самостоятельно.
https://youtube.com/watch?v=Rlc-zSCfHxo
Менеджер аудиодрайвера VIA HD Audio Deck
Большинство современных материнских плат нижнего и среднего ценового сегмента оборудованы аудиоконтроллером от компании «VIA Technologies» или «Realtek». Для каждого из них существует свой драйвер с программой настройки звука.
Сначала мы рассмотрим работу с «VIA HD Audio Deck».
В полях указываем версию операционной системы, тип драйвера и приложение.
- Сервис предоставит список поддерживаемых ОС и микросхем для ознакомления и проверки совместимости. Нажимаем на ссылку для загрузки драйвера.
После установки обязательно нужно перезагрузить компьютер.
- Перезагрузив ПК, заходим в программу VIA HD Audio Deck. При запуске она должна появиться в трее панели задач. В левой части отображается задняя и передняя панель с разъемами аудиовходов-выходов. Правая часть отведена под ползунки настройки параметров.
Сразу же включаем «Расширенный режим».
- Чтобы добраться до эквалайзера, выбираем одноименный пункт во вкладке «Динамик». После нажимаем кнопку «Включить».
Функционал эквалайзера от VIA более широкий, нежели стандартный от Windows. Он может похвастаться режимом плавной настройки и наличием редактируемого списка предустановленных профилей. Помимо этого, есть еще масса настроек, включая микшер, коррекцию помещения и прочие.
Причины и устранение мерцания экрана в Windows
Преимущества
- Стабильное ПО, разработанное для собственных микроконтроллеров.
- Имеет хороший базовый набор функций для нужд домашней мультимедийной системы.
- Есть индикация подключенных устройств к материнской плате или дискретной звуковой карте.
- Приятный и понятный в использовании интерфейс на русском языке.
- Бесплатный продукт.
Как быстро настроить эквалайзер на Windows?
Для того чтобы иметь качественную акустику на ПК, необходима ее правильная настройка и соответствующее программное обеспечение. Перед тем, как настроить программу, пользователь может бесплатно скачать эквалайзер любых версий. Новые усовершенствованные эквалайзеры интересны новыми дополнениями и функциями (также доступны через торрент):
- разнообразными фильтрами (НЧ и ВЧ), позволяющими настраивать качество звучания;
- режимами с самой популярной музыкой;
- наличием нескольких плейлистов;
- высокой скоростью работы;
- возможностью преобразовывать звуки в картинки;
- поддержкой самых разных форматов видео/аудиофайлов.
Достоинство программы – простота: скачать и настроить ее с учетом личных предпочтений сможет каждый пользователь ПК. Для активизации эквалайзера необходимо в меню «Пуск» кликнуть на значок «Панель управления». Далее – открыть вкладку «Звук» – «Воспроизведение» – «Динамики».
Выберите раздел «Свойства», нажмите на «Улучшения» и проставьте галочку в метке «Эквалайзер». После проведенной настройки на рабочем столе в панели задач появится соответствующий значок настроек аудио-карты.
Теперь можно открыть любую видео/аудио запись в Windows Media Player, нажать на окно плеера. Во всплывшем окне перейти во вкладку «Дополнительные возможности» и открыть «Графический эквалайзер». В открывшейся акустической программе задайте индивидуальные звуковые настройки вручную.
Скачав одну из версий современного эквалайзера, вы обеспечите себя полезной бесплатной программой с дополнительными возможностями. Утилита требует минимума ресурсов, зато позволяет улучшить аудио-воспроизведение, наложить эффекты на уникальную звуковую дорожку, изменить не понравившиеся моменты. Слушайте любимые композиции с удовольствием.
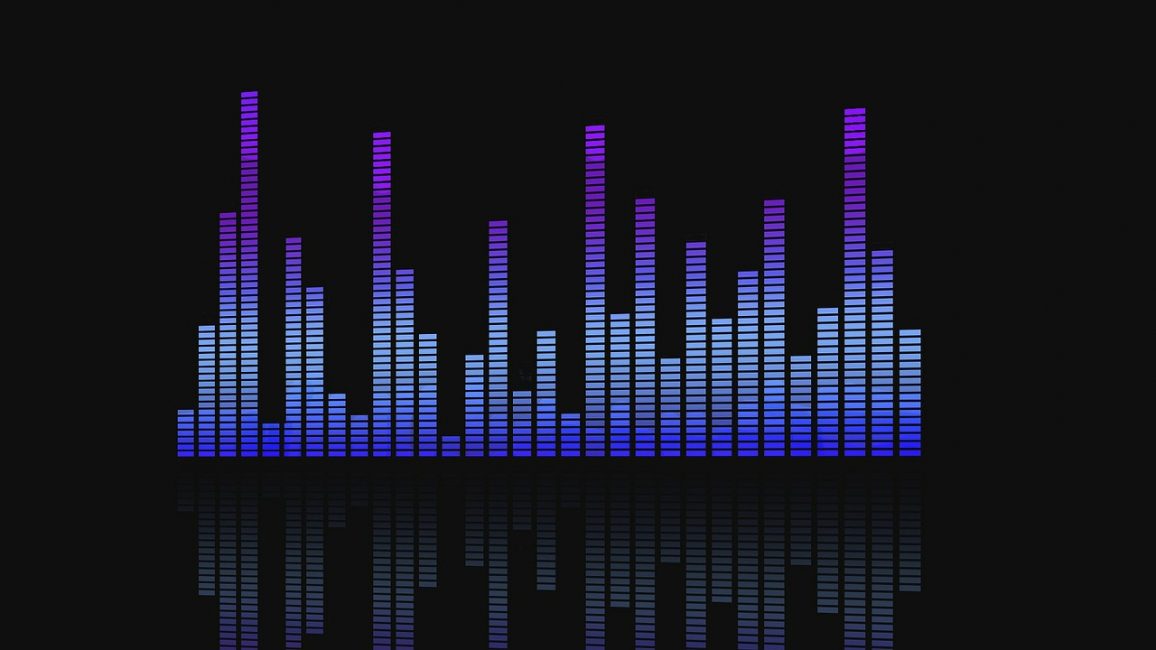
Эквалайзер для Windows
Содержание этой статьи:
FxSound Enhancer
FxSound Enhancer — небольшая утилита для регулировки звука на компьютере. В приложении доступен встроенный 9-полосный эквалайзер, возможность применения различных эффектов и готовые шаблоны для быстрой настройки звука.
Программа совместима с операционной системой Windows (32/64 бит) и имеет интерфейс на английском языке. Утилита условно-бесплатная, полная лицензионная версия стоит 50 долларов, но есть пробный период на 7 дней.
Чтобы начать регулировку эквалайзера, нужно перейти в раздел «EQ». Здесь расположен 9-полосный эквалайзер с диапазоном уровней от 12 до -12 дБ.
.png)
Кнопка «Reset» используется для сброса пользовательских настроек, «Power» позволяет отключить эквалайзер а в разделе меню «Presets» расположены готовые шаблоны для настройки качества звука на компьютере. Доступные пресеты разделены по музыкальным направлениям.
.png)
Пользователи могут сохранить собственные настройки эквалайзера и добавить их в библиотеку шаблонов. Для этого следует перейти в раздел меню «Presets» и выбрать пункт «Save».
.png)
Преимущества FxSound Enhancer:
- есть встроенная библиотека пресетов;
- возможность применения эффектов для улучшения звука;
- простой и удобный интерфейс.
нельзя задать нужное количество полос эквалайзера.
Почему не стандартный эквалайзер Виндовс
Как вы поняли, мы решили не использовать тот эквалайзер, который есть в Windows 10.
Такое решение было принято по нескольким причинам.
Первая из них заключается в том, что далеко не всегда можно найти эту программу.
Скажем так, насколько просто и легко у вас все получиться, зависит прежде всего от вашего железа. Насколько актуальны ваши спецификации? А именно, важны драйвера для звуковой карты. Совместимы ли они с новенькой Windows 10? Если да, то вам повезло! Вы сможете отыскать эквалайзер в меню «Пуск».
Если же драйвера устаревшие, придется немного ковыряться. Но, все равно, расстраиваться не стоит, ведь и эта проблема вполне решаема. Драйвера можно обновить.
Рассмотрим сначала простой путь — когда аудио-драйвера совместимы с новенькой Виндой 10-кой.
Вот что нужно сделать:
- выбираем режим просмотра «Мелкие значки»;
- открываем меню «Пуск» на «Панели управления»;
- отыскиваем вкладку «Звук»;
- выбираем пункт «Диспетчер Realtek HD»;
Рис. 6. Пункт «Диспетчер Realtek HD»
выпадет новое окошко, в котором нужно выбрать вкладку «Звуковые эффекты», там и находятся различные звуковые режимы.
Рис. 7. Надпись «Звуковой эффект»
Да, все не так близко и доступно, как на предыдущих системах, это факт.
Тем не менее, найти эквалайзер не сложно и это займет секунды, если знать, где и что искать.
Теперь нужно просто выбрать подходящий режим. Тут все зависит от ваших привычек и вкусов и от того, какую музыку вы любите.
Лучше всего настраивать звучание прямо при воспроизведении. Вот, как выглядит интерфейс эквалайзера.
Рис. 8. Интерфейс эквалайзера в Виндовс 10
Но, это если у вас все совместимо. Если ваши драйвера устарели для новой операционной системы, то нужного пункта в меню не окажется. Что делать в таком случае?
Как говорилось выше, следует обновить драйвера аудиокарты.
Делается это так:
- щелкните правой кнопкой мышки по команде «Пуск»;
- в контекстном меню кликните пункт «Диспетчер устройств»
- можно вместо этого воспользоваться комбинацией горячих клавиш «Win+R»;
- нужно набрать команду «devmgmt.msc» в командной строке;
Рис. 9. Команда «devmgmt.msc» в командной строке
в окне диспетчера найдите пункт «Звуковые, игровые и видеоустройства», подпункт «Устройство с поддержкой High Definition Audio» и кликните эту команду правой кнопкой мышки;
Рис. 10. Подпункт «Устройство с поддержкой High Definition Audio»
- в контекстом меню щелкните команду «Обновить драйвер»;
- в следующем меню выберите «Автоматический поиск обновленных драйверов».
Рис. 11. Окно обновления драйверов
После того, как обновленные драйвера установятся, нужно выполнить перезагрузку системы.
Теперь отправляйтесь в меню «Пуск» и проверьте, появился ли эквалайзер. Должен быть.
Вторая причина, почему не следует выбирать стандартный эквалайзер заключается в том, что он попросту не так функционален, как программы из нашего ТОП-5.
Набор функций, мягко говоря, скуден.
Из всего сказанного в рамках данного подзаголовка можно сделать вывод, что если вам нужно настроить звук в системе или свести музыку в DAW, лучше скачивайте дополнительную программу!
Equalizer APO

Рис. 26 Эквалайзер APO
Скачать
Программа также ориентирована на профессионалов, так как она позволяет не только вносить изменения в треки и системные звуки, но и отображать внесенные данные в виде графиков.
Характеризуется большим количеством тонких настроек.
Одним ее недостатком можно назвать только большую ориентированность на профессионалов – для начинающих пользователей и любителей интерфейс может быть непонятным.
- Наличие отображения результата обработки графиками.
- Множество тонких и специфических настроек.
- Профессиональная ориентированность.
- Имеется три версии программы – на 15 или 31 полосу, а также параметрическая.
Встроенный Эквалайзер Windows 10
Теперь Во вкладке улучшений, вы можете увидеть список несколько звуковых эффектов. Отметьте опцию эквалайзер, а затем раскройте эффекты, чтобы выбрать.
Графический Эквалайзер
Чтобы получить доступ к графическому эквалайзеру, нажмите на кнопку три точки (. ).
Здесь, вы можете сбалансировать звук от 31 дБ до 16k дБ., и предложено выбрать звуковой эффект или настроить вручную и применить для всей системы звуков. Недостатки такого по умолчанию эквалайзера в Windows 10, что каждый раз, когда вам нужно внести изменения, нужно пройти весь долгий процесс, чтобы открыть его. Вот почему, я предлагаю вам проверить другие бесплатные эквалайзеры для Виндовс 10.
Если вы ищете сторонний звуковой эквалайзер, который может работать в масштабах всей системы, тогда это лучшие решение, для вас. Этот инструмент не только позволяет сбалансировать звук, еще можете улучшить качество звука. При установке инструмента или программное обеспечение позволяет выбрать устройство и конфигурацию канала. Кроме того Equalizer APO автоматически определяет, какое устройство подключено на данный момент.
Эквалайзер APO поставляется с функцией графического эквалайзера с двумя полосами. Обладает панелью анализа, которая показывает пик усиления в режиме реального времени, задержку и нагрузку на процессор, что делает его пригодным для интерактивных приложений. Он поддерживает VTS плагин и может быть интегрирован в Voicemeeter. Процесс установки программного обеспечения легок, и вы можете сделать это самостоятельно.
По умолчанию эквалайзер Windows 10 realtek high definition audio поставляется с DTS аудио контроля или аудио менеджером Realtek HD. Хотя вы получите те же самые параметры, которые вы получаете с эквалайзером по умолчанию, Realtek HD Audio Manager, позволяет пользователю изменять настройки для воспроизведения и записывающих устройств.
Этот эквалайзер также поставляется с десятью полосным графическим эквалайзером, вы можете вручную выровнять звук. Этот аудио менеджер также позволяет отменить фоновый шум, используя функцию «адаптивные шумоподавления».
Для того, чтобы открыть доступ к этому звуковому эквалайзеру, следуйте этой небольшой инструкции.
Он поставляется с 31 дБ до 16L дБ диапазон диапазона, что делает его, лучшим эквалайзер для ПК. Программное обеспечение поставляется с параметрами окружающей среды, в том числе под водой, трубы, лес, комнаты и многие другие. Как APO, конфигурации колонок также доступны, вы можете настроить параметры акустических систем в стерео, 5.1 акустических систем, и квадро. Этот расширенный вариант не входит по умолчанию HD Audio Manager, вам необходимо скачать обновленную версию.
Общие правила настройки эквалайзера
Индивидуальная настройка должна начинаться из линейного звука, добиться которого можно, переведя все ползунки эквалайзера на значение 0 (ровно на середину полос). Также во многих программах существует кнопка «По умолчанию», которая меняет режим на линейный автоматически.
Двигая ползунки в минус или плюс, можно убрать или добавить определенную звуковую частоту, а также удалить из песни голос или звучание какого-то инструмента. Для облегчения настройки можно выбирать готовый эффект и изменять его, ориентируясь на личные предпочтения и музыкальный вкус.
Если же требуется профессиональная настройка, стоит изучить такие значения:
- 16-60 Гц – Суббас. Мощная частотность, которая используется, чтобы отрегулировать барабанные удары.
- 60-250 Гц – Бас. Частотность стоит понижать, если в композиции преобладают вокал или такие инструменты, как синтезатор или гитара.
- 250-2000 Гц – Низкая середина. Нижние аккорды большинства инструментов. При повышении звучат металлически.
- 2-4 кГц – Высокая середина. Вокал имеет много звука, может утомлять слух.
- 4-6 кГц – Присутствие. Активация этих частот помогает звучанию большинства инструментов. При повышении музыка кажется ближе.
- 6-16 кГц – Бриллианс. Добавляют чистоты, прозрачности звука. При повышении вокал звучит шепеляво.
Настройка эквалайзера должна производиться с учетом инструментов (при желании выделить или, наоборот, убрать звучание одного из них). Для уплотнения звук большого барабана используется примерная частота 50 Гц. Малый барабан в таких частотах теряется, для его выделения нельзя использовать менее 150 Гц. Бас-гитара чисто звучит при достижении отметки в 800 Гц, с повышением уровня низких частот инструмент теряется.
Звук под названием хай-хэт очищается от грязи при подъеме ВЧ фильтра до 200 Гц; также хорошо работает в диапазоне от 400 до 1кГц. Осветление происходит лишь при достижении отметки в 12 кГц.
Для улучшения восприятия тома или флор-тома вырезается участок от 300 до 800 Гц.
Еще один совет: в разных помещениях, из-за обстановки, звук звучит по-разному. Настройку стоит делать с учетом этого фактора. Также стоит сказать, что большинство современных эквалайзеров позволяют сохранять полученные настройки для дальнейшего использования.
№4. Voxengo Marvel GEQ
ТОП-30 Лучших наушников для музыки: актуальный рейтинг 2018 года
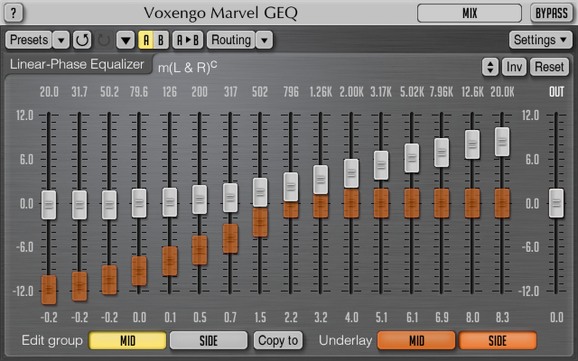
№4. Voxengo Marvel GEQ
Крутейший бесплатный эквалайзер для Windows с возможностью профессиональной обработки звука и весьма интересным интерфейсом. Данная программа основана на плагинах VTS и потому имеет в комплекте огромное количество эффектов.
Интерфейс утилиты напоминает классический аналоговый эквалайзер и выглядит довольно интересно. В тоже время программа обладает 16-полосным параметрическим эквалайзером и определенным набором эффектов.
Есть также поддержка объемного звука, набор уже готовых пресетов и многое другое. Интерфейс интуитивно понятен, но вот русского языка нет. Разработчик предоставляет программу бесплатно, хотя у него есть и платные продукты.
ПЛЮСЫ:
- Интересный внешний вид
- Программа совершенно бесплатна
- Нет рекламного контента
- Есть большой набор эффектов
- Имеется поддержка плагинов VST
- Есть предварительно настроенные профили
- Интуитивно понятный интерфейс
- Приятное оформление
- 16-полосный параметрический эквалайзер
МИНУСЫ:
Нет русского языка
Настройка звучания наушников и динамиков штатными средствами Windows 10
Каждая операционная система и ее версия оснащена встроенным эквалайзером. Эквалайзер для наушников Windows 10 настраивается буквально в несколько кликов. Инструкция выглядит следующим образом:
- Навести курсор компьютерной мышки на значок динамики, распложенного в панели управления. Тапнуть правой кнопкой, после чего на экране отобразится контекстное меню. Из доступных инструментов нужно выбрать «Открыть параметры звука».
- На экране компьютера отобразится полноэкранное окно, в котором из доступных инструментов нужно выбрать «Свойства устройства».
- Далее, пользователю нужно тапнуть по строке «Свойства: Динамики», где из трех доступных вкладок нужно «Улучшение».
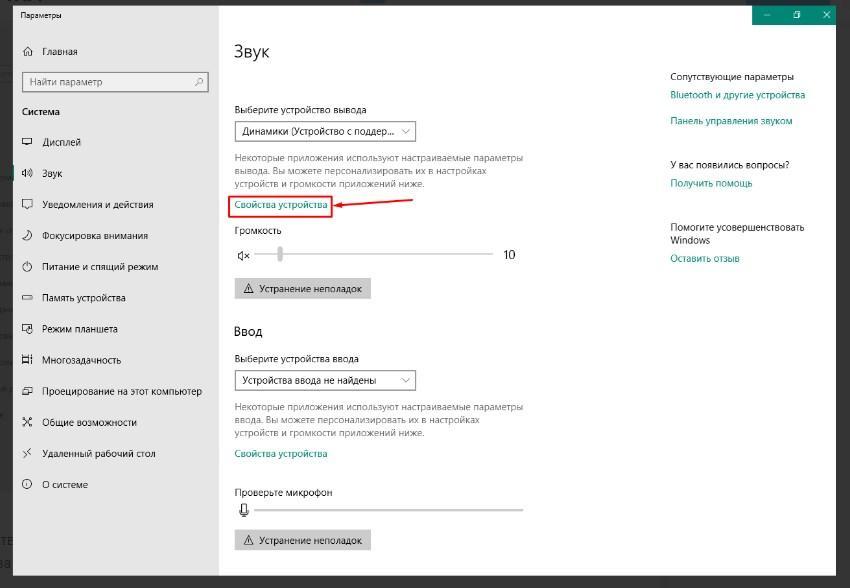
Настройка стандартного микшера
В зависимости от конфигурации программы и наличия обновлений набор звуковых эффектов может отличаться. Стандартный набор Audio Definition High выглядит следующим образом:
- эквалайзер;
- окружение (можно настроить с учетом окружающей обстановки в комнате);
- тонокомпенсация (предназначена для снижения диапазона звуковых колебаний);
- подавление голоса (позволяет убрать насколько это возможно голос исполнителя, создает условия для записи собственного голоса);
- объемный звук;
- смена тона;
- преобразование высоты тона.
Чтобы приступить к дальнейшей настройке, пользователь должен убедиться, что напротив строки «эквалайзер» установлена галочка.
Индивидуальная настройка эквалайзера это не совсем простой процесс из-за большого разнообразия настроек. Разработчики встроенных и сторонних программных компонентов максимально упростили интерфейс и создали выбор стандартных настроек жанра (рок, поп, басс, классика или вокал). Чтобы выбрать наиболее подходящий вариант, достаточно нажать на строку «Настройки», расположенные внизу окна и выбрать желаемый эффект.
Если все-таки нужно включить индивидуальные настройки, то перейти потребуется в графический эквалайзер. Для этого в поле настроек достаточно тапнуть по троеточию. При возникновении нештатных ситуаций (пропал звук или его воспроизведение прерывистое) необходимо убедиться в наличии программного обеспечения (драйверов) и их обновления. Для этого нужно выполнить несколько простых действий:
- Воспользоваться сочетанием горячих клавиш «Win» + «Х» или же правой кнопкой мыши тапнуть по значку «Пуск».
- На экране отобразится выпадающий список, необходимо выбрать подпункт «Диспетчер устройств».
- Найти стрелочку и нажать на нее, чтобы развернулся список «Звуковые, игровые и видеоустройства» (точное название подраздела может видоизменяться в зависимости от используемой модификации операционной системы).
- В следующем шаге пользователь ПКМ нажимает на название устройства и из доступных опций выбирает «Обновить драйвер».
- Из доступных вариантов обновления программных компонентов нужно найти и утвердить «Автоматический поиск обновленных драйверов». По истечении небольшого промежутка времени система уведомит пользователя об успешном обновлении программных компонентов.
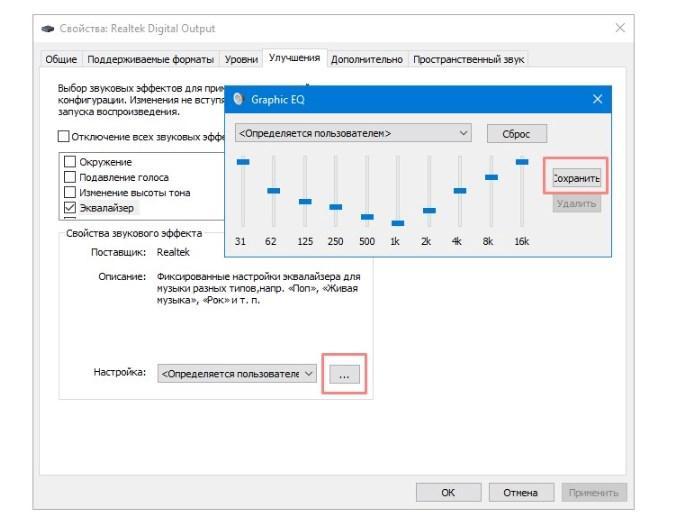
Окно индивидуальной регулировки встроенного микшера
Также специалисты настоятельно рекомендуют перезагрузить компьютер, чтобы все изменения вступили в силу.
Эквалайзер EQ Audio
EQ Audio Equalizer немного отличается от других эквалайзеров Windows 10, которые мы рассмотрели. EQ Audio Equalizer — это не файл EXE, который вы загружаете и запускаете в операционной системе Windows, а приложение Chrome.
Быть приложением Chrome имеет как преимущества, так и недостатки. С другой стороны, он будет работать только с аудио, которое воспроизводится в веб-браузере Chrome; это не может изменить полосы на всей вашей машине.
Тем не менее, большинство людей слушают большинство аудио через Chrome на рабочем столе — будь то YouTube, Netflix, Spotify или что-то еще. Расширение также будет работать на всех ваших устройствах, на которых работает Chrome и не использует ваши системные ресурсы.
Скачать: EQ Audio Equalizer (Свободно)
А нужен ли эквалайзер?
Наверняка большая часть людей, читающих эту статью, уже «в теме» и знакомы с понятием «Эквалайзер» и его назначением. Для тех, кто не в курсе ‒ ответим вкратце.
Эквалайзер – устройство или программа, регулирующая громкость звука на каждой частоте. Настройка уровня громкости низких и высоких частот позволяет выровнять Амплитудно-частотную характеристику системы. Другими словами, эквалайзер помогает компенсировать недостатки аудиосистемы (особенно бюджетной) и делает звучание приятнее и чище.
По мнению специалистов, высококачественные компьютерные аудиосистемы, имеющие минимальный коэффициент искажения, не нуждаются в настройке звука эквалайзером. Обычно это многоканальные «Hi-Fi» системы с дискретной звуковой картой. Однако он станет полезен при использовании низкокачественной аппаратуры, например, встроенного в материнскую плату стандартного аудиоконтроллера, бюджетных колонок и кабелей.
Далее мы рассмотрим стандартный эквалайзер Windows и сравним его с аналогами.
Подведем итоги
В этой статье мы выбрали одни из самых востребованных программ-эквалайзеров в дополнение к стандартным средствам операционной системы. Какой из эквалайзеров для Windows лучший – решать вам. Однако мы поможем вам в принятии решения и вкратце подведем итог для каждого из приведенных вариантов.
Простой эквалайзер Windows 7 и 10 имеется у всех пользователей без исключения, и найти его не составляет труда. Возможности для настройки АЧХ минимальны, но его будет достаточно для урезания/добавления чересчур низких или высоких частот, забивающих всю композицию. Этот вариант – для рядового неприхотливого к звучанию музыки пользователя.
VIA HD Audio Deck и Realtek HD являются базовыми менеджерами драйверов звуковых микроконтроллеров и устанавливаются в обязательном порядке. От стандартного «виндоусовского» варианта они отличаются наличием дополнительных фильтров, предустановленных пресетов, удобной регулировкой и лучшей графической оболочкой. Этот эквалайзер подойдет всем владельцам бюджетных аудиосистем, кто недоволен звучанием своих домашних колонок.
Voxengo Marvel GEQ предлагает графический эквалайзер с 16 делениями вместо обычного «десятитиполосника». В нем имеется много пресетов и фильтров для быстрой настройки, но все же он ориентирован на использование в ручном режиме. Voxengo Marvel GEQ – вариант для всех меломанов и пользователей, работающих над созданием электронной музыки.
В нашем обзоре Equalizer APO является самым многофункциональным и точным 31-полосным параметрическим эквалайзером с возможностью полного редактирования сетки. Он собирается из отдельных блоков инструментов в едином окне, что очень удобно для людей, постоянно работающих с этим софтом.
Максимальную пользу из Equalizer APO возьмут лишь профессионалы. Неопытный в этом вопросе пользователь столкнется с массой неудобств.
NeonVisual рассматривается отдельно от остальных, так как не является полноценным эквалайзером. Данная программа-визуализация лишь отображает уровни громкости в классическом и абстрактном виде. NeonVisual станет отличным дополнением и украшением любой домашней медиасистемы, поэтому советуем его всем.
