Как с флешки установить «виндовс 8»: пошаговая инструкция
Содержание:
- Выставление приоритета загрузки
- Создание загрузочной флешки в UltraISO
- Инструкция для ASUS
- 4.WinSetupFromUSB
- Ответы на часто задаваемые вопросы
- Настройка биос для установки виндовс 7 с флешки
- Как переустановить windows через bios?
- Как запустить виндовс с флешки через биос на компьютере?
- Как установить виндовс через биос ami?
- Как загрузить виндовс хр с флешки через биос на компьютере?
- Как установить виндовс с флешки?
- Как поставить диск первым в биосе?
- Завершение установки Windows.
- 1 Установка Windows 8 с флешки
- Создание загрузочной флешки Windows 8.1 (Windows 8) в UltaISO
- Установочная флешка с помощью WinSetupFromUSB
- Третий способ записать Windows 8 загрузочную флешку
- Созданию загрузочной флешки с Windows 8
- Что делать после переустановки Windows
- Установка на USB накопитель операционных систем Windows 7, 8, 10
- Создание загрузочной флешки
- Настраиваем ноутбук Asus
Выставление приоритета загрузки
Рассмотрим случай настройкой через БИОС со стандартным меню и через UEFI c поддержкой мышки. В первом варианте необходимо:
- Запустить меню BIOS при старте компьютера. За это отвечает отдельная клавиша. У всех производителей BIOS и материнских плат она разная. Например, на ASUS или Acer настройки открываются после нажатия Del или F2 . На ноутбуке Самсунг (например, Samsung RV 513) вход осуществляется клавишей F10 и т.д. Узнать нужную кнопку можно на начальном экране при включении ПК.
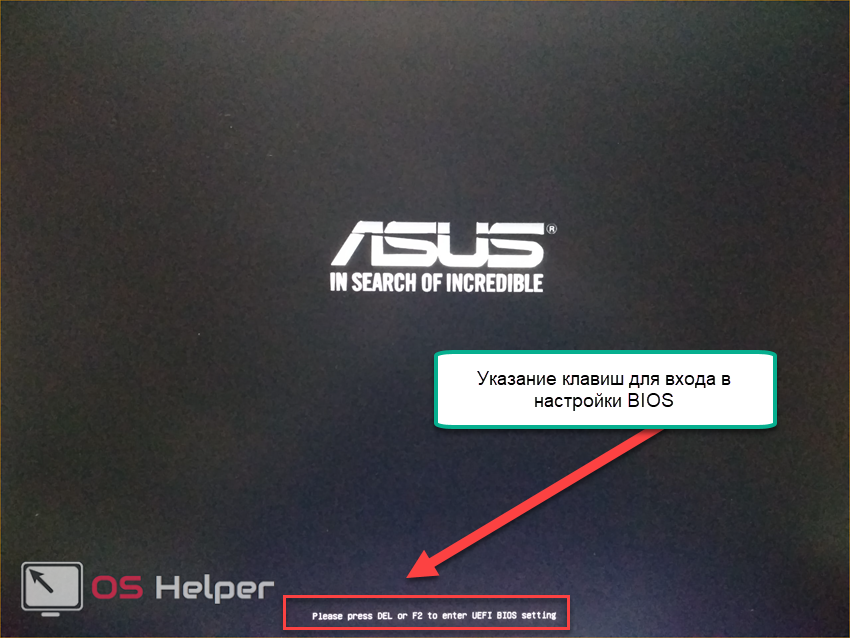
- Теперь откройте раздел «Boot». Перемещение по меню осуществляется стрелками на клавиатуре.
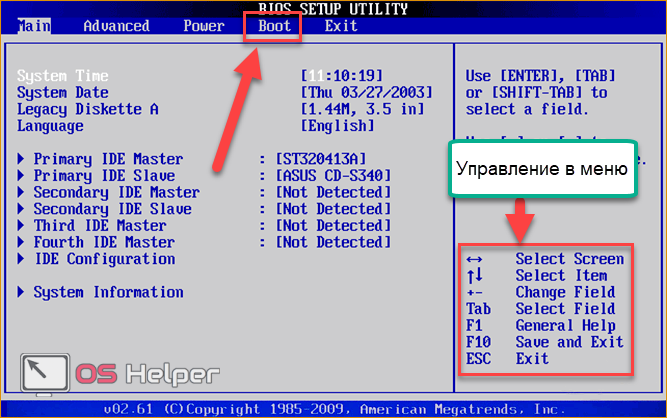
- Во вкладке «Boot» выберите «Boot Device Priority» и нажмите Enter .
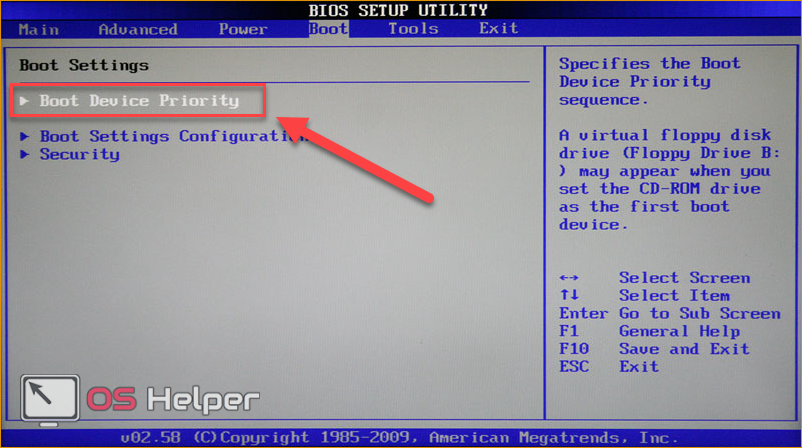
- Затем откройте «1 st Boot Device» и поставьте «Removable Dev.» (съемный носитель) или порт, в который подключена флешка.
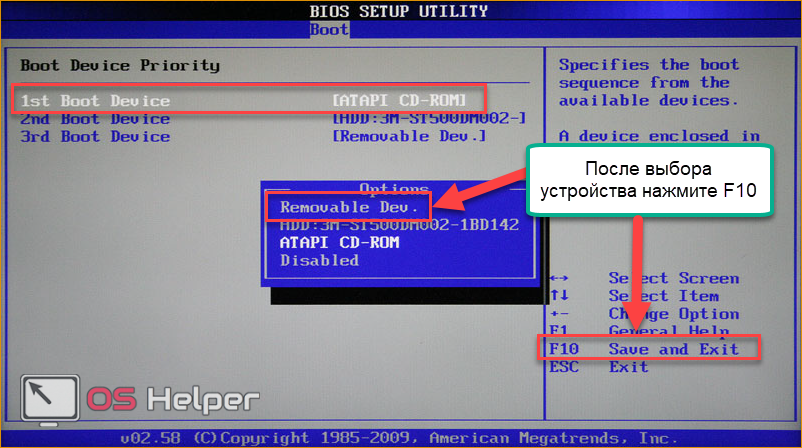
- Для сохранения изменений и выхода нажмите клавишу F10 .
Если вы пользуетесь новым ПК или нетбуком/ноутбуком, то в нем может быть установлен UEFI с графическим интерфейсом и поддержкой мышки. Для входа в меню также воспользуйтесь подсказкой на начальном экране. Для ноутбуков Lenovo нужно нажать клавишу F2 или комбинацию Fn + F2 . На устройствах HP используется De l, F10 , F11 или F12 . В меню необходимо:
- Открыть Boot Menu с помощью F8 или отдельной кнопки на экране.
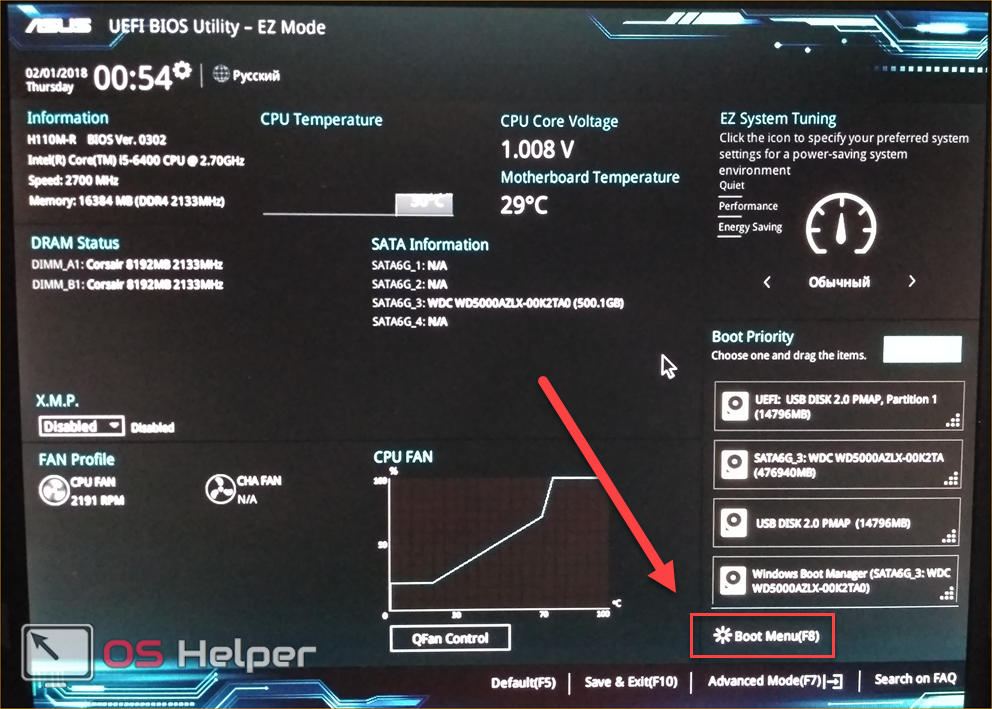
- В загрузочном меню выберите порт с подключенной флешкой. Перед названием накопителя должна быть подпись UEFI.
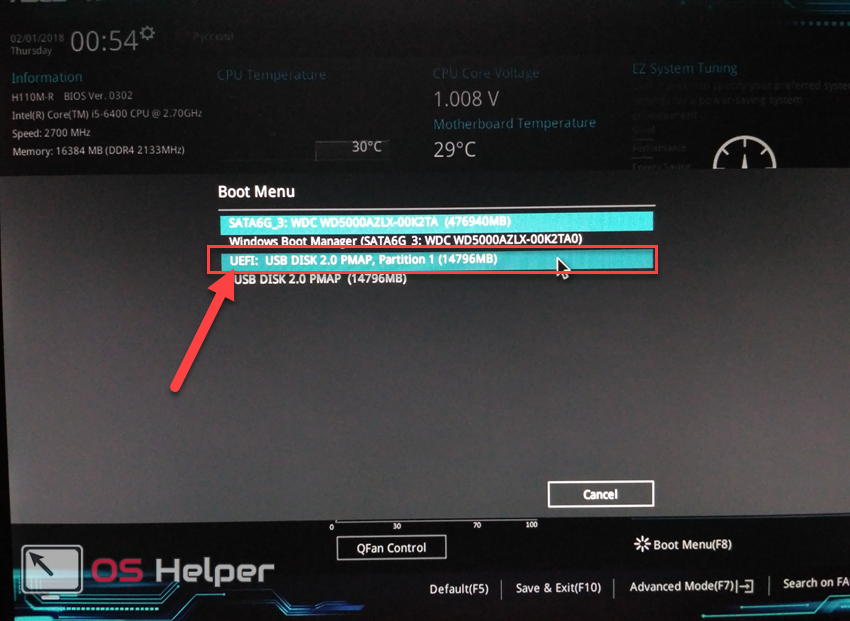
- После этого ПК автоматически перезагрузится. Для установки ОС необходимо выполнить данную процедуру один раз. Затем приоритет загрузки выставится по умолчанию.
Создание загрузочной флешки в UltraISO
Дальше нам понадобится образ Виндовс 7, который можно скачать на официальном сайте Microsoft, и сама флешка объёмом не менее 4 Гб.
Виндовс 7 популярна до сих пор. Она практически сразу завоевала умы и сердца большинства пользователей, которые назвали её лучшей операционной системой.
Одно время Виндовс 7 была установлена на более чем 70% компьютеров в мире.
Практически у каждого второго юзера, наверняка, сохранился диск с образом, его можно записать на флешку и затем устанавливать на компьютер.
Во-первых — современные компьютеры и ноутбуки продаются давно без оптических приводов.
Во-вторых — на тех устройствах, где ещё сохранились приводы, из-за долгого простоя (диски уже практически нигде не используются), они могут подвести: процесс установки может пройти с ошибками из-за пыли в приводе или незаметной царапины на диске — лучше устанавливать с флешки.
Для записи нам понадобится программа UltraISO.
Это не единственная программа для создания загрузочных носителей, их очень много, но в большинстве случаев — это либо платные продукты, либо сложные в управлении, либо англоязычные.
Оптимальный вариант — UltraISO. Она условно бесплатная, в режиме «Пробный период» можно пользоваться бесконечно.
По крайней мере, каких-то ограничений в режиме пробного периода для рядового пользователя замечено не было.
1Скачали программу. Установили. Двойным кликом запускаем ярлык на рабочем столе.
2В окне программы кликаем на кнопку «Файл». В выпадающем контекстном меню выбираем пункт «Открыть».
Пункт «Открыть»
3Откроется окно проводника, здесь переходим в раздел с нашим образом, кликаем по нему и снова жмём «Открыть». Образ загрузится в программу.
Выбираем образ
Если образ берём с физического CD–DVD диска, то предварительно нужно создать файл ISO образа Windows 7, в той же программе UltraISO.
Запись жесткого диска
1Далее, нам нужно переключиться во вкладку «Самозагрузка» и в списке контекстного меню выбрать пункт «Записать образ жёсткого диска».
Выбираем пункт «Записать образ жёсткого диска».
2Выбираем нашу флешку в списке Disk Drive.
Выбираем флешку в списке Disk Drive
3Метод записи USB HDD+. Отмечаем галочкой пункт «Проверка». Больше другие настройки не трогаем — кликаем «Записать».
Кликаем «Записать»
Процесс, в среднем, длится около 10 минут.
Флешка должна быть отформатирована, поэтому с неё тоже необходимо перенести файлы куда-то в надёжное хранилище.
По окончании записи мы видим в окне программы соответствующее сообщение. Программу можно закрыть.
Завершение записи
До начала установки можно проверить всё ли правильно было сделано.
Открываем проводник. Далее флешку. И двойным кликом запускаем файл setup.exe.
Запускаем файл setup.exe
Ничего страшного не произойдёт! Если запустится окно установки Виндовс 7 — отлично, перезагружаем компьютер и приступаем к установке.
Инструкция для ASUS
Для переустановки Windows 8 на ноутбуке ASUS перезагружаем систему и при новом старте нажимаем кнопку F9 на клавиатуре. В результате должна запуститься утилита Backtracker. Затем в первом же появившемся окошке выбираем пункт System Recovery и нажимаем кнопку Start для запуска процесса восстановления данных.
Следующий шаг – выбираем параметр Restore the system (полное удаление всех данных с жесткого диска):
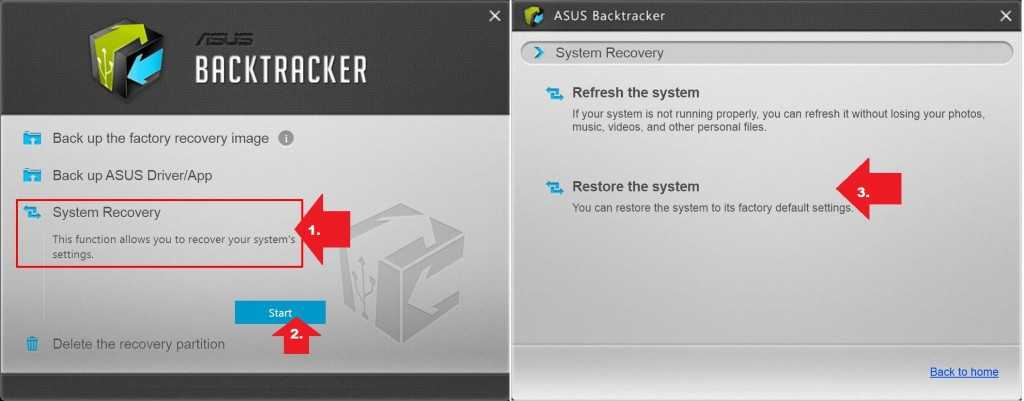
Далее даем разрешение на удаление данных с ноутбука и дожидаемся завершения процесса переустановки ОС Windows 8.
Инструкция для Samsung
Утилита восстановления на ноутбуке Samsung именуется Recovery Solution и запускается нажатием кнопки F4 во время старта операционной системы. Работать с ней практически также легко, как и с программами-аналогами, установленными на компьютерах других производителей. Так, после того как утилита загрузится, жмем кнопку «Восстановление», а затем в новом окошке выбираем точку восстановления:
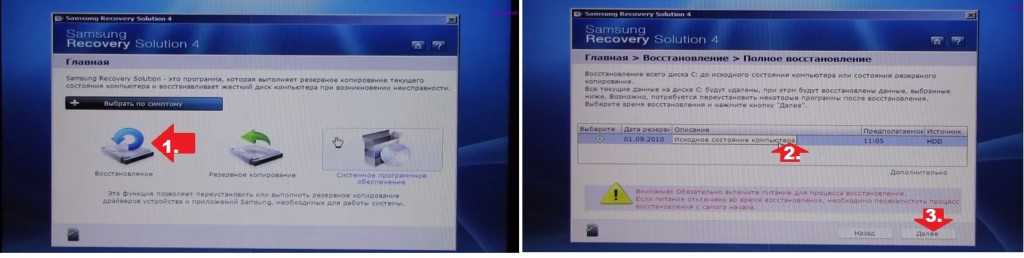
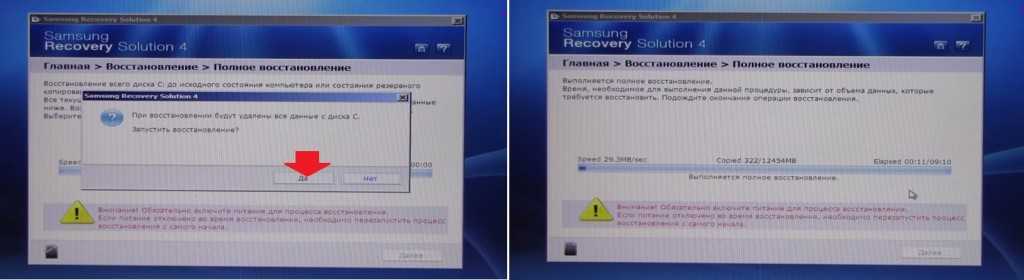
После ее завершения остается лишь перезагрузить ноутбук и дождаться, пока утилита установит необходимые компоненты для Windows 8.
Инструкция для HP и Acer
Как переустановить Windows 8 на ноутбуке Hewlett Packard через утилиту восстановления? Практически так же, как и на ПК других производителей. Для начала перезапускаем ноутбук HP и при новом запуске нажимаем клавишу F11 на клавиатуре. Далее выбираем в открывшемся окошке HP Recovery Manager параметр восстановления системы до первоначального состояния и создаем (при необходимости) резервную копию данных жесткого диска:
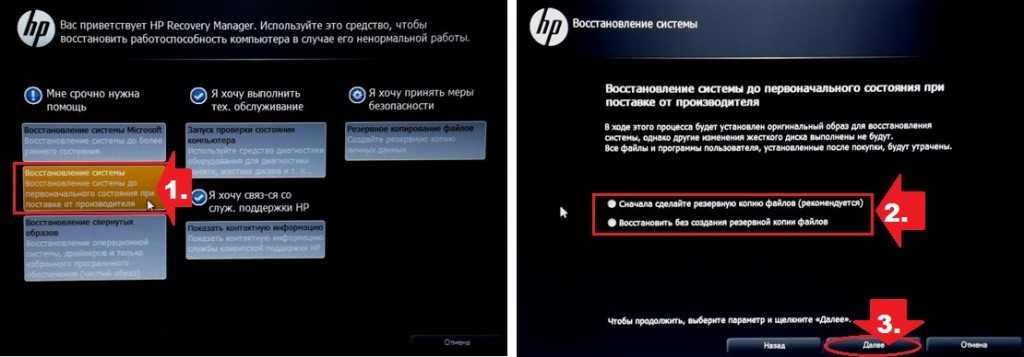
Нажав «Далее», отключаем по требованию утилиты все внешние устройства, подсоединенные к ноутбуку, включая флешку и оптическую мышку. После очередного нажатия кнопки «Далее» Recovery Manager начнет поэтапное воссоздание предустановленного образа Windows 8, а именно:
- повторно отформатирует винчестер;
- скопирует установочные системные файлы на ноутбук;
- переустановит программные компоненты, включенные в комплект системы.
Что делаем? Дожидаемся окончания восстановления, жмем «Готово» и перезагружаем ноутбук:
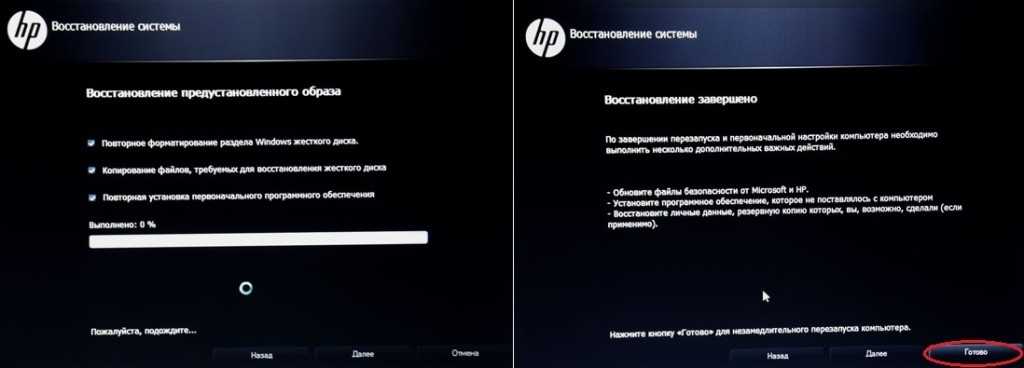
В результате Windows 8 перезапустится, вернув ноутбук к заводским настройкам. Заметим, что практически такой же порядок действий и при настройке системы на ноутбуке Acer. При желании с отдельной инструкцией к нему можете ознакомиться здесь.
В целом процесс переустановки (восстановления) ОС Windows 8 на разных моделях ноутбуков практически идентичен. Единственное, что требуется от пользователей – это внимательно следить за подсказками утилиты Recovery.
4.WinSetupFromUSB
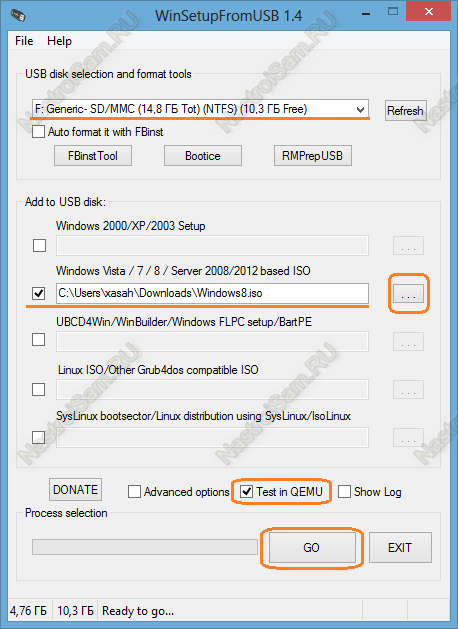
Здесь всё просто — в верхнем выпадающем списке надо выбрать свой USB-накопитель, ниже поставить галку на тот тип системы, что хотим ставить. В нашем случае это — «Windows Vista /7/8/Server 2008/2012 based ISO». Далее жмем кнопку <…> и выбираем скачанный образ. Теперь самое интересное — приложение позволяет протестировать работу созданного мультизагрузочного диска в эмуляторе QEMU. Я обычно ставлю эту галку и проверяю сразу то, что создал. Теперь нажимаем на «GO» и ждем:
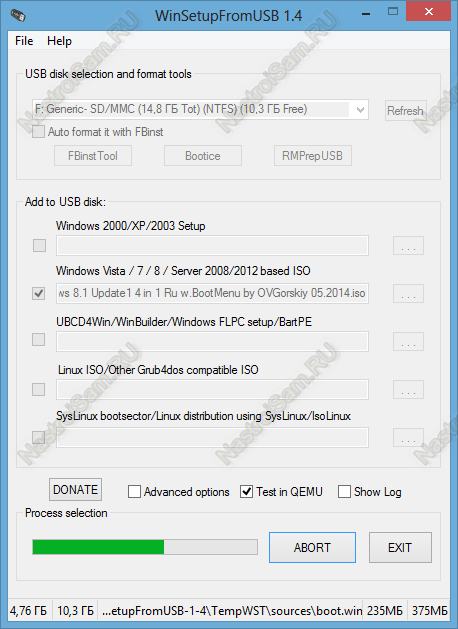
По завершению операции копирования Вы увидите вот такое сообщение:
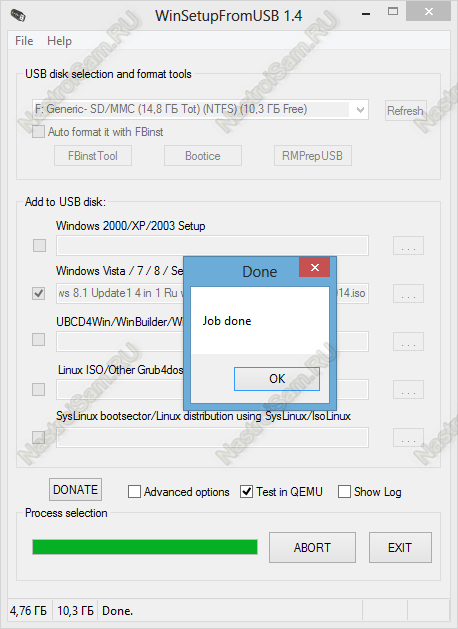
После этого можно закрывать окно и извлекать устройство из разъёма.
Ответы на часто задаваемые вопросы
Настройка биос для установки виндовс 7 с флешки
Как вы заметили, в статье я специально не привязывался к какой либо конкретной версии виндовса. Так как данная настройка биоса выполняется абсолютно одинаково для любой операционной системы. Смело повторяйте всё что написано выше и у вас всё получится.
Как переустановить windows через bios?
- Сначала создаёте загрузочную флешку с установочным пакетом windows. Если есть уже готовая флешка этот шаг пропускаете.
- Важный шаг. Выключаете компьютер и вставляете установочную флешку в USB-разъём, желательно тот который меньше всего использовался. На домашних ПК это как правило разъёмы на задней стенке. Это обеспечит надёжный контакт и соответственно быструю установку виндовса. Подключение флешки к компьютеру до включения позволит биосу при тестировании распознать новое устройство и включить его в списки управления.
- Включаете компьютер.
- Во время тестирования памяти или показа логотипа фирмы-изготовителя биоса нажимаете кнопку Del для домашнего ПК или F2 для ноутбука.
- В настройках BIOS указываете: загружать компьютер с вашей флешки. Все шаги этой настройки описаны очень подробно выше в этой статье.
- Сохраняете настройки и перезагружаете компьютер.
Как запустить виндовс с флешки через биос на компьютере?
Если вы имеете в виду не установить а просто запустить виндовс с флешки, то как и в случае с установкой, вам сначала необходимо создать загрузочную флешку. Только вместо установочного пакета на флешку необходимо скопировать предустановленный рабочий пакет виндовса. Далее выполняете все пункты, начиная со второго, как указано в предыдущем разделе. Когда начнётся загрузка, то загрузится предустановленный виндовс с флешки.
Не забудьте, что всякий виндовс устанавливается для конкретного компьютера и на другом он может не работать. Поэтому для загрузки любого компьютера вам понадобится специально настроенная версия виндовса, настроенная универсально без привязки к компьютеру. Она будет работать медленно но на любом компьютере.
Такую версию, созданную на базе XP, взять можно с диска . Поскольку он находится в составе установочного образа виндовс XP, то придётся выполнить полную установку на флешку. Потом, если инсталляционный пакет XP не нужен, его можно удалить, а предустановленный пакет виндовса останется.
Как установить виндовс через биос ami?
AMI BIOS чаще всего имеет вид, описанный во второй части. Следовательно настройки производить так как описано во второй части. Но как я говорил выше AMI BIOS может выглядеть так как показано в первой части. Тогда все действия по настройке согласно первой части.
Как загрузить виндовс хр с флешки через биос на компьютере?
Этот вопрос абсолютно совпадает с вопросом 2.3. Поэтому смотрите внимательно ответ чуть выше. Более того ответ идеально подходит именно к версии виндовса XP, так как там рекомендуется использовать универсально настроенную версию XP.
Как установить виндовс с флешки?
Сама процедура установки любого виндовса не зависит от того на чём расположен установочный пакет. Она всегда выполняется одинаково. Различия есть только в подготовительном моменте. В ответе на второй вопрос я достаточно подробно описал последовательность действий при подготовке. Сейчас видимо надо повторить всё по шагам:
- Сначала закачиваете образ установочного диска необходимой версии виндовса.
- Создаёте загрузочную флешку с установочным пакетом windows. Если есть уже готовая флешка первый и второй шаги пропускаете.
- Важный шаг. Выключаете компьютер и вставляете установочную флешку в USB-разъём, желательно тот который меньше всего использовался. На домашних ПК это как правило разъёмы расположенные на задней стенке. Это обеспечит надёжный контакт и соответственно быструю установку виндовса. Подключение флешки к компьютеру до включения позволит биосу при тестировании распознать новое устройство и включить его в список управления дисками.
- Включаете компьютер.
- Во время тестирования памяти или показа логотипа фирмы-изготовителя нажимаете кнопку Del для домашнего ПК или F2 для ноутбука. Открывается экран доступа в BIOS.
- В настройках BIOS указываете: загружать компьютер с вашей флешки. Все шаги этой настройки описаны очень подробно выше в этой статье.
- Сохраняете настройки и перезагружаете компьютер.
Как поставить диск первым в биосе?
Чтобы поставить диск первым в биосе необходимо точно знать название его модели, которая отображается в биосе или порядковый номер порта к которому он подключен. Далее всё очень просто. Заходите в раздел BOOT и перемещаете нужный диск на первое место или заходите в раздел Advanced BIOS Features и в пункте First Boot Device указываете номер вашего диска.
Завершение установки Windows.
После установки появится следующее окно:

Выбираем цвет, и даем имя вашему компьютеру, затем жмем «Далее».
В следующем окне нажмите «Использовать стандартные параметры», либо настройте их так, как вам нужно.
Далее система предлагает нам ввести, либо создать адрес электронной почты как учетную запись Windows Live. Если вам это не нужно- нажмите внизу «Вход без учетной записи Microsoft». Затем система предложит еще раз создать адрес электронной почты как учетную запись Майкрософт. Если не нужно- жмем «Локальная учетная запись» После этого система попросит вас ввести логин, пароль и подсказку для пароля и нажать «Готово».
Спустя некоторое время появится стартовое меню Windows 8 в стиле Metro:

1 Установка Windows 8 с флешки
Прежде чем начать подготовку флешки, советую сделать резервную копию Acronis чтобы после можно было произвести восстановление системы. И вернутся к прежнему состоянию. Для этого почитайте статью — восстановление данных acronis.
Как это сделать — ссылка выше.
Скачиваем образ который мы будем записывать на флешку или диск, для установки Windows 8.
Затем, скачиваем утилиту для записи образа на флешку или диск.
Записываем образ:
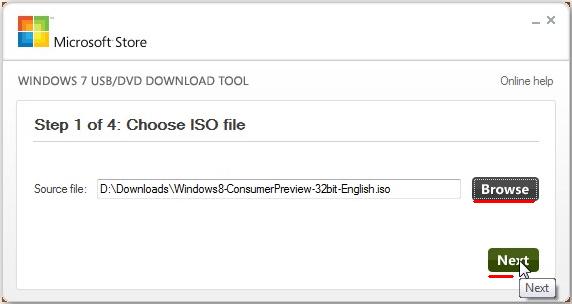
Выбираем наш образ
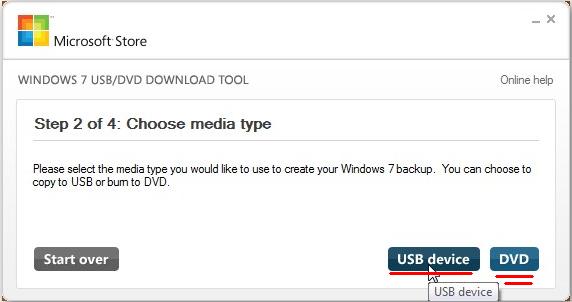
Здесь вы можете выбрать куда записать образ на флешку или диск. В данном примере мы рассматриваем установку Windows 8 с флешки. Но если вам необходимо будет сделать это через диск, то просто нажмите DVD.
После записи на диск процесс установки Windows 8 с флешки ничем не будет отличатся от установки с диска. Единственный нюанс будет в BIOS. Там необходимо будет выбрать диск или флешку в качестве первичной загрузки. Чуть позже я выделю этот момент. Продолжаем.
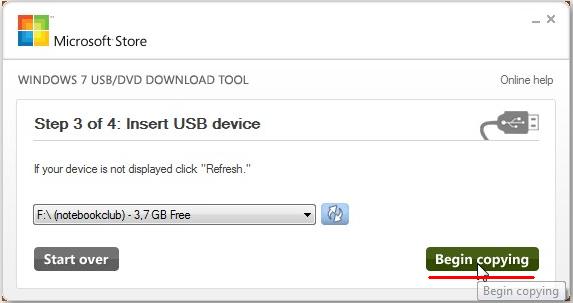
Нажимаем Begin copying. Начнется процесс записи. Имейте ввиду, что все данные с флешки будут удалены. По окончанию записи вы увидете такое окошко.
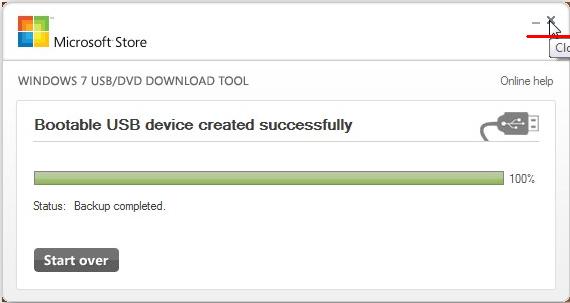
Нажимаем крестик сверху для выхода и приступаем к установке.
Сперва необходимо будет выставить в BIOS первичную загрузку с флешки. Для этого заходим в BIOS и в строке Boot device выставляем первичную (firts) загрузку с флешки.
Если ваш образ был записан на диск, то выставляем первичную загрузку с привода. Сохраняем изменения и выходим из BIOS. о том что такое BIOS и как сделать выше указанные настройки я подробно в статье — настройка биоса для установки windows.
Создание загрузочной флешки Windows 8.1 (Windows 8) в UltaISO
Программа UltraISO помимо работы с образами, позволяет создавать загрузочные флешки с операционной системой Windows.
Вам также может быть интересно:
- Загрузочная флешка с Windows 10
- Загрузочная флешка Windows XP
Пройдите последовательные шаги:
- Запустите программу UltraISO от имени администратора.
- Войдите в меню «Файл», нажмите на «Открыть…» для добавления ISO образа Windows в окно программы.
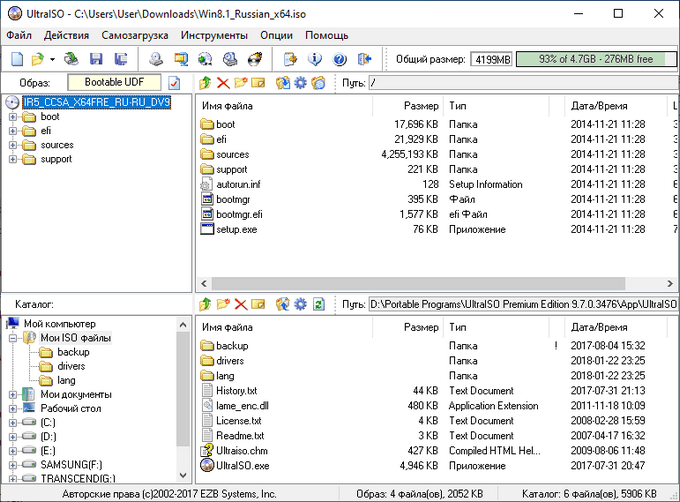
- Войдите в меню «Самозагрузка», выберите пункт «Записать образ Жесткого диска…».
- В окне «Write Disk Image», в поле «Disk Drive» проверьте правильно ли определилась флешка.
- Метод записи выберите «USB+HDD+» или «USB+HDD+ v2», остальные настройки оставьте без изменений.
- Нажмите на кнопку «Записать».
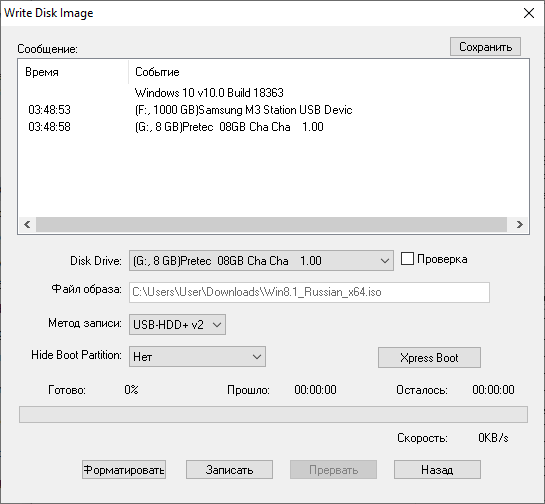
- Вас предупредят, что все данные на флешке будут уничтожены.
- Затем происходит процесс записи ОС на флешку.
- В окне «Write Disk Image», в области «Сообщение» появится надпись «Запись завершена!», после этого можно выйти из программы.
Установочная флешка с помощью WinSetupFromUSB
Следующая программа также бесплатна и узкоспециализированная. Но настроек в ней немного больше. В главном окне выберите флешку и поставьте галку на чекбоксе «Auto format». Отметьте FAT32, поскольку не все версии BIOS совместимы с NTFS. Также пометьте поле с упоминанием Win 8 и нажмите кнопку с точками.
Рис 9. Основное окно программы WinSetupFromUSB
В открывшемся проводнике выберите образ с системой и нажмите «Открыть».
Рис 11. Выбираем образ с Windows
Если выскочит подобное окно, соглашайтесь. Мы и так все правильно отметили.
Рис 12. Нажимаем кнопку OK
Жмем кнопку «GO» и соглашаемся в следующих двух окошках.
рис 13. нажимаем кнопку GOРис 14. Нажать кнопку Да
Рис 15. Ещё раз нажимаем Да
Ждем завершения и радуемся надписи «Job done».
Рис 16. Следим за процессомРис 17. Удачное завершение
Теперь мы готовы установить Винду с флешки на нетбук или стационарный компьютер. Мы надеемся вы предварительно «погуглили» подойдет ли Windows 8 для нетбука с вашей конфигурацией. На слабых модификациях Windows XP поможет сэкономить ресурсы.
Далее нас ждет четыре этапа установки:
- загрузка с флешки;
- выбор способа и диска для установки;
- ожидание завершения процесса;
- завершающие настройки.
ПОСМОТРЕТЬ ВИДЕО
Третий способ записать Windows 8 загрузочную флешку
Если вы фанатик консоли, все можно сделать без сторонних
программ.
1. Примонтируйте ISO образ или
вставьте установочный DVD-диск в привод.
2. Вставьте флешку.
3. Запустите diskpart. В нем обработайте
флешку:
- DISKPART> list disk (узнать номер диска флешки)
- DISKPART> select disk (подставить номер диска флешки)
- DISKPART> clean
- DISKPART> create partition primary
- DISKPART> select partition 1
- DISKPART> active
- DISKPART> format FS=NTFS
- DISKPART> assign
- DISKPART> exit
4. Выполните команду: bootsect /nt60 (буква флешки)
Важно! bootsect
нужно запускать именно тот, который в образе (или на DVD-диске). То есть в команде указать явный путь к программе, например E:\boot\bootsect.exe
/nt60 F:
5. Скопируйте на флешку все файлы из образа (или с DVD-диска).
Готово.
Иван Сухов, 2014, 2017 г.
Если вам оказалась полезна или просто понравилась эта статья, тогда не стесняйтесь — поддержите материально автора. Это легко сделать закинув денежек на Яндекс Кошелек № 410011416229354. Или на телефон +7 918-16-26-331.
Даже небольшая сумма может помочь написанию новых статей 🙂
Или поделитесь ссылкой на эту статью со своими друзьями.
Созданию загрузочной флешки с Windows 8
Далее нужно перенести саму систему так, чтобы потом с флешки можно было ее установить. Простое копирование файлов системы не поможет, потом вам просто не удастся начать установку Windows с носителя. В таком случае система будет лишь определенным количеством данных, записанных на флешке, без возможности загрузки.
Создать загрузочную флешку с Windows 8 можно несколькими способами (процедура не сильно отличается от аналогичной с Windows 7). Рассмотрим некоторые из них.
Для начала самый простой.
Подготавливаем флешку для установки Windows при помощи Windows 7 USB/DVD Download Tool
Для начала устанавливаем утилиту Windows 7 USB/DVD Download Tool. Ее интерфейс довольно прост, и освоится с ним может даже новичок.
Используем кнопку «Browse» и выбираем путь, по которому у вас лежит ISO-образ системы Windows 8.

После этого жмем кнопку «Next».

Далее программа запросит, на какой конкретно носитель нужно выполнить запись. Вставляем флеш-накопитель и выбираем «USB device».

В появившемся окне выбираем флешку, жмем на «Begin copying», и запускается подготовительный процесс.

После этого подтверждаем удаление всех файлов с вашего носителя.


Далее начинается процесс записи системных файлов на флешку, который займет определенное время.

Через несколько минут запись будет завершена.

Теперь у вас есть накопитель с записанным на него Windows 8 (дистрибутивом).
В случае, если по каким-то причинам не удалось создать загрузочную флешку (либо система не хочет с нее устанавливать в ваш ноутбук), то существуют и другие способы. О таковых – ниже.
Подготавливаем флешку при помощи утилиты WinToFlash
Загружаем утилиту WinToFlash и запускаем ее. Программа выдаст окно, где ознакомит вас с сутью и возможностями приложения.

Жмем «Далее» и соглашаемся с предложенным лицензионным соглашением.

Потом оно спросит вас о платной лицензии и покажет рекламу. Оба раза жмем «Далее».


Перед подготовкой непосредственно флешки необходимо извлечь файлы установки из ISO-образа в папку на жестком диске. Для этого удобно использовать архиватор 7-zip.
Открываем его, в менеджере файлов этой программы находим ваш ISO-образ системы и делаем распаковку ее файлов в папку D:\Win\.


В ней должны быть примерно такие папки: efi, boot, support, sources, upgrade и файлы: bootmgr, autorun, bootmgr.efi, setup.exe.

После окончания распаковки вставляем флеш-накопитель и возвращаемся к окну программы WinToFlash. Жмем на кнопку с зеленой галочкой (Мастер переноса программы установки Windows на flash).

Потом – жмем на кнопку «Далее».

Должно появиться окно, в котором приложение запросит у вас путь распакованных файлов Windows и съемный накопитель, на который нужно вести их запись. Указываем путь (в рассматриваемом нами случае это D:\Win\), а в поле внизу – флешку.

После этого жмем на «Далее» и принимаем лицензионное соглашение.

Теперь программа предупредит вас об удалении всех файлов на флешке.

Соглашаемся. Начинается процесс подготовки флешки (перенос программы установки Windows на flash).

Он занимает небольшое количество времени. В конце появится окно, свидетельствующее о завершении переноса файлов.

Закрываем и его, и утилиту.

Создание загрузочной флешки завершено. Существует еще и третий способ.
Подготавливаем флешку при помощи утилиты UltraISO
Инсталлируем и запускаем данную программу. Рекомендуемый запуск – «от имени администратора» (это выбирается в контекстном меню при выборе ярлыка программы).

Во время запуска выбираем «Пробный период».

После этого в меню «Файл» нажимаем на пункт «Открыть».

Указываете размещение сохраненного ISO-образа операционной системы Windows 8 на винчестере.

В окне той же программы в меню «Самозагрузка» нажимаем на пункт «Записать образ Жесткого диска…».

Появится окно Disk Drive, в котором выбираем флешку.

Важно ничего не перепутать. Для начала процесса нажимаем кнопку «Запись»
Программа предупредит вас о том, что вся информация на накопителе будет удалена.

Соглашаемся. Далее последует запуск процесса записи Windows 8 (дистрибутива) на флешку.

После его окончания закрываем окно.

Вот и все, процесс завершен, загрузочная флешка создана.
Может произойти, что и этот способ не поможет. Тогда можно попробовать создать флешку для загрузки через «Командную строку». Детально этот способ описан в статье: Установка Windows 7 с флешки.
Итак. Вы имеете загрузочную флешку с записанной на нее операционной системой Windows 8. Дальше последовательно идем к следующему этапу – выставляем загрузку с флеш-накопителя в BIOS.
Что делать после переустановки Windows
y http-equiv=”Content-Type” content=”text/html;charset=utf-8″>le=”text-align: justify;”>После того, как Windows была переустановлена, в зависимости от используемого способа я бы рекомендовал выполнить ряд первоочередных действий, а после того, как они сделаны, пока компьютер еще чист от программ, создать образ системы и в следующий раз для переустановки использовать именно его: Как создать образ для восстановления компьютера в Windows 7 и Windows 8, Создание резервной копии Windows 10.
После использования раздела восстановления для переустановки:
- Удалите ненужные программы производителя компьютера — всякого рода McAfee, неиспользуемые фирменные утилиты в автозагрузке и прочее.
- Обновите драйвера. Несмотря на то, что все драйвера в данном случае устанавливаются автоматически, следует, как минимум, обновить драйвер видеокарты: это может положительно повлиять на производительность и не только в играх.
При переустановке Windows с форматированием жесткого диска:
Установить драйвера оборудования, причем желательно с официального сайта производителя ноутбука или материнской платы.
При переустановке без форматирования:
- Достать нужные файлы (если есть) из папки Windows.old и удалить эту папку (ссылка на инструкцию выше).
- Удалить второй Windows из загрузки.
- Установить все нужные драйвера на оборудование.
Вот, видимо, и все, что мне удалось собрать и логически связать на тему переустановки Windows. На самом деле, на сайте больше материалов на эту тему и большинство из них вы можете найти на странице Установка Windows. Возможно, что-то из того, что я не учел вы сможете найти там. Также, если при переустановке ОС у вас возникли какие-либо проблемы, просто введите описание проблемы в поиск слева вверху у меня на сайте, с большой вероятностью, я уже описывал ее решение.
А вдруг и это будет интересно:
Установка на USB накопитель операционных систем Windows 7, 8, 10
Установочные диски операционных систем Windows 7, 8, 10 не позволяют производить установку на флешку. Чтобы произвести установку на флешку, необходимо воспользоваться сторонним программным обеспечением. Наиболее подходящей программой для нашей задачи является WinNTSetup. Утилита распространяется и поддерживается на форуме интернет портала www.msfn.org. Скачать ее можно со страницы форума www.msfn.org/board/topic/149612-winntsetup-v386.
Самой актуальной версией на момент написания статьи является WinNTSetup v3.8.6. Утилита распространяется в RAR архиве «WinNTSetup3.rar». После распаковки архива можно увидеть два исполняемых файла «WinNTSetup_x64.exe» и «WinNTSetup_x86.exe». Из названия файлов понятно, что каждый из них предназначен для запуска на системе с соответствующей разрядностью. В нашем случае мы запустим файл для 64 разрядной операционной системы. При запуске утилита выдаст сообщение, в котором попросит вас скачать ADK файлы для правильной работы программы.
Скачаем ADK файлы, нажав кнопку OK, после чего утилита запустится.
Теперь подготовим папку с установочными файлами Windows и USB накопитель. Для примера мы возьмем установочный диск с Windows 7 и поставим его в DVD привод.
WinNTSetupWindows Vista/7/8/10/2008/2012
На втором этапе нам нужно выбрать флешку, на которую будем устанавливать Windows 7. Перед тем как ее выбрать, форматируем флешку в файловой системе NTFS.
Теперь выберем в WinNTSetup место, куда будет установлен загрузчик и сама Windows, а именно — нашу флешку.
После этих действий можно приступать к установке Windows 7 на USB накопитель. Для этого кликнем по кнопке Установка в нижней области окна утилиты, после чего появится сообщение, с дополнительными параметрами установки.
Не меняя параметров, подтвердим это сообщение, запустив при этом установку на флешку.
Перед запуском установки на флешку вы можете оптимизировать ОС, отключив или включив ее функции. Это можно сделать, кликнув по кнопке Оптимизация ОС >>>.
Закончив установку, дальнейшим нашим шагом будет перезагрузка компьютера. До старта операционной системы загрузимся с нашего USB накопителя. На разных компьютерах это делается с помощью клавиш F11 и F12 или с помощью настроек в BIOS в разделе BOOT. Система должна загрузиться до этапа выбора имени пользователя и компьютера.
Таким же образом можно поставить на портативный жесткий USB диск или флешку операционные системы Windows 8 и 10.
В рассмотренном примере мы использовали тот же диск, как для загрузчика, так и для операционной системы.
Создание загрузочной флешки
Скачайте образ с операционной системой Windows 8 из Интернета. Затем Вам понадобится флешка, объем которой должен быть больше, чем скачанный образ
Обратите внимание, что вся информация с флешки будет стерта. Поэтому скопируйте с нее все необходимые файлы на тот раздел жесткого диска, где хранятся данные
Следующее, что нужно сделать – создать загрузочную флешку. Для этого можно использовать различные способы. Я воспользуюсь бесплатной и простой программой Rufus.
Запустите ее на компьютере, в строке «Устройство» выберите нужную флешку. Следующие три строки заполните, как показано на рисунке ниже. Дальше, нажмите на пиктограмму в виде дискеты и выберите на компьютере скачанный образ. Нажмите кнопку «Старт».

Появится следующее окно, в котором программа предупредит Вас, что все данные с флешки будут стерты – жмите «ОК».

После того, как загрузочная флешка с нужным нам образом будет создана, нажмите на кнопочку «Закрыть».

Настраиваем ноутбук Asus
Для того, что бы установить Windows 8 на ноутбуке Asus, перезагрузите устройство и, до загрузки операционной системы, нажмите клавишу F2. После этого откроется окно подсистемы. Перейдите в раздел «Security» и в строке «Secure boot» выберите значение «Disabled».
Также, перед выходом из подсистемы нужно проверить, чтобы напротив «Boot mode», в разделе «System configuration» было значение «UEFI boot».
Сохраните ваши изменения и перезагрузите ноутбук. После этого вставьте носитель ОС Windows 8 в устройство. Если раньше у вас была Windows 7 или другая ОС, то вам нужно отформатировать жесткий диск, а после провести установку.
После этого никаких проблем не возникнет, а в нижней части экрана появится вот такая надпись:
Теперь осталось активировать ОС. Установите драйвер сетевой карты, а после настройте подключение к сети. Затем перейдите в «Свойства компьютера» и нажмите на строчку «Подробнее об активации Windows».
Нажмите на «Активировать» в новом окне.
После этого вам нужно немного подождать, пока осуществляется процесс активации. Через некоторое время система оповестит вас об окончании работы.
Теперь вы можете спокойно закрыть это окно и продолжать пользоваться ноутбуком до следующей переустановки.
Вы можете задать вопрос мастерам из нашего сервисного центра, позвонив по телефону или написав свой вопрос на форму обратной связи.
Ваше сообщение отправлено.
Спасибо за обращение.
Возможно вас также заинтересует
