Как переустановить windows на ноутбуке asus? пошаговая инструкция
Содержание:
- 4 После переустановки Windows 10 не запускается компьютер, что делать?
- Настройка BIOS на Lenovo
- Общие решения
- Откат
- Как восстановить систему
- Справка по ошибкам обновления и установки Windows 10
- Сброс Windows 10 в параметрах из установленной системы
- Завершение установки
- Вопросы касательно переустановки
- Используем сторонние программы для записи
- Шаг № 4: Устанавливаем операционную систему
- Ошибки при установке
- Вопросы касательно переустановки
- Что делать с драйверами
- Шаг № 1: Запускаем программу восстановления
- Удаление папки Windows.old
- Как загрузить ноутбук с установочного диска или флешки?
- Начало установки
- Что делать, если система Windows 10 не устанавливается
- Возврат Windows 10 в исходное состояние
- Выбор раздела диска для установки
- Записываем Windows 10 на флешку или DVD для установки на ноутбук
- Как переустановить Виндовс 10
- Установка с UEFI
- Установка ОС на ноутбук
4 После переустановки Windows 10 не запускается компьютер, что делать?
Вы все сделали по инструкции, но система отказывается запускаться? Без паники.
- В 90% случаев проблема оказывается в конфликте драйвера видеоадаптера: попробуйте загрузиться в безопасном режиме и удалить драйвер (для загрузки безопасного режима придется варварски выключить компьютер кнопкой).
- Еще проверьте, не подключен ли компьютер к 2 мониторам одновременно? Если да, то уберите 2-ой, а 1-ый отключите от дискретной видеокарты и переподключите к встроенной.
90% вероятности, что после выполнения первого или второго пункта все заработает.
Как видите, переустановить Windows 10 оказалось не так уж и сложно
Вот и все шаги, которые предстоят вам при переустановке Windows 10 с флешки. Ничего сложного в них нет: глаза боятся, а руки делают!
Настройка BIOS на Lenovo

Предварительно выключаем ноутбук, если он включен, и делаем следующее:
нажимаем кнопку включения;

Также может сработать кнопка Delete или сочетание Fn и клавиш из группы «F» – уточняется для конкретной модели и обычно определяется экспериментальным путем;


настраиваем Secure Boot на режим Disabled, т.е. отключаем защиту;

жмем клавиатурную клавишу Esc для возвращения в главное меню BIOS. Оттуда перемещаемся в раздел Boot (Startup);

в разделе Boot задача сводится к тому, чтобы настроить загрузку ноутбука с компакт-диска (CDROM) или флеш-накопителя. Для этого перемещаем подходящий вариант вверх списка. Обычно для изменения позиций используются клавиатурные кнопки +/-, но, в зависимости от конкретной версии, могут присутствовать отличия. Этот момент уточняйте в информации о навигации (приведена в нижней части меню настройки BIOS);

жмем Esc, находим пункт UEFI/Legacy Boot и настраиваем его на режим Legacy Only (в некоторых случаях это действие приходится выполнять перед осуществлением манипуляций из предыдущего пункта, проверьте индивидуально). Нажимаем кнопку F10 и подтверждаем желание сохранить внесенные изменения, нажав Enter.
Общие решения
Вот несколько советов, которые помогут вам исправить ошибки обновления и установки:
Отсоедините все ненужные устройства. Это могут быть наушники, принтеры, сканеры, динамики, USB-устройства флэш-памяти и внешние жесткие диски.
Если вы используете ноутбук, подключенный к стыковочному узлу, отстыкуйте его.
Прежде чем пытаться обновить Windows, убедитесь, что на устройстве установлены все важные обновления, в том числе обновления драйверов оборудования.
Чтобы убедиться, что на устройстве установлены все обновления, просмотрите статью Центр обновления Windows: вопросы и ответы.
Используйте Защитник Windows для защиты своего устройства во время обновления — антивирусное программное обеспечение не от Майкрософт может вызывать проблемы с обновлением. Если у вас есть установочный носитель и вся необходимая информация для активации, вы можете переустановить программное обеспечение после обновления.
Чтобы удалить антивирусное приложение, перейдите в раздел Панель управления\Программы\Программы и компоненты. Выберите программу и нажмите Удалить. Нажмите Да для подтверждения.
Устаревшее программное обеспечение может мешать обновлению Windows, поэтому попробуйте удалить старые или ненужные приложения.
Если вы хотите переустановить приложение позже, перед удалением убедитесь, что у вас есть установочный носитель и вся необходимая информация для активации.
Чтобы удалить программное обеспечение, перейдите в раздел Панель управления\Программы\Программы и компоненты. Выберите программу и нажмите Удалить. Нажмите Да для подтверждения.
Чтобы установить Windows 10, необходимо достаточно свободного места на жестком диске.
Затем выберите Компьютер или Этот компьютер и найдите раздел Жесткие диски или Устройства и диски. Системным считается диск, на значке которого есть логотип Microsoft Windows. Количество свободного места будет указано под диском.
Если свободное место на диске заканчивается, ознакомьтесь с советами по освобождению места на диске компьютера.
Откат
А как переустановить «Виндовс 10» на «7»? На ноутбуке или компьютере — это не так важно. Главное, что каждый пользователь в течение 30 дней с момента обновления ОС сможет вернуться к предыдущей версии ПО
Соответственно, если у юзера была Windows 7, ее удастся восстановить. В противном случае откат невозможен — только полная «чистая» переустановка системы.
Инструкция по откату Windows 10 имеет следующий вид:
- Запустить операционную систему.
- Зайти в раздел «Параметры».
- Нажать на «Обновление и безопасность».
- Кликнуть по блоку «Восстановление».
- Щелкнуть по «Вернуться к Windows 7».
- Нажать на «Начать».
- Указать любую причину отката и прожать кнопку «Далее».
- Еще раз кликнуть «Вернуться к Windows 7».
На данном этапе действия пользователя заканчиваются. Компьютер начнет откат системы. Немного подождав, юзер получит старую версию операционной системы на компьютере.
Как восстановить систему
Выделяется несколько способов, как восстановить Виндовс на ноутбуке Леново. Наиболее простым является вариант со встроенными возможностями. Если же он не доступен или по какой-то причине не сработал, можно использовать возможности самой Windows 10 или загрузочный диск (доступен на официальном сайте). Рассмотрим каждый из вариантов подробнее.
Встроенный способ
Наиболее быстрый путь — восстановление системы Windows 10 на ноутбуке Lenovo с помощью встроенной функции OneKey Recovery. Для ее применения необходимо, чтобы на жестком диске Леново уже был скрытый раздел с образом ОС и ПО. Эти данные спрятаны по условиям безопасности, что объясняет меньшие размеры жесткого диска при начале использования.
Восстановление системы Windows 10 на ноутбуке Леново с помощью встроенных возможностей проходит в несколько этапов. Сделайте следующие шаги:
- Отключите ноут.
- Жмите на кнопку NOVO упомянутой выше системы.
- Выберите интересующий вариант.
- Согласитесь с предупреждением о старте сброса / удаления всех данных.
- Дождитесь завершения процесса.
- Кликните кнопку «Готово» и выберите перезагрузку вручную. Автоматических перезапуск предусмотрен не во всех моделях.

Как только автоматическое восстановление Windows 10 на ноутбуке Lenovo завершено, ничего делать не нужно. После входа можно пользоваться «чистой» операционной системой, которая имела место на момент покупки.
Если у вас старая модель Lenovo ThinkPad, алгоритм действий может быть немного иным. Чтобы восстановить Виндовс 10, сделайте следующее:
- В момент загрузки жмите на F11.
- Выберите подходящий языки.
- Кликните на кнопку продолжения.
- Введите пароль, если он задавался.
- Активируйте раздел Lenovo Factory Recovery.
- Дождитесь завершения процесса, который напоминает установку ОС.
- Согласитесь с рестартом.

Дождитесь перезапуска и убедитесь, что все работает корректно.
С применением функций Виндовс 10
Рассмотренный выше способ восстановления системы Windows 7 или 10 на ноутбуке Леново может не сработать. В таком случае можно воспользоваться встроенным в ОС Виндовс вариантом.
Сделайте следующие шаги:
- Жмите на кнопку «Пуск» слева внизу в виде окна.
- Зайдите в «Параметры».
- Кликните на пункт «Обновление и безопасность».

- Зайдите в интересующий раздел.
- Выберите один из вариантов — вернуть ноутбук Lenovo в исходное состояние или перейти к прошлой версии Виндовс 10.

После этого следуйте инструкции. Сразу отметим, что точка может создаваться сами пользователем или автоматически. Подробнее на этом вопросе мы остановимся ниже.
С помощью образа


- Подключите USB-накопитель. Лучше, если он будет размером от 16 Гб.
- Запустите программу Lenovo USB Recovery Creator.
- Укажите сведения вашего ID ноутбука.
- Выберите образ, с помощью которого можно восстановить систему.
- Укажите место для хранения, а после запуска выберите флешку.

Как только образ готов, нужно знать, как восстановить Виндовс 7 или 10 на ноутбуке Леново. Войдите в «Пуск», а далее «Параметры» и «Восстановление». Здесь выберите «Особые варианты загрузки». После установите USB-накопитель или диск и жмите на кнопку «Перезагрузить сейчас».

Справка по ошибкам обновления и установки Windows 10
Существует множество причин, по которым вы можете получить сообщение об ошибке при обновлении или установке Windows 10, но распространенные ошибки можно устранить с помощью нескольких простых шагов, которые можно выполнить самостоятельно. Примечание. После обновления ваше устройство переходит с предыдущей версии Windows, такой как Windows 7 или Windows 8.1, на Windows 10.
Прежде чем искать определенный код ошибки, воспользуйтесь советами в разделе Общие решения. Если они не помогут решить проблему с обновлением или установкой, воспользуйтесь таблицей кодов ошибок в конце этой статьи.
Сброс Windows 10 в параметрах из установленной системы
Самый простой способ сброса Windows 10 предполагает, что система на вашем компьютере запускается. Если это так, то несколько простых шагов позволяют выполнить автоматическую переустановку.
- Зайдите в Параметры (через пуск и значок шестеренки или клавиши Win+I) — Обновление и безопасность — Восстановление.
- В разделе «Вернуть компьютер в исходное состояние» нажмите «Начать». Примечание: если при восстановлении вам сообщат об отсутствии необходимых файлов, используйте способ из следующего раздела этой инструкции. Также, на этом этапе может появиться ошибка: Невозможно найти среду восстановления.
- Вам будет предложено либо сохранить личные файлы, либо удалить их. Выберите нужный вариант.
- В случае выбора варианта с удалением файлов, также будет предложено либо «Просто удалить файлы», либо «Полностью очистить диск». Я рекомендую первый вариант, если только вы не отдаете компьютер или ноутбук другому человеку. Второй вариант удаляет файлы без возможности их восстановления и занимает больше времени.
- В окне «Все готово к возврату этого компьютера в исходное состояние» нажмите «Сброс».
После этого начнется процесс автоматической переустановки системы, компьютер будет перезагружаться (возможно, несколько раз), а после сброса вы получите чистую Windows 10. Если вы выбирали «Сохранить личные файлы», то на системном диске также будет находиться папка Windows.old, содержащая файлы старой системы (там могут пригодиться папки пользователя и содержимое рабочего стола). На всякий случай: Как удалить папку Windows.old.
Завершение установки
На этом, этап установки можно считать завершенным, осталось внести последние настройки:
Если в предыдущий раз вы не активировали Windows, а нажали “Сделать позже”, повторите это действие.
Подключение к интернету
Должно появится окно с просьбой подключиться к интернету, можете нажать нет и перейти к следующему этапу, а можете нажать “да” и сразу выбрать wifi подключение, если он есть.
Настройка параметров учетной записи
- Если, как я и говорил в начале статьи, вы сохранили данные учетной записи microsoft, то, подключившись к интернету, просто войдите по Вашему паролю или логину.
- При отсутствии аккаунта microsoft, нажмите на кнопку “создать учетную запись” – и заполните требуемые поля.
Создаем учетную запись Microsoft – эти данные впоследствии будут использоваться при входе.
Вопросы касательно переустановки
Перед установкой у вас может возникнуть несколько вопросов:
- Я обновился с Windows 7/8 бесплатно. Можно ли переустановить систему?
- Мне еще нужен ключ продукта?
- Могу ли я по-прежнему реактивировать ОС?
Если вам удалось обновить систему до последней версии бесплатно, то вы все равно можете переустановить ее. При регистрации Windows по-прежнему будет распознана Microsoft.
Во время активации в автономном режиме вам понадобится только ключ продукта. При подключении к сети Windows 10 зарегистрируется без вашего участия. Это не сработает, если ключ не являются приобретенным.

Ключ для активации Windows
Реактивация — также автоматический процесс. Однако, если вы внесли изменения в оборудование, например, поставили новую материнскую плату, тогда версия может быть недействительной.
Используем сторонние программы для записи
Что делать, если вы уже скачали образ ISO самостоятельно через торрент или с другого сайта? В этом случае поможет утилита для создания загрузочных дисков. Рассмотрим процедуру на примере UltraISO и Rufus.
- В появившемся окне нажмите «Пробный период».
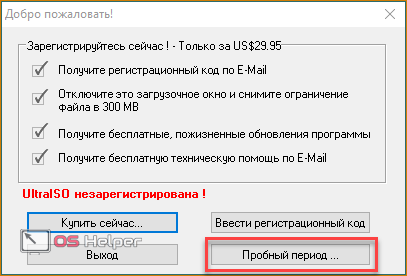
- В окне программы нажмите на «Файл» – «Открыть».
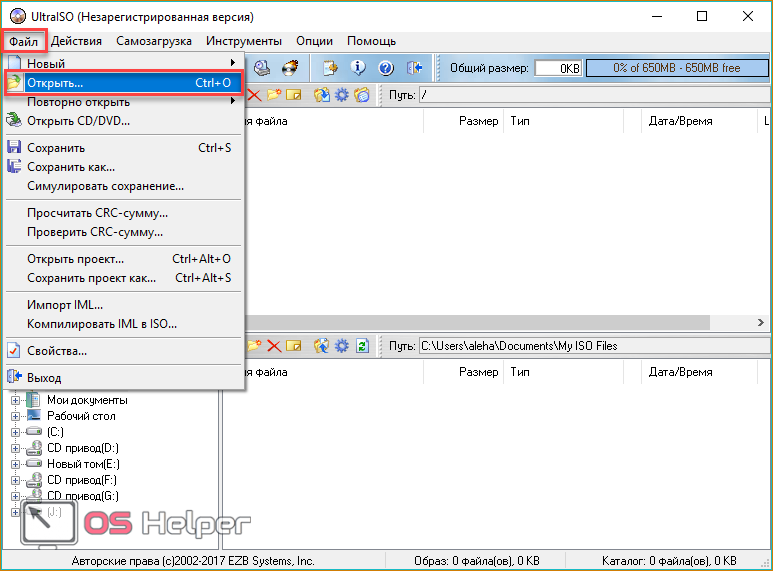
- Выберите скачанный образ и кликните «Открыть».
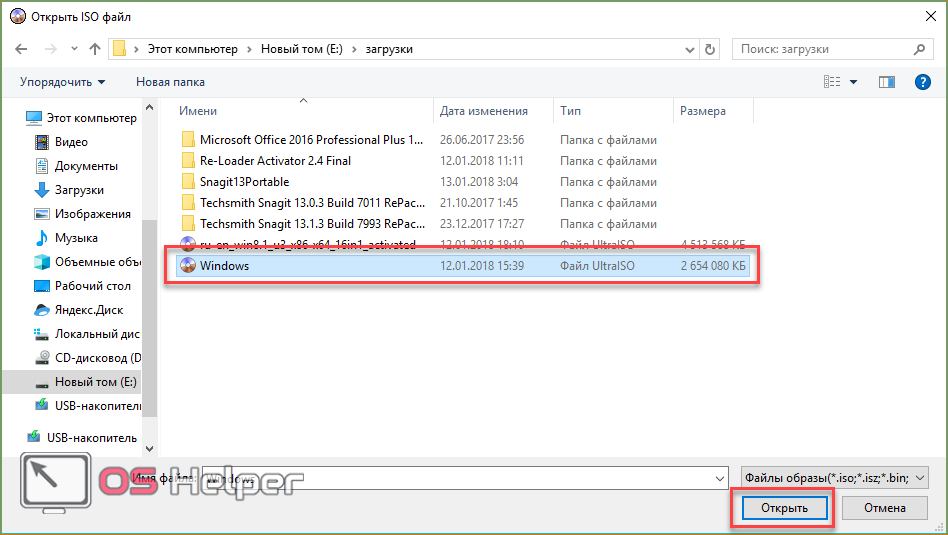
- Теперь перейдите в меню «Самозагрузка» – «Записать образ Жесткого диска».
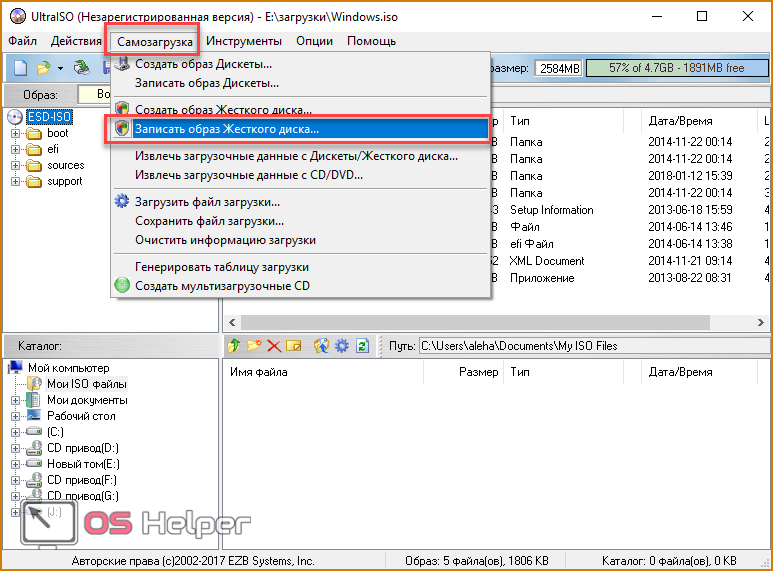
- Выберите накопитель (1) и нажмите «Записать» для начала процесса.
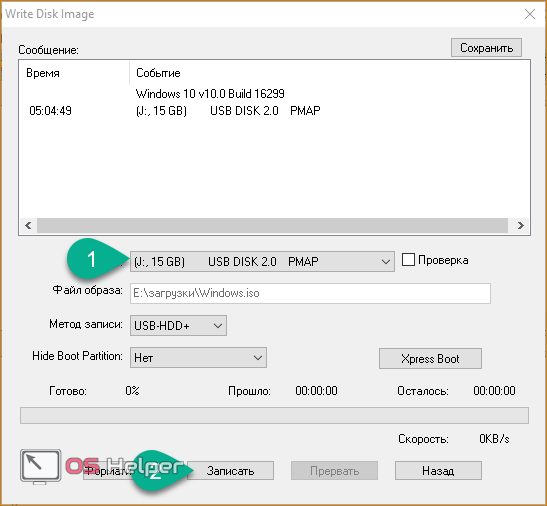
- В открывшемся окне жмите «Да», соглашаясь на форматирование флешки.
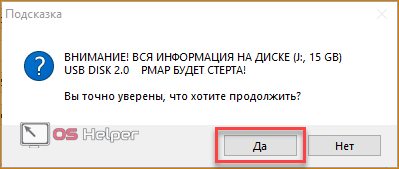
- Дождитесь окончания записи.
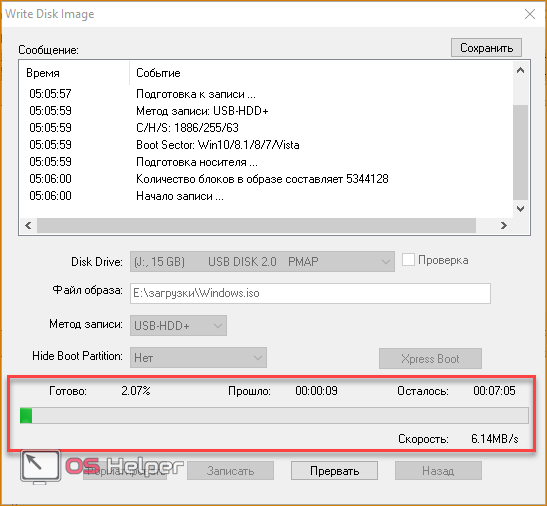
- Выберите подключенную флешку (1), выставьте параметры со скриншота (2).
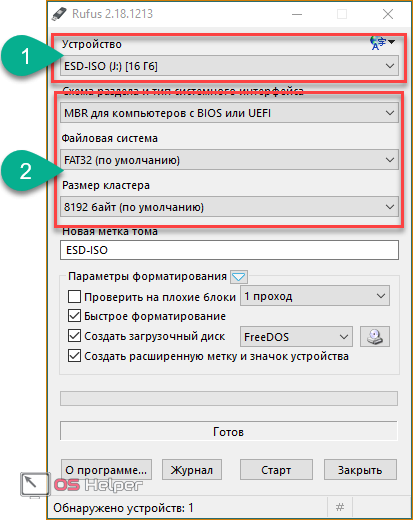
- Введите название накопителя и запустите запись кнопкой «Старт».
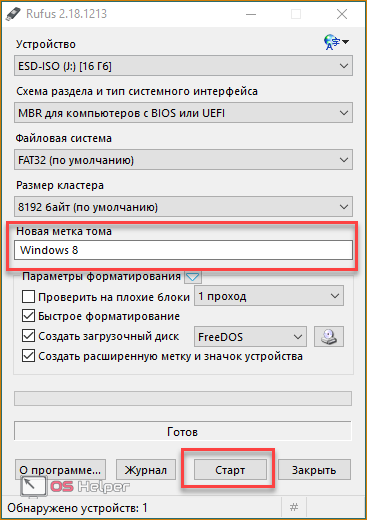
- Подтверждаем удаление всех данных.
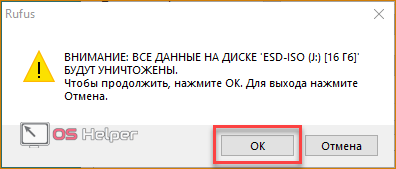
- Дождитесь окончания процесса записи и закройте программу.
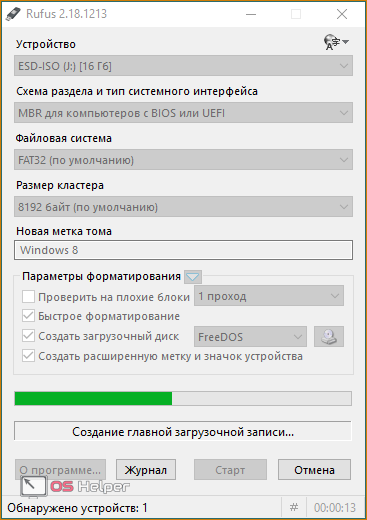
Теперь вы знаете, как записать образ Windows 8 без использования официальной программы Microsoft. Приступим к настройке BIOS.
Шаг № 4: Устанавливаем операционную систему
Итак, после того как все подготовительные действия выполнены, остается только установить на ноутбуке подготовленный образ Windows 7. В принципе этот процесс начнется в ту самую минуту, когда компьютер выйдет из BIOS. На экране появится окошко, которое известит о необходимости нажать любую клавишу для загрузки флешки. Что делаем? Жмем, конечно, и сразу же переходим к настройке Виндовс. Первым делом выбираем язык, нажимаем «Далее», а затем «Установить»:

После этого читаем и соглашаемся с лицензионными условиями, а затем выбираем в новом окошке в качестве варианта для установки (переустановки) на ноутбуке ОС Windows 7 пункт «Полная установка»:

Теперь определяемся с диском, на который нам хочется переустановить Windows 7, кликаем по нему мышкой, жмем пункт «Настройка диска», а затем «Форматировать»:


Заметим, что на этом этапе Windows 7 может попросить установить драйвера. Не проблема? Конечно нет, мы о них побеспокоились в самом начале. Теперь же просто загружаем их самостоятельно, пользуясь подсказками на экране:

Ошибки при установке
Иногда при установке Windows возникают проблемы. Например, не удается установить ОС. Или во время использования ноутбук выдает ошибку.
Часто пользователи сталкиваются с такими сложностями как:

Всё началось с того, то был приобретён вышеозначенный ноутбук, и возникла задача установить на него Windows 7.
Приобретался без ОС, именно Windows 7, т.к. пока таков «корпоративный стандарт» и некоторые старые программы в восьмёрке-десятке не очень корректно пашут.
Сразу скажу, что бук заточен под ОС Windows 10. Входящий в комплект диск с драйверами содержит исключительно драйвера под Windows 10. На официальном сайте также выложены драйвера исключительно под эту ОС, причём 64 бита.
Дядя Яша вывел на форум, где цитировалось, что, мол, эта линейка и смежная «аппаратно не совместимы с Windows 7». «Это прискорбно» — подумал я. Нет, в принципе я читал о том, что он не поддерживает ещё перед покупкой, но аппарат по соотношению цена-качество оказался весьма привлекательным, да и определённый спортивный интерес появился. Думаю, неужели не одолею?
В целом, слово «инструкция» в заголовке не случайно — на этот раз я победил. А теперь всё по порядку.
Вопросы касательно переустановки
Перед установкой у вас может возникнуть несколько вопросов:
- Я обновился с Windows 7/8 бесплатно. Можно ли переустановить систему?
- Мне еще нужен ключ продукта?
- Могу ли я по-прежнему реактивировать ОС?
Если вам удалось обновить систему до последней версии бесплатно, то вы все равно можете переустановить ее. При регистрации Windows по-прежнему будет распознана Microsoft.
Во время активации в автономном режиме вам понадобится только ключ продукта. При подключении к сети Windows 10 зарегистрируется без вашего участия. Это не сработает, если ключ не являются приобретенным.
Ключ для активации Windows
Реактивация — также автоматический процесс. Однако, если вы внесли изменения в оборудование, например, поставили новую материнскую плату, тогда версия может быть недействительной.
Что делать с драйверами
Надеемся, что вы успешно переустановили операционку на вашем ноутбуке. Теперь давайте загрузимся и перейдем к диспетчеру устройств. Желтым вопросительным знаком помечены устройства с отсутствующими драйверами.
Остальные драйверы рекомендуем поискать на сайтах drp.su и driver.ru.
Надеемся, наши советы помогут вам переустановить на ноутбуке HP вашу любимую операционную систему.
</index>
Как правильно переустановить винду на ноутбукеКаким образом можно переустановить винду на нетбуке или ноутбуке?Как переустановить на компьютере винду с помощью флешки? Инструкция к действиюКак переустановить любую винду
Windows 10 (новейшая операционная система Microsoft) предлагает множество улучшений и возможностей
Уделяя особое внимание взаимодействию, приложениям и синхронизации данных она приносит пользу не только обычным пользователям, но и деловым людям
При этом даже такая оптимизированная ОС не защищена от ошибок, сбоев программного обеспечения или атак вредоносного ПО. Наверняка у вас по какой-то причине возникли нежелательные обстоятельства. Windows 10 находится в непригодном для использования состоянии, поэтому теперь вам нужно ее переустановить. В ином случае, вы наверняка приобрели новое оборудование или хотите перенести данные в новую систему.

Переустановка системы — отличный способ удалить «вирусы». Как правило, Windows 10 распространяется в комплекте с ноутбуками или совместимыми устройствами, где установлено большое количество программ. Они только занимают место на жестком диске и ослабляют вычислительную мощность устройства.
В любом случае, вам необходимо переустановить ОС.
Шаг № 1: Запускаем программу восстановления
Скажем сразу, что переустановить на ноутбуке Acer ОС Windows 8 можно и без посторонних программ, дисков или загрузочных флешек. Производителями такого ПК была специально предусмотрена в пакете поставляемых программ утилита Acer eRecovery Management. Ею то мы и воспользуемся! Но для начала выключаем наш ноутбук и подсоединяем к нему зарядное устройство. Да-да, иначе нас ждет потеря потерь, а не переустановка Windows 8.
После того как зарядка пошла включаем наш любимый Acer и после появления приветственного окошка неоднократным нажатием на клавиатуре Alt и F10 запускаем нужную нам программку восстановления.
Если вдруг утилита решила не запускаться (голова болит и все такое), входим в BIOS и активируем функцию Disk-to-Disk. Для этого:
Удаление папки Windows.old
Часто после переустановки Виндовс или ее обновления пользователи замечают в системной директории папку Windows.old и не знают, что это такое и как с этим бороться. Удалить ее также не получается до конца, так как определенные файлы мешают это сделать.
Обратите внимание! Файлы из папки Windows.old содержат данные о предыдущей установке операционной системы. В ней можно найти не только непонятные и бесполезные файлы, но и документы или фотографии, которые хранились в прошлой системе в разделе «Рабочий стол» или «Мои документы»
Если говорить о десятке, то с обновлением 1803 появилась возможность удалить этот каталог. Следует помнить, что подобное сделает невозможным откат системы до предыдущей версии.
Удаление выполняется через очитку памяти устройства. Необходимо лишь:
- Перейти в меню «Пуск» и найти там значок приложения «Параметры» (он выглядит как шестеренка). Также в утилиту можно быстро перейти по сочетанию клавиш «Win + R».
- Войти в раздел «Система» и подраздел «Память устройства».
- Найти пункт «Освободить место сейчас» и нажать по нему.
- Просмотреть список ненужных файлов и убрать галочки около тех пунктов, которые необходимо сохранить.
- Долистать до надписи «Предыдущие установки Виндовс».
- Установить галочку напротив него.
- Нажать на клавишу «Удалить файлы» и дождаться окончания процедуры.
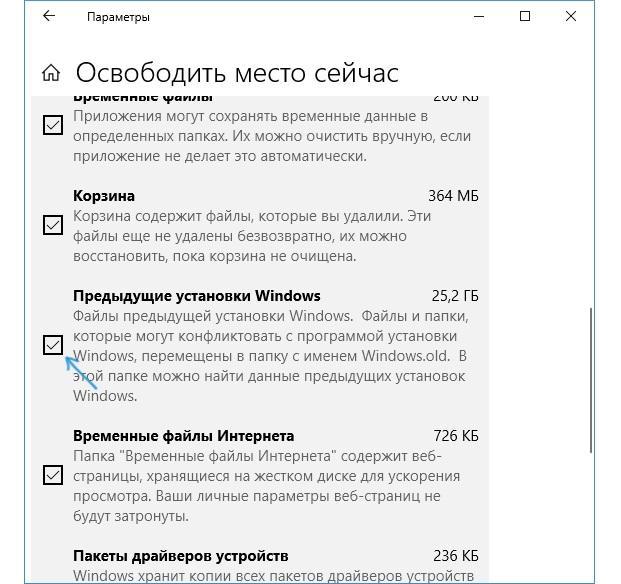
Удаление папки Windows.old
Теперь вопроса о том, как переустановить Windows 10 без флешки и диска, возникать не должно. В этом материале были представлены все возможные способы сделать это: от форматирования диска и сброса ОС до использования программ, предоставляющих лицензионные пиратские установщики онлайн.
Как загрузить ноутбук с установочного диска или флешки?
Если вы будете выполнять установку с диска, то вставьте его в привод. Если с флешки, то подключите ее в USB-порт ноутбука. Только подключайте в USB 2.0 (этот порт НЕ синий внутри). Если подключить к USB 3.0, то могут возникнуть некоторые проблемы.
Дальше нам нужно «указать» ноутбуку с какого накопителя выполнять загрузку. Скорее всего, по умолчанию он будет загружаться с жесткого диска. А нам нужно с CD/DVD, или USB-накопителя. Это можно сделать двумя способами:
- Выбрать необходимое устройство для загрузки через загрузочное меню «Boot Menu».
- Выставив загрузку в настройках BIOS.
Я советую использовать первый способ. Он более простой. Рассмотрим подробнее.
Для вызова Boot Menu, сразу после включения ноутбука (нажатия на кнопку включения) нужно активно нажимать на определенную клавишу. На какую? Зависит от вашего ноутбука.
Для вызова Boot Menu: Acer – F12, ASUS – Esc или F8, Lenovo – F12, DEL – F12, HP – Esc затем F9.
Если не получается, смотрите отдельную статью: вход в Boot Menu на ноутбуке и компьютере.
На ноутбуках ASUS загрузка с флешки через Boot Menu выглядит вот так:
Если вы решили делать это через БИОС, то сначала нужно войти в BIOS и в разделе «Boot» поставить на первое место наш USB-накопитель. Примерно вот так:
Разумеется, что на другом ноутбуке BIOS может выглядеть иначе. Для входа в БИОС сразу после включения ноутбука нужно нажимать определенную клавишу. На разных ноутбуках – разные клавиши.
Для популярных производителей: ASUS – F2, Acer – F2 или Del, Lenovo – F1 или F2, HP – F1, DEL – F2. Подробная инструкция по входу в BIOS на ноутбуках ASUS.
Начало установки
Далее, наконец-то, приступаем непосредственно к самой процедуре установки Windows 10. Должно выйти следующее окно:

Здесь выбираем ту Windows для которой у вас есть лицензия, обычно это либо Windows 10 Домашнаяя, либо Pro. Нажимаем “Далее”. Должно выйти вот такое окно:

Если хотите, читаем условия лицензионного соглашения и нажимаем кнопку “Принять”. Далее выйдет окно выбора типа установки:

Тут все просто: если выберете “обновление” – Система обновится, старые настройки операционной системы останутся прежними, а все файлы с компьютера сохраняться в папке “Windows.old.”. Если вы хотите полностью переустановить систему, чтобы была новая, чистая система без всего лишнего, выбираете второй пункт.
Что делать, если система Windows 10 не устанавливается
В 2021 году гигант софт индустрии «Майкрософт» впервые благосклонно отнесся к желанию некоторых пользователей использовать его продукт бесплатно. Так у обладателей компьютеров с официальными версиями Виндовс 7 и 8 появилась исключительная возможность произвести «на халяву» апгрейд своих систем до Windows 10. Но разработчики из изначально скрыли один важный нюанс.
Дело в том, что оказалось при инсталляции «Десятки» в ПК с «чистого листа» ключ, приобретенный пользователями для своих «Семерок» и «Восьмерок», не срабатывает при активации новинки.
В итоге, лишь пользователи, перешедшие на Виндовс 10 через обновление своей старой системы приобрели официальную версию ОС с индексом «10», причем она стала привязанной только к конкретному оборудованию. Но и указанные сложности лишь вершина айсберга, скрывающая под собой значительное количество проблем новинки, из-за которых нередко Windows 10 не устанавливается. Ниже представлены основные проблемы, по причине которых Windows 10 не запускается у владельцев компьютеров после установки ОС либо не ставится совсем. А также доступные рекомендации, что необходимо при этом предпринять.
Главные причины, не позволяющие инсталляцию Виндовс 10 «с чистого листа»
Существует следующий перечень основных причин, по которым может не устанавливаться «Десятка»:
Не подходят по своим характеристикам комплектующие компьютера. На официальном ресурсе «Майкрософт» выложены следующие требования к ПК:
- тактовая частота процессора д. б. более 1 GHz;
- объем ОЗУ более 1 GB при 32-bit системе и более 2 GB при 64-bit;
- объем незанятого дискового пространства памяти ПК д. б. более 16 GB (но практика уже доказала, что этот параметр д. б. не меньше 50 GB);
- Обязательна поддержка видеоускорителем DirectX 9 (WDDM).
При несоответствии компьютера даже хотя бы одному пункту из вышеуказанных условий часто при установке Windows с индексом «10» возникает ошибка, и система не сможет установиться или не будет после инсталляции запускаться.
- Инсталляция системы скаченной с неофициальных ресурсов. Нелицензионные версии «Десятки» обладают значительным числом недоработок, вызывающих ошибки во время эксплуатации ОС, но они также и нередко провоцируют сбои при инсталляции продукта. В связи с этим, рекомендуется обзавестись образом ОС с официального ресурса «Microsoft» и при этапе ввода личных данных просто перенести срок активации на другое время (радует факт неопределенности этого периода, поэтому почему бы им не воспользоваться);
- В случае наличия современного ПК с материнской платой, поддерживающей UEFI, часто проблемы скрываются в некорректных настройках BIOS. При этом требуется не только грамотно выставить загрузку в программном обеспечении, но предварительно записать правильный установочный диск или флешку;
- Часто ошибка возникает во время прохождения шага инсталляции системы при указании разделов на жестком диске ПК. В этом случае рекомендуется произвести диагностирование винчестера на предмет повреждений и потом с применением специального ПО устранить неполадки.
- Неполадки с оперативной памятью ПК. В случае отображения экрана «смерти», наиболее вероятный вывод можно сделать о недостатке ОЗУ либо ее повреждении. Необходимо осуществить ее тест с применением специального приложения, например, «Memtest»;
Возврат Windows 10 в исходное состояние
Часто ищущие ответ на вопрос, как установить Виндовс 10 без флешки, имеют ввиду сброс параметров и пользовательских файлов, который переустанавливают десятку до начального состояния. Выполнить данную процедуру просто. Достаточно следовать пошаговой инструкции:
- Перейти в меню «Пуск» и найти там значок приложения «Параметры» (он выглядит как шестеренка). Также в утилиту можно быстро перейти по сочетанию клавиш «Win + R».
- Войти в раздел «Обновление и безопасность» и подраздел «Восстановление».
- Прочитать информацию пункта «Возврат ПК в исходное состояние» и нажать на кнопку «Начать».
- Выбрать режим сохранения личных файлов или их полное удаление.
- Проследовать дальнейшей инструкции на экране, которая будет изменена исходя из выбранного ранее действия.
- Нажать на кнопку «Сброс» и ожидать завершения операции и перезагрузки персонального компьютера или ноутбука.
Иногда программа может сообщить о том, что для сброса не хватает некоторых файлов. В этом случае понадобиться произвести автоматическую чистую установку Виндовс 10 через технологию «Новый запуск», о которой будет рассказано далее.
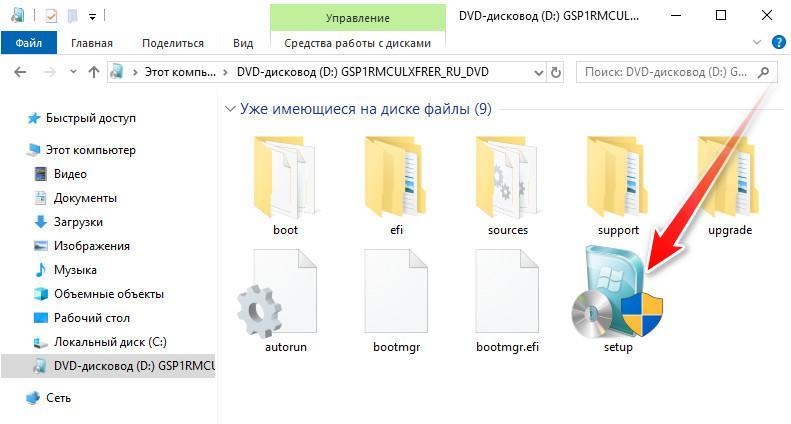
Запуск установочного файла
Выбор раздела диска для установки
В данном шаге нам нужно определиться, в какой раздел нашего жесткого диска или на какой физический жесткий диск (если их несколько) мы хотим установить нашу операционную систему.
На данном скриншоте показывается пример с использованием одного жесткого диска.
Если вы хотите в рамках одного жесткого диска создать несколько разделов, удалите все разделы этого диска. Все: Основные, системные, восстановление. Для этого выбираете раздел, а затем нажимаете кнопку “Удалить”. У вас появится незанятое пространство на диске:
Если у Вас не больше одного физического жесткого диска, должно появится такое окно
Выделяете это незанятое пространство, нажмите на кнопку “Создать” и нажмите “Применить”. Выйдет следующее:
Выбираете основной диск, нажмите кнопку “Форматировать”, дождитесь пока пройдет форматирование и нажмите на кнопку “Далее”. Начнется процедура установки. Обычно устанавливается все в течении 10-15 минут
После этого, у вас автоматически перезагрузится компьютер, возможно даже пару раз.
Записываем Windows 10 на флешку или DVD для установки на ноутбук
Для начала нам нужно скачать образ Windows 10. Скачать его можно с официального сайта, или с других источников. ну вы понимаете о чем я У нас должен быть .iso образ системы. Я в отдельной статье уже подробно писал о том, как скачать Windows 10 с официального сайта Майкрософт. Через ту же фирменную утилиту Media Creation Tool можно сразу записать образ на флешку.
Дальше нам нужно определится с накопителем, с которого мы будем выполнять установку. Если в вашем ноутбуке есть привод компакт-дисков, и у вас есть чистый DVD диск, то можно записать образ на него. Но я бы советовал использовать для этого дела USB флешку. Разница в принципе небольшая. Это уже как вам больше нравится, и что больше подходит в вашем случае.
Чтобы сделать эту статью максимально простой и понятной, без лишней информации, я просто дам ссылки на инструкции, по которым вы без проблем сможете создать загрузочный накопитель с операционной системой для дальнейшей установки:
- Как записать образ Windows 10 на диск
- Как записать Windows 10 на флешку
Возвращайтесь к этой статье когда у вас будет готовый загрузочный диск, или USB-накопитель.
Как переустановить Виндовс 10
Рассмотрим несколько способов сделать это, начнем с самого простого и удобного, в этом случае вам даже не понадобится диск с системой или загрузочная флешка.
Используйте именно этот метод, если компьютер или ноутбук загружаются. Все ваши файлы и другие личные данные останутся не тронутыми. Удалятся только программы.
1. Нажмите одновременно клавиши WIN + I на клавиатуре и в открывшихся параметрах перейдите в раздел «Обновление и безопасность».
3. Нажмите на кнопку «Начало работы». Откроется окно с предупреждением, что сторонние установленные программы будут удалены, кликните по кнопке «Далее», чтобы увидеть, какие-именно — кликните еще раз по «Далее».
4. На следующем экране нажмите на кнопку «Начало» и дождитесь окончания процесса, обычно он занимает не более 30 минут времени.
При этом сохранятся:
- Файлы
- Драйверы
- Пользователи
- Настройки системы
- На рабочем столе будет создан HTML файл с данным приложений, которые были удалены. Это удобно, можно сразу скачать и установить то, что нужно, посмотрев названия
В некоторых случаях потребуется заново установить драйвера, так как программное обеспечение для них может быть удалено. При желании можете удалить старую папку от системы — windows.old, сделав чистку диска C. Подробно, как удалить ее мы рассмотрим в конце следующей главы, плюс подробная инструкция есть в отдельной статье — как удалить папку windows.old.
Установка с UEFI
Можно действовать иначе. Например, создать операционную систему, застрахованную от внезапных поломок. Восстановить ее будет намного проще, чем в предыдущем варианте.
Как переустановить «Виндовс 10» на ноутбуке? Нужно:
- Повторить первые 9 шагов из предыдущей инструкции.
- Отформатировать все разделы жесткого диска.
- Выбрать главный раздел HDD. Тот, на котором будет установлена Windows.
- Кликнуть по кнопке «Создать».
- Отметить все свободное место.
- Подтвердить действия.
- Кликнуть по кнопке «Далее».
Начнется процесс инициализации операционной системы. После завершения операции будет предложено выбрать параметры персонализации и настроить Windows для дальнейшей работы. С этими задачами справится даже ребенок. Достаточно внимательно читать указания на мониторе.
Установка ОС на ноутбук
Установить новый Виндовс 10 на любой ПК можно несколькими способами: через обновление операционки или предварительно создав установочный накопитель. В случае использования загрузочной флешки понадобится освободить место на одном из дисков для новой ОС.
ASUS
Как с установочной флешки установить Вин 10 на новый ПК:
к ноутбуку «Асус» подсоединить загрузочную флешку;

- выбрать загрузку системы с USB-накопителя;
- в программе установки Виндовс отредактировать параметры и нажать на «Далее»;
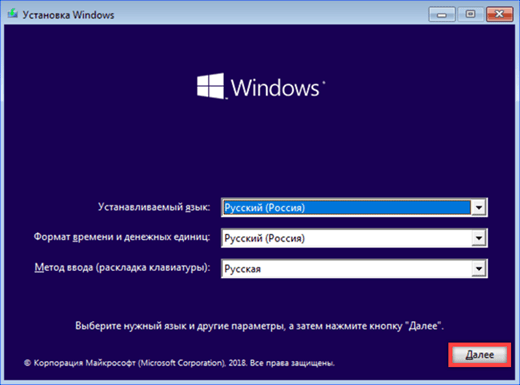
активировать «Установить сейчас»;
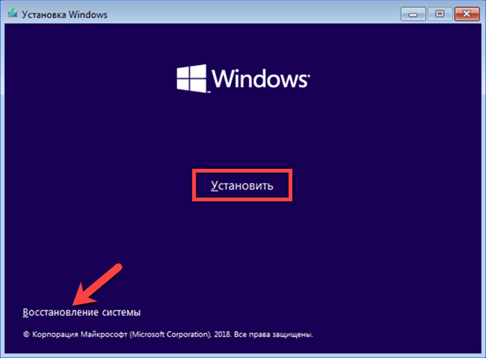
при использовании цифровой лицензии выбрать «У меня нет ключа продукта»;

выбрать версию Виндовс, ранее установленную на ПК (активация Windows 10 выполнится через интернет после окончания установки);
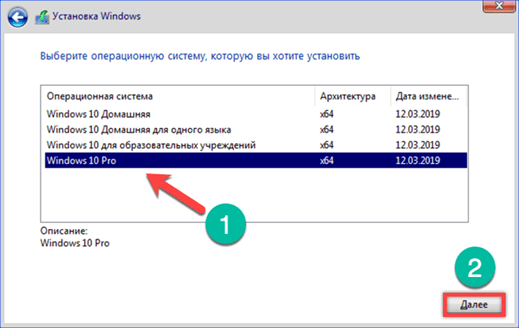
- принять условия лицензии;
- активировать «Выборочную установку только для Виндовс (дополнительно)»;
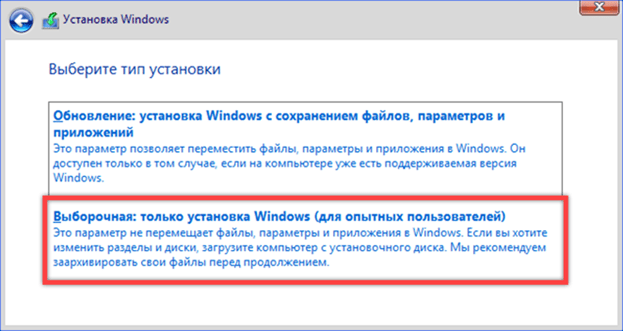
выбрать диск для установки, удалить с него разделы;

выполнить переустановку Виндовс;

после завершения процесса произойдет перезагрузка ПК.
Fujitsu
Как переустановить Виндовс 10 на Fujitsu, используя загрузочный диск или флешку:
в момент загрузки ноутбука войти в BIOS с помощью сочетания клавиш (сочетание зависит от модели ПК);

выбрать загрузку с установочного накопителя;
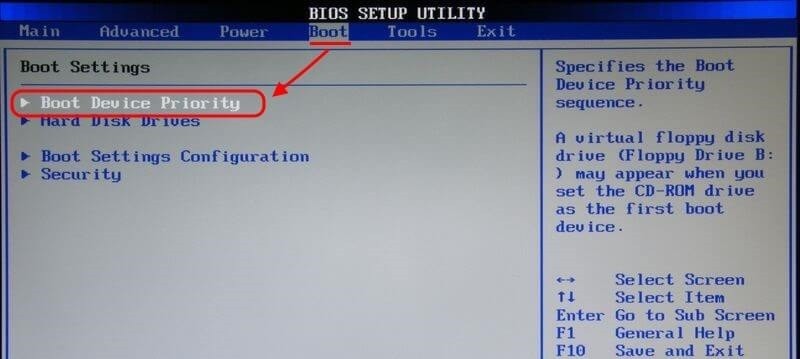
- на старых версиях нужно активировать Boot;
- вызвать меню выбора устройств загрузки;

- выбрать диск или флешку;
- выполнить переустановку Виндовс.
Важно! В некоторых моделях Fujitsu при установке Виндовса 10 через БИОС в закладке «Advanced» нужно выставить «Fast boot – Disabled», в закладке «Security» выбрать «Set supervisor password» и задать пароль. После этих действий рекомендуется выполнить перезагрузку ПК
Потом в закладке «Security» выставить «Secure boot configuration – Disabled», а в закладке «Advanced» выбрать «CSM – Enabled» и еще раз перезагрузить ноут.
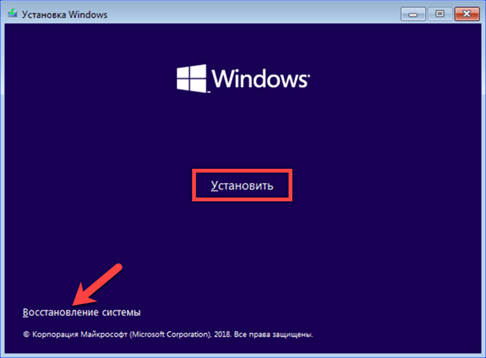
Dell
Как выполнить переустановку Виндовс 10 на Dell:
скачать Dell OS Recovery Tool на ПК и создать загрузочный накопитель;

- с помощью скачанного образа установить Виндовс 10 (если нужно – обновить драйверы и ПО);
- вставить загрузочный накопитель в ноут;
включить ПК;

- в момент загрузки нажать F12;
- на экране должно появиться сообщение «Подготовка меню однократной загрузки»;

в меню загрузки отыскать UEFI BOOT и выбрать устройство с загрузочным накопителем;
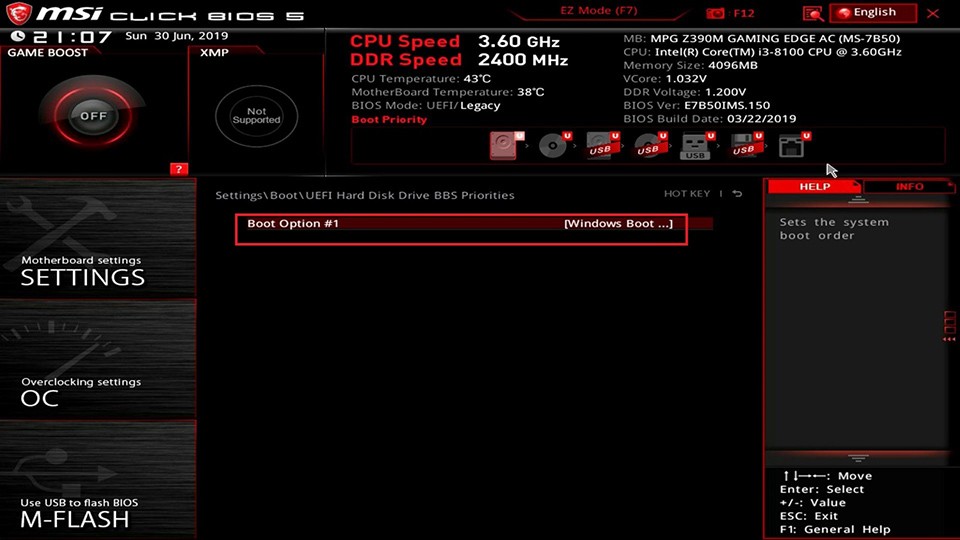
- выставить язык;
- в «Choose an option» выбрать: Troubleshoot;
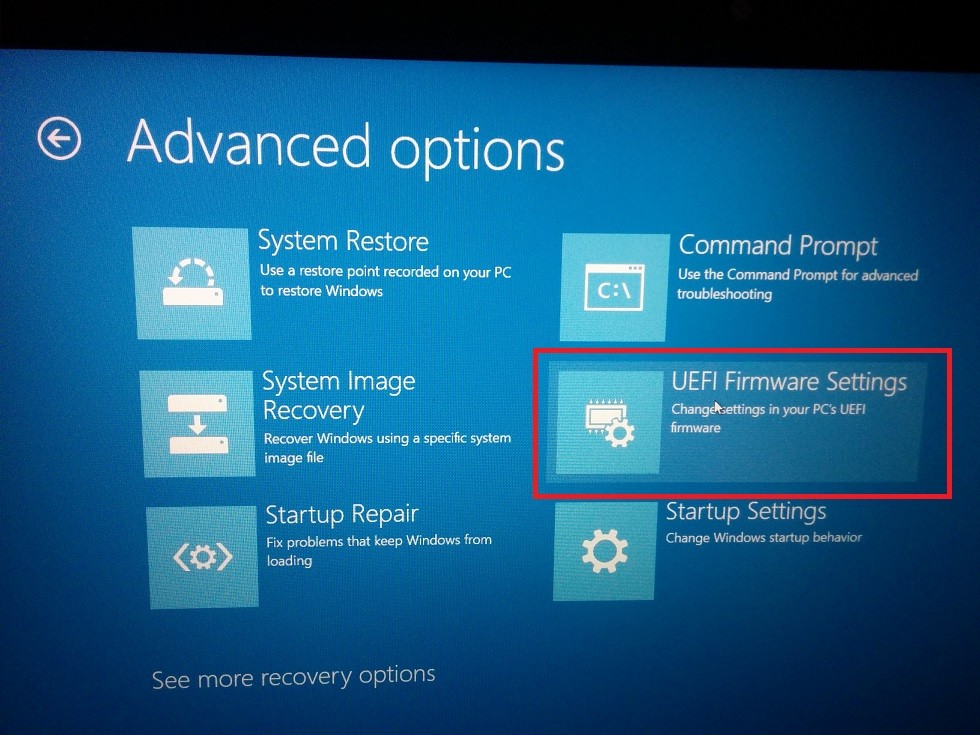
активировать: Recover from a drive;

завершить процесс переустановки, следуя инструкциям на экране.
Другие
Как самостоятельно установить Виндовс 10 на ноутбук:
создать загрузочную флешку с Windows 10;
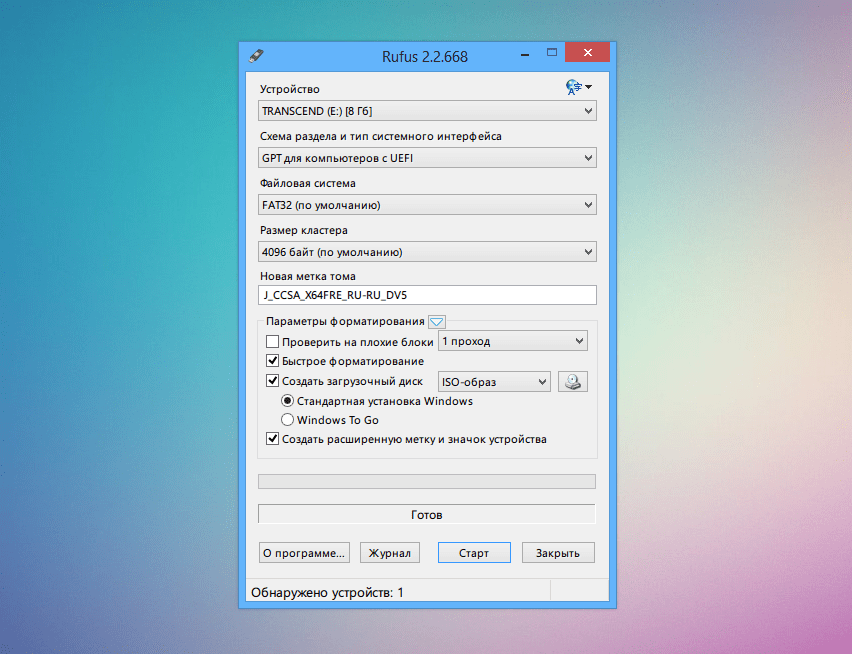
подключить накопитель к ноутбуку;
- открыть его в «Проводнике»;
- запустить setup.exe;
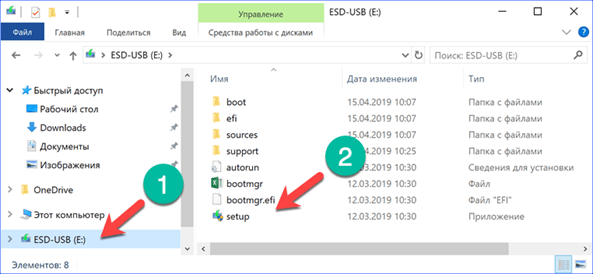
откроется «Программа установки Windows 10»;

система предложит загрузить обновления, драйверы;
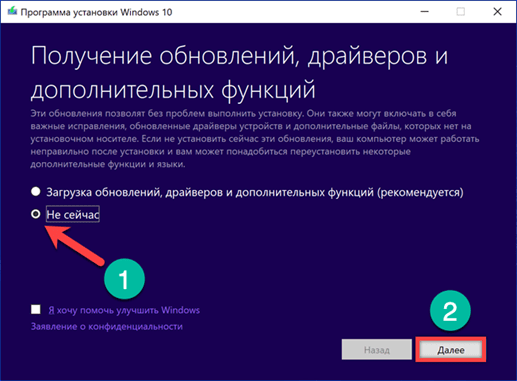
- можно выбрать «Не сейчас» и перейти «Далее»;
- появится окно с положениями лицензионного соглашения (кликнуть на «Принять»);
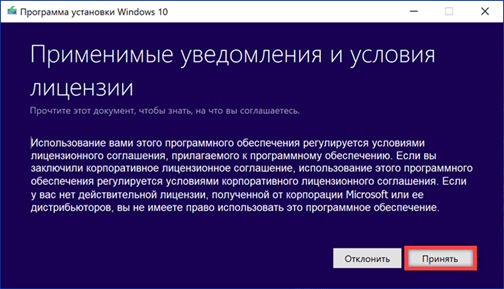
появится сообщение «Готово к установке» (нажать на «Установить»);
- можно предварительно выбрать личные файлы для сохранения;
- появится сообщение «Установка Windows 10»;

в конце ПК перезагрузится.
