Что такое trustedinstaller и как от него избавиться
Содержание:
- Получаем права администратора
- Как удалить папку, которую не дает удалить TrustedInstaller
- TrustedInstaller — что это за служба и как её отключить
- Как сделать TrustedInstaller владельцем папки
- Руководство по ручному удалению TrustedInstaller:
- TrustedInstaller — что это такое?
- Как вернуть TrustedInstaller запрос разрешения на выполнение действий
- Trustedinstaller: что это такое, почему не дает удалить папку, как отключить
- Разрешения от trustedinstaller на изменение этого файла
- Как исправить процесс TrustedInstaller.exe
- TrustedInstaller.exe file information
Получаем права администратора
Нет ничего удивительного в том, что ОС накладывает запрет на изменение системных каталогов в ситуации, когда пользователь работает под непривилегированной учётной записью. Первым шагом к тому, чтобы получить доступ к работе с компонентами ОС, станет повышение статуса учётной записи – все действия можно выполнить из самой системы, пользоваться сторонними утилитами для взлома не придётся.
Инструкция по активации учётной записи администратора выглядит следующим образом:
- Перезагружаем ПК и авторизуемся под основной записью – гостевые аккаунты не используем.
- Прожимаем комбинацию клавиш Win+R, вставляем команду «cmd» и выполняем её. В открывшейся командной строке прописываем команду «net user администратор /active:yes», жмём на «ОК».
- Чтобы отказаться от прав администратора, пользуемся противоположной командой «net user администратор /active:no».
Существует и альтернативный вариант переключения на учётку администратора, который не предполагает использования командной строки. Нужно лишь перейти в «Панель управления», найти пункт «Учётные записи пользователей», открыть «Управление другой учётной записью», выбрать текущего пользователя и переместить отметку с позиции «Стандартная» на «Администратор».
Разработчики операционных систем не рекомендуют использовать расширенные права администратора на постоянной основе – это создаёт благоприятные условия для активности вредоносного программного обеспечения. По окончанию проведения запланированных процедур следует обратно переключиться на «Обычный доступ».
Как удалить папку, которую не дает удалить TrustedInstaller
Если возникает необходимость удаления папки/файла/элемента, к которому у вас нет доступа, вы увидите сообщение службы об отказе, и уведомление о запросе разрешения. Такая ситуация может возникнуть в любой версии OS — Windows 10, 8, 7. И все действия, которые мы опишем ниже, применимы для всех этих версий операционной системы.
Итак, как же получить эти пресловутые «полные» права к файлу, элементу, папке? Выполните следующие семь действий:
- Нажмите на файл, который требуется удалить, чтобы открыть вкладку «Свойства».
Перейдите в раздел «Безопасность» и откройте «Дополнительные параметры».
Чтобы изменить владельца файла, необходимо нажать «Изменить» далее выбрать «Дополнительно».
На новой вкладке кликните на «Поиск» и в результатах найдите владельца компьютера (свое имя).
Два раза подтвердите свой выбор, кликнув на соответствующую кнопку.
Если вы удаляете не файл, а всю папку, необходимо в «Дополнительных параметрах безопасности» отметить пункт «Замены владельца объекта и контейнеров».
Установка разрешений
Разрешения устанавливаются в свойствах файлового элемента системы. Кликните на папке/файле «Свойства», чтобы открыть раздел «Безопасность» и перейти оттуда к «Дополнительно».
В «Параметрах разрешений» вы можете присутствовать или отсутствовать. В первом случае проблема уже решена, и вы можете совершать любые операции с этим файлом. А во втором случае вам необходимо добавить себя. Если такая кнопка отсутствует, сначала измените параметры доступа.
После нажатия кнопки «Изменить», появится новая вкладка, на которой вы сможете выбрать нужный субъект. Вы также нажимаете поиск и ищите название ПК (имя владельца). Теперь нужно этому пользователю разрешить любые операции с элементами файловой системы. Подтвердите свой выбор, кликнув на кнопку «Да».
Верните назад, чтобы в «Дополнительных параметрах защиты» отметить пункт «Замены владельца объекта и контейнеров».
Все, права получены, и файл/папка удаляются без проблем. Если вновь-таки система уведомляет об отсутствии прав доступа, снимите флажок «Для чтения».
TrustedInstaller — что это за служба и как её отключить
С выходом в далёком 2020 году инновационной операционной системы windows 7, многие пользователи, привыкшие безраздельно властвовать в своих персональных и мобильных компьютерах, были неприятно удивлены строгим контролёром, который периодически давал по рукам за попытки удалить системные папки и файлы, а в диспетчере задач появился доселе невиданный процесс TrustedInstaller, надёжно защищенный от посягательств самой системой. Итак, что же это за «зверь» и какие он вызывает трудности?
Назначение
Данная служба была введена, как виртуальный наблюдатель, имеющий приоритеты над пользователем – человеком, даже в статусе администратора
Его прямая задача – следить, чтобы, данные, важные для стабильного функционирования windows, не могли быть повреждены, удалены, либо изменены неосторожностью пользователя, либо вредоносной атакой вирусов
Основанная на технологии WRP (windows Resource Protection), она «мягко» намекает, что великие мужи Microsoft лучше знают, что лучше для простых смертных и настоятельно не рекомендуют её отключение, а значит…
TrustedInstaller – способы отключения
В первую очередь, прежде, чем приступить к настройке своего компьютера, следует определить причину желаний. Многие пользователи windows 7, windows 8, windows 10 жалуются на большую загрузку этой службой процессора, что явно прослеживается в диспетчере задач. При столкновении с такой проблемой стоит убедиться:
- TrustedInstaller запущен пользователем с названием «Система», иначе — на борту вирусы и одного отключения службы будет недостаточно, диски следует проверить независимыми утилитами наподобие Dr. Web Cure It! или Virus Removal Tool «Лаборатории Касперского».
- автоматическое обновление оперативной системы в «Центре обновления» отключено. Действительно, в течение данного процесса TrustedInstaller потребляет достаточно большое количество ресурса, является громоздким и раздражающим, но… при высокой скорости интернета процедура занимает не более 10 минут, что при должном терпении не слишком сказывается на общей работоспособности системы.
Убедившись, что на желание избавиться от «сурового надзирателя» операционной системы не влияют предыдущие факторы, переходим к непосредственным действиям, чтобы отключить TrustedInstaller, предусмотрительно выбрав один из двух вариантов – полное или частичное отключение для конкретной папки, файла.
Метод частичного отключения
При обширном количестве действий, эта процедура не покажется сложной, если действовать строго по алгоритму:
- Выбираем необходимую папку (файл) для редакции, жмём правую кнопку мыши.
- Из появившегося контекстного меню выбираем: «Свойства», «Безопасность», «Дополнительно».
- Внимательно изучаем вкладки, находим «владелец» — жмём на неё и на кнопку «изменить».
- Левой кнопкой мыши кликаем «дополнительно» и «поиск».
- Из предложенного списка владельцев выбираем администратора.
- Находим надпись «Заменить владельца подконтейнеров и объектов», маркируем и подтверждаем операцию.
Вот так, большая часть дела сделана и вы теперь являетесь полноправным хозяином данных! (Можно сделать торжественный глоток хорошего кофе). Осталось дело за малым — наделить себя всеми правами и обязанностями, что мы и сделаем далее, вновь неукоснительно следуя пунктам:
- Вернемся в наши старые «Свойства», «Безопасность», «Дополнительно».
- Теперь, в списке пользователей находим свой профиль (при необходимости его можно «добавить»), либо группу администраторов.
- Маркируем строку «полный доступ» — подтверждаем операцию.
- Маркируем строку «Заменить все записи…» и снова кликаем в подтверждение.
- Подтверждаем все оставшиеся окна.
Дело сделано, и теперь, спокойно, можно редактировать нужный нам файл или удалить папку.
Метод полного отключения
Необходим для удаления TrustedInstaller.exe, который грузит процессор, из диспетчера задач. Приступим:
- Зажав комбинацию из клавиш «Ctrl», «Shift», «Esc» выбираем вкладку Службы;
- Выбираем «Фоновая интеллектуальная служба передачи (BITS)» и вызываем правой кнопкой мыши контекстное меню;
- Жмём «Остановить»;
- Далее этим же способом выключаем процесс «Центр обновления windows»;
- Ищем во вкладке Службы процесс TrustedInstaller и отключаем его в ручном режиме.
На случай, если понадобится знание расположения самого файла TrustedInstaller.exe, ищите его в папке windows\ servicing\… Но навряд ли вы что-либо сможете с ним сделать, так как защищается он очень ревностно. Надеемся, что оказались полезны и добавили Вам новых побед на цифровых полях сражений.
Как сделать TrustedInstaller владельцем папки
После изменения владельца папки, если вам потребовалось вернуть всё «как было» тем же способом, который был описан выше, вы увидите, что TrustedInstaller нет в списке пользователей.
Для того, чтобы установить этот системный аккаунт в качестве владельца, проделайте следующее:
- Из предыдущего порядка действий выполните первые два шага.
- Нажмите «Изменить» напротив пункта «Владелец».
- В поле «Введите имена выбираемых объектов» введите NT SERVICETrustedInstaller
- Нажмите Ок, отметьте «Заменить владельца подконтейнеров и объектов» и еще раз нажмите кнопку Ок.
Готово, теперь TrustedInstaller снова является владельцем папки и просто так ее не удалишь и не изменишь, снова будет появляться сообщение о том, что отсутствует доступ к папке или файлу.
А вдруг и это будет интересно:
Почему бы не подписаться?
24.12.2018 в 04:16
Привет ! Удалил avast. Осталось 10 папок. TrustedInstaller не дает удалить их окончательно. Если у меня получится отключить TrustedInstaller ИМЕННО в их свойствах, в этих папках и у меня получится удалить их совсем, TrustedInstaller останется останется в рабочем состоянии в Windows 7, Не надо предпринимать какие -то обратные действия ?
24.12.2018 в 13:32
Нет, не нужно, никуда сам по себе TrustedInstaller не денется и останется владельцем системных папок
Только осторожно все равно, если вдруг удалите что-то, что не от аваста на самом деле, могут и проблемы быть
25.12.2018 в 14:03
Привет! Спасибо! Вы мне помогли. ОЧЕНЬ. Все сделал согласно Вашей подробной инструкции. И все получилось!… Удачи. Берегите себя…..
24.12.2018 в 22:36
Привет! А может unlocker все сделает ?
25.12.2018 в 13:29
По-моему он с такими папками/файлами не работал раньше. В последнее время не пробовал, может и сможет.
25.12.2018 в 04:48
пишет открыт в другой программе потом
15.01.2019 в 12:00
У меня проблема когда хочу вернуть доступ TrustedInstaller, ввожу название а мне пишет что такого название не найдено, у меня из за этого не работает экранная клавиатура пишет Сервер возвратил ссылку
08.02.2019 в 21:57
Огромное Вам СПАСИБО! Дай Бог здоровья!
18.02.2019 в 15:47
Нифига не понятно я понимаю что там написано для винды 7 но у меня всё совсем не так
15.03.2019 в 15:58
Когда я попробовал изменить название самого TrustedIntaller.exe мне выдало что надо у него получить разрешение я поковырялся в безопасности и стал владельцем файла но проблема в том что теперь мне надо запрашивать разрешение не у TrustedInstaller а у себя
16.03.2019 в 11:26
А теперь вам нужно именно в разрешениях выбрать себя и поставить отметку «полный доступ».
25.05.2019 в 16:09
17.06.2019 в 19:30
Пишет что открыто в другой программе, это ложь! Нигде не открыто. Я хозяин компьютера, у меня должен быть полный доступ.
09.08.2019 в 21:06
У меня не получается вернуть как было сделать владельца TrustedInstaller . Введение NT SERVICETrustedInstaller пишет что не удалось найти объект и выбрать в ручную его нельзя его там нет.
18.08.2019 в 20:29
26.08.2019 в 20:29
Огромное спасибо! Очень хорошее объяснение! Сколько раз в жизни я сталкивалась с ситуацией, когда «вместо этого будет писать, что нужно запросить разрешение у самого себя»! Теперь буду знать, что делать
16.09.2019 в 17:21
При попытке стать владельцем пишет — отказано в доступе. Вошёл под администратором.
18.10.2019 в 23:30
божечьки кошечки молодцы какие. наконец то. Все работает. будьте внимательный. удалял таким образом Edge
24.10.2019 в 12:47
Помогло)) Огромное вам спасибо.
15.11.2019 в 19:04
Просто, кратко, доступно, а главное всё вылечено. Благодарю.
Примечание: после отправки комментария он не появляется на странице сразу. Всё в порядке — ваше сообщение получено. Ответы на комментарии и их публикация выполняются ежедневно днём, иногда чаще. Возвращайтесь.
TrustedInstaller — системная учетная запись, обладающая полным доступом к защищенным файлам и папкам в операционной системе Windows. При попытке изменить, удалить файл или папку, появляется сообщение: «Нет доступа к папке (Отсутствует доступ к файлу). Вам необходимо разрешение на выполнение этой операции. Запросите разрешение от TrustedInstaller на изменение этой папки (файла)».
Пользователь не может что-либо сделать с системным файлом или папкой, пока не получит разрешение от TrustedInstaller, чтобы выполнить требуемые действия. Операционная система предлагает запросить TrustedInstaller для получения полного доступа к папке или файлу. После получения соответствующих прав, пользователь сможет выполнить необходимые действия с защищенными файлами или папками.
Руководство по ручному удалению TrustedInstaller:
- Метод 1. Удалите TrustedInstaller, используя Safe Mode with Networking
- Метод 2. Удалите TrustedInstaller, используя System Restore
Удалите TrustedInstaller, используя Safe Mode with Networking
Предложение Устранить сейчас Устранить сейчас Мы предлагаем Reimage для обнаружения поврежденных файлов. Исправьте их с помощью бесплатного ручного ремонта или приобретите полную версию. Более подробная информация о Reimage. | ползьовательское соглашение | политика конфиденциальности Мы предлагаем Intego для обнаружения поврежденных файлов. Исправьте их с помощью бесплатного ручного ремонта или приобретите полную версию. Более подробная информация о Intego. | ползьовательское соглашение | политика конфиденциальности
Во-первых, вам необходимо отключить вредоносное ПО, поскольку оно может не позволить вам установку программного обеспечения безопасности. Для этого перезагрузите компьютер в безопасном режиме с помощью драйверов сети:
- Шаг 1: Перезагрузите компьютер для Safe Mode with Networking Windows 7 / Vista / XP
- Щелкните Start→Shutdown→Restart→OK.
Когда Ваш компьютер станет активным, нажмите F8 несколько раз, пока не появится окно Advanced Boot Options.
- В списке выберите Safe Mode with Networking
Windows 10 / Windows 8
- В окне логина Windows нажмите кнопку Power. Затем нажмите и удерживайте клавишу Shift и щелкните Restart..
- Теперь выберите Troubleshoot→Advanced options→Startup Settings и нажмите Restart.
- Когда Ваш компьютер станет активным, в окне Startup Settings выберите Enable Safe Mode with Networking.
Шаг 2: Удалить TrustedInstaller Авторизируйтесь, используя Ваш зараженный аккаунт, и запустите браузер. Загрузите Reimage Intego или другую надежную антишпионскую программу. Обновите её перед сканированием и удалите вредоносные файлы, относящиеся к программе-вымогателю, и завершите удаление TrustedInstaller.
Если программа-вымогатель блокирует Safe Mode with Networking, попробуйте следующий метод.
Удалите TrustedInstaller, используя System Restore
Предложение Устранить сейчас Устранить сейчас Мы предлагаем Reimage для обнаружения поврежденных файлов. Исправьте их с помощью бесплатного ручного ремонта или приобретите полную версию. Более подробная информация о Reimage. | ползьовательское соглашение | политика конфиденциальности Мы предлагаем Intego для обнаружения поврежденных файлов. Исправьте их с помощью бесплатного ручного ремонта или приобретите полную версию. Более подробная информация о Intego. | ползьовательское соглашение | политика конфиденциальности
Если вы все еще не можете получить антивирусную программу, попробуйте этот метод для загрузки вашей системы в безопасном режиме:
- Шаг 1: Перезагрузите компьютер для Safe Mode with Command Prompt Windows 7 / Vista / XP
- Щелкните Start→Shutdown→Restart→OK.
Когда Ваш компьютер станет активным, нажмите F8 несколько раз, пока не появится окно Advanced Boot Options.
- В списке выберите Command Prompt
Windows 10 / Windows 8
- В окне логина Windows нажмите кнопку Power. Затем нажмите и удерживайте клавишу Shift и щелкните Restart..
- Теперь выберите Troubleshoot→Advanced options→Startup Settings и нажмите Restart.
- Когда Ваш компьютер станет активным, в окне Startup Settings выберите Enable Safe Mode with Command Prompt.
Шаг 2: Восстановите Ваши системные файлы и настройки
- После появления окна Command Prompt, введите cd restore и щелкните Enter
Теперь введите rstrui.exe и снова нажмите Enter..
После появления нового окна, щелкните Next и выберите Вашу точку восстановления, предшествующую заражению TrustedInstaller. После этого нажмите Next.
Теперь щелкните Yes для начала восстановления системы.
После того, как вы восстановите систему к предыдущей дате, загрузите и просканируйте ваш компьютер с � убедитесь, что удаление �рошло успешно.
Наконец, Вам всегда следует подумать о защите от крипто-программ-вымогателей. Чтобы защитить компьютер от TrustedInstaller и других подобных приложений, используйте надежную антишпионскую программу, такую как Reimage Intego , SpyHunter 5 Combo Cleaner или Malwarebytes
TrustedInstaller — что это такое?
Каждая утилита, даже сама незначительная, не требующая установки, использует исполняемый файл. Благодаря этому, данные такого типа являются наиболее полезными и востребованными в ОС Windows. Без экзешника невозможно было бы запустить программы.
Учитывая полезность и распространенность, такие файлы используются в качестве вредоносного ПО, поражая вирусами компьютер. Будьте внимательны, часто черви и другие паразиты принимают вид полезных экзешников, распространяясь посредством писем, рассылок или через вредоносные страницы. Если вы по невнимательности скачиваете и запускаете такой файл, происходит заражение системы вирусом.
Перед открытием любого файла, загруженного с Интернета, проверяйте его антивирусом, даже если на сайте указано, что данные проверены и безвредны.
Иногда пользователь замечает ошибки, появляющиеся при запуске машины, приложения или при попытке использования характерных возможностей программы. Рассмотрим самые распространенные критические сбои системной учетной записи, которые влияют на производительность и работу компьютера:
- Файл не найден. Проверьте правильность пути.
- Появилась ошибка в TrustedInstaller.exe. приложение будет закрыто.
- Ошибка программы.
- Отказ приложения. Приносим свои извинения.
- Неправильный путь к файлу.
TrustedInstaller.exe не является приложением Win32 и т.д
Подобные сбои отмечаются при запуске программ, связанных с системным аккаунтом. Это может быть установка операционки, загрузка или завершение работы системы
Для устранения неполадок важно отследить момент появления критический сообщений
Неполадки приложения возникают по причине повреждения или отсутствия файлов, ошибок в записях реестра и т.д. Вышеперечисленные сбои появляются в результате:
- повреждения ключей реестра, связанных с файлами TrustedInstaller.exe;
- уничтожения данных, связанных с приложением;
- повреждения вирусами или другого вредоносного ПО программных файлов;
- любая программа конфликтует с системными файлами ссылок Windows 8 Pro;
- нарушенная загрузка программ операционки.
Часто пользователь сталкивается с проблемой, что trustedinstaller не дает удалить папку, выводя сообщение «необходимо разрешение на выполнение этой операции». Не учитываются роль и права администратора, которые зачастую решают подобные задачи. При дальнейшей попытке удаления снова появляется сообщение об отсутствии доступа. Необходимо запросить разрешение от trustedinstaller на удаление папки или ее изменение. Кроме того, trustedinstaller грузит процессор, что негативно отражается на быстродействии системы. Сегодня мы поговорим о причинах появления сбоев и методах их устранения.
Как вернуть TrustedInstaller запрос разрешения на выполнение действий
После успешного получения полных прав доступа к системной папке или файлу от имени текущей учетной записи, операционная система Windows подвергается опасности, поэтому будет лучше вернуться к системным настройкам прав доступа по умолчанию.
Вам также может быть интересно:
- Гибернация Windows: как включить или отключить
- Очистка папки WinSxS: чистим правильно разными способами
Для того, чтобы вернуть предыдущее состояние, необходимо снова сделать TrustedInstaller полным владельцем папки или файла. Сначала мы предоставим TrustedInstaller полные права на папку или файл, а затем уберем разрешения для полного доступа у текущего владельца объекта.
- Щелкните правой кнопкой мыши по папке или файлу.
- В окне «Свойства: Х», откройте вкладку «Безопасность», нажмите на кнопку «Дополнительно».
- В окне ««Дополнительные параметры безопасности для “Х”», напротив имени текущего владельца объекта, нажмите на ссылку «Изменить».
- В окне «Выбор: “Пользователь” или “Группа”», в поле «Введите имена выбираемых объектов» добавьте следующую запись, а потом нажмите на кнопку «ОК»:
NT SERVICETrustedInstaller

- Поставьте флажок в пункте «Заменить все записи разрешений дочернего объекта наследуемыми от этого объекта», нажмите на кнопку «ОК».

- В окне «Безопасность Windows» согласитесь на изменение явно заданных разрешений для этого объекта на новые параметры. В двух последовательных окнах нажмите «Да».
- В окне свойств объекта, во вкладке «Безопасность» выделите текущую учетную запись, от которой вы только, что вернули TrustedInstaller полный доступ к объекту, а затем нажмите на кнопку «Изменить».
- В окне «Разрешения для группы “N”» снимите флажки для ранее предоставленных разрешений. Для применения настроек нажмите на кнопку «ОК».

- В окне с предупреждением службы безопасности, согласитесь на применение изменений.
Вы вернули права доступа TrustedInstaller, другие учетные записи не смогут изменять системные файлы без получения разрешения.
Trustedinstaller: что это такое, почему не дает удалить папку, как отключить
Пользователи windows 10 и предыдущих версий при попытке внести изменения в файлы сталкиваются с проблемой. На экране появляется уведомление: «Вам необходимо разрешение на выполнение этой операции. Запросите разрешение от «TrustedInstaller» на изменение этого файла». Что это такое — TrustedInstaller и как получить это «разрешение» опишу в этой статье.
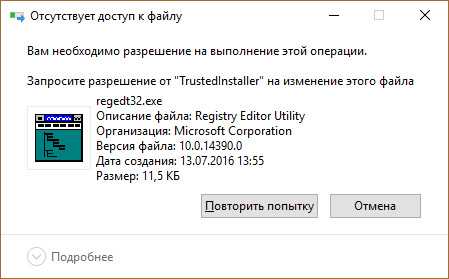
Что это такое?
TrustedInstaller — это служба windows для установки модулей, что работает по технологии windows Resource Protection. Также, служба отвечает за безопасность доступа к системным файлам. На деле, пользователи сталкиваются с ней только при попытке удаления, изменения и чтения файлов и папок в системе, к которым необходимо получить доступ. Служба TrustedInstaller ставит себя в роль «владельца папки» и отбирает права у администраторов системы, тем самым образуя защиту от внешнего воздействия.
Пользователи также сталкиваются с TrustedInstaller.exe — это исполняемый файл-процесс, который отвечает за обновления компонентов windows. Он может нагружать систему, когда собраны доступные обновления.
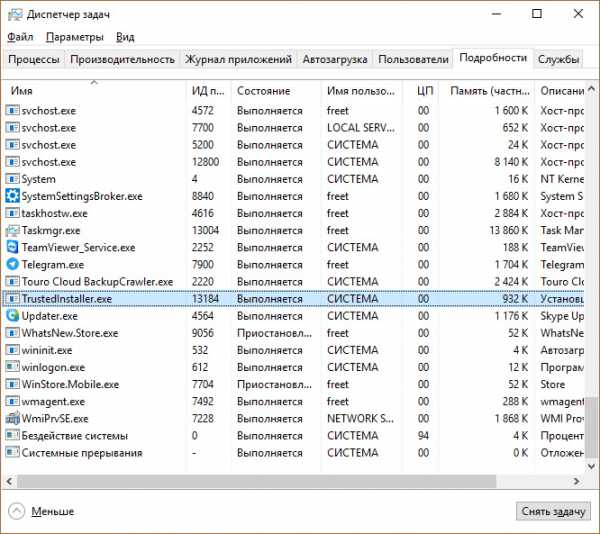
Для того, чтобы получить доступ к нужной папке и обойти системную защиту, необходимо наделить правами доступа текущего администратора (стать владельцем, отключив права TrustedInstaller). Чтобы это сделать, выполните несколько несложных операций:
- Нажмите ПКМ по папке и выберите «Свойства». Вкладка «Безопасность» — нажмите «Дополнительно».
- В окне «Дополнительные параметры безопасности», напротив пункта «Владелец» нажмите «Изменить».
- В открывшемся окне нажмите «Дополнительно».
- В этом окне нажмите «Поиск».
- Выберите владельца (ваш профиль администратора) и нажмите «ОК».
- В последующем окне подтвердите выбор.
- Для смены владельца содержимого директории, поставьте галочку напротив «Заменить владельца подконтейнеров и объектов» и нажмите «ОК».
- Подождите некоторое время, пока изменения вступят в силу (если в папке много вложенных файлов и папок).
Служба успешно отключена, но для того чтобы взаимодействовать с папкой, нужно обойти еще одну защиту. Хоть я стал владельцем папки, удалять или изменять ее содержимое я не могу. При удалении файла, теперь нужно запросить разрешение у самого себя.

Для этого назначим правами владельца папки используемый профиль администратора:
- Зайдите в «Свойства» папки → вкладка «Безопасность» и нажмите «Дополнительно».
- Посмотрите, есть ли ваш профиль в списке «Элементы разрешений». Если нет, нажмите «Добавить».
- В открывшемся окне нажмите «Выберите субъект». Воспользуйтесь поиском и выберите свой профиль. Поставьте галочку напротив «Полный доступ» и подтвердите изменения, нажав «ОК».
- Теперь выставите галочку «Заменить все записи разрешений дочернего объекта наследуемыми от этого объекта» и нажмите «ОК». В открывшемся окне безопасности также жмем два раза «Да».
- Подождите некоторое время, чтобы изменения вступили в силу.
Теперь можно без препятствий удалять или изменять файлы. Единственной защитой от изменений файла или папки может оказаться пункт «только для чтения».
Совет! После работ с файлами и папками, рекомендую вернуть права TrustedInstaller обратно. Это повысит защиту системы.
Возврат делается в таком же точно порядке, только для пользователя «TrustedInstaller», но с некоторым нюансом:
- Заходим в «Свойства» папки → вкладка «Безопасность» → Дополнительно. Нажмите «Изменить» напротив пункта «Владелец».
- В открывшемся окне в поле «Введите имена выбираемых объектов» введите NT SERVICE\TrustedInstaller
и нажмите «Проверить имена».
- После подтягивания нужного пользователя нажмите «ОК».
- Не забудьте поставить галочку, как показано на скриншоте. Подтвердите свои действия кнопкой «ОК».
- Дождитесь, когда изменения вступят в силу.
Как отключить файл-процесс .exe?
Если процесс TrustedInstaller.exe сильно нагружает систему, вы можете его отключить. Чтобы это сделать:
- Правой кнопкой мыши по Пуск → Панель управления → Администрирование → Службы.
- Найдите «Центр обновления windows» и остановите службу.
- Тоже самое проделайте с службой «Фоновая интеллектуальная служба передачи (BITS)».
- Нажмите Ctrl+Shift+Esc → вкладка «Службы» → остановить TrustedInstaller.
Разрешения от trustedinstaller на изменение этого файла
Можно было бы сразу переходить к методу, связанным со сторонними программами. Однако получить разрешение от службы trustedinstaller может понадобиться и для внесения изменений в системные файлы. Программы же предоставляют только функции удаления.
Поэтому сначала речь пойдёт об одном способе, с помощью которого можно временно отключить защиту. И первые его шаги будут следующими:
- Выбираем нужный файл и вызываем его Свойства.
- Вкладка Безопасность — внизу кнопка Дополнительно.
- Владельцем будет выставлена та служба. Нажать Изменить.
- Дополнительно — Поиск (Рисунок 3).
- В списке ищем User или другое установленное имя пользователя.
- Жмём ОК до тех пор, пока не появится окно, которое было на шаге 3.
- На пункт про замену владельца контейнера ставится галочка.
Теперь Windows будет запрашивать разрешение у пользователя, а не программы защиты. Но это ещё не всё.
Рисунок 3. Установка прав от trustedinstaller на редактирование файла
Windows 7
Важно отметить, что алгоритм решения ошибки, связанной с тем, что компьютер начал запрашивать разрешение от trustedinstaller, здесь представлен под Windows 7. Это сделано из-за того, что эта версия ОС стоит у большинства пользователей Виндовс, а значит, стоит опереться на неё
Каждый пользователь может изменить детали в некоторых шагах под свою ОС.
Windows 10
Так как ошибка появляется даже на десятке, то и для этой системы должен быть свой алгоритм. И, наудачу пользователей, он ничем отличается от описанного в этой статье для Windows 7. Конечно, могут быть небольшие различия в названиях разделов, но общий принцип сохраняется.
Поэтому для десятой версии Windows он подходит, и его можно смело использовать. А если метод не подойдёт или с ним возникнут сложности, можно обратиться к тем методам, которые описаны в конце. Сторонний софт идёт на всех версиях Windows.
Как исправить процесс TrustedInstaller.exe
Поскольку мы уже говорили вам, что отключение службы может привести к блокировке установки обновлений Windows. Мы предлагаем решить проблему, вызванную TrustedInstaller.exe, другими способами.
Восстановление TrustedInstaller.exe с помощью SFC
Иногда вы можете обнаружить, что файл TrustedInstaller.exe поврежден. В таком случае может сильно помочь запуск средства проверки системных файлов .
Чтобы запустить встроенный инструмент, выполните следующие действия:
Запустите командную строку от имени администратора.
В окне командной строки введите и нажмите кнопку Enter.
Командная строка автоматически восстановит все поврежденные системные файлы, включая TrustedInstaller.exe
Удалите вредоносный TrustedInstaller
Поскольку процесс Windows может быть вредоносным и значительно повредить ваш компьютер, мы рекомендуем запустить мощное антивирусное программное обеспечение, чтобы обнаружить и устранить вирус. На рынке есть множество платных и бесплатных антивирусных инструментов для Windows и других устройств.
Чтобы запустить утилиту защиты и удалить вирус TrustedInstaller автоматически, всё, что вам нужно сделать, это:
Загрузите, установите и запустите антивирус на своём компьютере.
В окне Тип сканирования, выберите режим глубокого или полного сканирования.
Как только вы выберете нужный режим сканирования, антивирус начнёт сканирование всей вашей системы на предмет подозрительного и вредоносного содержимого.
Теперь просто сядьте и расслабьтесь, пока весь процесс сканирования не будет завершён!
Остановите автоматическую загрузку TrustedInstaller.exe при запуске
TrustedInstaller.exe может начать загружаться, как только вы включите компьютер. Но, вы можете остановить весь процесс, выполнив следующие действия:
Запустите окно «Выполнить» (нажмите Win + R) и введите msconfig в диалоговом окне. Нажмите кнопку Enter!
В новом окне перейдите на вкладку Службы и найдите «Установщик модулей Windows».
Как только вы найдете его, снимите флажок рядом с ним.
Теперь нажмите кнопку «Перезагрузить», чтобы применить изменения.
На этом шаге вам нужно открыть окно панели управления и щелкнуть «Администрирование».
Дважды щелкните Службы
Найдите и щелкните правой кнопкой мыши Установщик модулей Windows.
Перейдите на вкладку Общие и измените Тип запуска на Ручной.
Чтобы сохранить изменения, нажмите кнопку Применить!
Очистите реестр вашего ПК
Несмотря на то, что реестр является наиболее важной частью вашего компьютера. Он может вызывать некоторые ошибки в работе ПК. Поэтому вам следует исправить недействительные записи реестра, которые могут вызывать ошибки, связанные с TrustedInstaller.exe.
Загрузите, установите и запустите одну из утилит очистки реестра.
Нажмите кнопку «Начать сканирование реестра».
Программа определит и исправит все потенциальные ошибки, которые могут приводить к разным типам проблем, связанных с TrustedInstaller.exe
Поэтому вам следует исправить недействительные записи реестра, которые могут вызывать ошибки, связанные с TrustedInstaller.exe.
Загрузите, установите и запустите одну из утилит очистки реестра.
Нажмите кнопку «Начать сканирование реестра».
Программа определит и исправит все потенциальные ошибки, которые могут приводить к разным типам проблем, связанных с TrustedInstaller.exe.
Выполните чистую загрузку
Наконец, вы можете выполнить чистую загрузку, чтобы проверить, возникает ли проблема высокой загрузки ЦП, когда исключено влияние внешних служб.
Вот как выполнить чистую загрузку Windows 10:
Запустите окно «Выполнить» (нажмите Win + R) и введите msconfig в диалоговом окне. Нажмите кнопку Enter!
В окне «Конфигурация системы» перейдите на вкладку «Службы».
Теперь установите флажок: Не отображать службы Microsoft и нажмите кнопку Отключить все.
Перейдите на вкладку «Автозагрузка» и нажмите Открыть диспетчер задач.
Просто выберите все пункты на вкладке «Автозагрузка» и нажмите кнопку Отключить.
Закройте окно диспетчера задач и вернитесь на вкладку «Загрузка» в окне «Конфигурация системы». Нажмите кнопку ОК, чтобы применить новые изменения.
Перезагрузите компьютер, и он выполнит чистую загрузку. Ваша операционная система будет в безопасной среде с ограниченным количеством программ и служб.
С помощью этих обходных путей вы сможете остановить автоматическую загрузку TrustedInstaller.exe и решить проблему высокой загрузки центрального процессора.
TrustedInstaller.exe file information
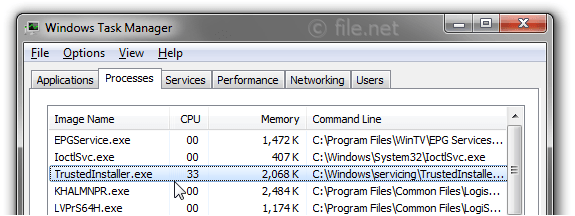 TrustedInstaller.exe process in Windows Task Manager
TrustedInstaller.exe process in Windows Task Manager
The process known as Windows Modules Installer or Programme d’installation pour les modules Windows belongs to software Microsoft Windows Operating System or Systeme d’exploitation Microsoft Windows by (www.microsoft.com).
Description: TrustedInstaller.exe is an important part of Windows, but often causes problems. TrustedInstaller.exe is located in a subfolder of C:\Windows—mostly C:\Windows\servicing\.
Known file sizes on Windows 10/8/7/XP are 194,048 bytes (60% of all occurrences), 204,800 bytes and .
The process runs as background service TrustedInstaller. The service enables installation, modification, and removal of Windows updates and optional components. If this service is disabled, install or uninstall of Windows updates might fail for this computer.
The file is a Windows core system file. The program has no visible window. The TrustedInstaller.exe file is a trustworthy file from Microsoft.
Therefore the technical security rating is 2% dangerous; however you should also read the user reviews.
Uninstalling this variant:
The software publisher Microsoft provides direct support (www.microsoft.com/windows). You could completely remove Microsoft Windows (Control Panel ⇒ Uninstall a Program).
Recommended: Identify TrustedInstaller.exe related errors
- If TrustedInstaller.exe is located in a subfolder of the user’s profile folder, the security rating is 66% dangerous. The file size is 320 bytes (50% of all occurrences), 1,511,331 bytes or 451,584 bytes.
The program has a visible window. The program has no file description. It is not a Windows system file. The application starts upon Windows startup (see Registry key: User Shell Folders, Run, RunOnce). - If TrustedInstaller.exe is located in a subfolder of «C:\Program Files», the security rating is 64% dangerous. The file size is 320 bytes.
The program has a visible window. There is no file information. The file is not a Windows core file. The process is loaded during the Windows boot process (see Registry key: User Shell Folders, Run, RunOnce).
TrustedInstaller.exe appears to be a compressed file.
