Как сбросить забытый пароль в windows 7
Содержание:
- Создание дискеты сброса пароля в Windows 10
- Меняем пароль командой «Net User»
- Способ 2. Как обойти пароль Windows 10, сбросив пароль учетной записи Microsoft.
- Создание флешки сброса пароля
- Создание диска для сброса пароля
- Online NT Password & Registry Editor — мощный инструмент сброса паролей Windows и не только
- Сброс пароля в Windows 10 через «Командную строку»
- Программы для сброса пароля Windows 10
- Запись BootPass.iso на диск
- Изменить порядок загрузки компьютера
- Способ 1: вход в учетную запись microsoft
- Что делать, чтобы уберечь себя от утери пароля
- Сброс пароля Windows 10
Создание дискеты сброса пароля в Windows 10
Если вы замечали за собой, что очень часто забываете пароль к учетной записи — вы можете записать созданный пароль себе где-то в блокнот, можете его вообще отключить или создать флеш-накопитель сброса пароля. В Windows 10, есть возможность создать дискету сброса пароля для локальной учетной записи и сегодня мы расскажем как.
Данная функция создает файл на USB накопитель для сброса пароля только этой локальной учетной записи! То есть, если вы уже забыли пароль и у вас нет дискеты восстановления — лучше воспользуйтесь инструкцией «Как сбросить пароль учетной записи в Windows 10». А если вы устанавливаете пароль на свою локальную учетную запись и хотите подстраховать себя в будущем — найдите флешку и потратьте несколько минут на создания дискеты восстановления.
Создание флешки восстановления пароля Windows 10
Создание дискеты восстановления пароля возможно только для локальной учетной записи!
1. Зайдите в систему используя локальную учетную запись для которой создаете дискету восстановления.
2. Откройте «Панель управления»: один из способов — в строке поиска или в меню «Выполнить» введите control и нажмите Enter.

3.С правой стороны вверху выберите «Крупные значки», найдите в списке и откройте «Учетные записи пользователей».

4.С левой стороны выберите «Создание дискеты сброса пароля».

5.Вставьте в компьютер флеш-накопитель (он не будет форматирован, по этому данные на нём не пропадут, а просто добавится еще один файл).
6.В открывшемся окне «Мастер забытых паролей» нажмите «Далее».

7. Выберите свой накопитель из списка и нажмите «Далее».

8.Введите пароль к той учетной записи под которой вы вошли в Windows и нажмите «Далее».

9.Процесс создания диска сброса пароля займет не больше десяти секунд, когда будет написано «Выполнено 100%», нажмите «Далее».

10.В следующем окне нажмите «Готово», теперь вашу флешку можно использовать для сброса пароля в любой момент, когда вы забудете пароль к этой локальной учетной записи.

В процессе создания дискеты восстановления на ваш USB накопитель был записан файл userkey.psw. Данный накопитель многоразовый, его можно использовать для этой учетной записи множество раз.

Теперь, если вы вдруг забудете пароль на эту локальную учетную запись:
1.Вставьте этот USB накопитель в компьютер;
2.Введите в поле пароль любой пароль, который помните и после того как напишет «Неправильный пароль. Попробуйте еще раз» — нажмите «ОК»;

3.Внизу появится надпись «Сбросить пароль», нажмите на нее и проделайте всё по инструкции, которая пред вами появится.

С помощью дискеты восстановления вы сможете восстановить пароль к вашей локальной учетной записи за минуту, а то и меньше. На сегодня всё, удачи Вам
Меняем пароль командой «Net User»
Сегодня на просторах интернета возникает множество вопросов о том, как сбросить пароль администратора Windows, что же, в этом вам обязательно поможет командная строка. В самых первых версиях ОС от Microsoft не было такого высокоразвитого графического интерфейса как сейчас и все взаимодействия с компьютером осуществлялись посредством рукописных команд в простенькой оболочке. Чтобы воспользоваться этим методом общения с компьютером сегодня, вам требуется открыть Пуск — Все программы — Стандартные — Командная строка. Если же вы не можете войти в учетную запись изначально, то здесь потребуется небольшая хитрость.
Вставьте любой накопитель с установочным образом Windows 7 в ваш ноутбук или компьютер и загрузитесь с него, нажав клавишу F12 при включении устройства (зависит от версии BIOS). Далее вы сможете вызывать окно взаимодействий комбинацией кнопок Shift+F10, в которое необходимо вписать значение «regedit», открывающее доступ к системному реестру. Здесь вам потребуется ветка реестра HKEY_LOCAL_MACHINE, войдя в которую кликните по меню «Файл» и выберите опцию «Загрузить Куст». Итак, после всего проделанного, перейдите в корневой каталог на диске, где инсталлирована ваша операционная система, например, — C:WindowsSystem32config и откройте файл SYSTEM. Введя любое имя (на ваше усмотрение) загружаемого раздела, войдите в ветку HKEY_LOCAL_MACHINE — (Имя раздела) — Setup. Здесь будет несколько параметров, для которых вам понадобится изменить значения, кликнув правой кнопкой мыши и выбрав пункт «Изменить». Для CmdLine сделайте значение «cmd.exe», а для SetupType значение «2». Выделив в ветке реестра HKEY_LOCAL_MACHINE имя загружаемого раздела, выгрузите куст аналогичным способом. Завершите работу реестра и командной строки, а также извлеките устройство с образом Windows 7. Продолжив загрузку перед вами откроется та самая командная строка. В нее вам потребуется ввести команду net user имя учетной записи новый пароль для учетной записи (пример: net user Mikle 23568901)
Важно отметить, что если наименование вашей учетной записи имеет пробелы, то вводите его в кавычках. Вот и все
Способ 2. Как обойти пароль Windows 10, сбросив пароль учетной записи Microsoft.
Обойти Windows 10 пароль можно также посредством сброса пароля учетной записи Microsoft.

Шаг 2. Появится новая страница, где вам будет предложено ввести свои учетные данные — учетную запись электронной почты или номер телефона, который должен быть связан с вашей учетной записью Майкрософт. После того, как вы проверили, что предоставили правильные детали, просто нажмите “Next”,чтобы перейти к следующему шагу.
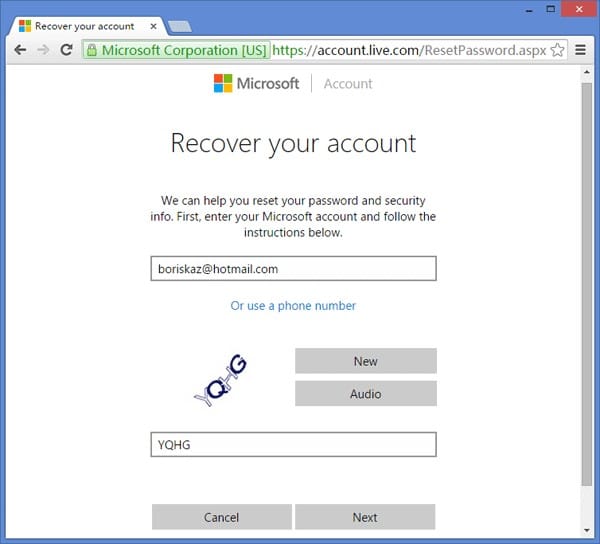
Шаг 3. Сообщите Microsoft ваш предпочтительный вариант для получения кода безопасности. Доступные варианты можно получить на номер вашего телефона или просто через учетную запись вашей электронной почты. Какой бы путь ни был выбран, вы получите код безопасности. Нажмите кнопку “Next”, чтобы продолжить. В случае, если у вас нет доступа к любой из вышеперечисленных возможностей, просто выберите опцию “I don’t have any of these”, а затем заполните анкету, которая включает в себя контрольные вопросы. Если ваша информация совпадет, то сайт поможет вам создать новый пароль.
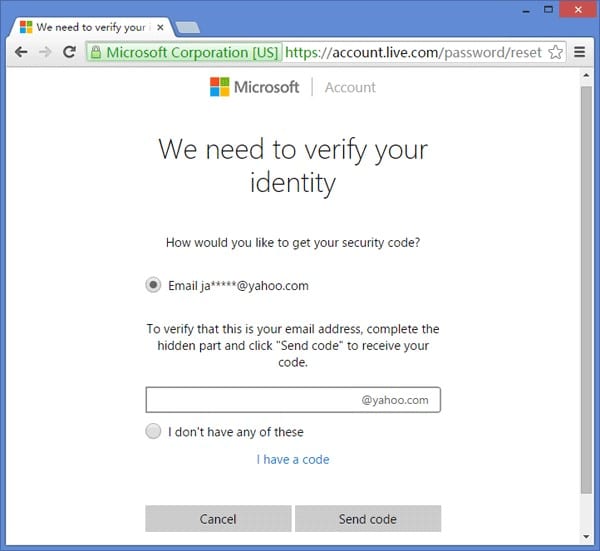
Шаг 4. После нажатия кнопки “Next” на шаге 3 соответствующий код безопасности посылается на выбранный вариант получения сообщения – ваш электронный адрес или номер телефона. Извлеките код безопасности и введите его в соответствующее поле. Снова нажмите кнопку “Next”, чтобы продолжить.
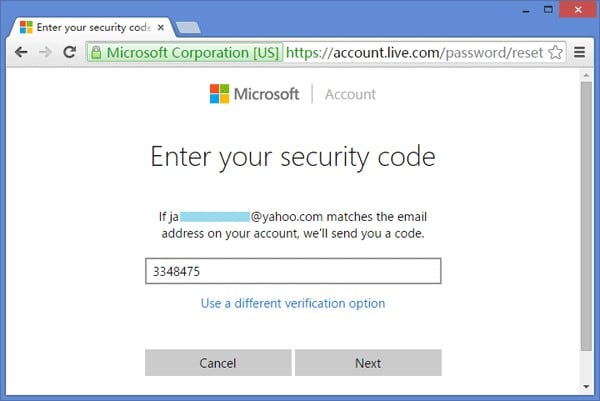
Шаг 5. Далее появится новое окно сброса пароля. Выберите подходящий, но удобный пароль для своей учетной записи Майкрософт. Введите пароль, подтвердите его и нажмите “Next”, чтобы продолжить. Если все в порядке, то программа обычно посылает сообщение с уведомлением, в котором говорится: “Your account has been recovered”.
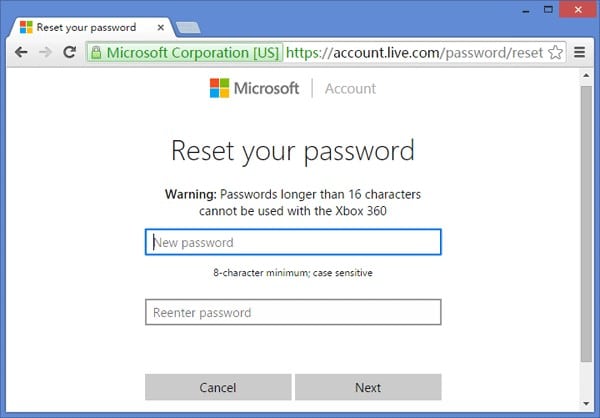
Шаг 6. Перезагрузите ваш ПК и войдите в систему Windows 10, используя свой новый пароль. Убедитесь, что у вас есть соединение с интернетом. В противном случае вы не сможете войти в систему на экране входа в windows.
Создание флешки сброса пароля
Простая и быстрая процедура поможет в будущем избежать проблем забытого пароля. Храните созданный носитель в надежном месте. Запомните место хранения созданной флешки, чтобы всегда иметь возможность сбросить пароль.
- Для начала вставьте в компьютер съемный носитель, который будет использоваться как флешка сброса. Форматировать носитель не придется, на него будет записан один файл небольшого размера.
- В меню Пуск или Поиск в Windows найдите приложение «Создание дискеты сброса пароля», откройте его. Можно также на клавиатуре нажать сочетание клавиш Ctrl Alt Del, затем «Изменить пароль» и «Создание дискеты сброса пароля». Кроме того, этот пункт доступен в Панели управления (раздел учетных записей).
- Откроется Мастер забытых паролей. Если этого не произошло, проверьте, вставлен ли съемный диск, перезагрузите компьютер, выключите его, а затем включите. Попытайтесь открыть мастер ещё раз. Прочитайте приветствие мастера и нажмите «Далее».
- Выберите тот носитель, на который будет записан файл сброса, нажмите «Далее».
- На этом этапе введите действующий пароль учетной записи. Оставьте поле пустым, если пароля в данный момент нет. Созданная дискета не будет привязана к текущему паролю и продолжит действовать, даже если пароль будет изменен.
- Если дискета сброса ранее уже создавалась, система выдаст предупреждение, что после создания новой дискеты старая перестанет работать. Для продолжения нужно с этим согласиться.
- Если случится, что ваша флешка уже содержит данные сброса, мастер спросит, хотите ли вы перезаписать эти данные. Т.е. один носитель может содержать данные сброса пароля только одной учетной записи.
- Операция займет несколько секунд. Нажмите «Далее» для завершения работы мастера.
- Последний шаг – ознакомиться с сообщением мастера и нажать «Готово».
Создание диска для сброса пароля
Можно заранее предусмотреть возможность сброса пароля от учетной записи администратора в Windows 10, правда, только локальной, пока пользователь его не забыл. Для этого создается специальный носитель – это может быть даже дискета:

Важно, что флешка в процессе работы не форматируется, никакая информация с нее не удаляется. Просто будет создан новый файл userkey.psw, который при необходимости можно будет перенести на диск или любой иной носитель – он будет работать точно также
Использовать в Виндовс 10 созданный накопитель тоже просто. Для этого:
- В USB-порт или привод вставляется созданная для сброса пароля администратора флешка или диск соответственно;
- В форме вводятся неправильные данные учетной записи;
- Ниже формы ввода вы далее увидите ссылку для сброса данных.
Откроется специальное приложение, в результате следования указаниям которого учетная информация снова станет для вас доступной.
Online NT Password & Registry Editor — мощный инструмент сброса паролей Windows и не только
http-equiv=»Content-Type» content=»text/html;charset=utf-8″>class=»remon-after-2nd-h2″ id=»remon-1902296958″>
Утилитой Online NT Password & Registry Editor я впервые успешно воспользовался около 10 лет назад и с тех пор она не потеряла актуальности, не забывая регулярно обновляться.
Данная бесплатная программа может быть помещена на загрузочную флешку или диск и использоваться для сброса пароля локальной учетной записи (и не только) Windows 7, 8, 8.1 и Windows 10 (а также предыдущих версий ОС от Microsoft). Если же у вас одна из последних версий и при этом используется не локальный, а онлайн аккаунт Microsoft для входа, с помощью Online NT Password & Registry Editor вы все равно сможете получить доступ к компьютеру обходным путем (тоже покажу).
Внимание: сброс пароля на системах, где используется шифрование файлов EFS приведет к тому, что эти файлы станут недоступны для чтения. А теперь руководство по созданию загрузочной флешки для сброса пароля и инструкция по ее использованию. А теперь руководство по созданию загрузочной флешки для сброса пароля и инструкция по ее использованию
А теперь руководство по созданию загрузочной флешки для сброса пароля и инструкция по ее использованию.
- Распакуйте содержимое архива на флешку, желательно на пустую и обязательно не на являющуюся загрузочной в настоящий момент.
- Запустите командную строку от имени администратора (в Windows 8.1 и 10 через правый клик по кнопке Пуск, в Windows 7 — отыскав командную строку в стандартных программах, потом через правый клик).
- В командной строке введите e:\syslinux.exe -ma e: (где e — буква вашей флешки). Если увидите сообщение об ошибке, выполните ту же команду, убрав из нее параметр -ma
Примечание: если по какой-то причине данный способ не сработал, то вы можете загрузить ISO образ данной утилиты и записать ее на флешку с помощью WinSetupFromUSB (используется загрузчик SysLinux).
Итак, USB накопитель готов, подключите его к компьютеру, где нужно сбросить пароль или же получить доступ к системе другим способом (если используется учетная запись Microsoft), поставьте загрузку с флешки в БИОС и приступите к активным действиям.
После загрузки, на первом экране вам будет предложено выбрать опции (в большинстве случаев можно просто нажать Enter, ничего не выбирая. Если в этом случае возникают проблемы, то используйте одну из опций, путем ввода указанных параметров, например, boot irqpoll (после этого — нажатие Enter), если возникают ошибки, связанные с IRQ.
На втором экране будет показан список разделов, в которых были обнаружены установленные Windows. Вам требуется указать номер этого раздела (есть и другие опции, в детали которых тут вдаваться не буду, тот кто ими пользуется и без меня знает, зачем. А обычным пользователям они не понадобятся).
После того, как программа убедится в наличии необходимых файлов реестра в выбранном Windows и возможности операций записи на жесткий диск, вам будет предложены несколько вариантов, из которых нас интересует Password reset (сброс пароля), который и выбираем путем ввода 1 (единицы).
Далее выбираем опять 1 — Edit user data and passwords (редактирование пользовательских данных и паролей).
Со следующего экрана начинается самое интересное. Вы увидите таблицу пользователей, являются ли они администраторами, а также заблокированы или задействованы эти учетные записи. В левой части списка указаны номера RID каждого пользователя. Выбираем нужного путем ввода соответствующего номера и нажатием Enter.
Следующий шаг позволяет выбрать нам несколько действий при вводе соответствующей цифры:
- Сбросить пароль выбранного пользователя
- Разблокировать и задействовать пользователя (Как раз эта возможность позволяет на Windows 8 и 10 с аккаунтом Microsoft получить доступ к компьютеру — просто на предыдущем этапе выберите скрытый аккаунт Администратора и включите его с помощью данного пункта).
- Сделать выбранного пользователя администратором.
Если ничего не выбирать, то по нажатию Enter вы вернетесь к выбору пользователей. Итак, для сброса пароля Windows выбираем 1 и нажимаем Enter.
Вы увидите информацию о том, что пароль был сброшен и снова то же меню, что вы видели на предыдущем шаге. Для выхода нажимаем Enter, при следующем выборе — q, и, наконец, для сохранения сделанных изменений вводим y на запрос.
На этом сброс пароля Windows с помощью загрузочной флешки Online NT Password & Registry Editor завершен, вы можете извлечь ее из компьютера и нажать Ctrl+Alt+Del для перезагрузки (и поставить загрузку с жесткого диска в БИОС).
А вдруг и это будет интересно:
Сброс пароля в Windows 10 через «Командную строку»
Произвести сброс пароля, как сказано ранее, можно через «Командную строку». Однако, чтобы ею воспользоваться без существующей учетки, вам потребуется первым делом перезапустить компьютер и загрузиться с установочного образа Виндовс 10. Сразу после этого нужно нажать «Shift+F10».
Способ 1: Редактирование реестра
При помощи установочного диска или флешки с Windows 10 можно внести изменения в реестр системы, открыв доступ к «Командной строке» при запуске ОС. За счет этого станет возможным изменение и удаление пароля без авторизации.
Шаг 1: Подготовка
-
На стартовом экране средства установки Виндовс воспользуйтесь комбинацией клавиш «Shift+F10». После этого введите команду и нажмите «Enter» на клавиатуре.
Из общего списка разделов в блоке «Компьютер» нужно развернуть ветку «HKEY_LOCAL_MACHINE».
Теперь на верхней панели откройте меню «Файл» и выберите «Загрузить куст».
Через представленное окно перейдите на системный диск (обычно «C») и проследуйте по ниже указанному пути. Здесь же из списка имеющихся файлов выберите «SYSTEM» и щелкните «Открыть».
В текстовое поле в окне «Загрузка куста реестра» введите любое удобное наименование. При этом после рекомендаций из инструкции добавляемый раздел так или иначе будет удален.
Выберите папку «Setup», развернув добавленную категорию.
Дважды кликните по строке «CmdLine» и в поле «Значение» добавьте команду .
Точно так же произведите изменение параметра «SetupType», установив в качестве значения «2».
Выделите недавно добавленный раздел, вновь откройте меню «Файл» и выберите «Выгрузить куст».
Подтвердите данную процедуру через диалоговое окно и перезагрузите операционную систему.
Шаг 2: Сброс пароля
Если описанные нами действия были вами выполнены в точности по инструкции, операционная система не запустится. Вместо этого на этапе загрузки откроется командная строка из папки «System32». Последующие действия аналогичны процедуре изменения пароля из соответствующей статьи.
Подробнее: Как поменять пароль в Windows 10
Здесь необходимо ввести специальную команду, заменив «NAME» на имя редактируемой учетки
При этом важно соблюдать регистр и раскладку клавиатуры.
Аналогично через пробел после имени учетной записи добавьте две идущие друг за другом кавычки. При этом если вы хотите изменить пароль, а не сбросить, новый ключ вводите между кавычками.
Нажмите «Enter» и при успешном завершении процедуры появится строка «Команда выполнена успешно».
Теперь, не перезагружая компьютер, введите команду .
Разверните ветку «HKEY_LOCAL_MACHINE» и найдите папку «SYSTEM».
Среди дочерних элементов укажите «Setup» и дважды щелкните ЛКМ по строке «CmdLine».
В окне «Изменение строкового параметра» очистите поле «Значение» и жмите «ОК».
Дальше раскройте параметр «SetupType» и установите в качестве значения «0».
Теперь реестр и «Командую строку» можно закрыть. После проделанных действий вы авторизуетесь в системе без необходимости ввода пароля либо с тем, что задали вручную в первом шаге.
Способ 2: Учетная запись администратора
Этот метод возможен только после действий, проделанных в Шаге 1 этой статьи или при наличии дополнительной учетной записи Windows 10. Способ заключается в разблокировке скрытой учетки, позволяющей управлять любыми другими пользователями.
Подробнее: Открытие «Командной строки» в Windows 10
-
Добавьте команду и воспользуйтесь кнопкой «Enter» на клавиатуре. При этом не забывайте, что в англоязычной версии ОС нужно использовать такую же раскладку.
При успешном выполнении будет отображено соответствующее уведомление.
Теперь перейдите к экрану выбора пользователя. В случае использования уже существующей учетки достаточно будет переключиться через меню «Пуск».
Одновременно нажмите клавиши «WIN+R» и в строку «Открыть» вставьте .
Разверните директорию, отмеченную на скриншоте.
Щелкните ПКМ по одному из вариантов и выберите «Задать пароль».
Предупреждение о последствиях можно смело проигнорировать.
По необходимости укажите новый пароль или, оставив поля пустыми, просто кликните на кнопку «ОК».
Для проверки обязательно попробуйте авторизоваться под именем нужного пользователя. В завершение при этом стоит деактивировать «Администратора», запустив «Командную строку» и воспользовавшись ранее упомянутой командой, заменив «yes» на «no».
Данный метод является наиболее простым и подойдет, если вы пытаетесь разблокировать локальную учетную запись. В противном случае единственным оптимальным вариантом является первый способ или методы без использования «Командной строки».
Опишите, что у вас не получилось.
Наши специалисты постараются ответить максимально быстро.
Программы для сброса пароля Windows 10
Пару слов о всевозможных программах и утилитах для взлома пароля. Конечно, это личное дело каждого, где и что применять. Альтернатив Dism++ конкретно по этой области обхода защиты хватает. Все они в большинстве своем работают все так же, с загрузочного носителя, и принцип работы имеют практически схожий. Выбирать их или нет – решать Вам, но зачем изобретать велосипед, когда имея всего лишь дистрибутив с «десяткой» и пару команд в командной строке, добиться желаемого результата? Это одно из самых простых и эффективных решений. К тому же, дистрибутив можно и потом использовать, в случае установки новой чистой системы.
Запись BootPass.iso на диск
Теперь записываем скачанный образ BootPass.iso на оптический диск CD-RW или на USB.
Существует множество вариантов записи, мы покажем лишь 3 :
2.1 Стандартными средствами Windows 8
В ОС Windows 8 делается это очень легко. Правой кнопкой мыши вызываем контекстное меню и выбираем «Записать образ диска».

Не забудьте вставить чистый диск.
2.2 Iso-Burner
Если скачали эту программу в составе торрента, то при ее запуске появится окно Active@ ISO Burner. Всего 2 поля — указать путь к образу ISO, выбрать записывающее устройство CD-RW или DVD-RW. Нажать «Burn ISO».
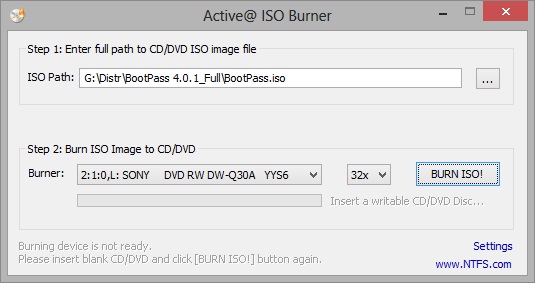
2.3 привык к UltraISO
Потому что она умеет записывать и просто файлы, и образы ISO на оптические диски и на USB, HDD, умеет и сама создавать загрузочные диски, сохранять в ISO формате. В общем, продвинутая программа.
P.S. UltraISO shareware продукт, его нужно потом купить, если понравится. Кстати, записанный диск можно проверить, откроется в проводнике или нет.
Изменить порядок загрузки компьютера
Если у вас порядок загрузки уже выставлен сперва с CD-ROM(DVD-ROM), или вы знаете как, смело пропускаем шаг.
Существует 2 способа изменить порядок загрузки компьютера:
3.1 BIOS
В BIOS любого компьютера есть варианты выбора последовательности для загрузки системы. Если при включении компьютера эти варианты не высвечиваются автоматически, нажмите кнопки F2, или Del — они могут отличаться в зависимости от модели и сборки вашего BIOS.
В BIOS’е нужно перейти в раздел BOOT и в Boot Sequence выбрать первым загрузочным устройством CD/DVD.
Сохраняем настройки и выходим(SAVE AND EXIT)
3.2 без BIOS
Большинство современных компьютеров имеют возможность назначения порядка загрузки без вхождения в BIOS. Для этого используется быстрое загрузочное меню, которое вызывается нажатием специальной клавиши сразу после включения компьютера (например, F10, F12 или даже F8 — в зависимости от модели материнской платы).
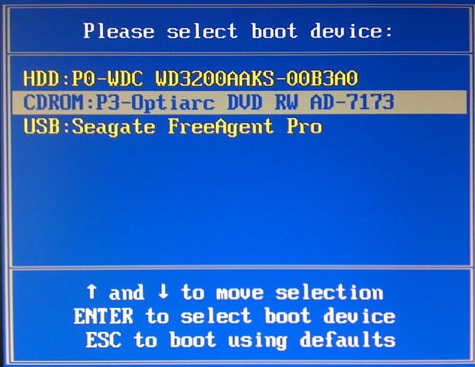
Обычно при загрузке BIOS сам подсказывает на экране, какую клавишу необходимо нажать.
P.S. Диск должен быть вставлен в дисковод.
Способ 1: вход в учетную запись microsoft
Большинство пользователей Windows 10 уже создали учетную запись в Microsoft ради определенных целей: синхронизации при использовании фирменных продуктов, переноса цифровой лицензии ОС на другие устройства, просто при первичной настройке Windows после, например, покупки нового ноутбука.
Сразу отметим, что если у вас есть доступ к учетной записи на ПК (например, вход в нее вы осуществляете по отпечатку пальца или PIN), операция успешно выполняется и через операционную систему.
- При осуществленном входе в учетку откройте «Пуск» и кликните по значку шестеренки.

В «Параметрах» вас интересует раздел «Учетные записи».

Переключитесь через левую панель на «Варианты входа» и выберите «Пароль».

Нажмите по кнопке «Изменить».

Откроется окно, в котором понадобится ввести текущий и новые пароли. Так как актуальный вы не помните, нажмите ссылку «Я не помню свой пароль».

Далее система предложит вариант восстановления на основании того, какой способ вы указывали резервным при создании аккаунта. Это будет либо номер телефона, куда придет код подтверждения, либо дополнительная электронная почта.

После ввода кода подтверждения останется задать новый пароль и входить в свою учетку уже с ним.
Когда входа в учетную запись нет, воспользуйтесь смартфоном, ноутбуком, планшетом для сброса пароля.
Если у вас установлена синхронизация в браузере и вы ранее входили в аккаунт Microsoft через него, пароль будет храниться в веб-обозревателе. Зайдите в мобильную версию браузера, которым пользуетесь на ПК, выполните вход в свой аккаунт (Google, Mozilla, Opera, Яндекс) и посмотрите список сохраненных паролей. Сделать это на другом ПК, так же предварительно авторизовавшись, можно по инструкции ниже.
Подробнее: Просмотр сохраненных паролей на компьютере в популярных браузерах
- Перейдите по этой ссылке для сброса пароля.
- Впишите те данные, которые помните, и нажмите «Далее».


Подтвердив то, куда вы хотите получить код, дождитесь, пока Microsoft его отправит. Если он у вас уже есть (бывает, когда код пришел не сразу и пользователь уже закрыл вкладку с восстановлением), кликните по соответствующей ссылке.

Впишите проверочный код и придумайте новый пароль. После этого включите ПК и попытайтесь зайти в систему, введя только что созданный ключ безопасности

Этот способ — единственный доступный для сброса пароля от учетной записи, к которой привязан аккаунт Microsoft! Все остальные методы, рассматриваемые далее, актуальны только для локальных учетных записей. Если же вам никак не удается восстановить пароль, свяжитесь с технической поддержкой Майкрософт. Переустановка Windows 10 решит проблему входа, но при отсутствии ключа у вас не получится активировать ее повторно, как смогли бы это сделать, имея данные для входа в live-аккаунт.
Что делать, чтобы уберечь себя от утери пароля
Идеальной защиты нет и не будет. По части взлома таких паролей – различные утилиты с помощью загрузочного диска уже давно это доказали. На любое действие рано или поздно найдется противодействие, и все что можно тут посоветовать – это хранить свои личные данные, включая пароли, втайне от всех. Но это, как бы и так уже не новость. Сам пароль и его сложность для запоминания – тоже имеет место быть, ведь что толку от «мешанины» цифр символов и букв, которые сам пользователь постоянно забывает. В этом случае советуем использовать известные приемы мнемотехники — составление ассоциаций, закономерностей, смысловых фраз и т.д. Также можно использовать программы для хранения паролей, например KeePass, в которых используются стойкие алгоритмы шифрования. Главное — не забывать регулярно делать резервные копии базы данных. Есть, конечно, и радикальное решение – например, Password Reset Disk, описанное выше, но тут уже каждый сам решает, как выкручиваться. Храните и не теряйте свои пароли к «учеткам», ну а если все-таки потеряли – будем рады помочь на нашем сайте.
Некоторые пользователи считают, что задав пароль Администратору и поставив защиту на Windows 10, они оберегают личные файлы от посторонних глаз. Однако, забыв свой секретный код, они получают массу проблем
Поэтому, если вы забыли пароль Администратора и не можете выполнить установку важной программы, внести изменения в систему, стоит его сбросить. О том, как узнать пароль администратора в ОС Windows 10 и его сбросить читайте в данной теме
Читайте на SoftikBox:Как поставить, изменить, отключить и восстановить пароль на компьютере с Windows 10?
Ранее мы писали о том, как создать загрузочную флешку с Windows10, которая необходима для сброса пароля Администратора. Только после того, как у вас будет загрузочный носитель, стоит выполнить следующие действия:
- Выставляем в BIOSе приоритетность загрузки с USB носителя.
- Сохранив результат, загружаемся с носителя. Когда появится окно установщика, стоит выбрать «Восстановление системы».
В окне выбора действия нажимаем на пункт «Диагностика».
На следующем этапе стоит нажать «Дополнительные параметры».
Выбираем «Командную строку», с помощью которой и будет выполняться сброс пароля Администратора.
Теперь копируем сам файл командной строки. Для этого вводим «copy D:Windowssystem32cmd.exe D:Windowssystem32sethc.exe /Y», где D – это буква второго локального диска, только не того, на котором установлена сама Windows
- Появится сообщение, что скопирован один файл. Теперь перезагружаем систему.
- Появится окно с вводом пароля. Поскольку вы его не знаете, стоит 5-6 раз подряд нажать клавишу Shift. Откроется консоль. Вводим команду для создания второго администратора «net user admin2 /add».
- Теперь новую учетную запись стоит сделать Администратором. Прописываем «net localgroup Администраторы admin2 /add».
- Перезагружаем систему. Во время загрузки появится окно с выбором учётных записей. Выбираем второго Администратора.
Теперь с помощью новой учётной записи можно удалить пароль старой записи Администратора. Для этого выполняем следующие действия:
Жмём правой кнопкой мыши на значке «Пуск» и выбираем «Панель управления».
Откроется окно. Выставляем режим просмотра «Мелкие значки». Из списка выбираем «Администрирование».
Далее в меню слева переходим по ветке: «Служебные программы», «Локальные пользователи», «Пользователи». Выбираем учётную запись, пароль который вы забыли и нажимаем «Задать пароль». Вводим новый код.
После перезагружаем систему. Входим в учётную запись Администратора с паролем.
Это способ, с помощью которого вы не сможете посмотреть пароль. Однако он максимально безопасный и не требует установки дополнительного софта для взлома паролей, который может нанести непоправимый вред системе.
О том, как ещё взломать пароль Администратора в Windows 10 смотрите в видео:
- https://remontka.pro/reset-password-windows-10/
- https://sysadmintips.ru/kak-sbrosit-parol-na-windows-10.html
- https://softikbox.com/kak-uznat-i-sbrosit-parol-administratora-v-windows-10-22781.html
Сброс пароля Windows 10
Вообще есть несколько способов. В интернете часто советуют сделать замену файлика с программой для инвалидов на cmd.exe. И есть ещё вариант со встроенной административной учёткой. Но эти способы в последних версиях Win 10 могут не работать. Поэтому сразу опишу стопроцентно рабочий вариант сброса пароля Windows 10 без всяких сторонних программ (подходит только для локальной учетной записи). Для этого от вас потребуется загрузочная флешка с Windows 10, не обязательно с той же версией системы, что установлена на вашем компьютере. Вообще любая флешка с установщиком Win 10.
Список последовательных действий для изменения пароля администратор Windows 10:
1) Загрузитесь с загрузочной флешки Windows 10 (Как сделать загрузочную флешку Windows 10, можно посмотреть тут), затем в программе установки нажмите клавиши Shift+F10 (Shift + Fn + F10 на некоторых ноутбуках). Откроется командная строка.
2) В командной строке вводите regedit и нажимаете Enter.
3) Откроется редактор реестра. В нем в левой панели выделите HKEY_LOCAL_MACHINE, а затем в меню выберите «Файл» — «Загрузить куст».
4) Укажите путь к файлу C:\Windows\System32\config\SYSTEM (в некоторых случаях буква системного диска может отличаться от привычной C, нам нужно именно тот диск где лежит папка Windows, к которой пытаемся получить доступ).
5) Имя раздела для загруженного куста можно выбрать любое.
6) Откройте загруженный раздел реестра (будет находиться под заданным именем в HKEY_LOCAL_MACHINE), а в нем — подраздел Setup.
7) В правой части редактора реестра дважды кликните по параметру CmdLine и задайте значение cmd.exe
8) Аналогичным образом поменяйте значение параметра SetupType на 2.
9) В левой части редактора реестра выделите раздел, имя которого вы задавали на 5-м шаге, затем выберите «Файл» — «Выгрузить куст», подтвердите выгрузку.
10) Закройте редактор реестра, командную строку, программу установки и перезагрузите компьютер с жесткого диска.
11) При загрузке системы автоматически откроется командная строка. В ней введите команду net user чтобы посмотреть список пользователей.
12) Введите команду
Это нужно чтобы задать новый пароль для выбранного пользователя. Если имя пользователя содержит пробелы, возьмите его в кавычки. Если нужно удалить пароль, вместо нового пароля введите двое кавычек подряд (без пробела между ними). Не стоит делать пароль на кириллице!
13) В командной строке введите regedit и перейдите к разделу реестра HKEY_LOCAL_MACHINE\System\Setup
14) Удалите значение из параметра CmdLine и установите значение SetupType равным .
15) Закройте редактор реестра и командную строку.
Всё можно пользоваться системой. После перезагрузки вы попадете на экран входа в систему, а для пользователя пароль будет изменен на тот который вы указали.

