Зачем нужна виртуальная память и как подобрать оптимальный размер файла подкачки в windows 7
Содержание:
- Увеличение файла подкачки в Windows 7
- Пошаговое руководство по изменению файла подкачки
- Что такое файл подкачки в ОС Windows 10
- Как выбрать правильный размер файла подкачки
- Что такое pagefile.sys и как работает файл подкачки в Windows 10
- Что такое виртуальная память (файл подкачки)?
- Увеличение виртуальной памяти в Windows XP
- Файл подкачки для SSD-дисков
- Как включить файл подкачки в Windows 10
- Как увеличить файл подкачки для Windows 7, 8
- Отключить файла подкачки в Виндовс 10
- В каких случаях можно обойтись без файла подкачки
- Использование файла подкачки на SSD
- Файл подкачки. Терминология.
Увеличение файла подкачки в Windows 7
Принцип такой же. Заходим в меню Пуск находим Компьютер и вызываем контекстное меню. Выбираем пункт Свойства

В открывшимся окне слева выбираем Дополнительные параметры системы. Это окно также можно открыть выбрав Пуск > Панель управления > Система и безопасность > Система

В окне мы оказываемся на вкладке Дополнительно ищем поле Быстродействие и нажимаем кнопку Параметры…

В появившемся окошке переходим на вкладку Дополнительно находим поле Виртуальная память и нажимаем кнопку Изменить…

В данном окне можно поставить «птичку» в строке Автоматически выбирать объем файла подкачки и операционная система сама выберет раздел на вашем накопителе и назначит рекомендуемый размер файла подкачки.

Остальные функции такие же как и в Windows XP. Нам необходимо выбрать раздел нашего накопителя в поле Размер файла подкачки для каждого диска. Далее необходимо либо указать размер файла подкачки вручную, либо разрешить операционной системе самой выбрать необходимый размер или отключить файл подкачки на данном разделе.
Рекомендации такие же: исходный размер = 1,5*(объем оперативной памяти), максимальный размер = 2*(исходный размер).
Со свободным местом на системном диске такая же ситуация, необходимо что бы оно было гарантировано. От свободного места на диске отнимаем максимальный размер файла подкачки и желательно, что бы осталось хотя бы 2 ГБ. Если меньше лучше создайте файл подкачки на другом разделе.
Выбираем соответствующий пункт, вводим если необходимо размеры файла подкачки и нажимаем кнопку Задать.
Далее нажимаем ОК в этом окне и во всех предыдущих. Если необходимо перезагружаем компьютер.
Файл подкачки создан.
Как установить Windows 7 с диска можно почитать в статье Переустановка windows 7, с флешки Как установить Windows 7 с флешки
Следует обратить внимание на следующее. Операционная система сбрасывает то что не помещается в оперативной памяти в файл подкачки. Последний располагается на жестком диске вашего компьютера и этот жесткий диск HDD
Для SSD необходимости в этом нет. HDD — более медленное устройство чем оперативная память. Поэтому, даже с использованием файла подкачки ваша система будет тормозить + жесткий диск будет работать более интенсивно. Следовательно, данную технологию рекомендуется использовать кратковременно, дабы сохранить жесткий диск и свои нервы. В остальных случаях рекомендуется просто увеличить объем оперативной памяти.
Пошаговое руководство по изменению файла подкачки
Для проведения изменений в системе, следует выполнить следующую последовательность действий:
-
если в верхней клетке стоит галка на «Автоматическом выборе объема файла подкачки», ее следует снять;
- в окошке будут указаны логические диски, имеющиеся в системе, в которые можно установить swap-файл. Нужно выделить тот, где должен располагаться своп;
- далее в блоке идут параметры объема файла подкачки. Пункт «Размер по выбору системы» не рассматриваем, поскольку будем считать, что минимальный своп нужно установить;
- также следует заметить, что при выборе минимального и максимального значения, лучше делать их одинаковыми, то есть — статический pagefile.sys;
-
после ввода значений минимума и максимума нажимаем кнопку «Задать»;
- после этого система попросит перезагрузиться (если своп был уменьшен, а не увеличен).
Если требуется перемещение файла подкачки на другой диск, то придется задать его, например, на диске «D», а после этого, выделив диск «С», отметить параметр «Без файла подкачки» и кликнуть на «Задать».
 Выделяем диск «С:», ставим галочку на пункт «Без файла подкачки», нажимаем «Задать», затем «ОК»
Выделяем диск «С:», ставим галочку на пункт «Без файла подкачки», нажимаем «Задать», затем «ОК»
Что такое файл подкачки в ОС Windows 10
Под ним подразумевают системный файл, расположенный на жестком диске компьютера, который является дополнением или расширением ОЗУ. Виртуальная память в Windows 10 — это методика управления, которая позволяет запускать программы, нуждающиеся в большем объеме памяти, чем есть на ноутбуке.
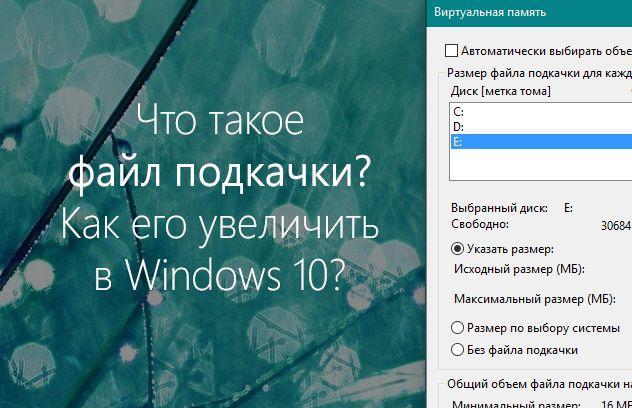
Как увеличить файл подкачки на компьютере
К сведению! Недостающие величины приложения получают из файла подкачки, он разгружает ОП при чрезмерной ее загруженности.
Для чего нужен, какие функции выполняет
Системный файл используется операционной системой при перегрузке ОЗУ, помогая снизить ее уровень. Оперативная память по скорости превосходит виртуальную в несколько раз. При одновременной загрузке нескольких программ утилиты второго порядка будут отправлены в ВП, а активно работающие обслуживаться RAM.

Определение виртуальной памяти
Часть пространства на жестком диске используется как временное хранилище. ОС определяет, в какой период и где была сохранена информация, и обеспечивает к ней быстрый доступ. Отлаженная работа помогает функционировать системе ускоренно.
Обратите внимание! Такой подход к проблеме помогает влиять на скорость всех проходящих компьютерных процессов. Если объема ОП не хватает для быстродействия ОС, то файл подкачки может выступать в роли вторичного хранилища информации и активных приложений
Как выбрать правильный размер файла подкачки
 Как было отмечено выше, файл подкачки представляет собой свободное место на жестком диске, которое служит для хранения данных в быстром доступе. Жесткие диски большого объема стоят недорого, и может сложиться впечатление, что если установить большой размер файла подкачки на быстром HDD или SSD хранилище, то можно свести к минимуму количество установленной в компьютер оперативной памяти, но это не так.
Как было отмечено выше, файл подкачки представляет собой свободное место на жестком диске, которое служит для хранения данных в быстром доступе. Жесткие диски большого объема стоят недорого, и может сложиться впечатление, что если установить большой размер файла подкачки на быстром HDD или SSD хранилище, то можно свести к минимуму количество установленной в компьютер оперативной памяти, но это не так.
Как показывает практика, операционная система Windows при большом файле подкачки и малой постоянно занятой оперативной памяти чаще будет обращаться к жесткому диску. Это приведет к следующим последствиям:
- Будет снижена общая производительность системы, поскольку оперативная память значительно быстрее даже твердотельных жестких дисков;
- Жесткий диск будет постоянно загружен, что может привести к снижению скорости выполнения им основных задач.
Соответственно, на каждой сборке компьютера необходимо выбрать правильный размер файла подкачки. По умолчанию в Windows установлено, что операционная система самостоятельно выбирает, какой объем памяти выделить под файл подкачки. Подобный способ оптимизации не является идеальным, и лучше пользователю самостоятельно настроить объем выделяемой памяти.
На правильный выбор размера файла подкачки влияет множество факторов: количество одновременно используемых на компьютере приложений, ресурсоемкость выполняемых задач, количество программ «в фоне» и многое другое. Но в первую очередь следует ориентироваться на объем оперативной памяти, установленной в компьютере, исходя из следующего постулата: чем меньше оперативной памяти в компьютере, тем большим по объему должен быть файл подкачки.
Если брать усредненные цифры размера файла подкачки для компьютеров, можно назвать следующие значения:
- 1 Гб оперативной памяти: файл подкачки – 2048-2048 Мб;
- 2 Гб оперативной памяти: файл подкачки – 1512-1512 Мб;
- 4 Гб оперативной памяти: файл подкачки – 1024-1024 Мб;
- 8 Гб оперативной памяти и более: файл подкачки не нужен.
 Исключая при большом количестве оперативной памяти файл подкачки, вы увеличиваете скорость работы компьютера. Связано это с тем, что операционной системе не приходится обращаться к диску, а все временные данные будут храниться в оперативной памяти.
Исключая при большом количестве оперативной памяти файл подкачки, вы увеличиваете скорость работы компьютера. Связано это с тем, что операционной системе не приходится обращаться к диску, а все временные данные будут храниться в оперативной памяти.
Как выше можно было заметить, объем файла подкачки указывается двумя цифрами, например, 1024-1024 Мб. Связано это с тем, что в настройках Windows можно установить исходный размер файла подкачки и максимальный. На старых компьютерах, где жесткие диски по объему не превышали десятки гигабайт, был смысл устанавливать исходный размер файла подкачки ниже, чем максимальный. Сейчас, когда место на диске не столь дорого, лучше выбирать идентичные значения для обеих граф. Связано это со следующими факторами:
- Подобным образом уменьшается фрагментация раздела жесткого диска, отданного под файл подкачки;
- Операционной системе Windows не приходится постоянно пересчитывать размер файла подкачки. За счет этого снижается количество обращений к диску со стороны системы, что повышает в целом производительность компьютера.
Важно: Некоторые приложения в операционной системе Windows требуют обязательно установленного файла подкачки. Если компьютер работает без файла подкачки, программы могут просто не запуститься
В таких ситуациях система оповестит об этом, и потребуется внести соответствующие изменения в настройки компьютера.
Что такое pagefile.sys и как работает файл подкачки в Windows 10
Вокруг файла подкачки образовалось большое количество домыслов и мифов. Многие пользователи считают, что именно из-за него компьютер работает медленно. Отчасти они правы: ведь по скорости чтения жесткий диск в разы уступает RAM. Так RAM использует pagefile.sys с той целью, чтобы сбросить в него информацию. Когда происходит сброс информации на диск, производительность компьютера незначительно, но падает.
Теперь мы знаем, для чего предусмотрено использование файла подкачки, но он не единственный в системе.

Кроме pagefile.sys есть еще один файл – swapfile.sys. В Windows этот файл появился с «восьмой» версии. Его основная задача заключается в работе не с обычными, а универсальными приложениями. Если pagefile.sys способен достигать в объеме несколько гигабайт, то его «коллега» по цеху обычно весит не больше десятка мегабайт.
Windows сбрасывает в swapfile.sys информацию с UWP-приложений и выгружает её, когда у пользователя нет потребности в работе этих программ. Оба файла работают только совместно. Если отключить pagefile.sys есть, то отключится и второй файл подкачки.
Что такое виртуальная память (файл подкачки)?
Виртуальной памятью называется оперативная память системы + файл подкачки. Или просто файл подкачки. Последний располагается на выбранном разделе накопителя (жесткого диска) и называется pagefile.sys. Данный файл является скрытым, поэтому сразу его можно не увидеть.
Виртуальная память разрабатывалась для программистов как простейший метод увеличения оперативной памяти.
Первые системы использующие виртуальную память появились в 70-е годы. В 80-е технология получила более широкое распространение и в 90-х годах стала использоваться в персональных компьютерах. Для нас с вами эта технология является ни чем иным как простым увеличением оперативной памяти компьютера.
Современные операционные системы позволяют управлять виртуальной памятью компьютера. Рассмотрим этот процесс на примере Windows XP
Увеличение виртуальной памяти в Windows XP
Для этого необходимо зайти в меню Пуск выбрать Мой компьютер и нажатием правой кнопки мышки вызвать контекстное меню.

Или вызвать контекстное меню на иконке Мой компьютер на рабочем столе.
в меню выбираем пункт Свойства

Далее выбираем вкладку Дополнительно в ней находим поле Быстродействие и в этом поле нажимаем кнопку Параметры

Переходим на вкладку Дополнительно, ищем поле Виртуальная память и нажимаем кнопку Изменить

В следующем окошке вы видите поле Диск с перечислением всех разделов ваших накопителей. Выбираем раздел на котором хотим расположить файл подкачки и идем в поле Размер файла подкачки для выбранного диска.
Максимальный размер файла подкачки рекомендуется выбирать в два раза больше исходного. Если не хватит всегда можно увеличить.
Следует обратить внимание на строчку Свободно: 771 МБ в поле Размер файла подкачки для выбранного диска. Это количество свободного места на выбранном разделе вашего накопителя
Крайне важно, что бы после задания размера файла подкачки на диске, осталось свободное место. Особенно это актуально для системного диска
От свободного места на разделе отнимите максимальный объем файла подкачки и увидите реальное свободное место. Для системного диска рекомендую оставить хотя бы 1 ГБ, если получается меньше, выберите другой раздел например D или E.
Итак, в поле Размер файла подкачки для выбранного диска есть выбор из 3-х вариантов: особый размер, размер по выбору системы и без файла подкачки. Если хотите что бы операционная система сама назначила размер файла подкачки выбираем соответствующую опцию.
Как установить операционную систему Windows XP можно почитать в статье как установить виндовс
Файл подкачки для SSD-дисков
При достаточном объеме оперативной памяти Windows практически не будет использовать файл подкачки. Есть миф, что постоянное использование файла подкачки на SSD вредит диску, поскольку диск быстро «откручивает» отведенное количество циклов записи. На самом деле это не так, и такие накопители отлично подходят для размещения файлов подкачки именно на них.
Файл подкачки отлично справляется поставленной задачей на SSD:
- Две основные операции с этим файлом: последовательная запись крупных массивов данных и произвольная запись небольших объемов информации. Проблем с выполнением этих задач на SSD не возникает.
- Из файла pagefile.sys считывается в 40 раз больше данных, чем записывается (40:1 соотношение чтение/запись).
- Данные в pagefile.sys записываются достаточно большими частями (до 1 Мб и более), а считываются — незначительными (4-16 килобайт).
На практике это приводит к существенному увеличению производительности после переноса файла подкачки на SSD даже на компьютерах с 2-4 Гб оперативной памяти. Отключать файл или перемещать на HDD не нужно, даже если весь Windows работает на SSD и классического жесткого диска нет вообще.
Отдельно следует отметить перенос файла подкачки с жесткого диска на флешку (flash-накопитель). Заранее точно нельзя сказать, даст ли это увеличение производительности и на сколько. Нужно попробовать переместить файл и провести сравнительные тесты. Обычно прирост производительности наблюдается на старых компьютерах, где жесткие диски заведомо медленнее флеш-памяти.
Как включить файл подкачки в Windows 10
Вне зависимости от количества оперативной памяти на компьютере, файл подкачки должен быть включён по умолчанию. Бывают ситуации, когда система или пользователь решают отключить этот файл, но его обязательно нужно включить снова, даже если нехватки ОЗУ вы не ощущаете. Если уже у вас не так много оперативной памяти, то вы вполне можете начать сталкиваться с различными «тормозами», ошибками и предупреждениями от системы и других программ.
Давайте рассмотрим, как включить файл подкачки в Windows 10.
Вариант 1: Через «Свойства системы»
В «десятке», как и в более старых версиях ОС данный способ работает без нареканий:
- Откройте «Этот компьютер». Сделать это можно через «Проводник» или воспользовавшись специальным значком на рабочем столе, если вы ранее поместили его туда.
Читайте по теме: Как создать ярлык «Мой компьютер» на рабочем столе в Windows 10
- Здесь на любом пустом месте кликните правой кнопкой мыши. Из контекстного меню выберите вариант «Свойства».
В открывшемся окне нажмите по надписи «Дополнительные параметры системы». Она расположена в левой части окна.
Теперь переключитесь на вкладку «Дополнительно». Там обратите внимание на блок «Быстродействие». Кликните по кнопке «Параметры».
Откроется окошко «Параметры быстродействия». Здесь нужно переключиться во вкладку «Дополнительно».
В блоке «Виртуальная память» нажмите на кнопку «Изменить».
Обратите внимание, стоит ли маркер у пункта «Без файла подкачки». Уберите маркер с этого пункта и поставьте на «Размер по выбору системы» или «Указать размер». Последнее рекомендуется выбирать в том случае, если вы знаете, какой размер файла подкачки вам нужен. В первом же случае система самостоятельно выберет оптимальный размер.
Также вы можете указать локальный диск, на котором будет расположен файл подкачки. Если у вас есть SSD-диск, то лучше расположить файл подкачки на нём. В противном случае выбирайте расположение, наиболее удобное для вас или оставьте эту задачу на выбор ОС.
Обязательно поставьте в верхней части окошка галочку у пункта «Автоматически выбирать объём файла подкачки». Нажмите «Ок», чтобы применить сделанные настройки.
Таким образом вы можете не только заново активировать отключённый в системе файл подкачки, но и настроить его под свои нужды.
Вариант 2: Строка «Выполнить»
Универсальный метод для всех версий Windows. Во многом похож на предыдущий вариант действий, но только отличается вызовом окошка настроек файла подкачки:
- Вызовите строку «Выполнить». Это можно реализовать с помощью сочетания клавиш Win+R. Туда пропишите команду sysdm.cpl и нажмите Enter или кнопку «Ок».
Теперь переключитесь на вкладку «Дополнительно». Там обратите внимание на блок «Быстродействие». Кликните по кнопке «Параметры».
Откроется окошко «Параметры быстродействия». Здесь нужно переключиться во вкладку «Дополнительно».
В блоке «Виртуальная память» нажмите на кнопку «Изменить».
Дальнейшие действия полностью аналогичны предыдущей инструкции.
Вариант 3: Поиск по системе
В Windows 10 очень хорошо и удобно реализован поиск по системе. С его помощью можно быстро открыть окно «Параметры быстродействий».
- Откройте поисковую строку по системе, воспользовавшись сочетанием клавиш Win+S или нажав на иконку в виде лупы в панели задач. В поисковую строку введите «Настройка представления и производительности системы».
Откроется окошко «Параметры быстродействия». Здесь нужно переключиться во вкладку «Дополнительно».
В блоке «Виртуальная память» нажмите на кнопку «Изменить».
Дальнейшие действия полностью аналогичны предыдущей инструкции.
Как видите, настройка файла подкачки в Windows 10 происходит через один и тот же интерфейс. Отличаются только методы его вызова. Также есть различные программы для оптимизации Windows, где можно создать файл подкачки, но они используют системные возможности и не предлагают пользователю какого-то дополнительного функционала и/или повышенной эффективности работы.
Как увеличить файл подкачки для Windows 7, 8
В зависимости от ситуации, иногда требуется как увеличение файла подкачки для windows 8, так и его уменьшение. Правило выбора объема области таково: он должен быть в полтора – два раза больше, чем оперативная память. Не размещайте данные там же, где оперативку. Поместите его на другой диск, то есть в наименее загруженный отдел, где меньше всего содержимого и редко используемый. В windows 7 увеличить файл подкачки просто.
Щелкните правой клавишей по Мой компьютер;
рис.1. В выпавшем меню выбирайте Свойства
- Перейдите на вкладку дополнительно;
- Нажмите кнопку Параметры в разделе Быстродействие;
рис.2. Переходите на вкладку Дополнительно
Найдите раздел Виртуальная память;
рис.3. В нем нажмите кнопку Изменить
рис.4. Открывается окно настройки объема память подгрузки
- Найдите раздел винчестера, который загружен меньше других;
- Установите маркер в окошко напротив параметра Особый размер;
- Нажмите на выбранный диск;
- В поле Исходный размер впечатайте исходный объем области;
- В поле Максимальный впечатайте желаемый;
рис.5. После выставления желаемых параметров нажмите кнопку Задать
Теперь нажмите ОК.
Теперь, когда на самом свободном диске задана необходимая область, ее можно отключить в других разделах. Нажимайте поочередно на каждый диск в окне и устанавливайте маркер рядом с параметром Без файла подкачки. Затем нажимаете Задать. После завершения действий со всеми дисками, жмите ОК. После всех изменений компьютер перезагрузите. Это позволит меньше конфликтовать системе и избежать сбоев и фрагментации данных. Быстродействие системы windows 7 напрямую зависит от этого параметра.
Как уменьшить файл подкачки Windows 7, 8
Таким способом можно не только увеличить файл подкачки для windows xp, но и уменьшить. Это требуется, когда ОС стала медленно отвечать. При слишком большом объеме быстродействие снижается. Ведь чем он больше, тем больше информации туда помещается. А поступает и забирается она оттуда гораздо медленнее, чем из/в RAM. Быстрее всего система работает с отключенным, но это чревато сбоями. Таким образом, уменьшение объема – единственная альтернатива.
Нажмите Задать, затем ОК. Появится окно, предупреждающее о необходимости 200 Мб для нормального функционирования. В нем нажмите Да и перезагрузите ПК. Включить файл подкачки в windows 7 можно также, но установив маркер в графу Размер по выбору системы.
После этого показатели можно выбрать способом, описанным выше
Оперативная память
Отключение делать стоит только при достаточном объеме оперативки (не менее 8 Гб). В противном случае работать на ПК будет невозможно. Посмотреть оперативную память на виндовс 7 и других системах можно так:
- Выйдите в меню Пуск;
- Нажмите Все программы;
- Переходите в Администрирование;
- Щелкните по Конфигурации системы;
- Разверните вкладку Сервис;
- Список в окне прокрутите вниз до строки Монитор ресурсов;
- Нажмите на него;
- Щелкните Запуск;
- Откройте вкладку Память.
Посмотреть сколько оперативной памяти на компьютере можно внизу этого окна. В списке со статистикой посмотрите на цифру напротив надписи Всего. Это объем ОЗУ системы.
ПОСМОТРЕТЬ ВИДЕО
Отключить файла подкачки в Виндовс 10
Есть ситуации, когда можно обойтись и без него. Тем не менее, полностью отключать файл подкачки не рекомендуется, если компьютер имеет менее 8Гб RAM. С дисками формата SSD всё по-другому. Они и так достаточно быстро умеют считывать небольшие файлы системного кеша, но такая работа влияет на быстродействие компьютера, истощает его ресурсы. Вот поэтому и отключают файл подкачки, чтобы продлить срок службы накопителя.
Поставить файл подкачки на Windows 10 логично для проведения анализа при системном сбое; без него могут не идти некоторые игры. Короче говоря, его отключение — это своеобразный эксперимент.
- Перед началом манипуляций с настройками своего ПК уберите галочку с опции «Автоматически выбирать…», выставляем позицию «Без файла подкачки» — и Задать.
- Увидите сообщение, что системе не хватает как минимум еще 200 Мб. Пока соглашаемся на полное отключение, жмём «Да».
- В окне с настройками виртуальной памяти выбираем ОК.
- Далее еще раз ОК и соглашаемся на перезагрузку компьютера.
- Во вкладке «Параметры быстродействия» выбрать «Применить» и ОК, перезагружаем.
Теперь всё готово! Надеемся, что наш материал о том, как изменить или как включить файл подкачки windows 10, был полезен!
Возможно, вам покажется интересной статья «Как разбить жесткий диск на разделы в Windows 10«.
Наверное, многие пользователи слышали про файл подкачки, но к сожалению, не знают для чего он служит и нужен ли вообще. Эта статья раскроет за кулисы, и расскажет, как настроить файл подкачки.
Файл подкачки (pagefile.sys) – это виртуальная память, зарезервированная на жестком диске и используемая для хранения исполняемых данных в случае нехватки оперативной памяти компьютера. Иными словами, это дополнительная резервная оперативная память, но с меньшей скоростью обмена данных, так как размещена на HDD.
Во всех ныне используемых версиях Windows он включен по умолчанию и размер файла подкачки выставлен автоматически. Это сделано с целью предотвращения зависаний в случае нехватки оперативки.
Рекомендую увеличить файл подкачки windows, если у вас 1, 2 или 4 Гб оперативной памяти. Так как эти объемы памяти не большие, высока вероятность того, что их не хватит в работе с программами.
Если у вас в компьютере установлено 8 Гб ОЗУ и не играете в тяжелые игры, то можно оставить настройки файла подкачки без изменений – автоматически.
Для тех, у кого 16, 32 гигабайт оперативного запоминающего устройства, то можно оставить параметры по умолчанию или вовсе отключить файл подкачки. Во втором случае система виндовс не будет обращаться к виртуальной памяти жесткого диска, а значит будет работать более производительно в связи с прямым обращением лишь к оперативной памяти.
Однако, если файл подкачки на SSD, то компьютер используя виртуальную память будет работать быстрее, чем на HDD. Но все равно не сравниться со скоростью чтения и записи с оперативной памятью.
И так, изменяем файл подкачки. Наберите комбинацию клавиш Win+E, нажмите на треугольничек с лева от адресной строки как показано на картинке ниже, выберите Панель управления.
В левой колонке окна выберите Дополнительные параметры системы
В категории Быстродействие выберите ПараметрыКликните на верхнюю вкладку Дополнительно, в подзаголовке Виртуальная память нажмите Изменить
Снимите галочку с “Автоматически выбирать объем файла подкачки” и выберите Указать размер. Выставьте необходимый объем файла подкачки в мегабайтах, нажмите Задать, затем Ок.
Система уведомит о том, что для вступления изменений в силу, требуется перезагрузка, жмите Ок. Закройте все фоновые окна. Перезагрузите компьютер.
Теперь вы знаете как изменить файл подкачки и в будущем вам не составит труда увеличить виртуальную память компьютера или ноутбука.
Многие пользователи задаются вопросом, сколько ставить файл подкачки? Рекомендуется выставлять 1/1 или в 1,5-2 раза больше реального объема оперативной памяти. Например, у вас 2 Гб, выставляйте 3-4 Гб виртуальной памяти; на 4 Гб озу – 4-6 Гб файл подкачки. То есть, чем больше у вас оперативной памяти, тем меньше размер файла подкачки Windows выставляете.
Файл подкачки это специальный файл (Pagefile.sys) на жестком диске, который используется для расширения оперативной памяти. Когда свободное место в оперативной памяти заканчивается, операционная система переносит неиспользуемые данные из оперативной памяти в файл подкачки. Таким образом, освобождается место под новые данные. Это позволяет избежать зависаний отдельных программ и всей системы в целом.
В каких случаях можно обойтись без файла подкачки
Если на ПК 6 Гб ОЗУ, и пользователь просматривает веб-страниц или запускает нетребовательные игры, то деактивация файла подкачки возможна без ущерба функционирования системы. При этом пространство на накопителе может значительно освободиться. Если для работы необходимы редакторы графических изображений и программы для монтажа видео, виртуальная память должна быть активна. Кроме того, ее деактивация может привести к тому, что при нехватке ресурсов потеряются несохраненные проекты или документы после сбоя.
Существует способ понять, сколько требуется оперативной памяти для конкретной ситуации. Следует отметить, что он может подойти не всем.
- Запустите все программы, которые теоретически вы можете использовать на компьютере в одно время. Это могут быть мессенджеры, офисный софт, пару десятков вкладок в браузере, игру.
- Кликните по панели задач внизу правой кнопкой мыши и выберите «Диспетчер устройств».
- Перейдите во вкладку «Производительность» и нажмите на раздел «Память», чтобы посмотреть, какой объем памяти ОЗУ задействуется.

Затем нужно произвести несложный математический подсчет: вычесть из установленной ОЗУ объем использованной и увеличьте результат на 100%. Если имеется 6 Гб оперативки, задействовано 5, то можно поставить 2 Гб дополнительной памяти, чтобы обеспечивать стабильную работу системы.
Оставить определение объема pagefile.sys системе самостоятельно – лучшее решение. Функция анализирует особенность работы ПК и его особенности, чтобы избежать сбоев в работе. Но средства Windows 10 позволяют внести изменения в объем виртуальной памяти, переместить ее на другой диск или вовсе отключить, чтобы сэкономить место на накопителе
К этому вопросу рекомендуется подойти серьезно и проверить работоспособность системы, чтобы не допустить потери важной информации или ошибок во время использования программ
Использование файла подкачки на SSD
Об использовании ФП на SSD-дисках следует сказать отдельно. Существует мнение, что на твердотельных накопителях файл подкачки не нужен, так как они, во-первых, и так достаточно быстры, во-вторых, многократная запись данных сокращает срок службы диска. Оба эти утверждения неверны. Какими бы ни были быстрыми SSD, они всё равно значительно уступают в плане пропускной способности ОЗУ и, если последней в определённый момент окажется недостаточно, пользователь немедленно ощутит снижения производительности системы.
К тому же объём записываемых в ФП данных на SSD не настолько велик, чтобы исчерпать ресурсы ячеек памяти (на это понадобятся многие годы). Более того, характеристики производительности SSD и основные модели использования файла подкачки как нельзя лучше подходят друг к другу, поэтому если на вашем компьютере имеется два диска и один из них SSD, то размещать файл подкачки рекомендуется именно на нём, как на самом быстром! К тому же не забывайте, что отключение ФП приведёт к невозможности диагностики критических ошибок в системе (создания дампа аварийной копии памяти).
Итак, нужен ли файл подкачки на SSD? С большей долей уверенности можно сказать что да, даже если система не включила его при установке. Исключение составляют ПК с очень большим объёмом ОЗУ (16 Гб и выше), но и тут не всегда всё так однозначно. Что касается продления жизни SSD посредством отключения/переноса ФП, здесь есть своя доля правды, так как практика использования твердотельных накопителей со всей очевидностью показала, что срок их службы напрямую зависит от приходящейся на них нагрузки.
Волноваться по этому поводу, однако, не стоит. При наличии на ПК достаточного объема ОЗУ файл подкачки на SSD будет использоваться минимально, к тому же существует много других и при этом более весомых факторов, влияющих на срок службы SDD, среди которых следует отметить дефрагментацию, гибернацию, TRIM, индексирование и другие функции.
Ну что же, надеемся, с вопросом, зачем нужен файл подкачки, мы разобрались. Конечно, в его использовании существует ещё немало тонкостей. Например, есть такие моменты, как перенос ФП с системного HDD на пользовательский, разделение, автоматическая очистка, использование специальных утилит для настройки, но это уже тема для отдельной статьи.
Файл подкачки. Терминология.
Файл подкачки (pagefile.sys) — это системный файл на жестком диске (как правило на системном диске) компьютера, который служит как бы дополнением (расширением) к оперативной памяти. Также эту дополнительную память называют виртуальной памятью компьютера.Виртуальная память — метод управления памятью компьютера для выполнения программ требующих большие объемы оперативной памяти, чем есть реально на компьютере. Недостающую оперативную память такие программы получают из файла подкачки. Другими словами, файл подкачки разгружает оперативную память в периоды её сильной загрузки.Оперативная память в разы быстрее чем память файла подкачки. Если одновременно запустить несколько приложений в системе, которые потребляют много оперативной памяти, то данные неиспользуемых из них будут выгружены из оперативной памяти в менее быструю виртуальную память. Активные же приложения будут обслуживаться непосредственно оперативной памятью (RAM). Также, если например свернутое приложение развернуть, то данные из виртуальной памяти вновь перейдут в RAM.
Как настроить файл подкачки и изменить его размер?
Грамотная, правильная настройка файла подкачки поможет значительно ускорить работу компьютера. Этим грех было бы не воспользоваться. Где можно его настроить?
- Для Windows XP:Пуск > Настройка > Панель управления > Система > Дополнительно > Быстродействие > Параметры > Дополнительно > Изменить
- Для Windows 7/8/Vista:Пуск > Настройка > Панель управления > Система > Дополнительные параметры системы > Быстродействие > Параметры > Дополнительно > Виртуальная память > Изменить
Если вы все сделали правильно, то должны оказаться в окне Виртуальная память.
- В самом верху окна снять галочку с пункта Автоматически выбирать объём файла подкачки.
- Выберите раздел (либо физический диск) для которого настраивается файл подкачки.
- Поставьте переключатель в пункт Указать размер, укажите Исходный размер и Максимальный размер (указывается в мегабайтах)
- Обязательно нажмите на кнопку Задать.
Для отключения файла подкачки поставьте переключатель в пункт Без файла подкачки.
Размер файла подкачки Windows. Какой правильный?
На счет оптимального размера файла подкачки есть разные версии. Я выражу свою точку зрения на этот счет, которая основана на моих наблюдениях и опытах с файлом подкачки на различном оборудовании. Она может совпадать с мнениями некоторых IT-специалистов. Я приверженец версии, что если на компьютере установлено 6-8 Гб и более оперативной памяти, то файл подкачки можно вообще отключить. Считаю, что большие объёмы файла подкачки, только тормозит компьютер. Конечно если объём оперативной памяти менее 6 Гб, то лучше конечно задать определенный объём дополнительной виртуальной памяти.Как правильно задать объём файла подкачки? Минимальный размер файла подкачки должен совпадать с максимальным. Например: 512-512, 1024-1024, 2048-2048 — это правильное заполнение, а 512-1024, 1024-2048 — неправильное заполнение.Одинаковые показатели минимального и максимального размера файла подкачки, снижают дефрагментацию этого файла, а это следовательно ускоряет процесс считывания информации из него.Теперь, в зависимости от объёма оперативной памяти посмотрим какой размер файла подкачки нужно задать. Есть следующие примерные показатели:
- оптимальный размер файла подкачки для 512 Mb оперативной памяти, — 5012 Mb;
- оптимальный размер файла подкачки для 1024 Mb оперативной памяти, — 4012 Mb;
- оптимальный размер файла подкачки для 2048 Mb оперативной памяти, — 3548 Mb;
- оптимальный размер файла подкачки для 4096 Mb оперативной памяти, — 3024 Mb;
- оптимальный размер файла подкачки для 8 Гб оперативной памяти, — 2016 Mb;
- оптимальный размер файла подкачки для 16 Гб оперативной памяти (и больше), — без файла подкачки.
Конечно, это субъективный взгляд и данные показатели не могут быть абсолютно точными, рекомендуемыми, но на практике именно они давали эффект. Вы можете сами поэкспериментировать и найти лучшее сочетание для вашего компьютера. Тут есть и некоторые примечания.
Правильное расположение файла подкачки. На каком диске включить?
Если у вас на компьютере несколько физических дисков, то устанавливать файл подкачки нужно на наиболее быстром диске. Считается, что файл подкачки делить на 2 части:
- Первая часть на системном диске (разделе) (как раз для записи информации отладочной записи при синих экранах смерти)
- Вторая часть на самом быстром диске
Итоги:
Младшие операционные системы, такие как Виндовс 7, имеют недостаточный объем оперативной памяти. Для увеличения быстродействия компьютера с 1-4 ГБ ОЗУ требуется увеличить величину файла подкачки в Windows 7.
